O que é
A atividade de Gerar relatório de atendimentos oferece informações importantes sobre os atendimentos, como a duração do atendimento e o status (aberto ou fechado). Além disso, é possível baixar a conversa detalhadamente, exportar os dados para uma planilha e abrir novo chat.
Caminho para acessar
Primeiramente, acesse o Desk. Para aprender como acessá-lo, clique aqui.
Para acessar a aplicação de Relatório de atendimentos, vá até o menu Histórico de Chats [1].
Caminho de acesso: Menu Histórico de Chats – chatshistoryagent

Precisa configurar
Para executar esta atividade, é necessário que o usuário acesse como Agente.
Você pode acessar os links abaixo para consultar os documentos sobre esse assunto, onde encontrará mais informações detalhadas:
Como fazer
Para acessar o Relatório de atendimentos, clique no menu Histórico de Chats [1].

Dentro da tela do Relatório de atendimentos, você terá acesso a uma lista com os dados dos atendimentos realizados. Para personalizar essa visualização de acordo com suas necessidades, utilize o recurso chamado Seletor de Colunas. Verifique abaixo como utilizá-lo.
Você tem a flexibilidade de incluir ou ocultar colunas na tela conforme sua preferência. Para fazer isso, clique em Seletor de Colunas [1]. Para adicionar coluna(s), arraste a(s) coluna(s) desejada(s) para a lista [2] e organize conforme sua necessidade. Consulte o Guia Visual abaixo para um acompanhamento passo a passo.
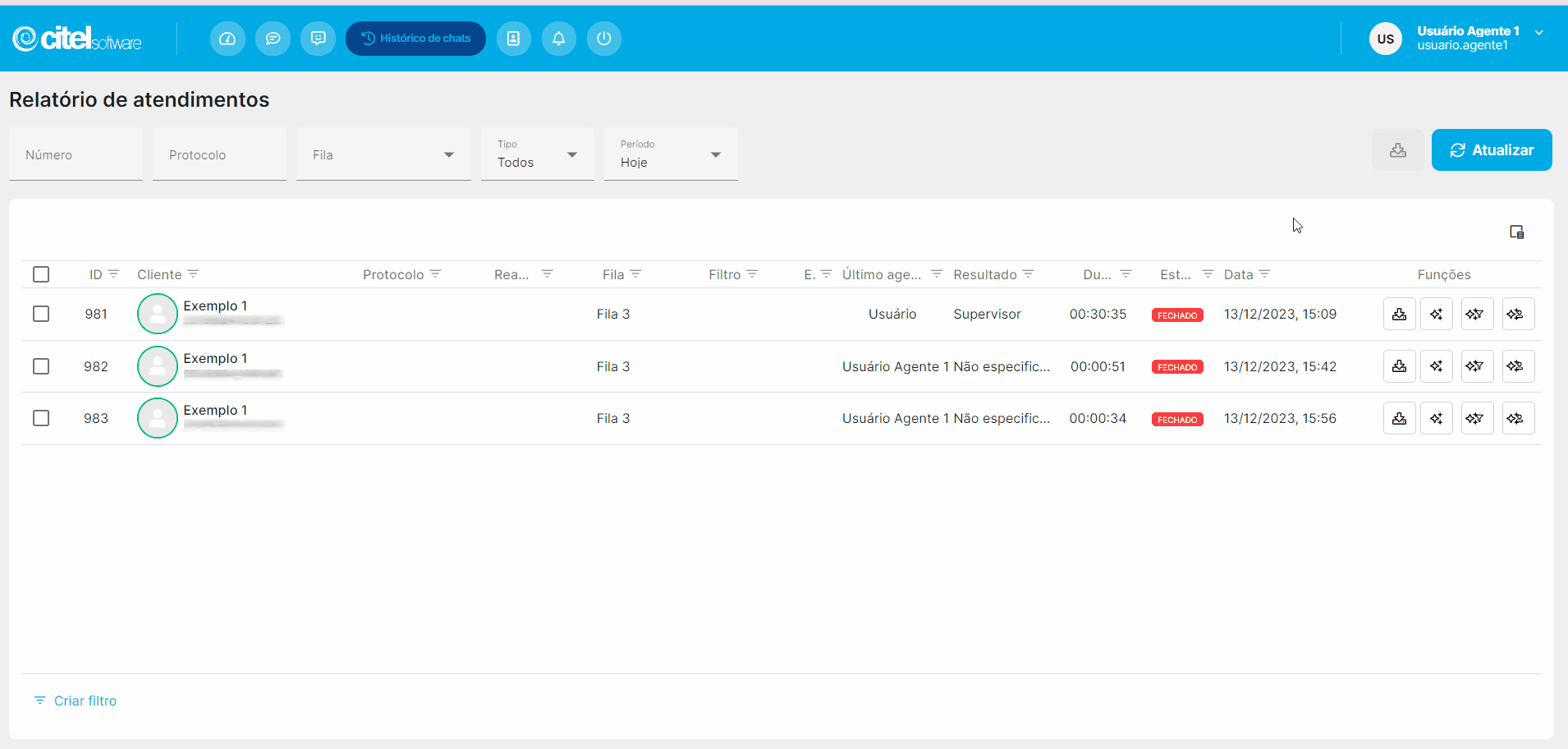
Para ocultar coluna(s) da lista, clique em Seletor de Colunas [1], arraste a(s) coluna(s) desejada(s) para dentro da caixa Seletor de Colunas [2] e clique em fechar [3], conforme Guia Visual abaixo:

Também é possível realizar uma busca avançada, usando o recurso chamado Construtor de filtro. Verifique abaixo como utilizá-lo.
É possível criar um filtro personalizado para sua necessidade, com quantos campos de filtragem desejar. Para isso, clique em Criar filtro [1]. Na tela Construtor de filtro, selecione a variável (E, OU, NÃO E, NÃO OU) [2] e clique em + [3] para adicionar a condição ou grupo do filtro. Ao clicar em Adicionar Grupo [4], são acrescentadas campos das variáveis (E, OU, NÃO E, NÃO OU). Para excluir, clique em X [5], conforme Guia Visual abaixo:
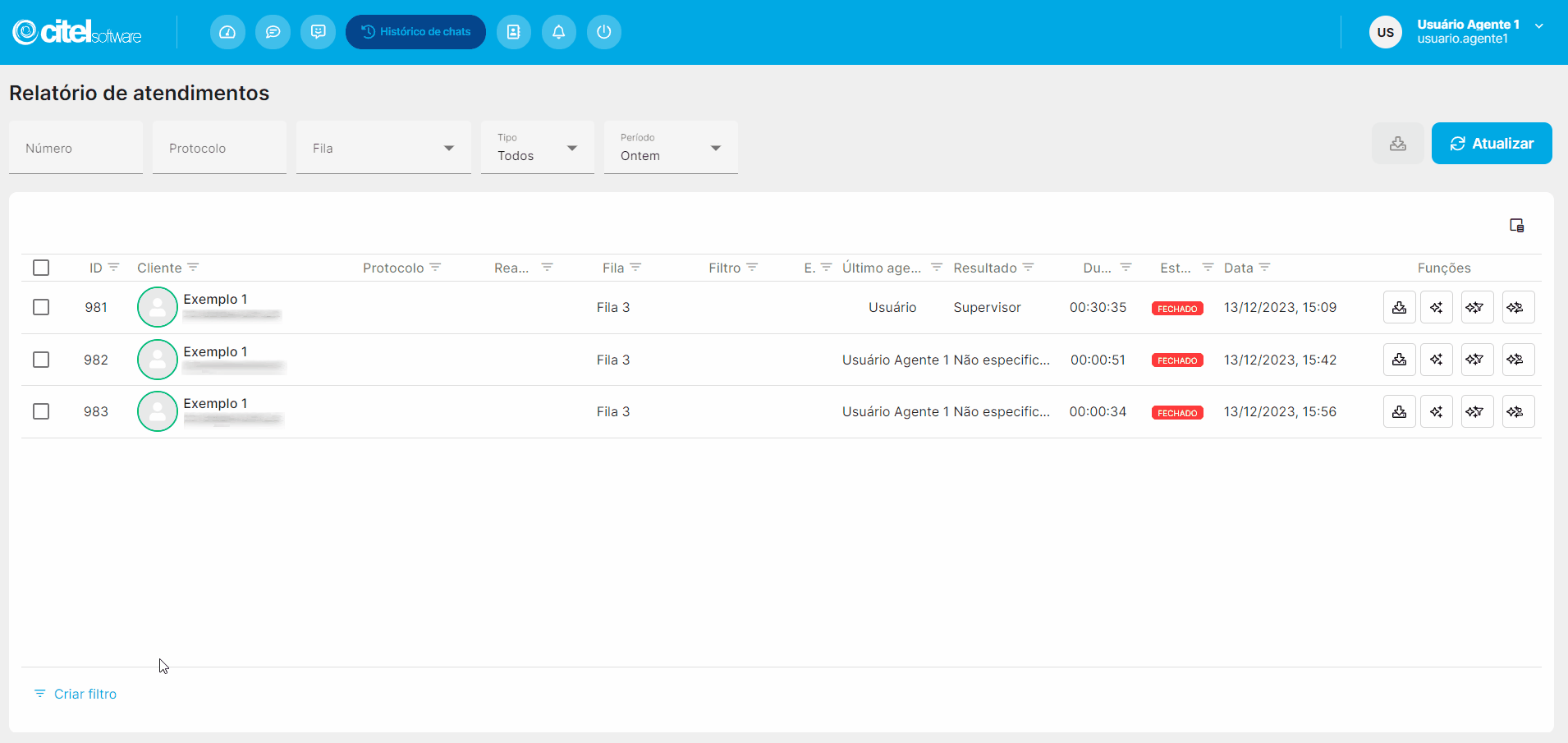
Ao clicar em Adicionar condição [1], selecione [2] o campo que deseja compor o filtro; todas as opções disponíveis são colunas da lista. Informe a regra do filtro [3], preencha com palavra ou número [4] e clique em OK [5]. Será exibido o resultado de acordo com o filtro; na parte de baixo é possível ver o filtro adicionado, para removê-lo, clique em Limpar [6].
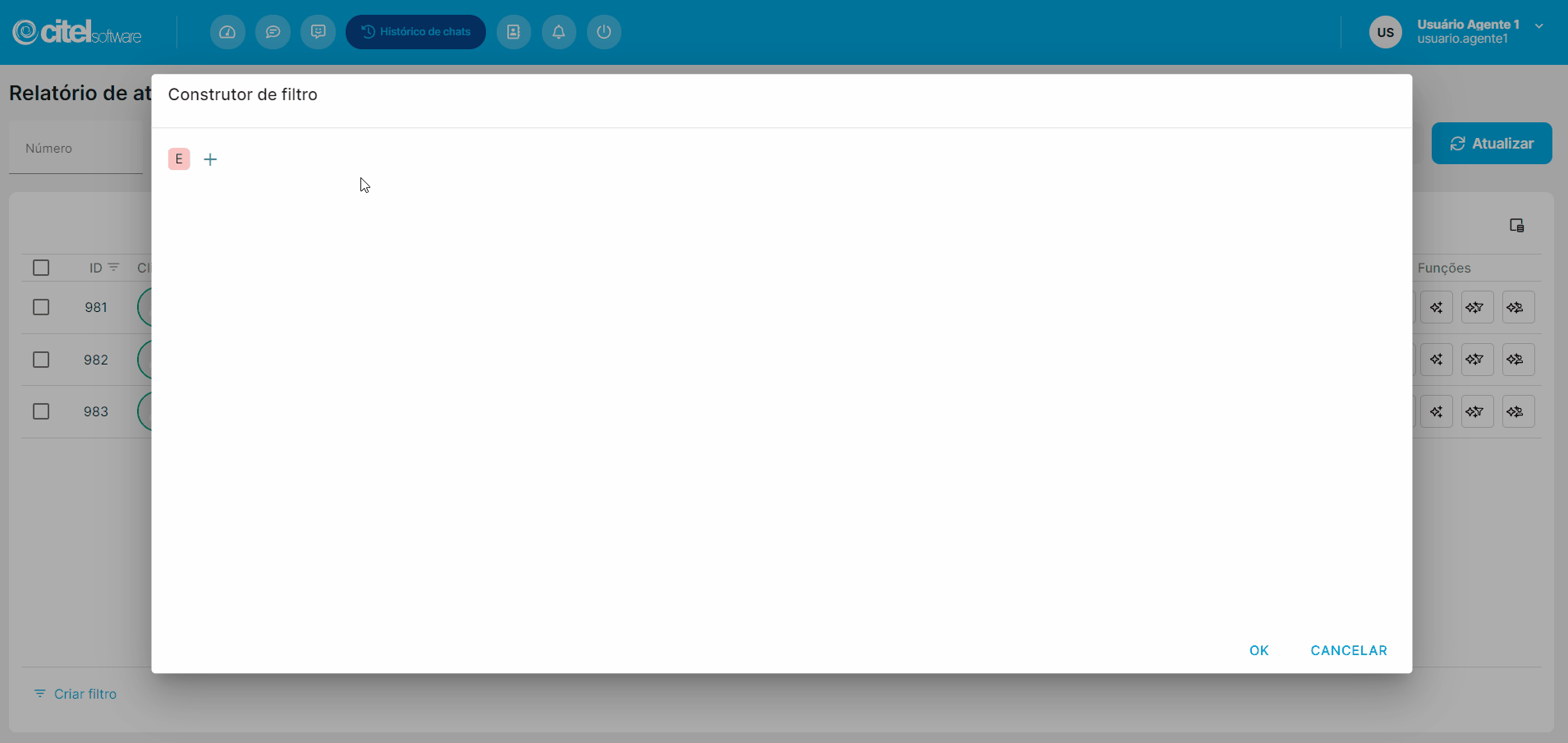
Na tela do Relatório de atendimentos, os usuários têm acesso a diversas funcionalidades que proporcionam uma experiência abrangente e personalizável. As principais ações disponíveis incluem:
- Filtrar dados para gerar relatório;
- Visualizar detalhes dos atendimentos;
- Baixar conversa;
- Abrir novo chat.
A seguir, será descrito o passo a passo de cada funcionalidade.
Filtrar dados para gerar relatório
Os campos Número, Protocolo, Fila, Tipo e Período funcionam como um filtro. Abaixo a descrição de cada um deles:
- Número [1]: informe o número de telefone do cliente;
- Protocolo [2]: informe o número do protocolo de atendimento, gerado ao final de cada atendimento;
- Fila [3]: selecione a fila na qual o atendimento foi realizado;
- Tipo [4]: selecione Passivo (quando o cliente inicia o contato), Ativo (quando a empresa inicia o contato) ou Todos (Ativo e Passivo);
- Período [5]: selecione umas das opções:
- Hoje;
- Ontem;
- Esta semana;
- Semana anterior;
- Este mês;
- Mês anterior;
- Últimos 30 dias;
- Personalizado (neste caso, é necessário selecionar a data de início e fim).
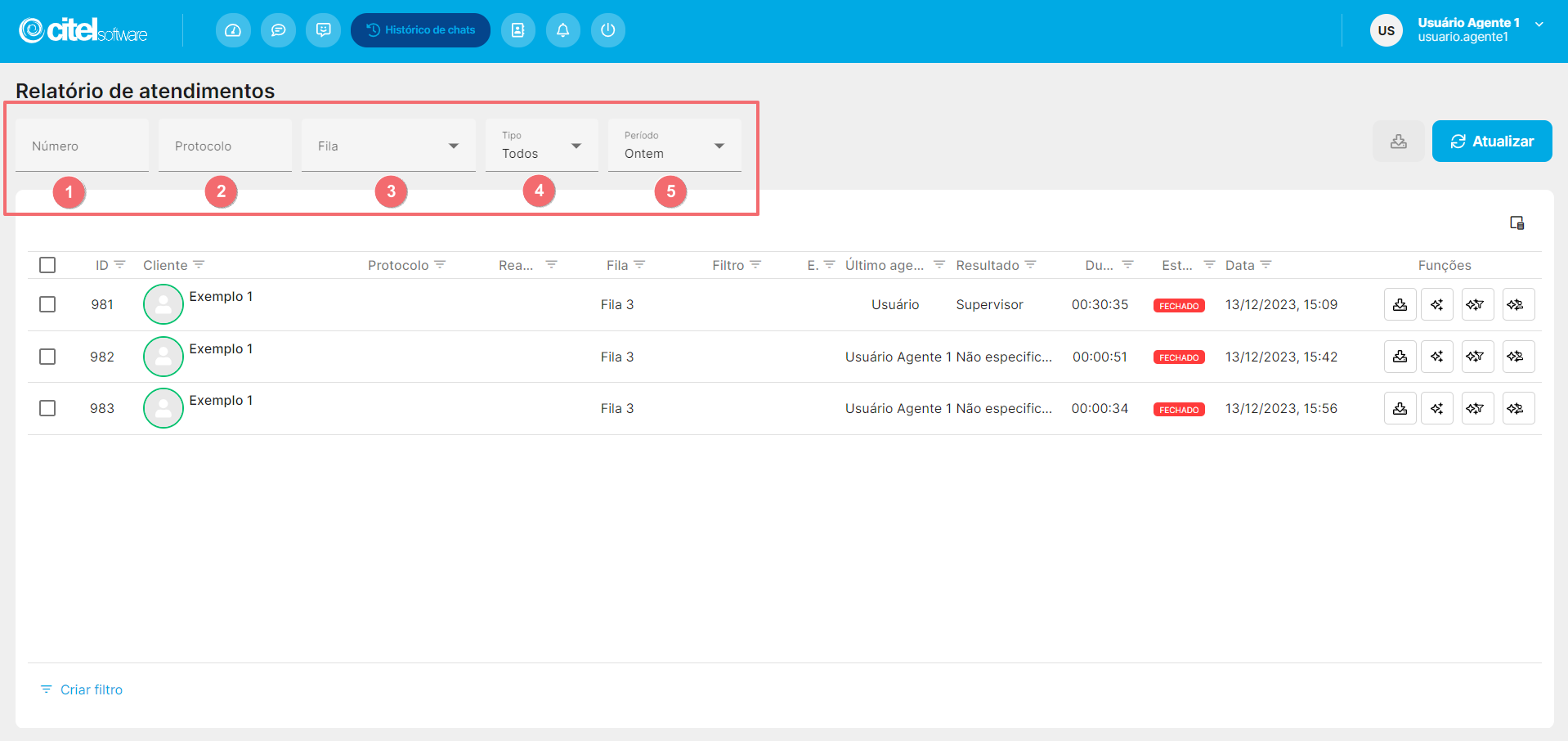
Informe o campo desejado [1], clique em ATUALIZAR [2] e os atendimentos serão exibidos. Acompanhe o Guia Visual abaixo:
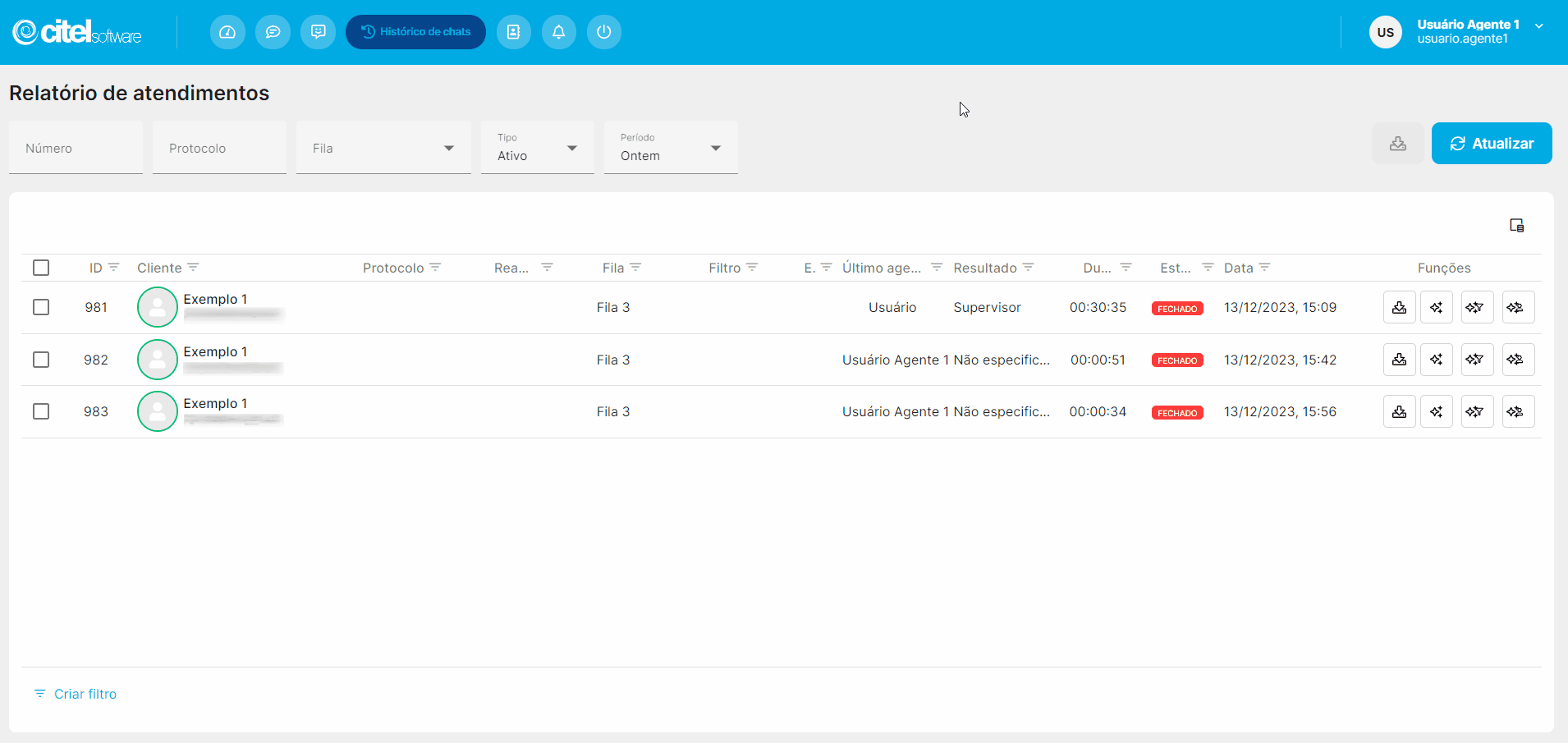
Os registros podem ser ordenados de forma crescente ou decrescente, clicando nos nomes das colunas, conforme Guia Visual abaixo:
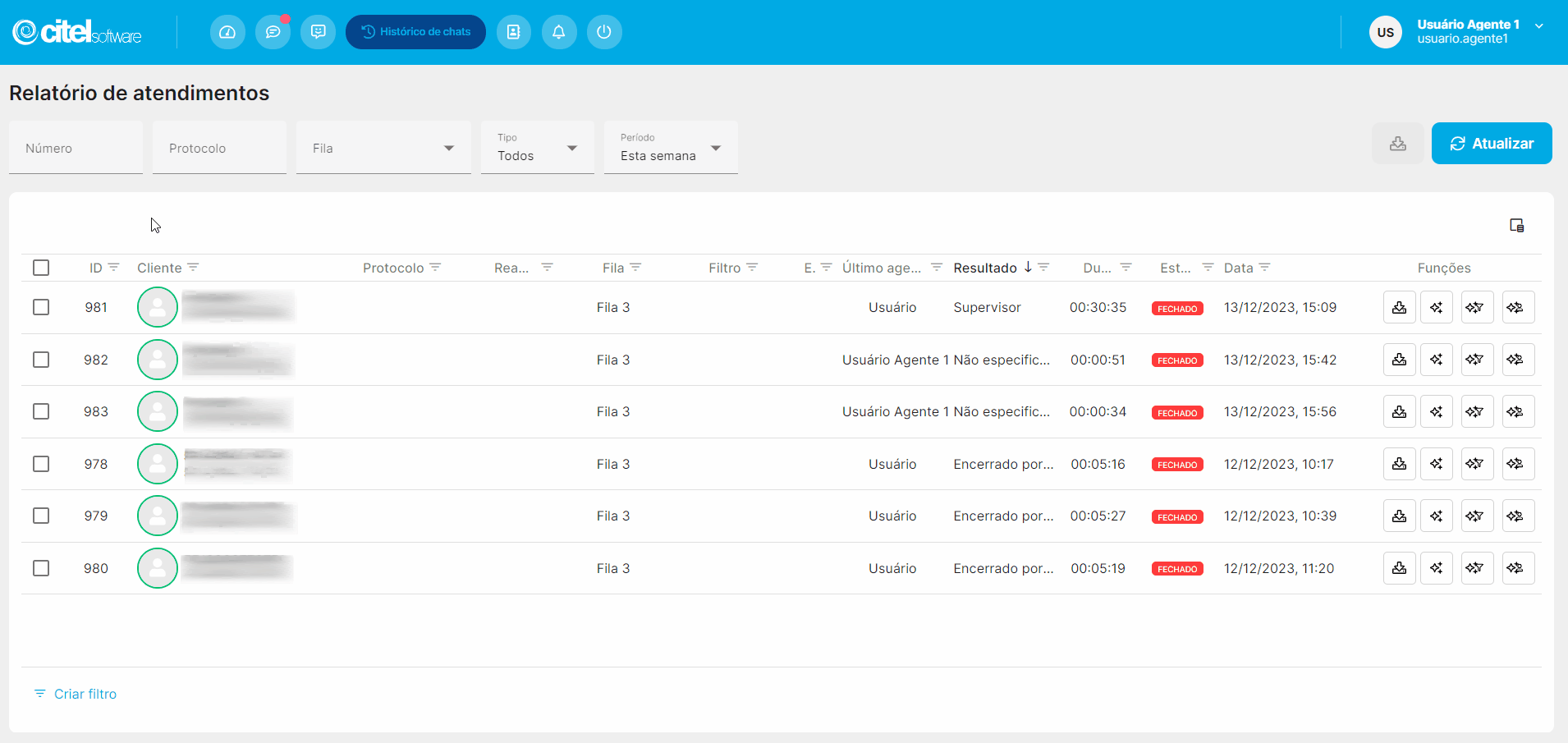
Visualizar detalhes dos atendimentos
São exibidos os detalhes dos atendimentos, sendo eles:
- ID [1]: número do atendimento (gerado automaticamente pelo sistema);
- Cliente [2]: nome, telefone e foto do cliente;
- Protocolo [3]: número do protocolo de atendimento, gerado no final de cada atendimento;
- Reabrir [4]: sinaliza a reabertura do atendimento. Se ainda for reabrir, é exibido o ícone do relógio em cinza
 . Se o ícone estiver em verde
. Se o ícone estiver em verde  , quer dizer que o atendimento já foi reaberto. Ao passar o mouse no ícone, é exibido dia e horário em que o atendimento será reaberto:
, quer dizer que o atendimento já foi reaberto. Ao passar o mouse no ícone, é exibido dia e horário em que o atendimento será reaberto:
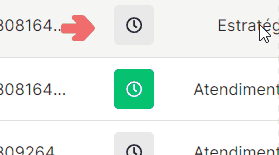
- Fila [5]: fila na qual o atendimento foi realizado;
- Filtro [6]: filtro utilizado, cadastrado na fila de atendimento;
- Etiqueta [7]: etiqueta utilizada, cadastrada na automação. Ao passar o mouse no ícone, é exibida qual etiqueta está sendo utilizada:
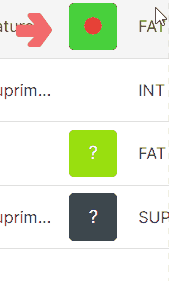
- Último agente [8]: último agente que interagiu naquele atendimento;
- Resultado [9]: motivo de encerramento do atendimento;
- Duração [10]: tempo de duração do atendimento;
- Estado [11]: situação do atendimento (aberto ou fechado);
- Data [12]: dia e horário inicial do atendimento.
Baixar conversa
Para visualizar a conversa entre o agente e o cliente, em formato de documento de texto, clique em Baixar conversa [1]. Será exibida uma mensagem de confirmação, clique em Baixar [2]. O sistema irá gerar e baixar automaticamente um arquivo em formato .zip no seu computador. Clique no arquivo [3] e dê dois cliques no documento [4], para abrir o documento de texto com a conversa, conforme Guia Visual abaixo:
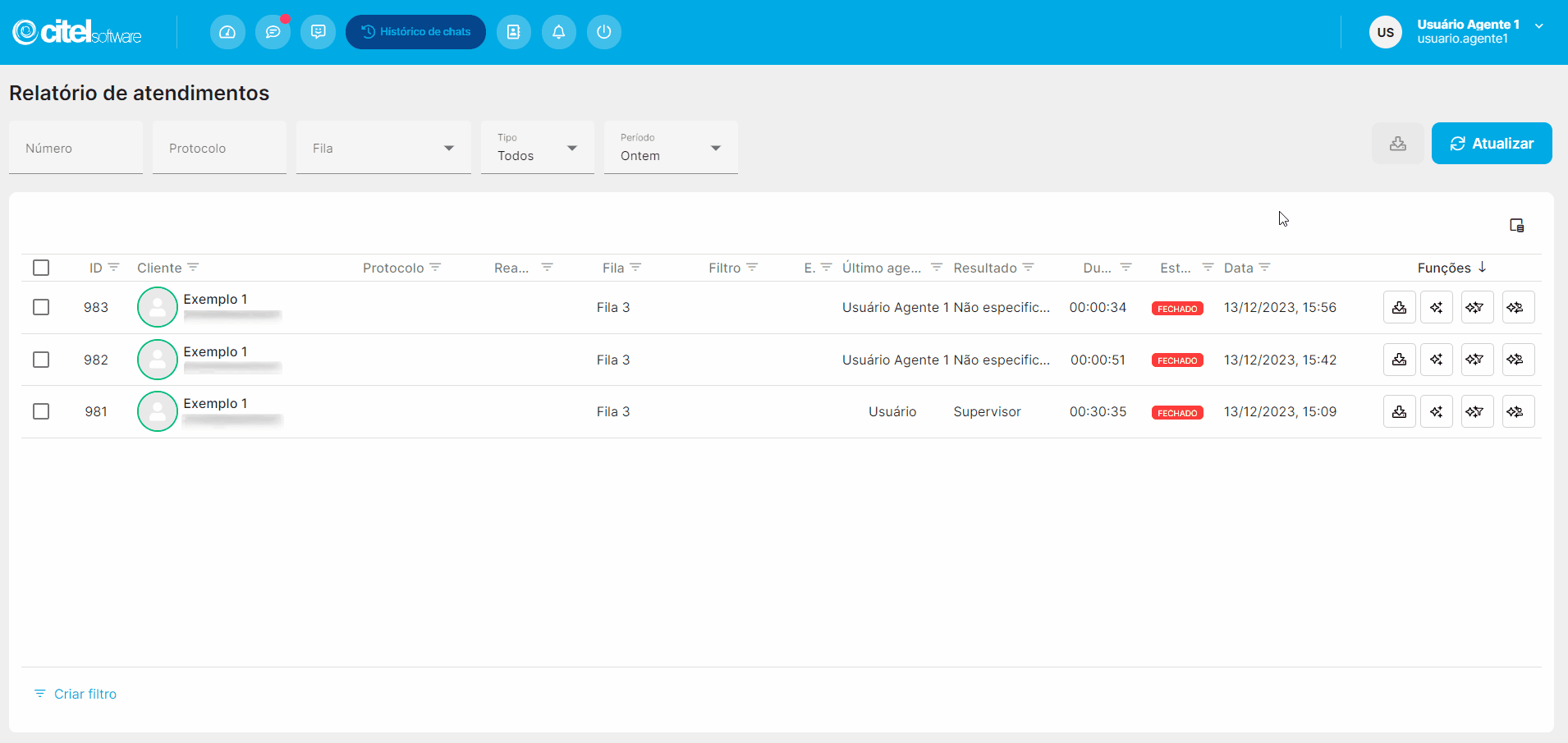
Para baixar mais de uma conversa, selecione [1] as conversas desejadas e clique em Baixar selecionados [2]. Será exibida uma tela, com os atendimentos que selecionou, clique em Iniciar [3]. O sistema irá gerar e baixar automaticamente um arquivo em formato .zip no seu computador. Clique no arquivo [4] e dê dois cliques no documento [5], para abrir o documento de texto com a conversa, conforme Guia Visual abaixo:
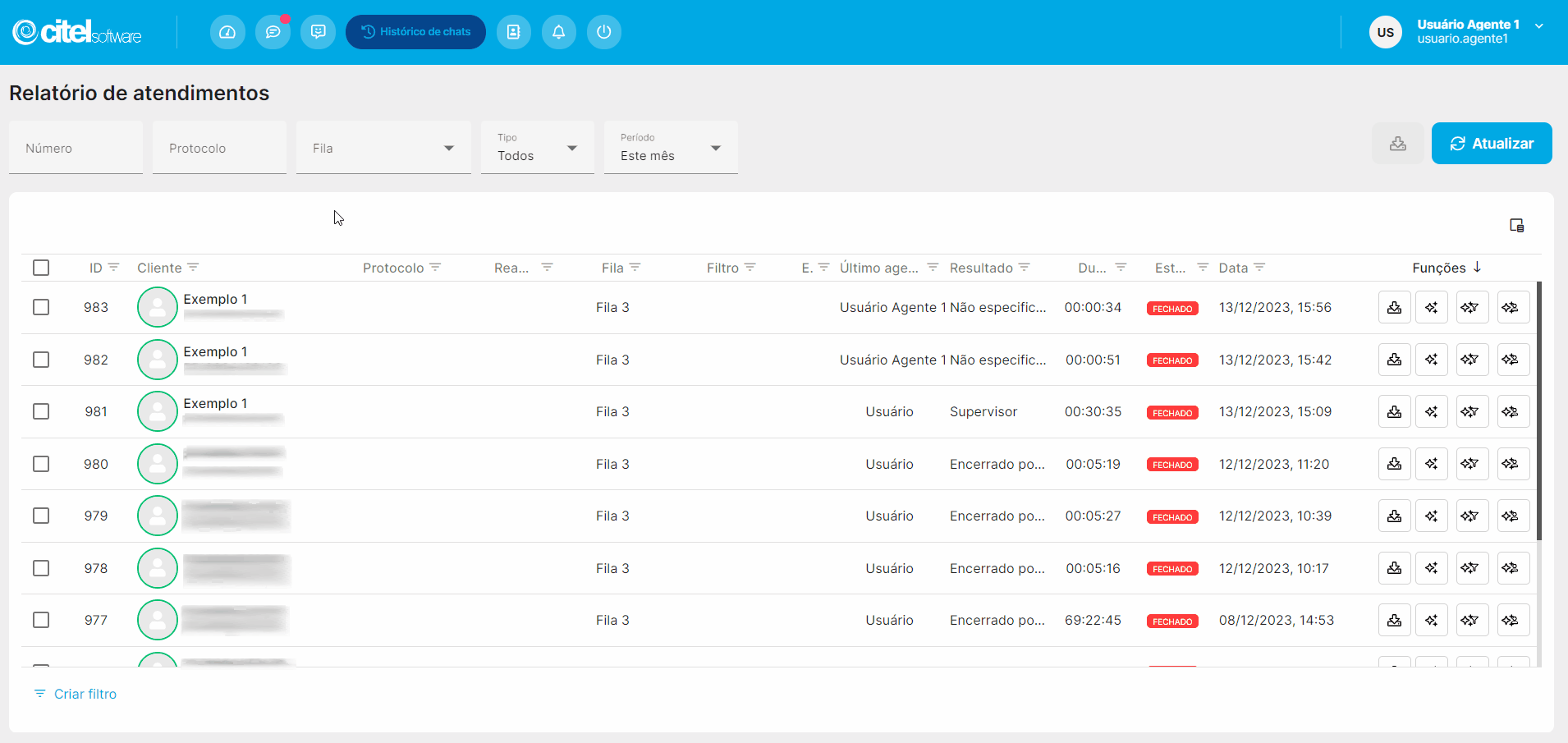
Abrir novo chat
Caso queira abrir um chat novo com algum cliente atendido anteriormente, há três opções disponíveis: Abrir novo chat [1], Abrir novo chat com filtros [2] e Abrir novo chat com filtros do agente [3].
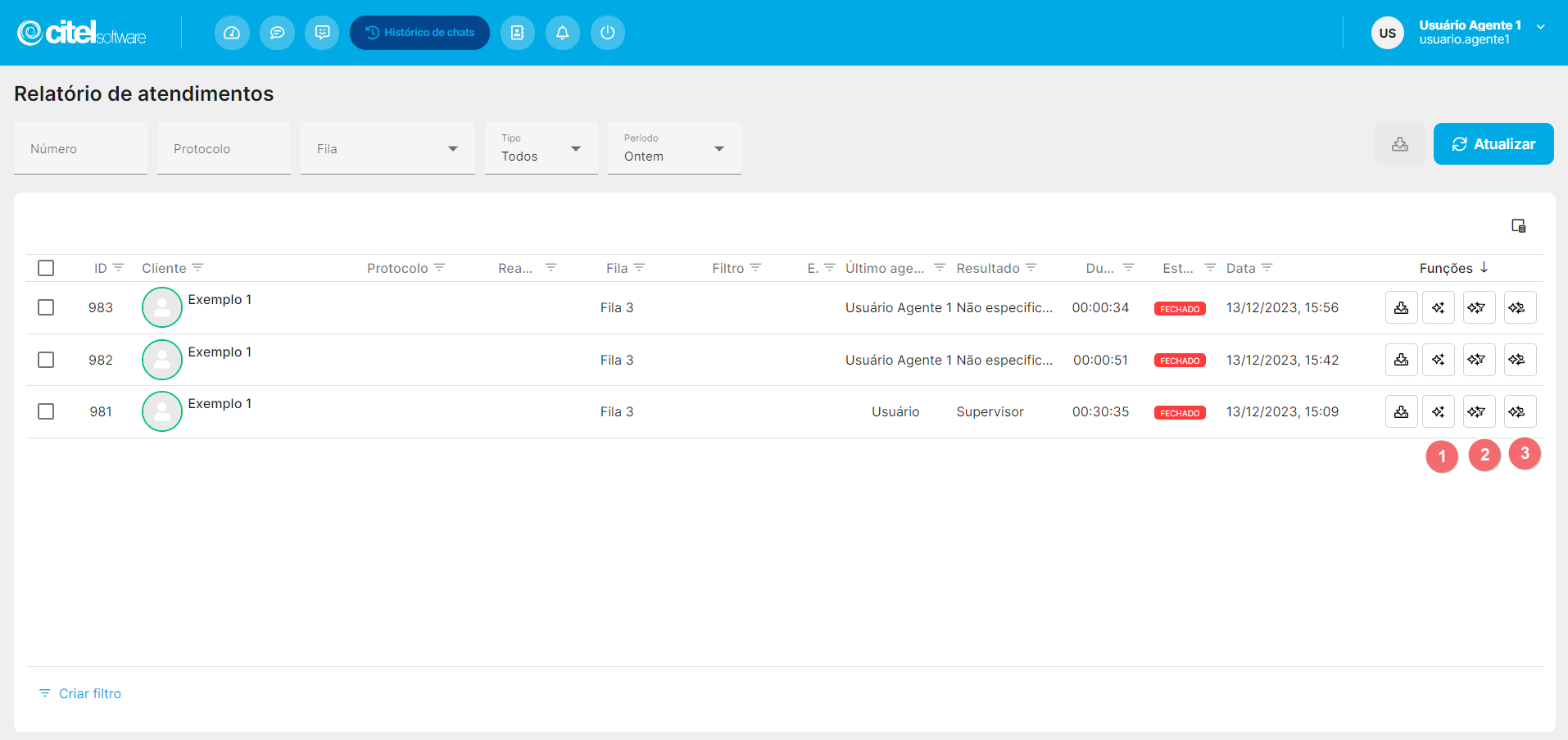
Ao clicar em qualquer uma das três opções, é exibida a tela de confirmação, clique em ABRIR.
