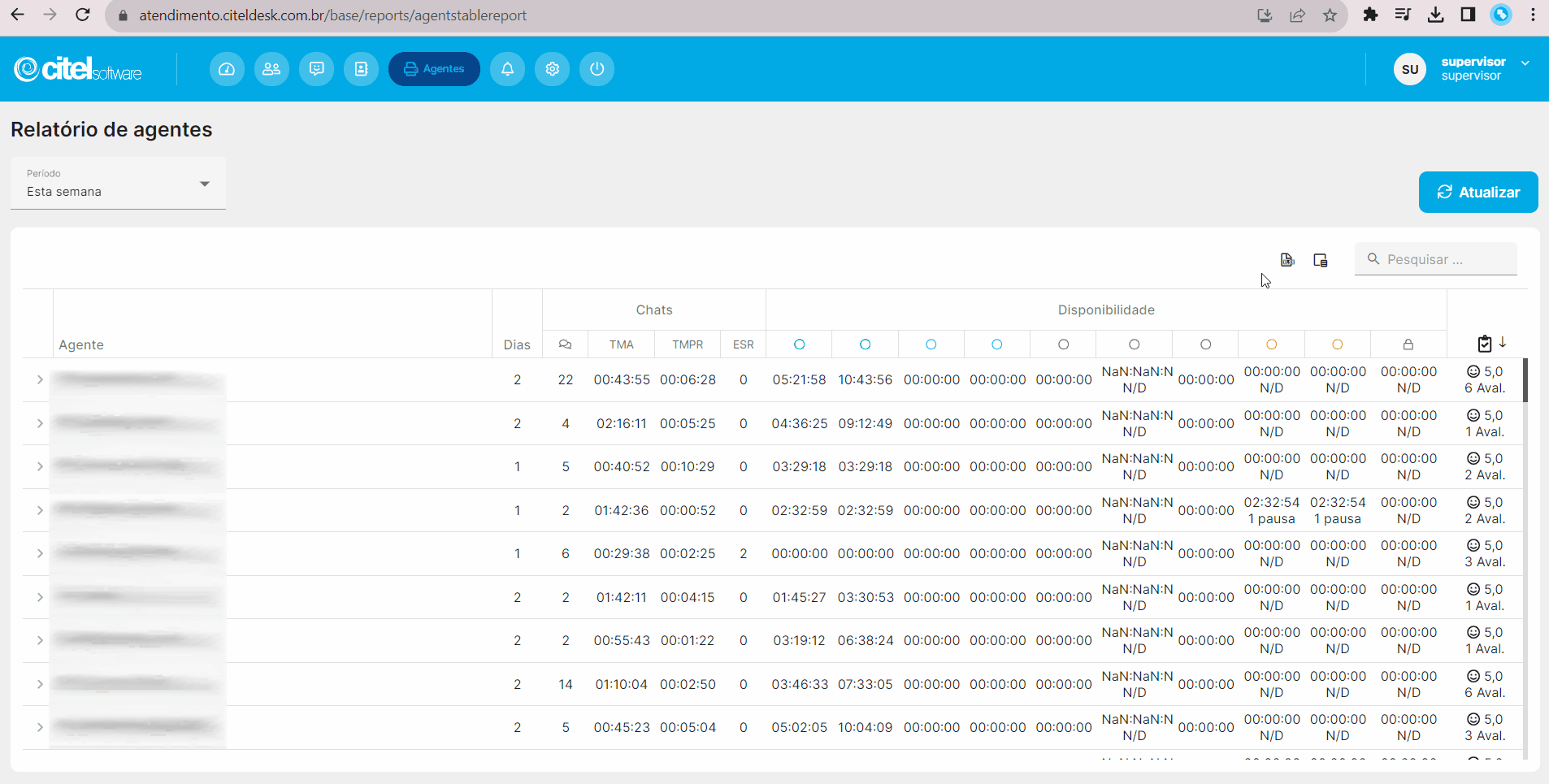O que é
A atividade de Gerar relatórios de agentes permite ao supervisor de atendimento extrair percepções valiosas sobre o desempenho do serviço ao cliente. O relatório abrange dados como: chats atendidos, tempo de atendimento, satisfação do cliente, entre outros.
Com essa análise detalhada, a equipe de gestão pode identificar tendências, áreas de melhoria e pontos fortes, otimizando estratégias de atendimento. Isso possibilita aprimorar a qualidade do serviço, a fidelização de clientes e a eficácia geral do negócio.
Caminho para acessar
Primeiramente, acesse o Desk. Para aprender como acessá-lo, clique aqui.
Para acessar a aplicação de Relatório de Agentes, no Desk, vá até o menu Relatórios [1], submenu Agentes [2].
Caminho de acesso: Menu Relatórios/Agentes – agentstablereport
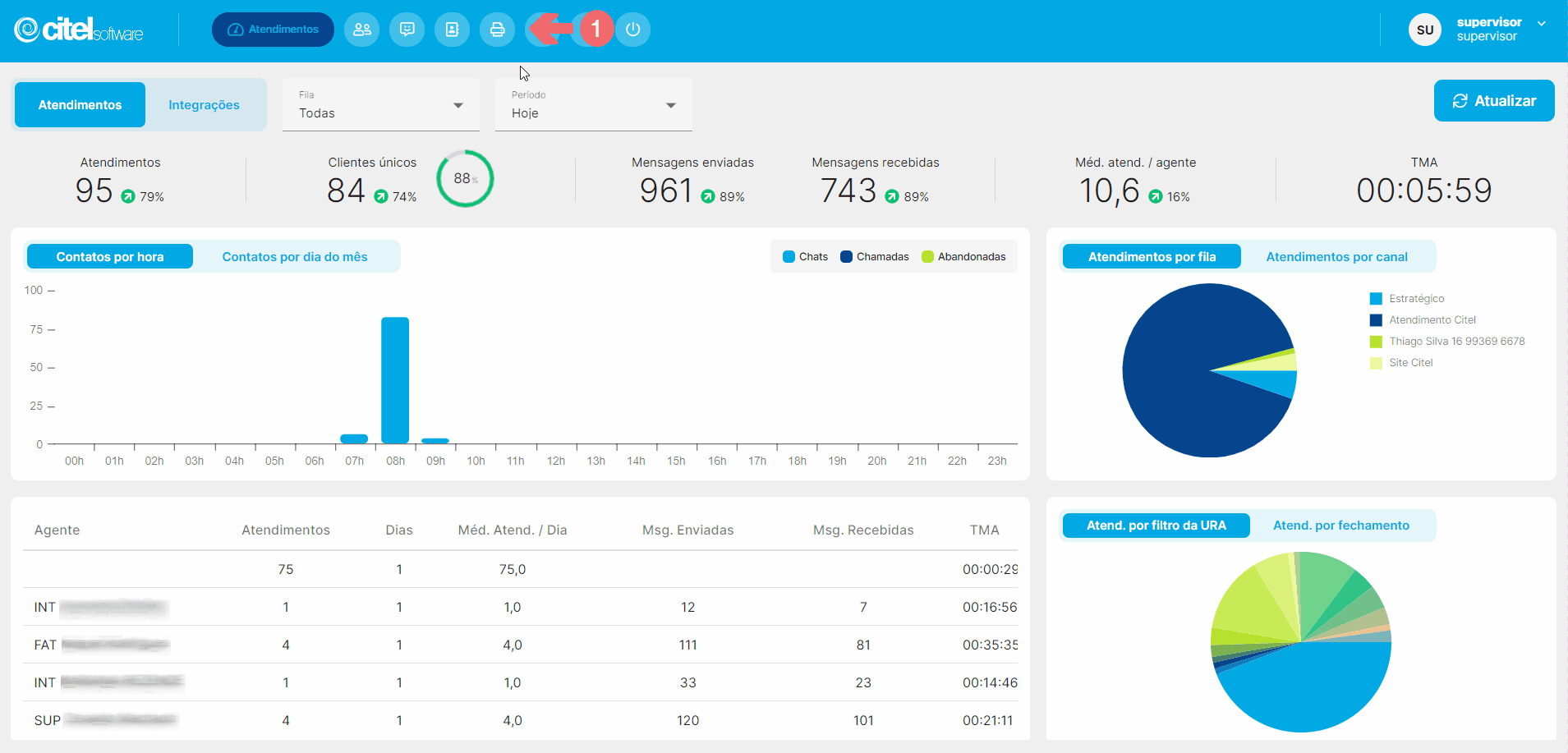
Precisa configurar
Para executar esta atividade, é necessário que o usuário possua o perfil de Administrador no Desk ou de Supervisor.
Você pode acessar os links abaixo para consultar os documentos sobre esse assunto, onde encontrará mais informações detalhadas:
- Cadastrar usuário administrador Desk
- Cadastrar supervisor de atendimento
- Atribuir permissões e opções para usuários
Como fazer
Para acessar o Relatório de agentes, clique no menu Relatórios [1], submenu Agentes [2]. A tela do Relatório de Agentes será exibida, fornecendo informações detalhadas sobre os agentes em relação aos atendimentos.
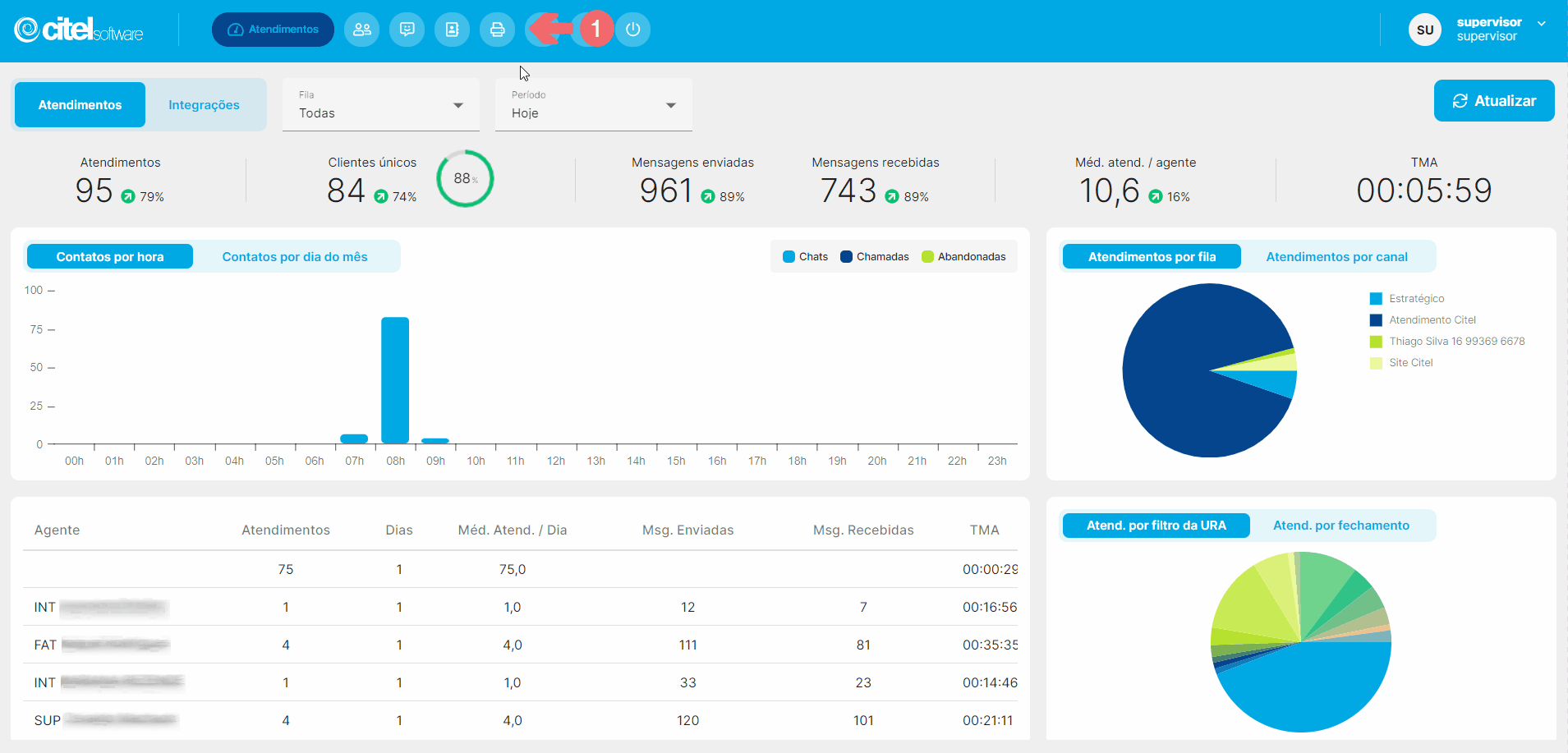
Dentro da tela do Relatório de Agentes, você terá acesso a uma lista com os dados de cada agente. Para personalizar essa visualização de acordo com suas necessidades, utilize o recurso chamado Seletor de Colunas. Verifique abaixo como utilizá-lo.
Você tem a flexibilidade de incluir ou ocultar colunas na tela conforme sua preferência. Para fazer isso, clique em Seletor de Colunas [1]. Para adicionar coluna(s), arraste a(s) coluna(s) desejada(s) para a lista [2] e organize conforme sua necessidade [3]. Consulte o Guia Visual abaixo para um acompanhamento passo a passo.

Para ocultar coluna(s) da lista, clique em Seletor de Colunas [1], arraste a(s) coluna(s) desejada(s) para dentro da caixa Seletor de Colunas [2] e clique em fechar [3], conforme Guia Visual abaixo:

Na tela do Relatório de Agentes, os usuários têm acesso a diversas funcionalidades que proporcionam uma experiência abrangente e personalizável. As principais ações disponíveis incluem:
- Pesquisar agente para gerar relatório;
- Filtrar período para gerar relatório;
- Visualizar detalhes dos registros dos agentes;
- Exportar relatório de agentes.
A seguir, será descrito o passo a passo de cada funcionalidade.
Pesquisar agente para gerar relatório
Para procurar um agente específico, vá até o campo Pesquisar [1], digite o nome do agente [2] e o resultado aparacerá na tela [3], conforme Guia Visual abaixo:
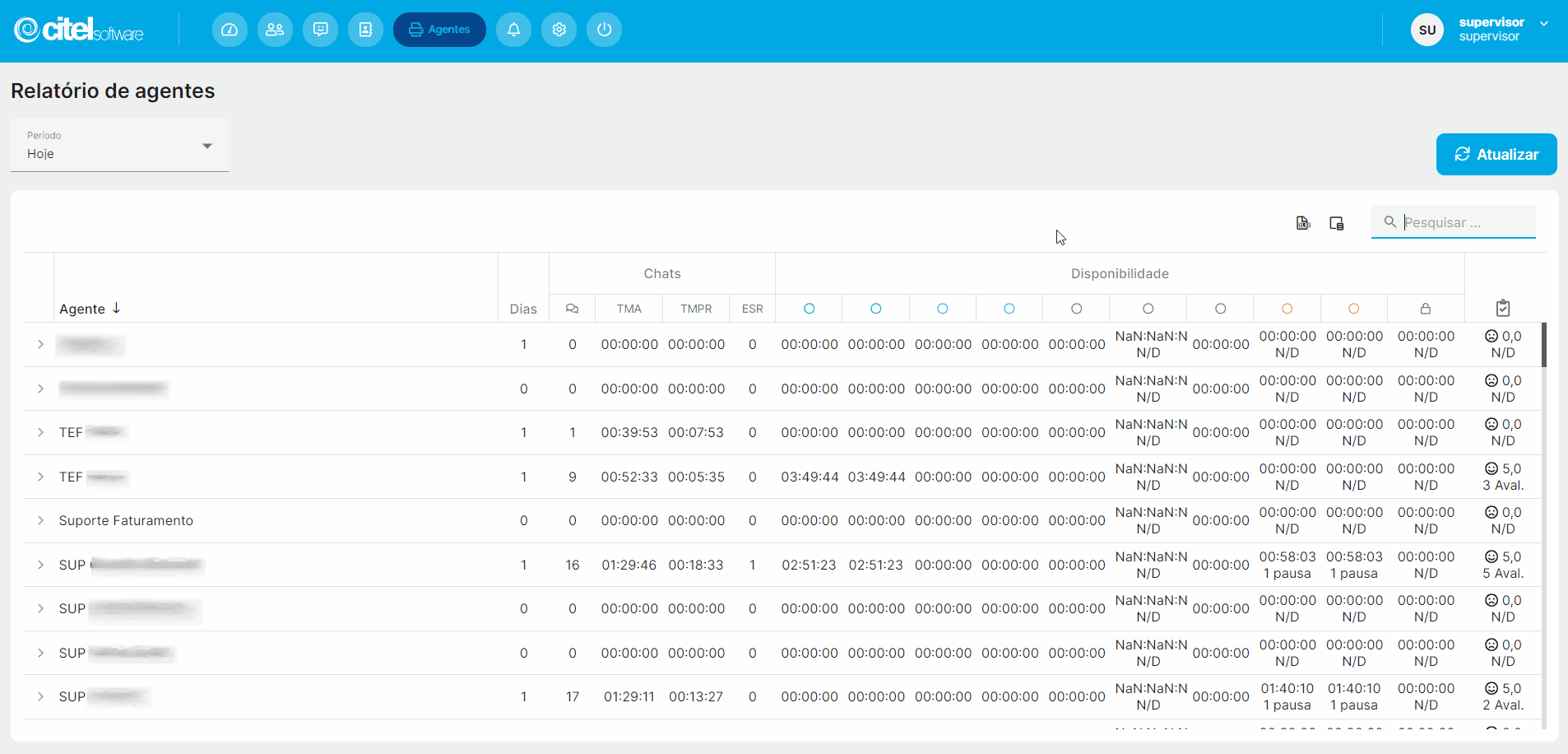
Filtrar período para gerar relatório
O campo Período funciona como um filtro. Para gerar o relatório de um período específico, clique em Período [1] e selecione umas das opções disponíveis [2]:
- Hoje;
- Esta semana;
- Este mês;
- Personalizado (neste caso, é necessário selecionar a data de início e fim).
Clique em ATUALIZAR [3] e os dados dos agentes serão exibidos conforme o período selecionado:
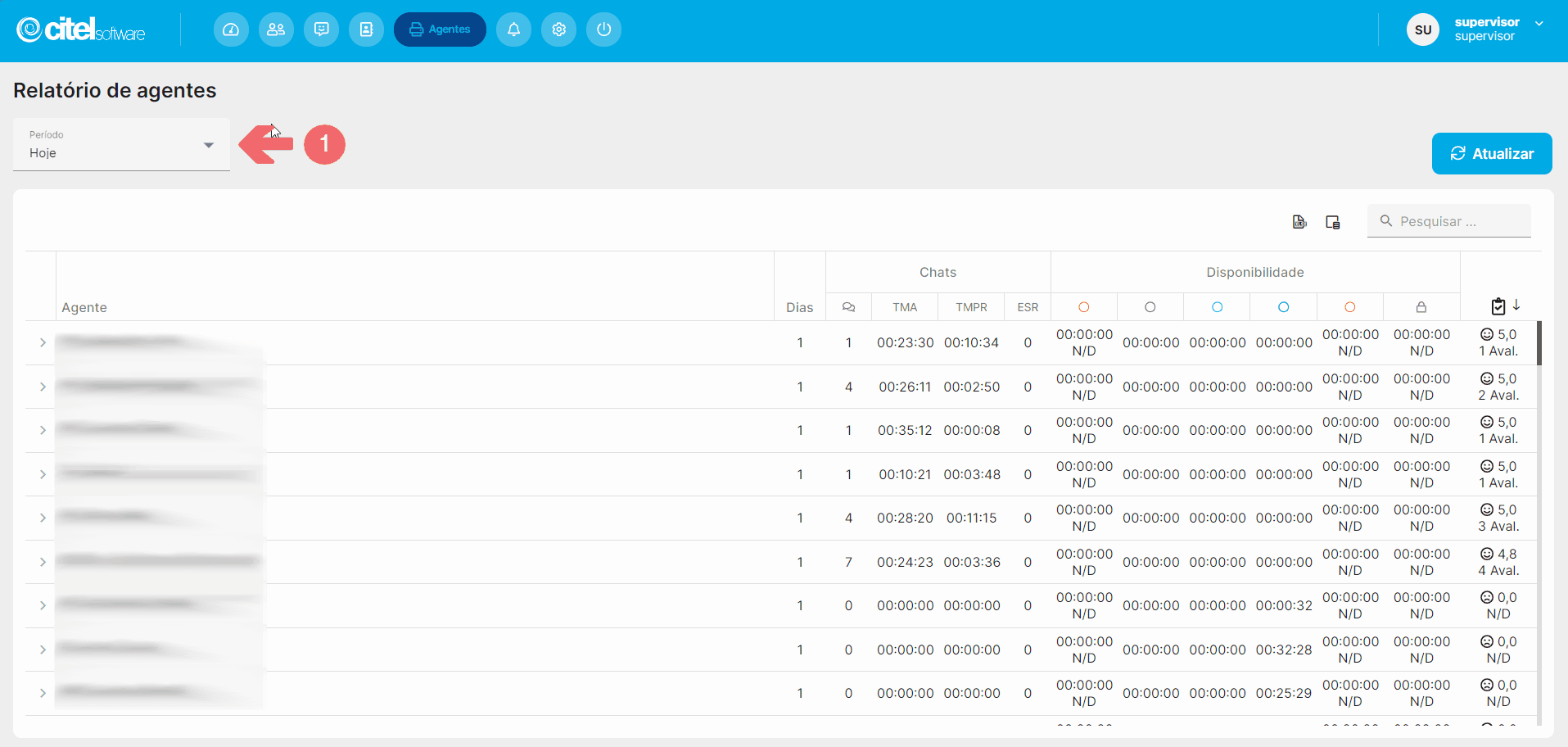
Os registros podem ser ordenados de forma crescente ou decrescente ao clicar nas colunas [1]. Para visualizar mais registros, utilize a barra de rolagem [2], conforme mostrado no Guia Visual abaixo:
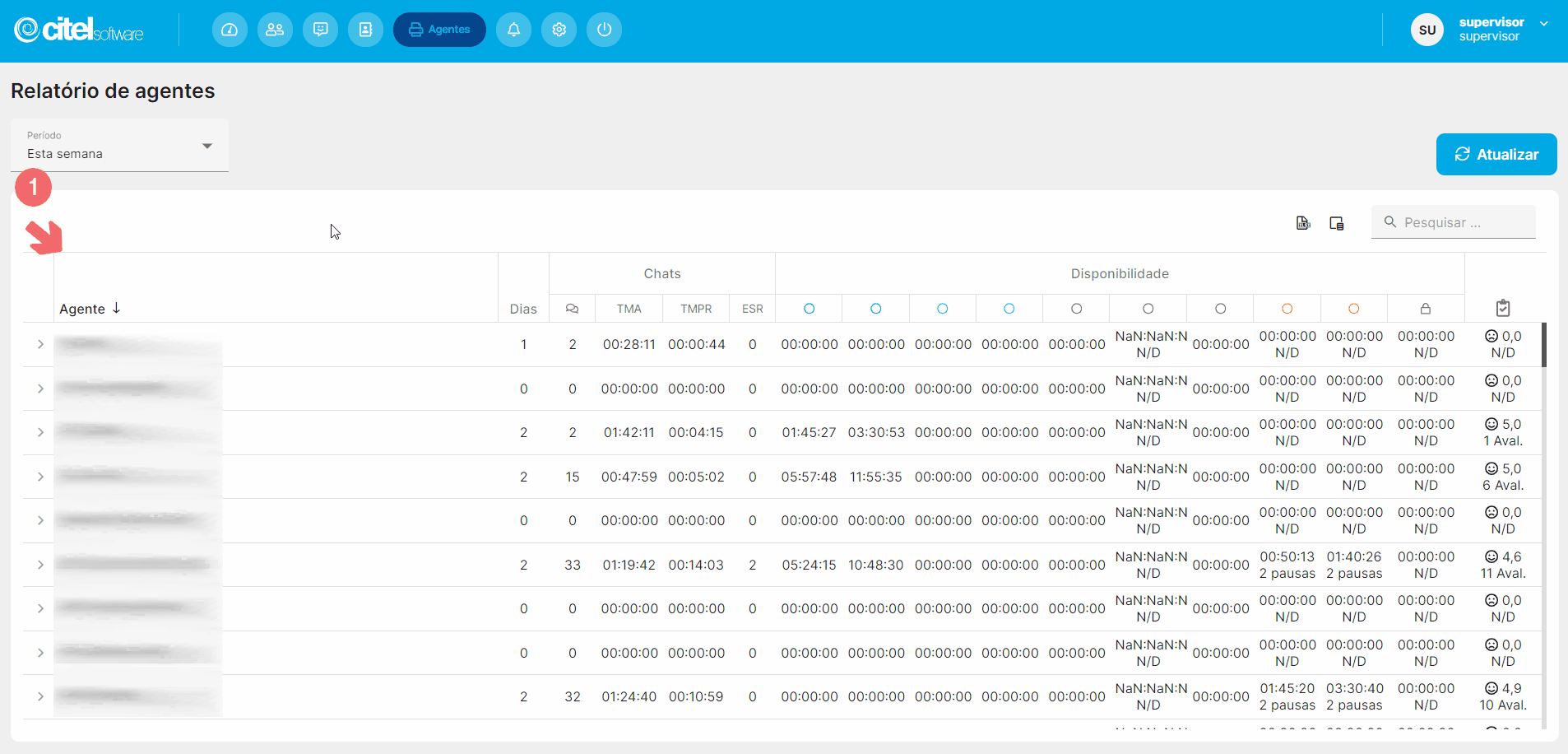
Visualizar detalhes dos registros dos agentes
Na tela de Relatório de agentes, são exibidas informações detalhadas sobre os agentes em relação aos atendimentos:
Na coluna Agente mostra o nome do agente.
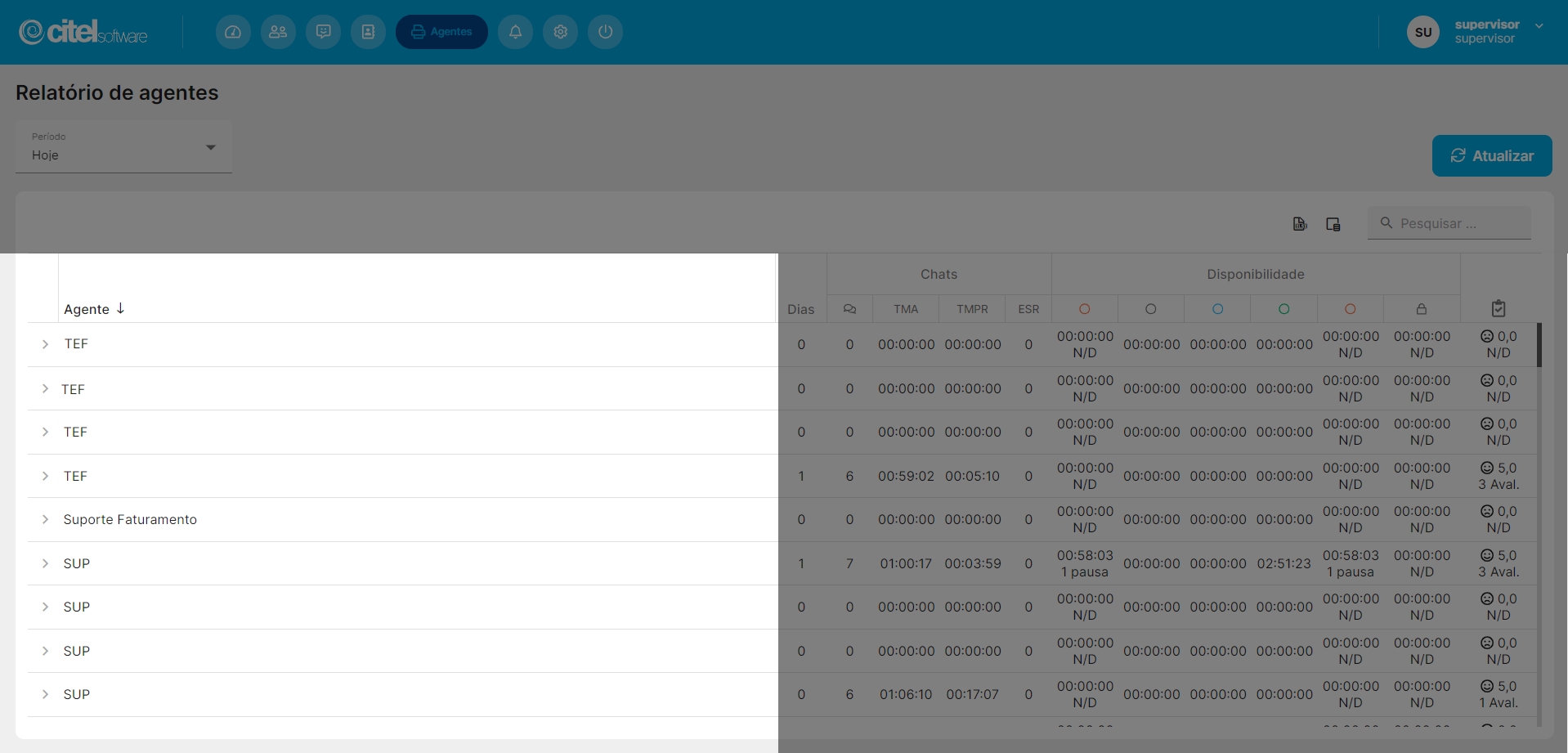
Para acessar informações adicionais sobre eventos do agente, clique no ícone  [1]. Isso permitirá a visualização de detalhes como eventos do agente [2], data e horário [3] em que o agente realizou login ou logout no aplicativo e/ou na fila de atendimento, além do tempo dedicado na fila ou em pausa (indicado no campo Duração) [4]. Consulte o Guia Visual abaixo para uma orientação visual sobre como visualizar os detalhes específicos do agente:
[1]. Isso permitirá a visualização de detalhes como eventos do agente [2], data e horário [3] em que o agente realizou login ou logout no aplicativo e/ou na fila de atendimento, além do tempo dedicado na fila ou em pausa (indicado no campo Duração) [4]. Consulte o Guia Visual abaixo para uma orientação visual sobre como visualizar os detalhes específicos do agente:
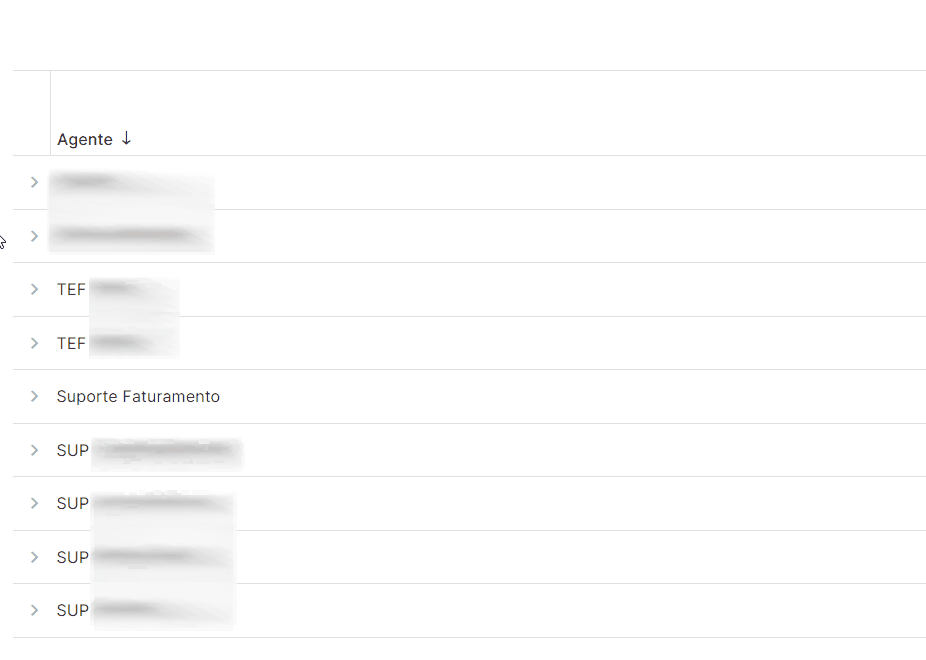
A coluna Dias apresenta a quantidade total de dias durante os quais o agente permaneceu logado no período que foi selecionado pelo filtro.
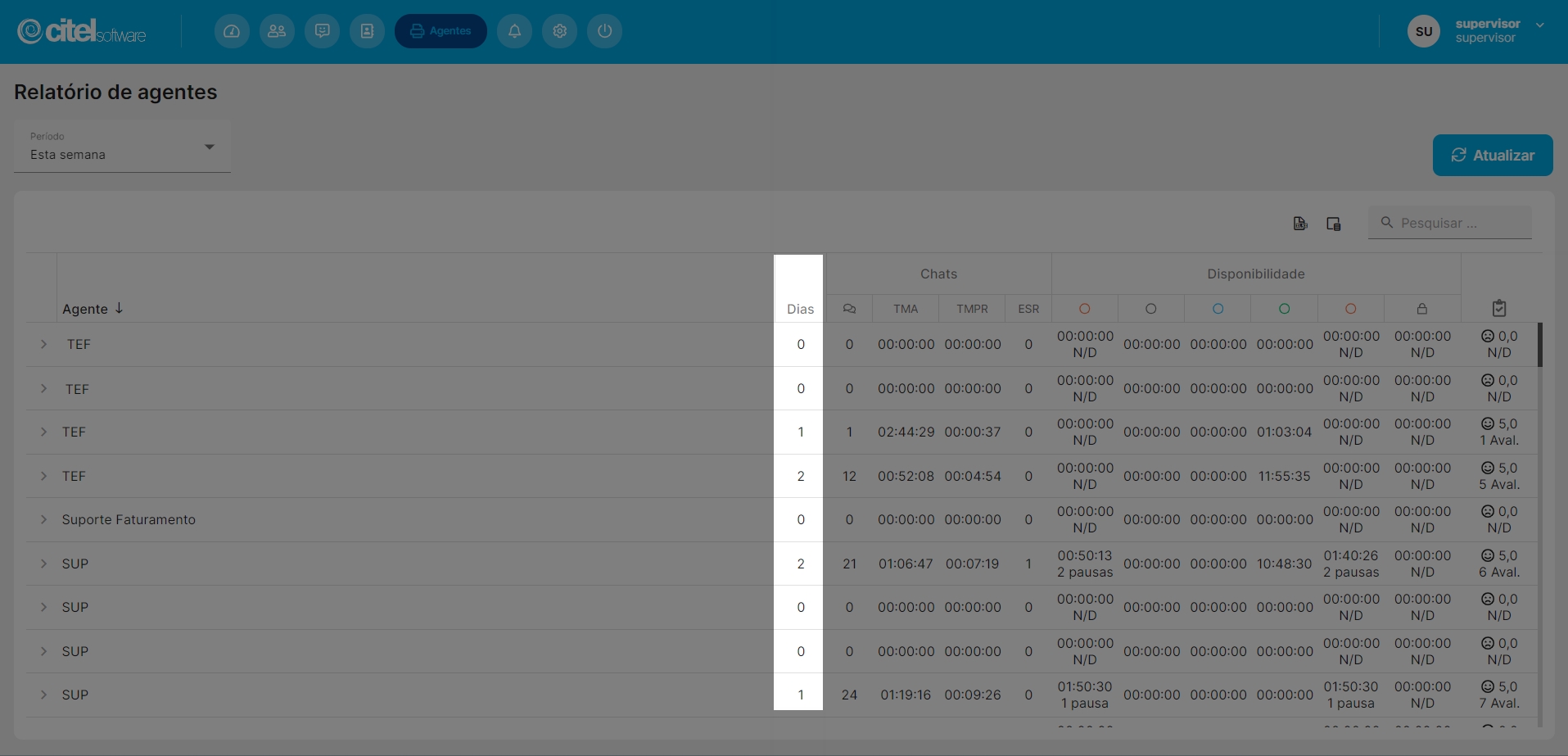
Na coluna Chats, estão os dados relacionados as conversas, como: Total de chats atendidos (representado pelo ícone![]() ) [1], Tempo médio para atendimento (TMA) [2], Tempo médio para primeira resposta (TMR) [3] e Encerrados sem resposta (ESR) [4]. Passe o mouse na coluna para ver a descrição, conforme Guia Visual abaixo.
) [1], Tempo médio para atendimento (TMA) [2], Tempo médio para primeira resposta (TMR) [3] e Encerrados sem resposta (ESR) [4]. Passe o mouse na coluna para ver a descrição, conforme Guia Visual abaixo.
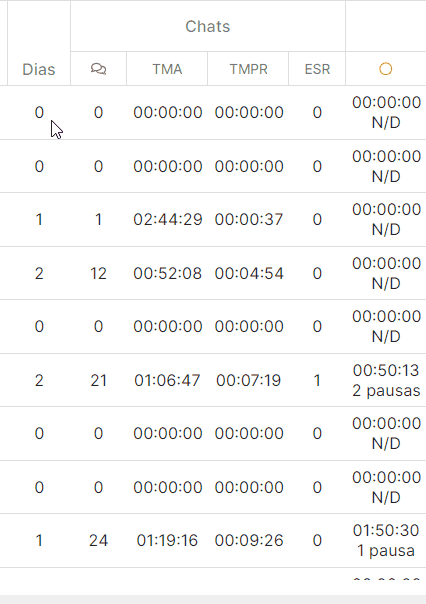
Na coluna Disponibilidade, cada círculo colorido representa um dado relacionado ao tempo, abrangendo diversos aspectos essenciais. Estes dados incluem:
- Tempo médio disponível para atendimento (Logado em uma fila): Representa a média de tempo que o agente esteve disponível para atendimento enquanto estava logado em uma fila;
- Tempo total disponível para atendimento (Logado em uma fila): Indica o tempo total em que o agente esteve disponível para atendimento enquanto estava logado em uma fila;
- Tempo médio em chamada: Refere-se à média de tempo que o agente passou em atendimento durante as chamadas;
- Tempo total em chamada: Exibe o tempo total dedicado pelo agente durante as chamadas;
- Tempo médio logado no aplicativo: Representa a média de tempo que o agente permaneceu logado no aplicativo;
- Tempo total logado no aplicativo: Indica o tempo total em que o agente esteve logado no aplicativo;
- Tempo médio em pausa e número de pausas dadas: Apresenta a média de tempo que o agente passou em pausa, juntamente com o número de pausas realizadas;
- Tempo total em pausa e número de pausas dadas: Exibe o tempo total dedicado às pausas, juntamente com o número total de pausas realizadas;
- Tempo total bloqueado e número de bloqueios: Indica o tempo total em que o agente esteve bloqueado, acompanhado pelo número de bloqueios realizados.
Passe o mouse no círculo para ver a descrição, conforme Guia Visual abaixo.
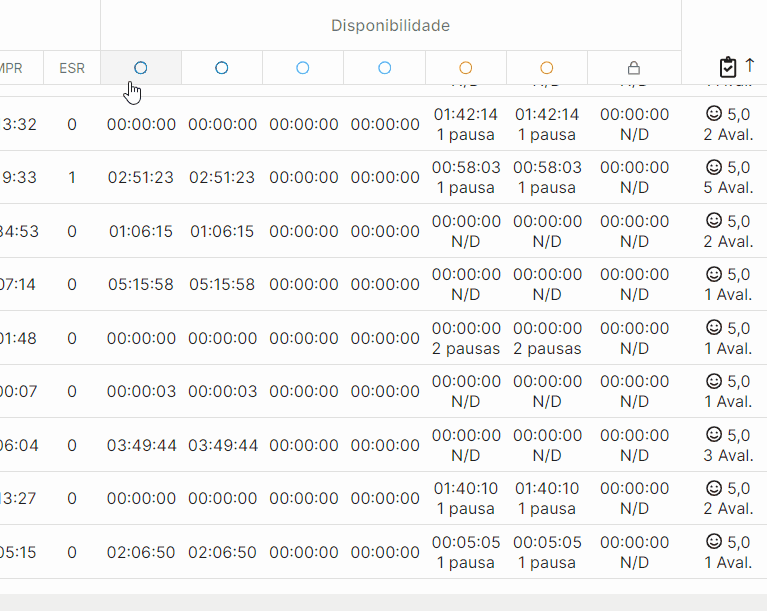
Na coluna Pesquisa de Satisfação (representado pelo ícone ![]() ), são exibidas as médias das notas atribuídas aos agentes, juntamente com a quantidade total de avaliações. Estas avaliações são provenientes da pesquisa enviada ao final de cada atendimento.
), são exibidas as médias das notas atribuídas aos agentes, juntamente com a quantidade total de avaliações. Estas avaliações são provenientes da pesquisa enviada ao final de cada atendimento.

Exportar relatório de agentes
Para gerar o relatório, clique em Exportar todos os dados [1]. O sistema irá gerar e baixar automaticamente um arquivo em formato .xlsx no seu computador. Clique no arquivo [2] para abrir o documento com os dados dos agentes, conforme Guia Visual abaixo: