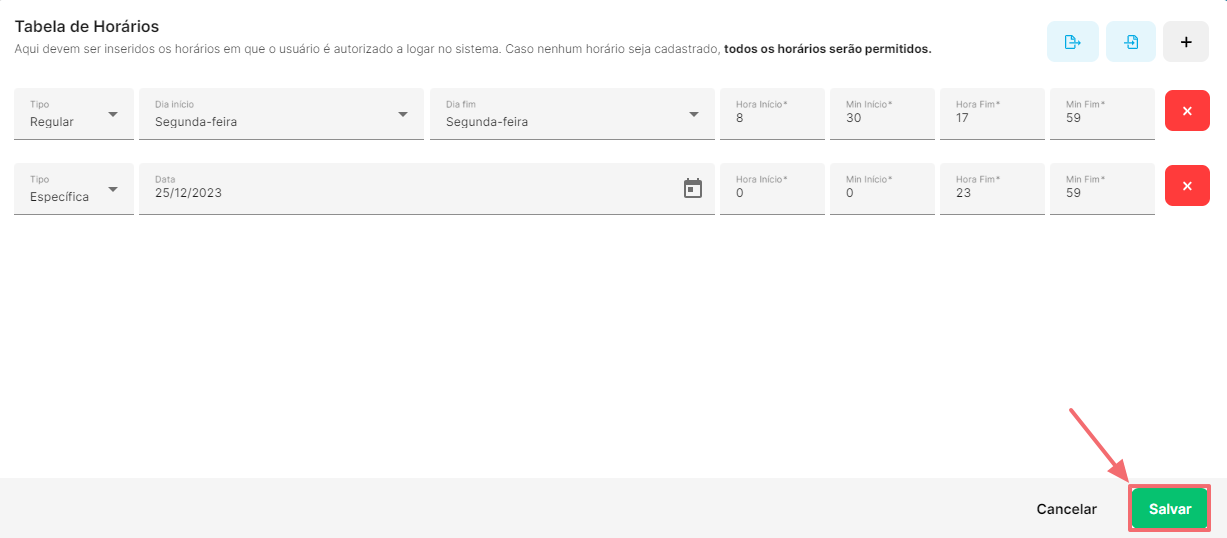O que é
Existem no Desk três tipos de usuários: Administrador, Supervisor e Agente de atendimento.
Nesta atividade, você aprenderá como realizar a manutenção no cadastro de usuários, explorando as funções de pesquisa, edição, exclusão de perfis, alteração de senha e desconectar o usuário do sistema.
Caminho para acessar
Primeiramente, acesse o Desk. Para aprender como acessá-lo, clique aqui.
O cadastro de usuário está localizado no menu Configurações, submenu Usuários, que é acessado através da barra de opções superior, menu Configurações [1], opção Usuários [2]:
Caminho de acesso: Configurações/Usuários – userslist
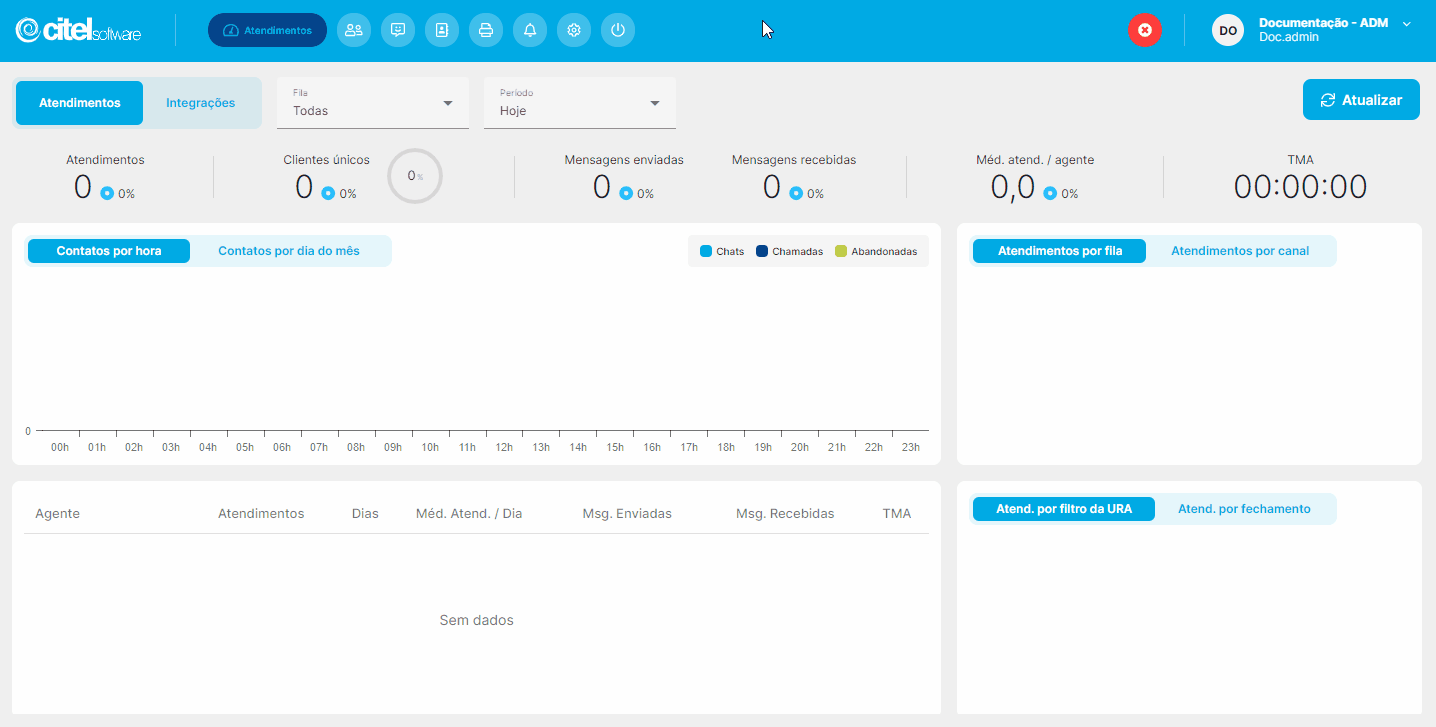
Precisa configurar
Para executar esta atividade, é necessário que o usuário possua o perfil de Administrador no Desk.
E lembre-se: é essencial que o usuário esteja cadastrado previamente no sistema. Clique nas atividades abaixo para saber mais sobre cadastro de usuários:
- Cadastrar agente de atendimento
- Cadastrar supervisor de atendimento
- Cadastrar usuário administrador Desk
- Atribuir permissões e opções para usuários
Como fazer
Para realizar a manutenção de um usuário, acesse o menu Configurações [1], opção Usuários [2] para visualizar a lista de Usuários [3] cadastrados no sistema:
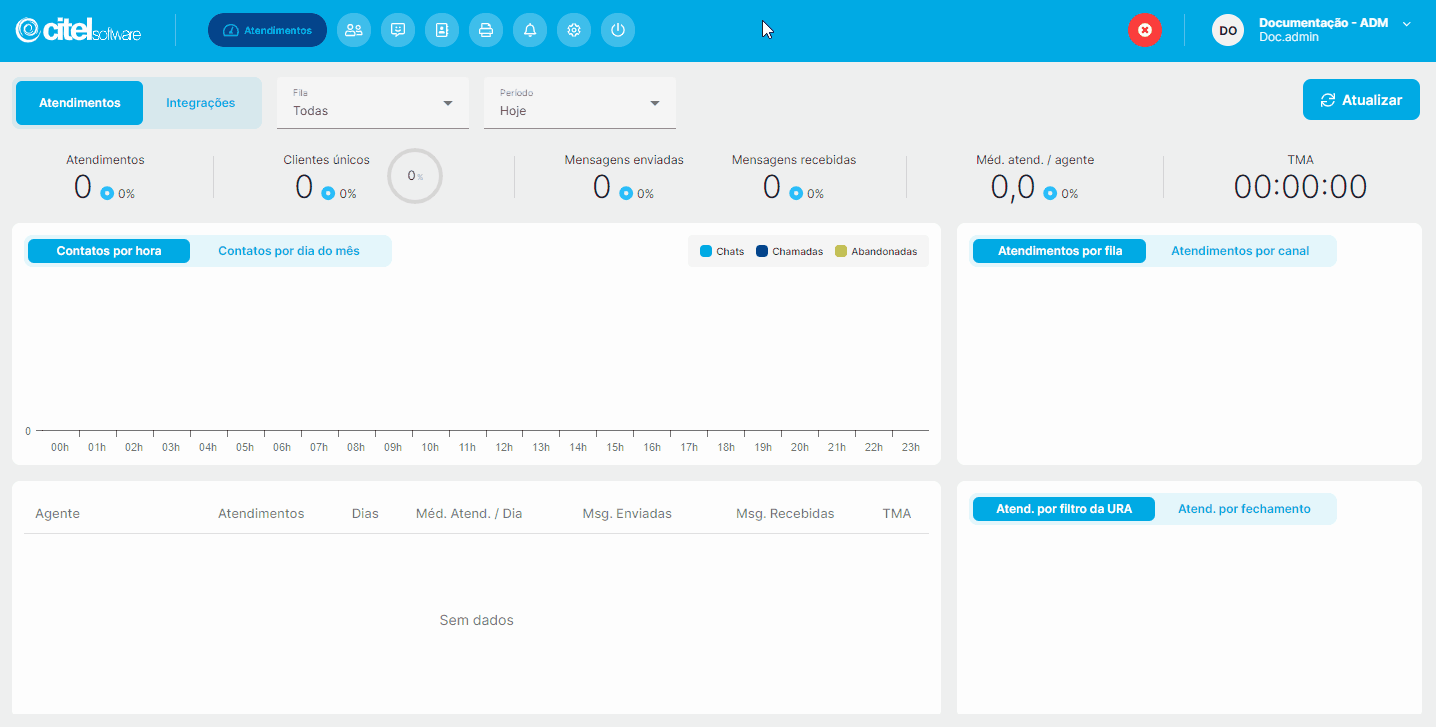
A seguir, detalharemos as funções de pesquisa e edição, além daquelas disponíveis na lista de usuários, conforme ilustrado no Guia Visual abaixo:
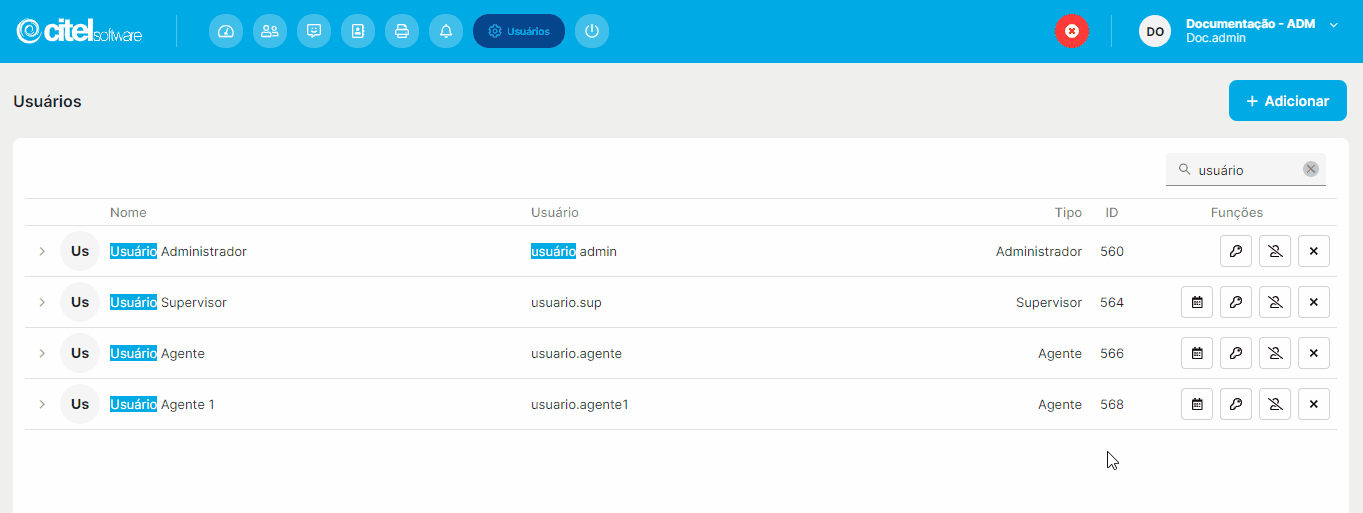
Pesquisar usuário
Para pesquisar um usuário, você pode encontrá-lo diretamente na lista de usuários [1] ou usar o campo de pesquisa [2]. Esse campo age como um filtro e o sistema mostrará automaticamente o resultado [3] na tela, como ilustrado no Guia Visual 4:
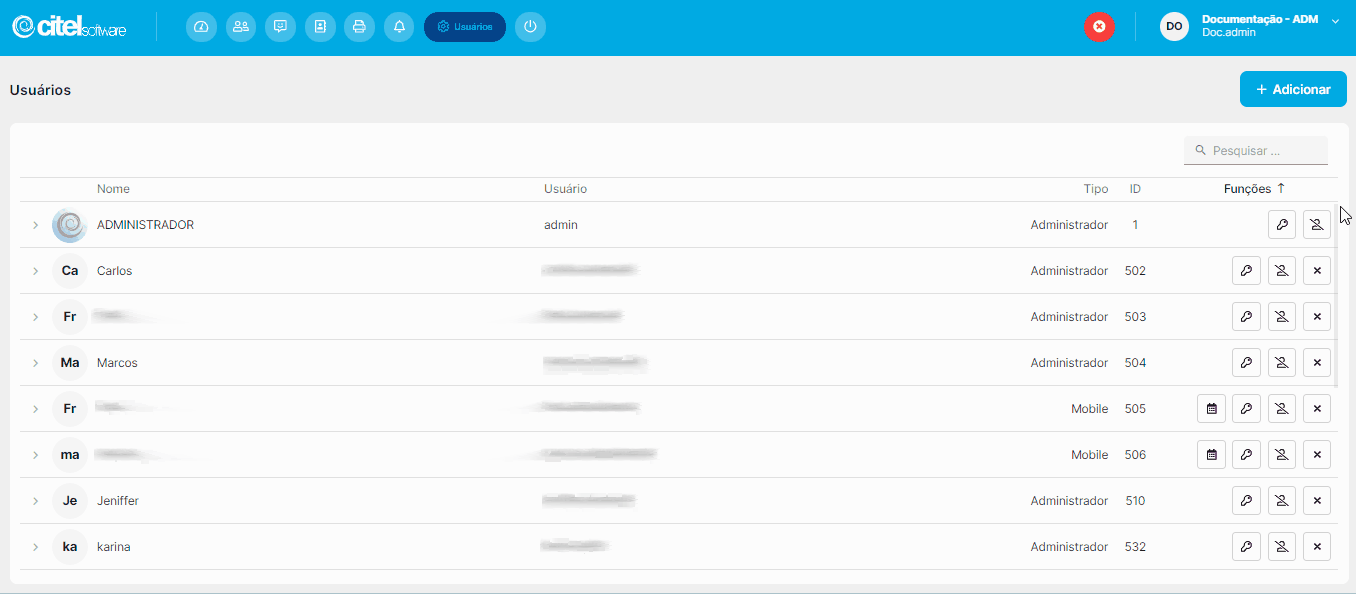
No Desk, é possível ordenar as colunas das tabelas de dados, como na lista de Usuários, em ordem crescente ou decrescente. Para isso, basta clicar no nome da coluna desejada. Confira o exemplo abaixo para entender melhor o processo:
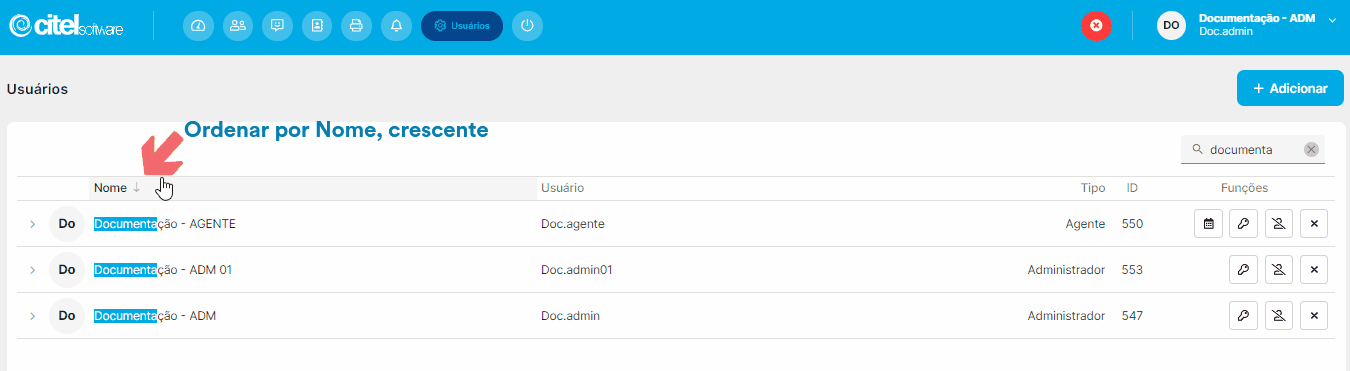
Editar usuário
Na tela de Usuários, encontre o usuário [1] na lista e clique no ícone ![]() [2] correspondente. Isso abrirá os campos disponíveis para edição [3]. Realize as alterações necessárias e clique no botão SALVAR [4] localizado no final do cadastro:
[2] correspondente. Isso abrirá os campos disponíveis para edição [3]. Realize as alterações necessárias e clique no botão SALVAR [4] localizado no final do cadastro:
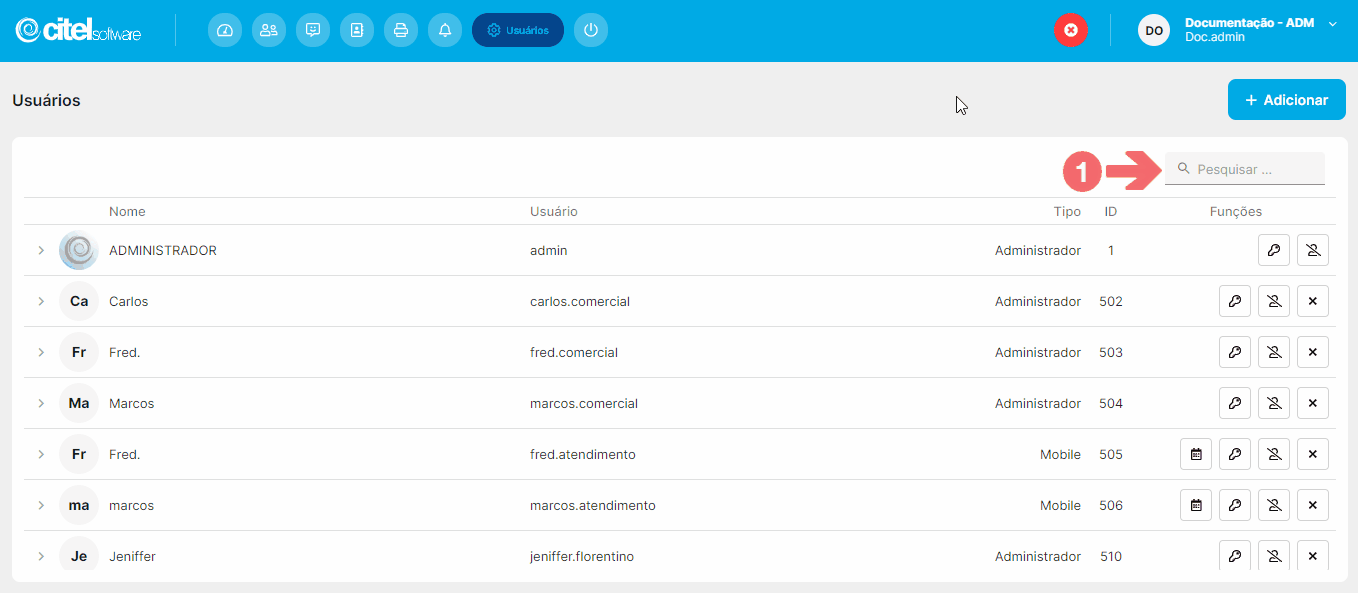
Excluir usuário
Na tela de Usuários, encontre o usuário [1] na lista, clique no botão EXCLUIR ![]() [2] correspondente, e confirme a exclusão clicando em EXCLUIR [3] na mensagem seguinte, conforme mostra o Guia Visual 7:
[2] correspondente, e confirme a exclusão clicando em EXCLUIR [3] na mensagem seguinte, conforme mostra o Guia Visual 7:
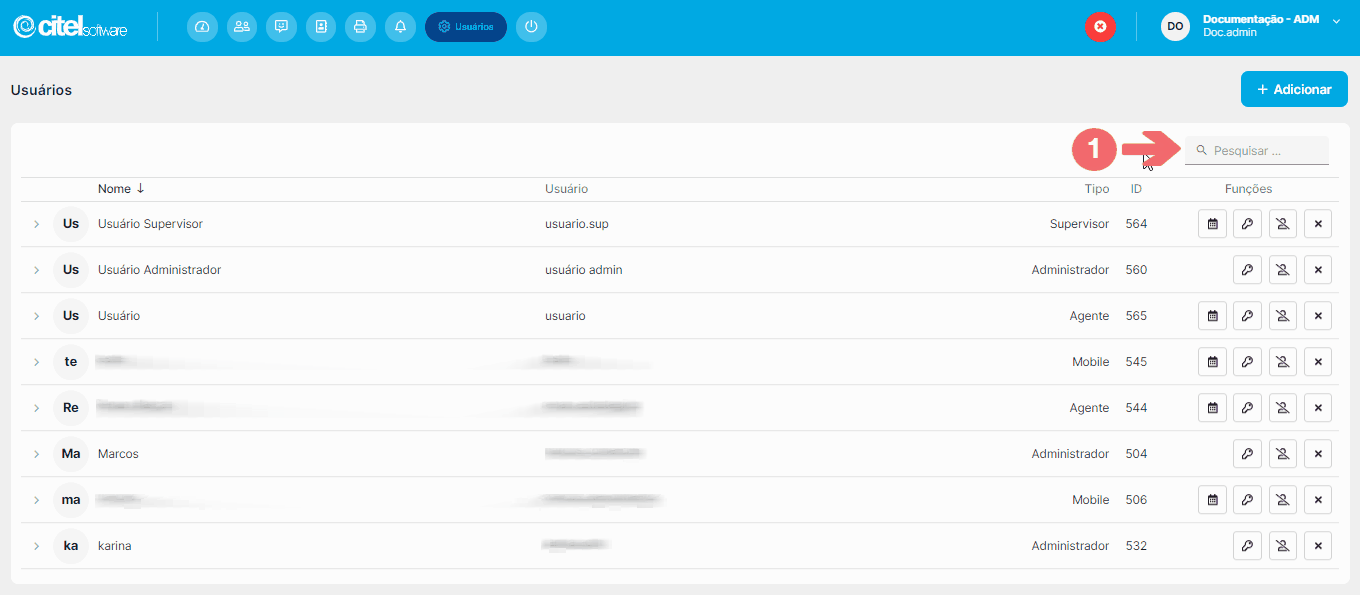
Trocar senha do usuário
Na tela de Usuários, encontre o usuário [1] na lista e clique no botão TROCAR SENHA ![]() [2] correspondente. Na tela seguinte, informe a nova senha [3] e defina se a senha deve ser, trocada pelo usuário (Forçar trocar senha) [4] no próximo acesso e confirme a alteração clicando em TROCAR SENHA [4], conforme mostra o Guia Visual 8:
[2] correspondente. Na tela seguinte, informe a nova senha [3] e defina se a senha deve ser, trocada pelo usuário (Forçar trocar senha) [4] no próximo acesso e confirme a alteração clicando em TROCAR SENHA [4], conforme mostra o Guia Visual 8:
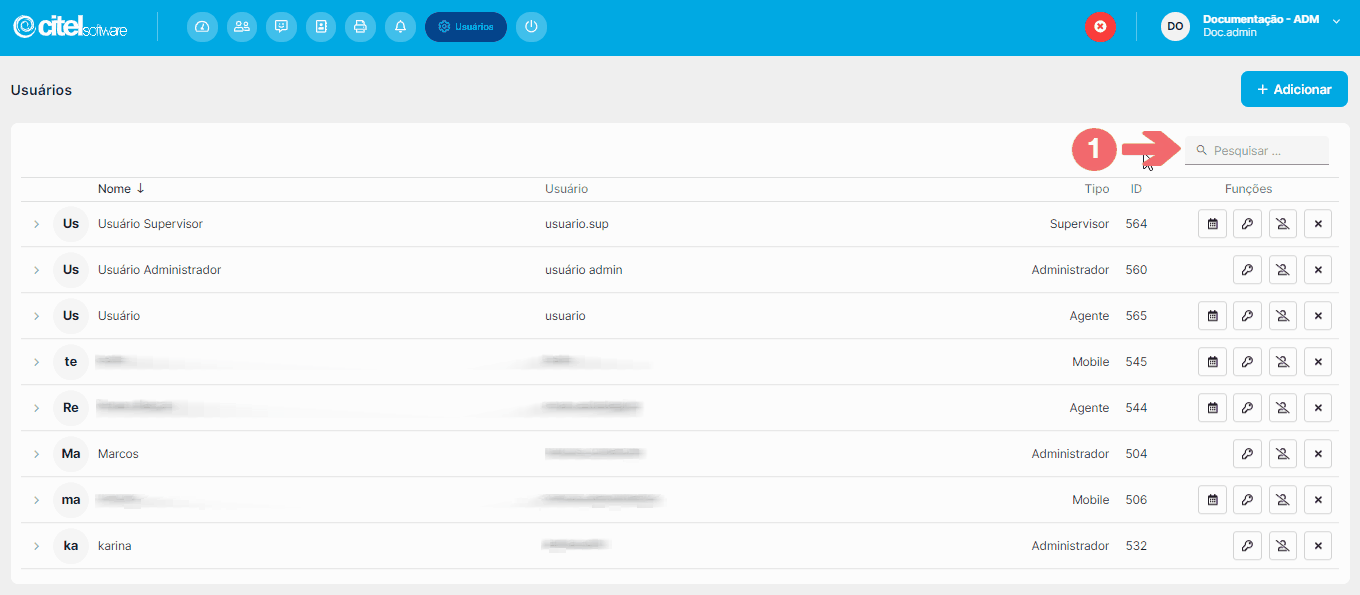
Para criar uma senha forte de acesso, priorize a complexidade e a exclusividade. Opte por uma combinação de letras maiúsculas e minúsculas, números e caracteres especiais, evitando informações pessoais óbvias. Certifique-se de que a senha tenha pelo menos 12 caracteres e seja única para cada conta, evitando reutilização. A mudança periódica da senha e o uso de gerenciadores de senhas também são práticas recomendadas para garantir uma senha forte e segura.
Todo esse cuidado é importante para proteger não somente os dados de usuários cadastrados, mas principalmente as conversas que acontecerão entre os agentes e seus clientes, que podem conter informações sigilosas e importantes.
Desconectar e invalidar todas as sessões do usuário
Essa função possibilita que o administrador desconecte o usuário do sistema, encerrando todas as sessões ativas que possam estar em execução. É útil quando o usuário perdeu a senha ou precisa acessar de outro dispositivo e esqueceu de se desconectar do sistema no aparelho anterior.
Na tela de Usuários, encontre o usuário [1] na lista, clique no botão ![]() [2] correspondente, e confirme a ação clicando em INVALIDAR SESSÕES [3] na mensagem seguinte, conforme mostra o Guia Visual 9:
[2] correspondente, e confirme a ação clicando em INVALIDAR SESSÕES [3] na mensagem seguinte, conforme mostra o Guia Visual 9:
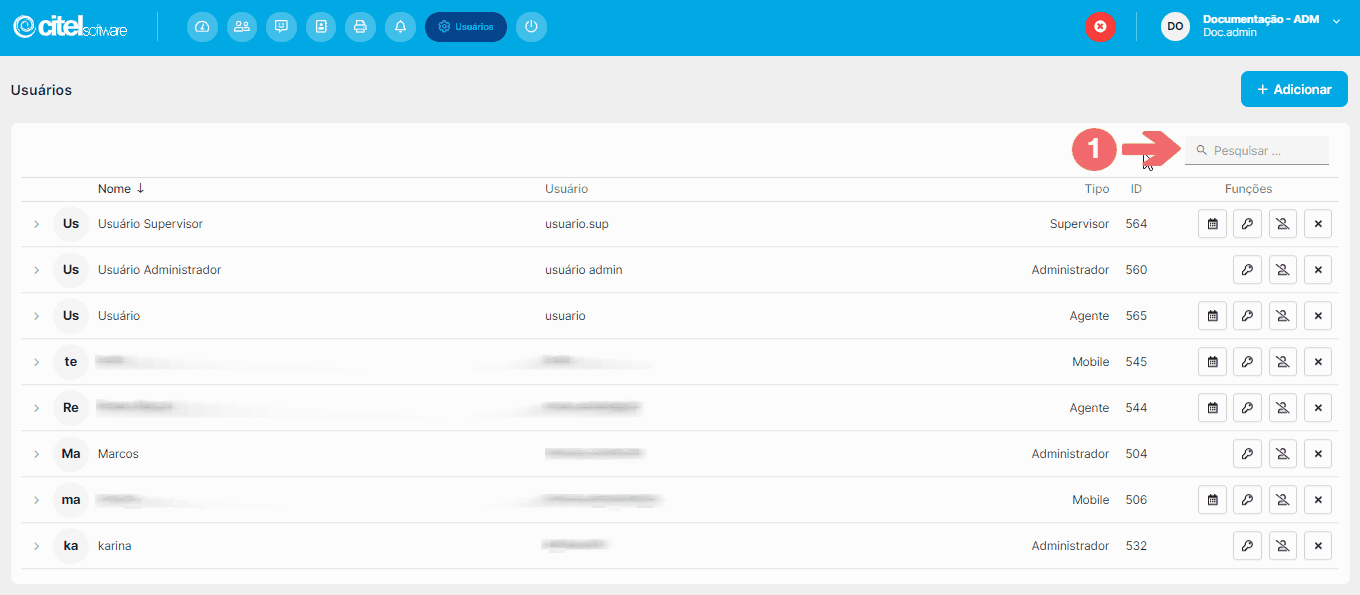
Restringir dia e horário de acesso no sistema
Essa função permite que o administrador restrinja os dias e horários em que os agentes podem se conectar ao sistema. Especialmente útil para agentes do tipo Agente Móbile, evitando conexões constantes.
Nas tentativas de acesso fora dos horários permitidos, o administrador do Desk e o supervisor responsável pelo agente, recebem uma notificação no sistema com a informação da tentativa de acesso. Para saber mais sobre notificações do sistema, clique aqui.
Na tela de Usuários, encontre o usuário [1] na lista, clique no botão ![]() [2] correspondente para abrir a tela para adicionar a tabela:
[2] correspondente para abrir a tela para adicionar a tabela:

Na tela Tabela de Horários, clique no botão +:
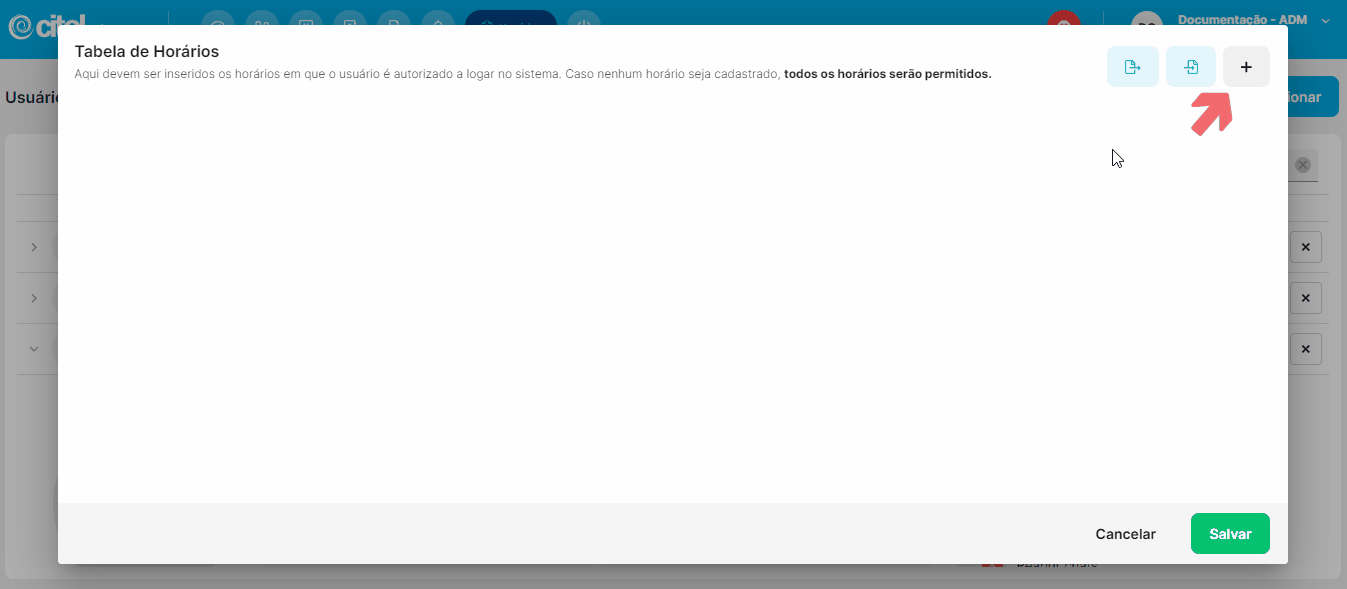
Tipo: clique na seta disponível no campo e selecione Regular ou Especifico.
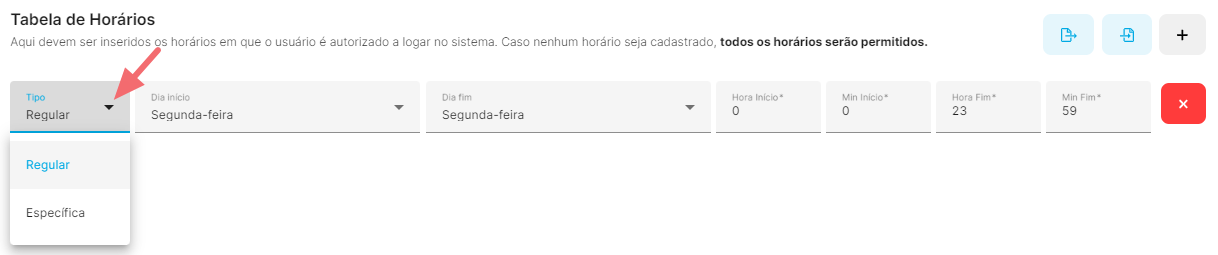
Regular [1]: o período regular abrange os dias da semana de trabalho regular do agente. Deve ser definida a Data início [2] e Data fim [3]:
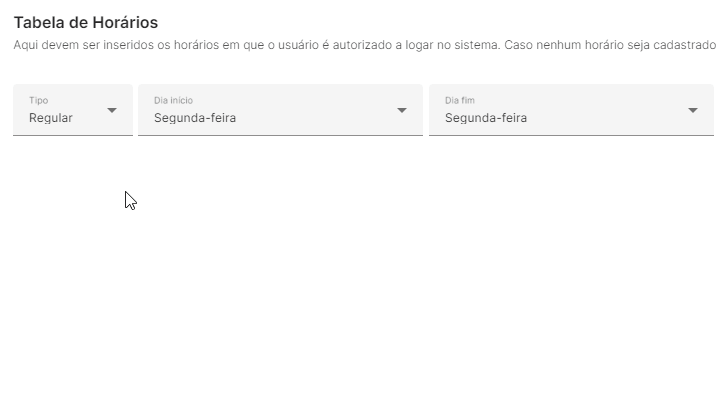
Específico [1]: são as datas pontuais, como os feriados, por exemplo, em que o agente irá trabalhar. Nesse caso, deve ser indicada a data específica. Clique no calendário para selecionar essa data [2]:
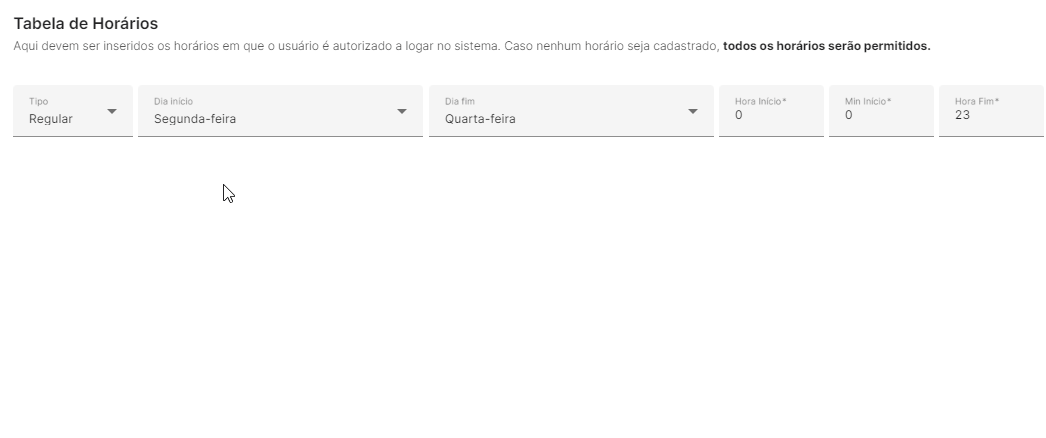
Para finalizar o cadastro da tabela, defina os horários, indicando a hora/minuto de início [1] e hora/minuto fim [2]:

Você pode cadastrar quantas tabelas forem necessárias e, caso precise excluir uma tabela cadastrada, clique no botão X:
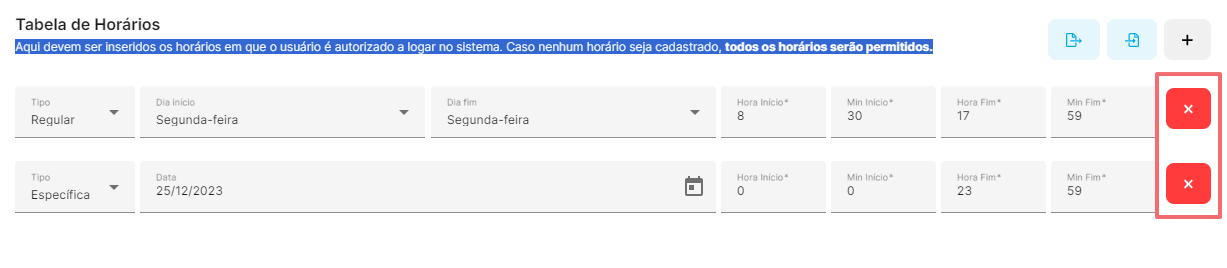
Realizados os cadastros ou alterações das tabelas, clique no botão SALVAR para gravar as alterações: