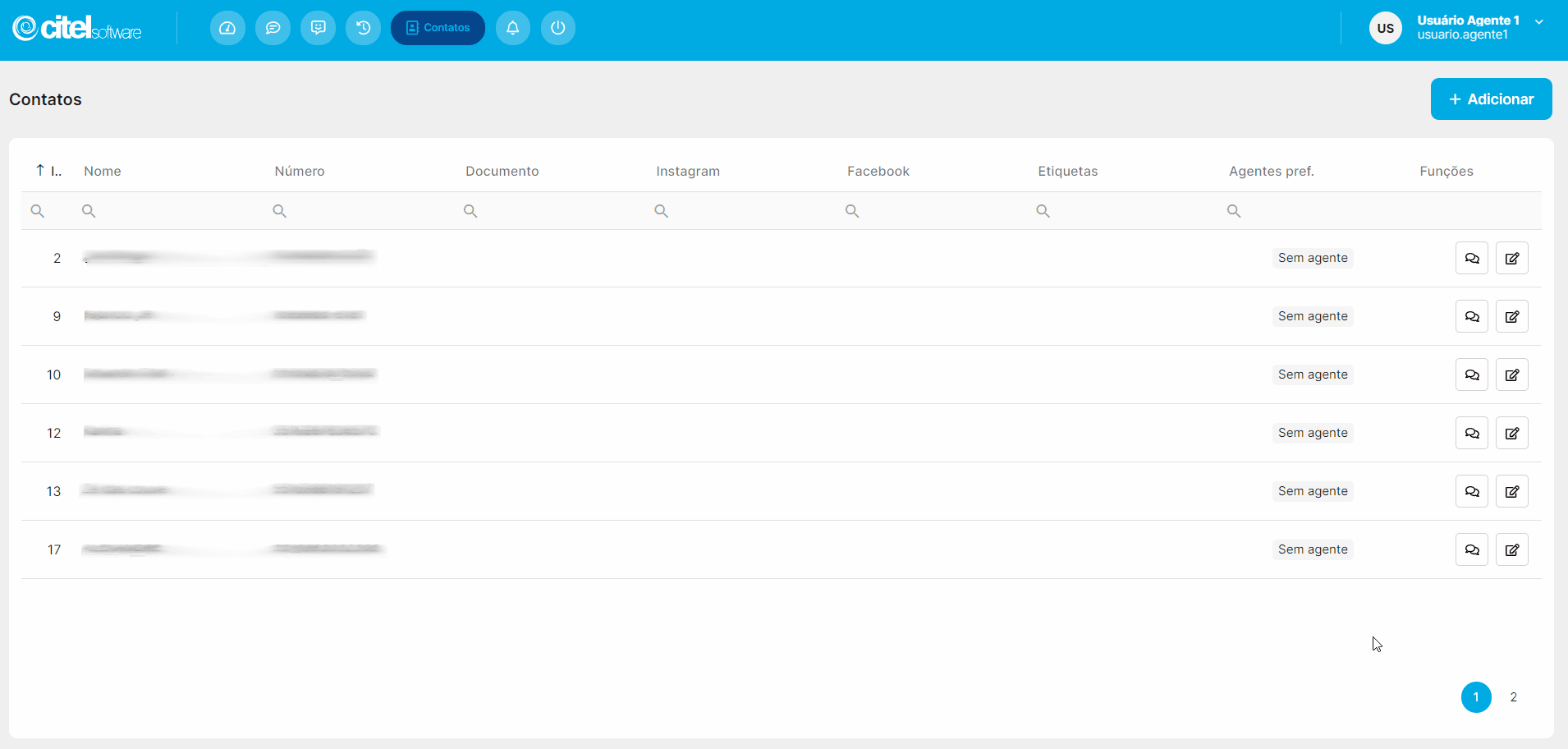O que é
Essa atividade visa descrever como realizar o cadastro de contato no Desk.
Para empresas que usam o ERP Autcom, há integração no cadastro de contatos. O processo é o seguinte: o cadastro completo é feito no Autcom e automaticamente os dados de nome e telefone do contato são enviados para o Desk. No entanto, contatos criados no Desk não são enviados para o Autcom.
Apesar da integração, é possível complementar o cadastro no Desk. Depois que o contato é integrado, você pode acessar o cadastro e preencher outros campos que ajudam no atendimento ao cliente.
Caminho para acessar
Primeiramente, acesse o Desk. Para aprender como acessá-lo, clique aqui.
O cadastro de contato é feito na opção Contatos do menu principal do Desk, que é acessado através da barra de opções superior, menu Contatos [1]:
Caminho de acesso: Contatos – addressbook
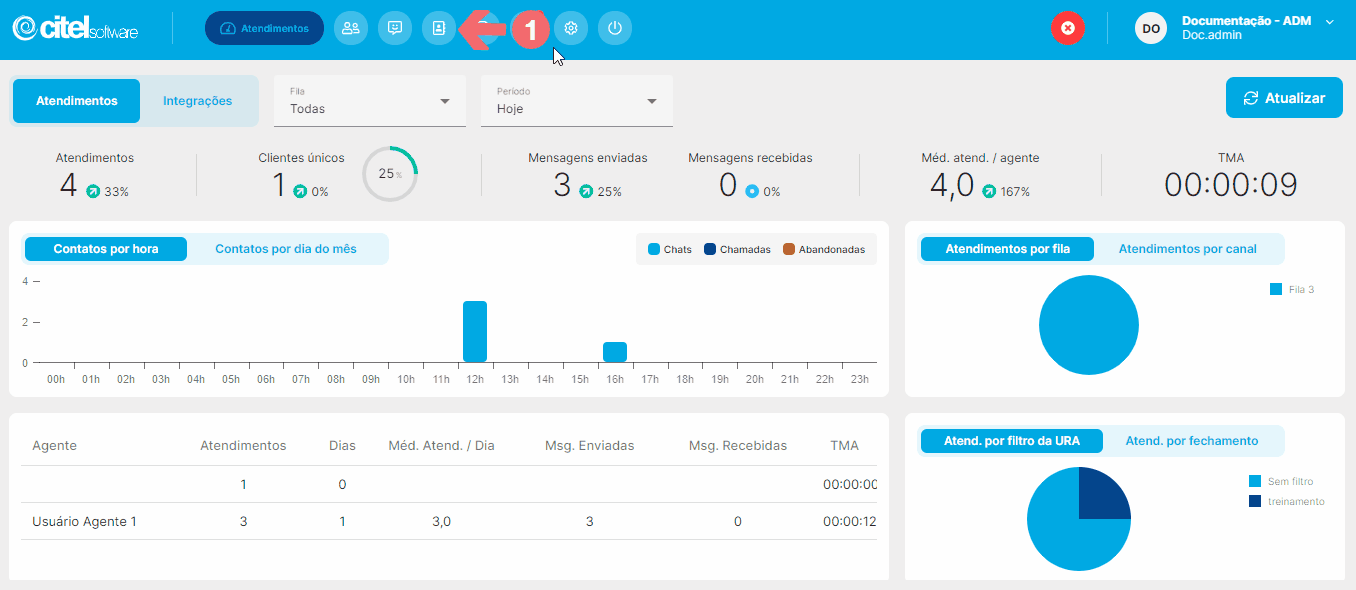
Precisa configurar
Para executar esta atividade, é necessário que o usuário possua o perfil de Administrador no Desk ou perfil de Supervisor e Agente com permissão de acesso nesse cadastro.
Você pode acessar os links abaixo para consultar os documentos sobre esse assunto, onde encontrará mais informações detalhadas:
- Cadastrar usuário administrador Desk
- Cadastrar supervisor de atendimento
- Cadastrar agente de atendimento
- Atribuir permissões e opções para usuários
Como fazer
Para cadastrar um novo contato, acesse no sistema o menu Contatos [1], e na tela Contatos, clique no botão ADICIONAR [2], conforme mostra o Guia Visual 2:

O cadastro de contato é dividido em abas e elas são preenchidas como segue:
Geral
A aba Geral conta com campos básicos como Nome, Número (celular), E-mail, CFP/CNPJ e data de Nascimento. Os demais campos, em destaque no Guia Visual 3, estão descritos adiante:
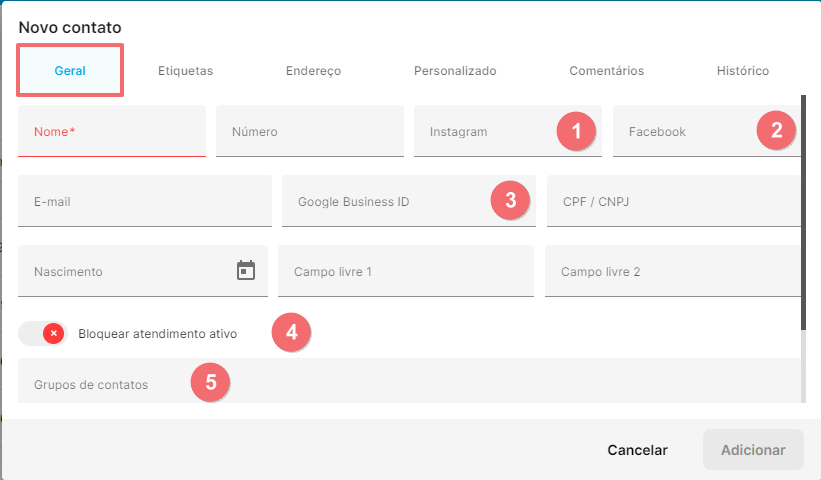
O campo Nome é obrigatório, e você também deve preencher, obrigatoriamente, pelo menos um dos seguintes campos: Número, Instagram ou Facebook.
Quando você tenta salvar um contato com um Número de telefone já cadastrado, o sistema exibe a mensagem “Já existe um contato cadastrado com o número informado.” Você pode clicar na mensagem para carregar o contato existente e editar suas informações. No entanto, se preferir, ainda é possível prosseguir com o novo cadastro usando um número já cadastrado.
- Instagram: informe o usuário do Instagram do contato.
- Facebook: informe o usuário do Facebook do contato.
- Google business ID: informe o usuário do Google business do contato.
- Bloquear atendimento ativo: quando essa opção está habilitada, não será possível iniciar um atendimento com o contato.
- Grupo de contato: defina o grupo de contato para determinar quem pode se comunicar com este contato. Apenas os membros desse grupo terão permissão para iniciar uma conversa com o contato. Quando não se atribui nenhum grupo, o contato fica visível para todos os agentes. Os grupos disponíveis devem ter sido previamente cadastrados pelo Administrador. Para saber mais sobre esse assunto, acesse a atividade Cadastrar grupo de acesso.
- Agente preferencial: escolha um agente preferencial para atender quando o contato iniciar uma conversa. Esse agente será designado automaticamente para responder às solicitações desse contato, funcionando como um filtro inicial de atendimento. Não é obrigatório definir um agente preferencial.
Se preferir não preencher mais informações, você pode concluir e salvar o cadastro agora clicando no botão ADICIONAR no final da tela..
Etiquetas
A etiqueta é um recurso que ajuda a categorizar e organizar os contatos dos clientes. Por exemplo, etiquetas como “Cliente VIP”, “Suporte Técnico”, “Nível 1” podem ajudar a diferenciar e priorizar os contatos. As etiquetas disponíveis devem ter sido previamente cadastrados pelo Administrador. Para saber mais sobre esse assunto, acesse a atividade Cadastrar etiquetas de Contato.
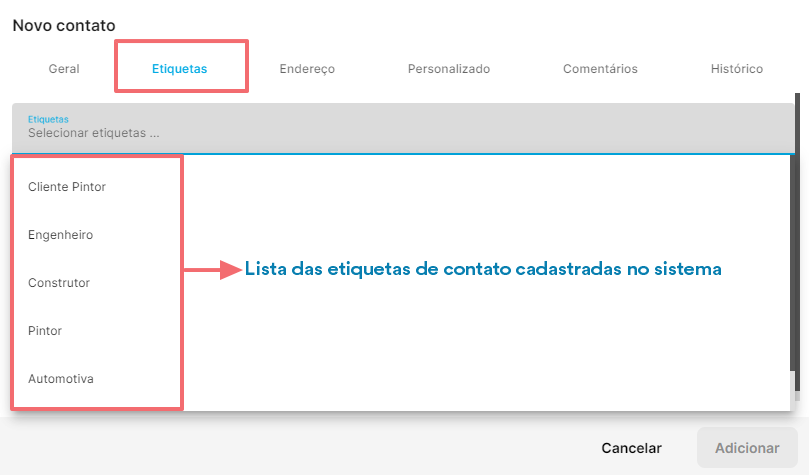
Endereço
Na aba Endereço temos os campos padrão para cadastro de endereço. Ao indicar o CEP, os demais campos são preenchidos automaticamente e você pode completar o cadastro informando o Número e o Complemento.
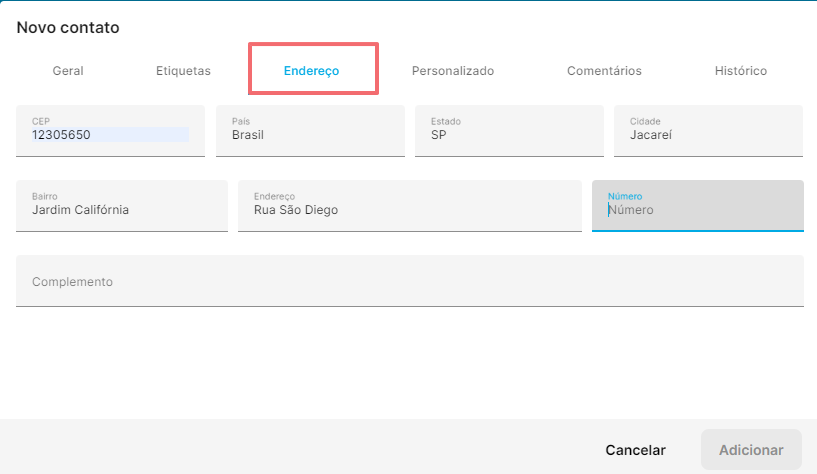
Personalizado
Nesta aba, você visualiza os campos personalizados que foram incluídos no Desk usando a atividade Adicionar campos extras ao cadastro de contatos. Para saber mais sobre essa atividade, clique aqui.
Dessa forma, os campos devem ser preenchidos conforme as orientações de cadastro dos mesmos:
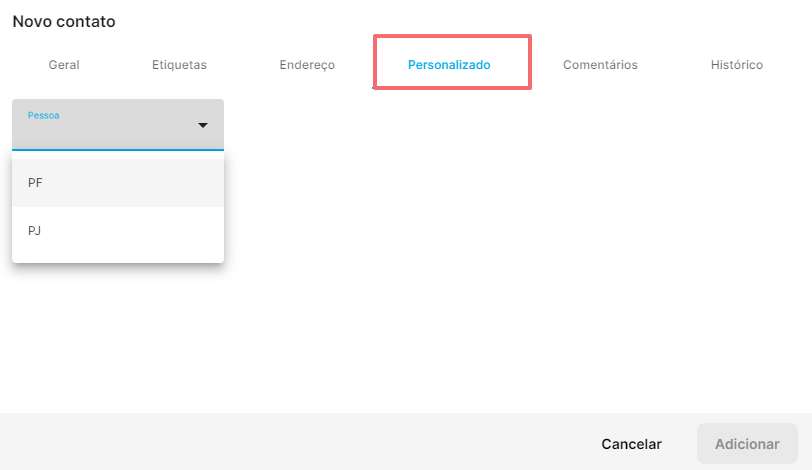
Comentários
Nessa aba podemos inserir comentários que ajudem a fornecer contexto sobre interações anteriores, problemas passados ou solicitações específicas do contato. Isso auxilia os agentes a entenderem melhor a situação atual e a oferecer um suporte mais eficaz.
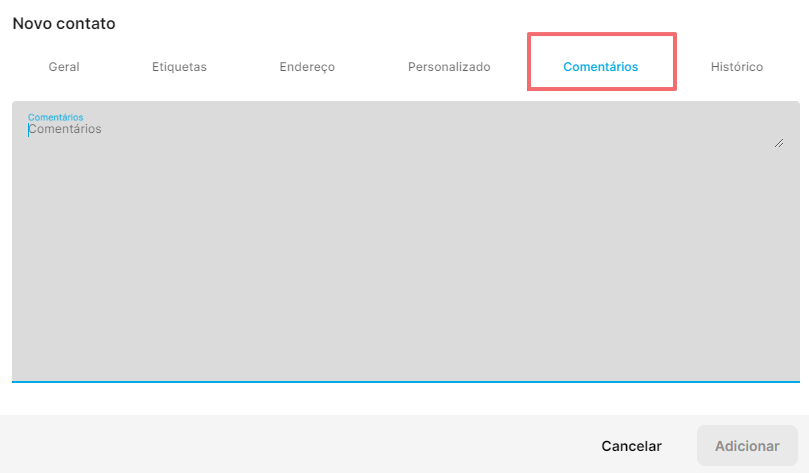
Após preencher os campos, clique no botão ADICIONAR [1] e aguarde a mensagem de sucesso do cadastro [2]:
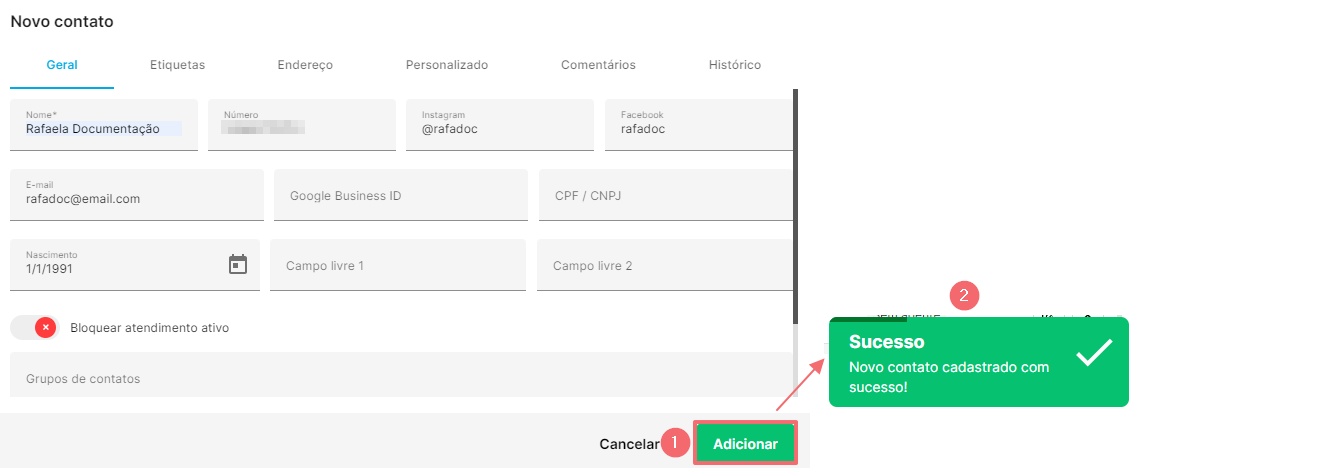
O novo contato cadastrado será exibido na lista de Contatos. Cada novo contato é adicionado ao final da tabela. Há três maneiras de encontrá-lo:
- Vá até o fim na tabela, através da paginação [1];
- Ordene as colunas de forma decrescente [2];
- Utilize os filtros disponíveis [3].