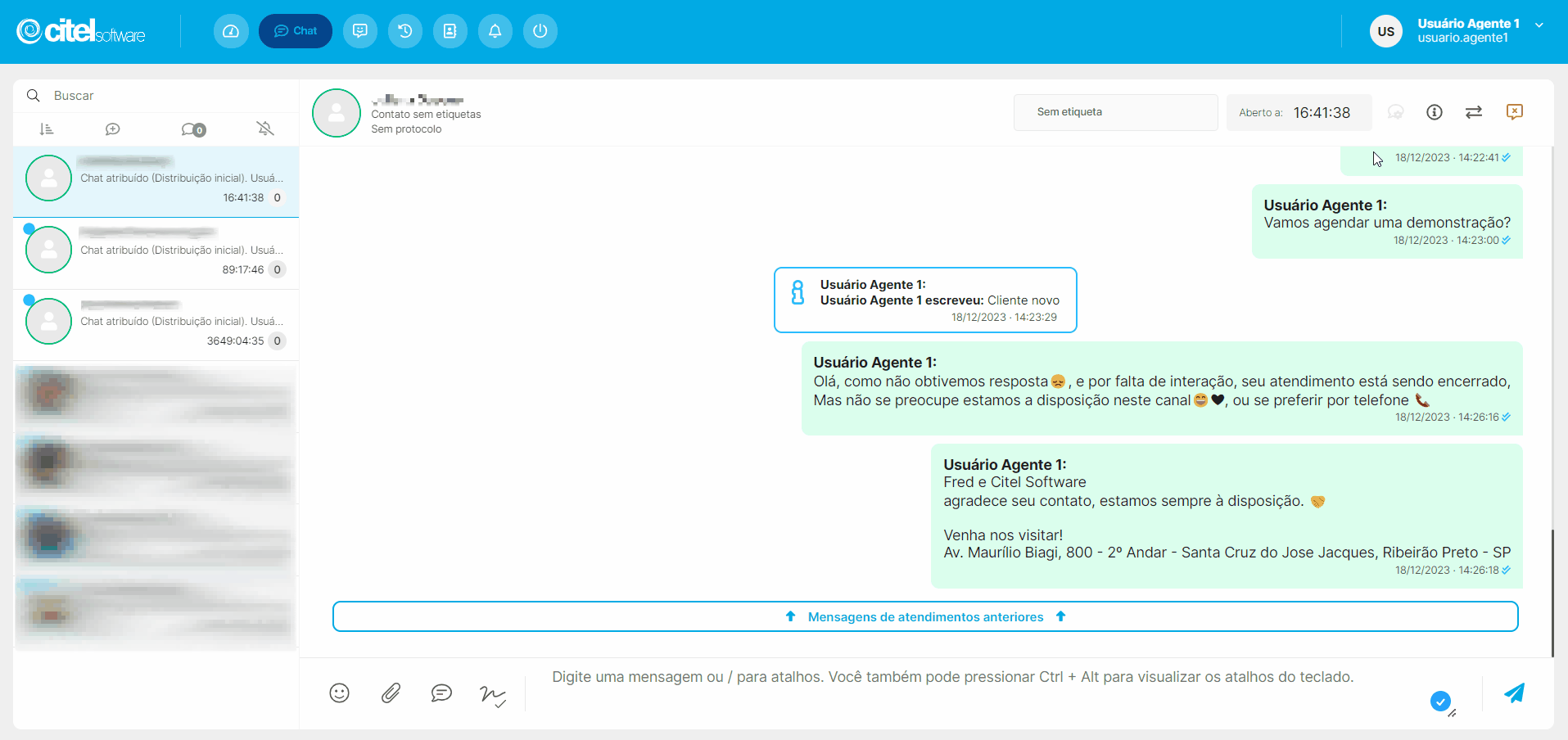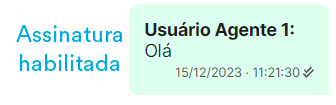O que é
A atividade de Realizar atendimento destaca-se como a principal função do agente dentro do Desk, permitindo a condução eficaz das interações. Nesse contexto, o agente possui a capacidade de realizar diversas operações fundamentais, tais como conduzir o atendimento com o cliente, adicionar e editar contato, transferir o atendimento para setores específicos, garantindo assim uma prestação de serviço eficiente e satisfatória para os usuários. Essas operações são essenciais para otimizar a experiência do cliente e atender às demandas de forma ágil e precisa.
Caminho para acessar
Primeiramente, acesse o Desk. Para aprender como acessá-lo, clique aqui.
Para Realizar o atendimento, vá até o menu Chat [1].
Caminho de acesso: Menu Chat – agentchat
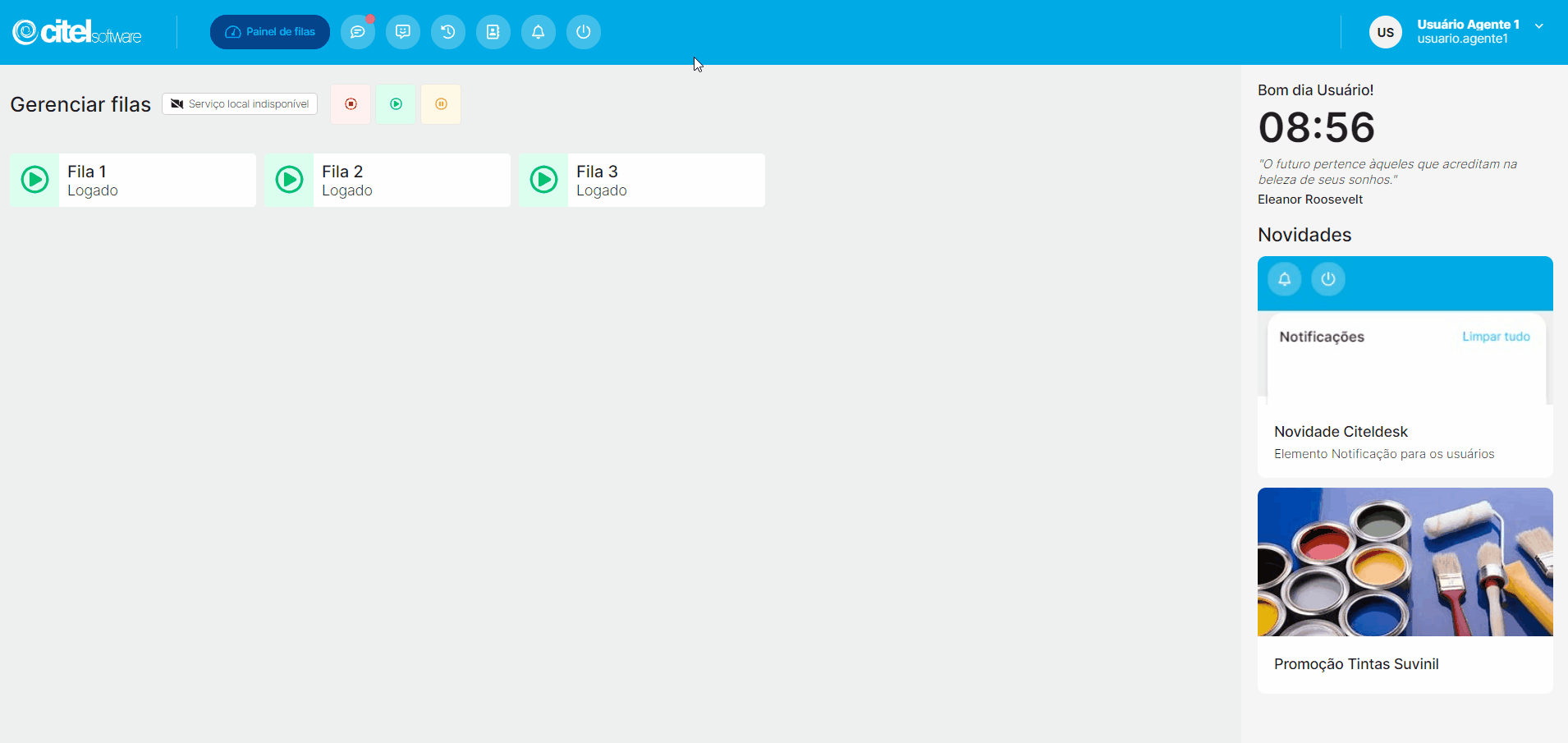
Precisa configurar
Para executar esta atividade, é necessário que o usuário acesse como Agente.
Você pode acessar os links abaixo para consultar os documentos sobre esse assunto, onde encontrará mais informações detalhadas:
Como fazer
Para Realizar o atendimento, clique no menu Chat [1].
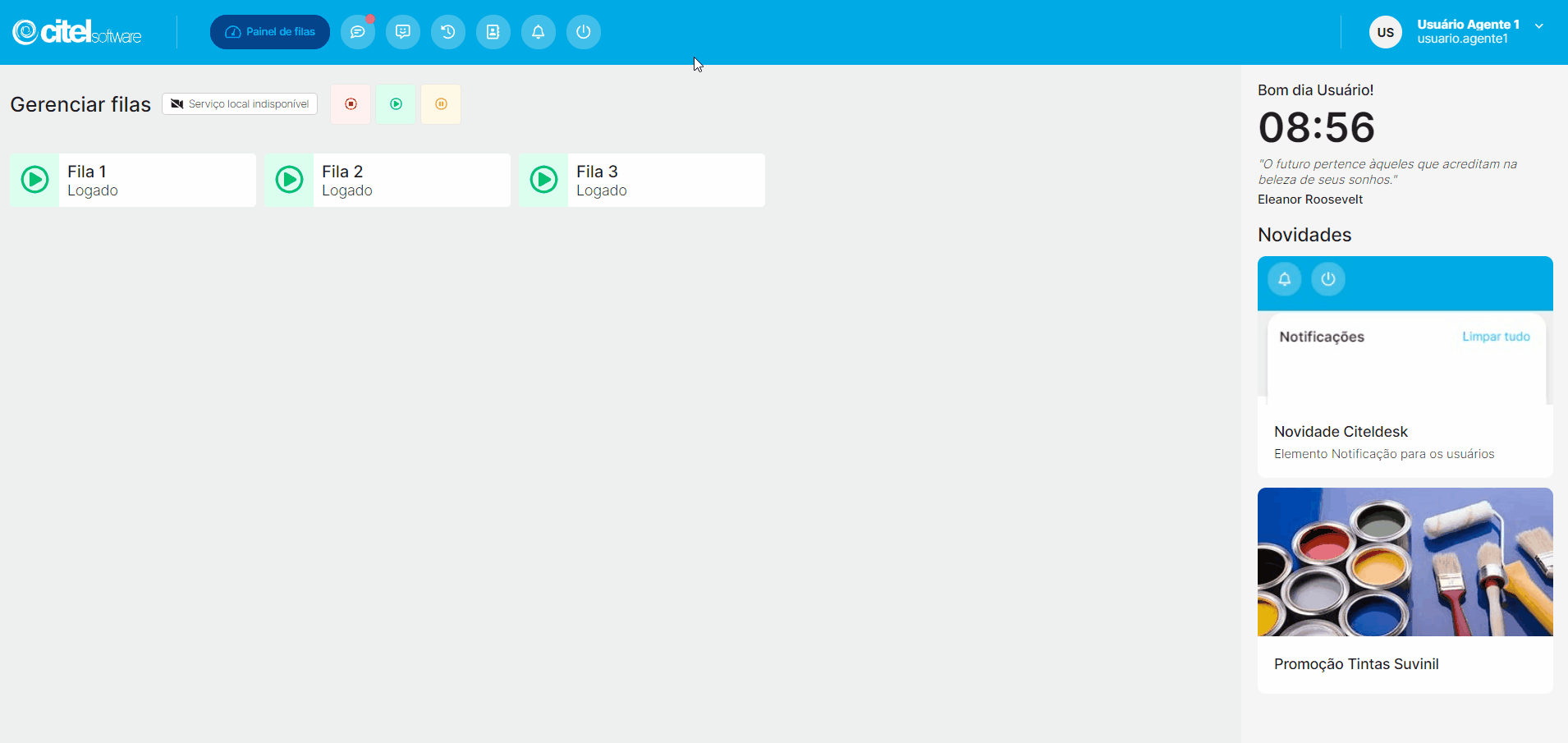
Na tela do Relatório de atendimentos, os usuários têm acesso a diversas funcionalidades que proporcionam uma experiência abrangente e personalizável. As principais ações disponíveis incluem:
A seguir, será descrito o passo a passo de cada funcionalidade.
Realizar atendimento
Os chats dos clientes serão exibidos do lado esquerdo da tela [1] e do lado direito exibe a área para escrever o texto [2], que será habilitada ao selecionar um cliente.
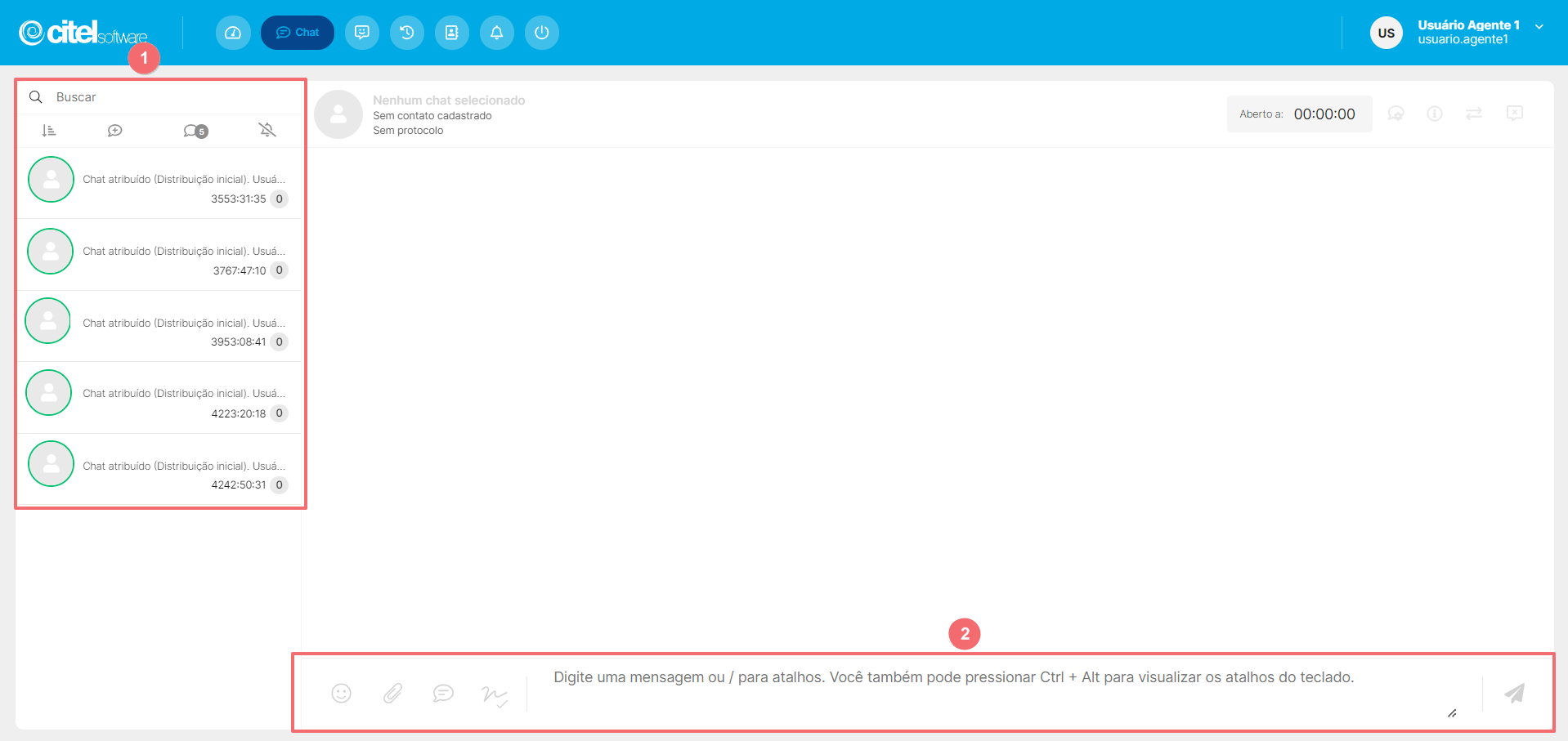
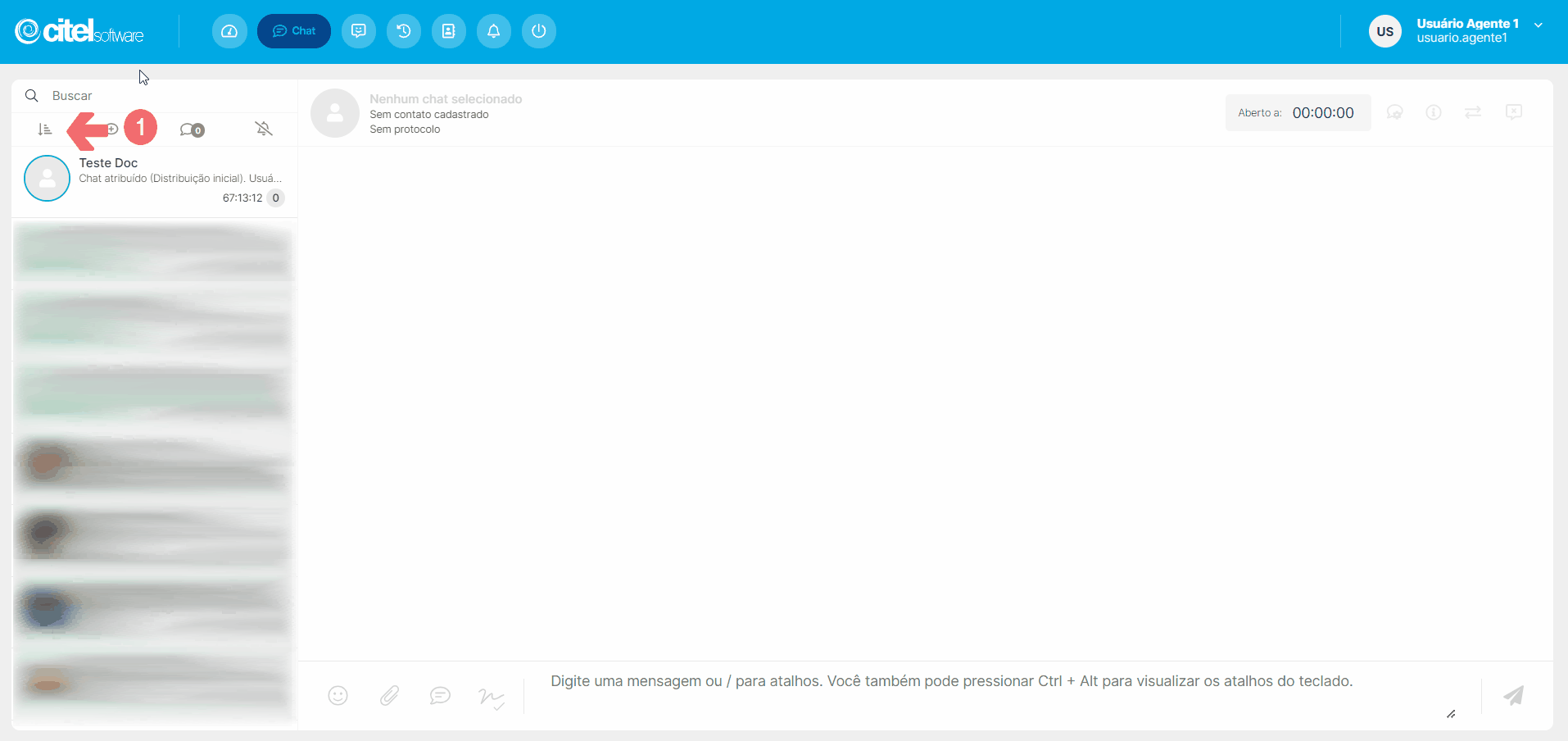
Para iniciar o atendimento, clique diretamente na conversa ou pesquise o cliente; para pesquisar, informe no campo Buscar o nome ou número de telefone [1] e clique no cliente que quer iniciar a conversa [2].
Caso o novo atendimento ainda não tenha sido iniciado, será indicado por uma bolinha azul piscante, conforme ilustrado na imagem: ![]() Se quiser receber notificações sonoras para novas mensagens, ative o sinal sonoro. Caso contrário, desative a opção para evitar interrupções sonoras:
Se quiser receber notificações sonoras para novas mensagens, ative o sinal sonoro. Caso contrário, desative a opção para evitar interrupções sonoras: ![]()
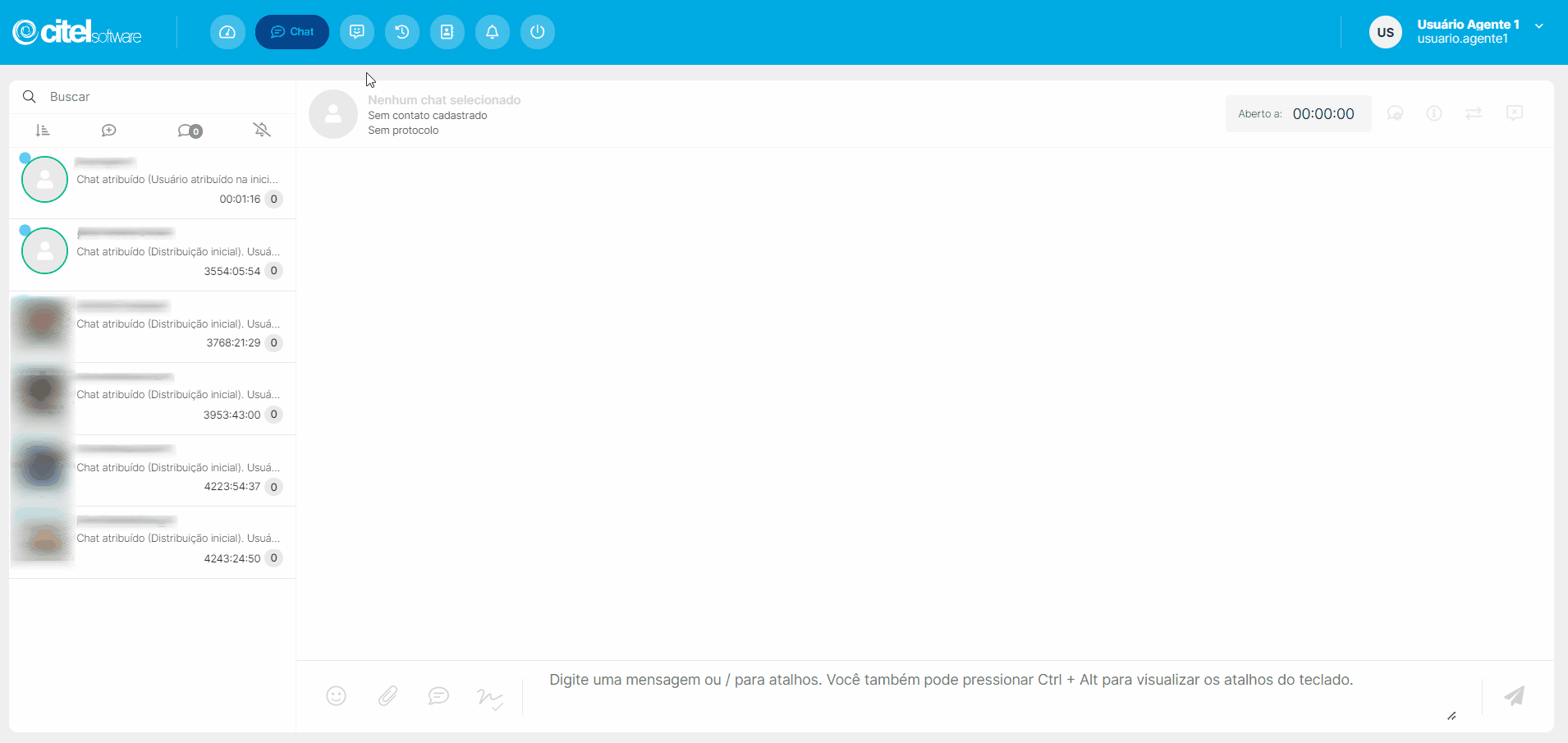
No chat com o cliente, as seguintes informações e botões ficarão disponíveis:
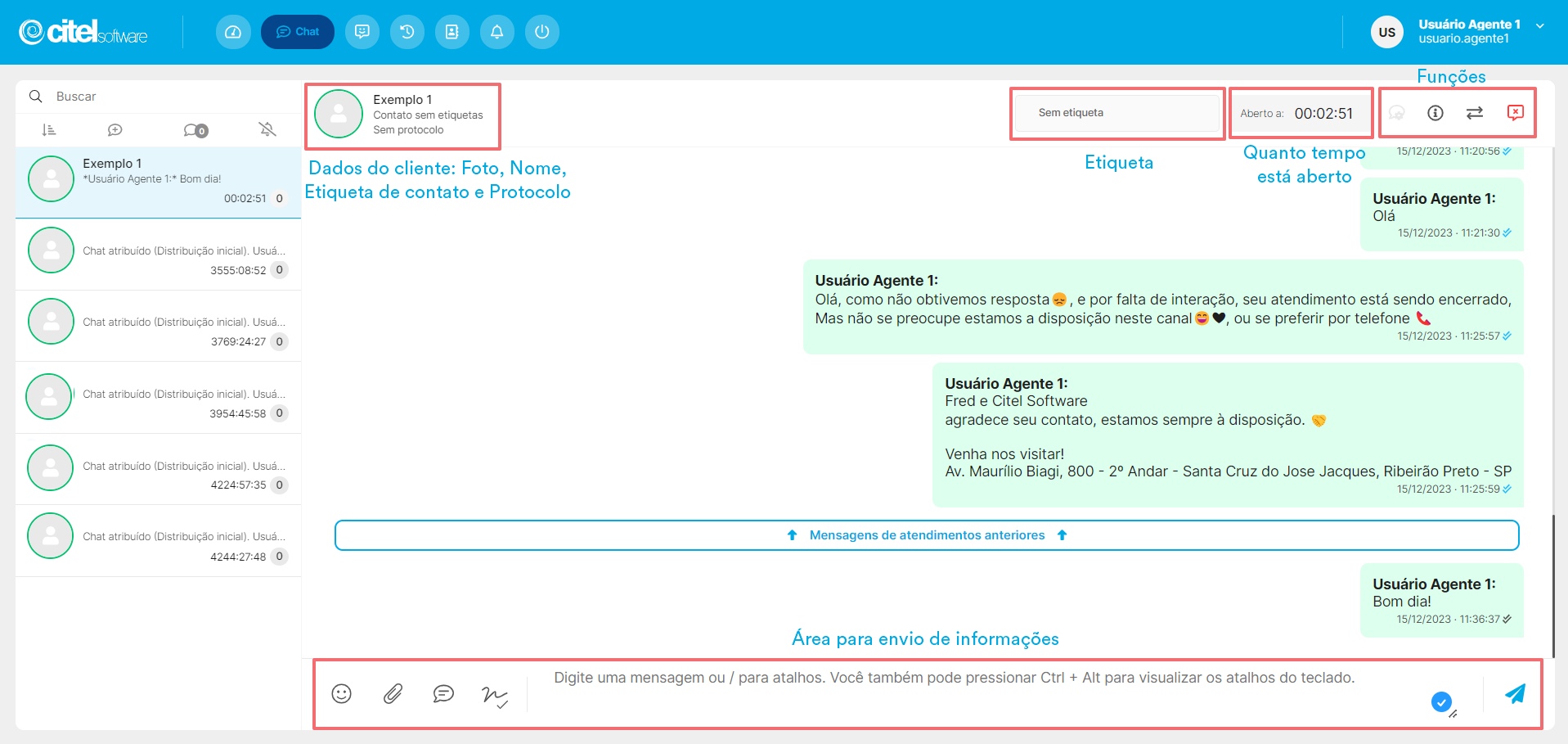
Veja abaixo detalhes de cada área mencionada acima:
Dados do cliente
Na área Dados do cliente é possível visualizar a foto e o nome do cliente; caso o contato possua etiqueta e número de protocolo de atendimentos anteriores, também serão exibidos. Caso clique em um contato cadastrado, será exibida a tela de Editar contato. Ao clicar no contato que ainda não possui cadastro [1], serão exibidas duas opções: Adicionar dados a contato existente e Criar novo contato.
Ao clicar em Adicionar dados a contato existente [2], clique ou pesquise o contato [3] e depois em SELECIONAR [4]; será exibida a tela Editar Contato, faça as alterações necessárias e clique em ATUALIZAR [5]. Caso queira adicionar, clique em CRIAR NOVO CONTATO [6]; será exibida a tela Novo Contato, inclua as informações necessárias e clique em Adicionar [7].
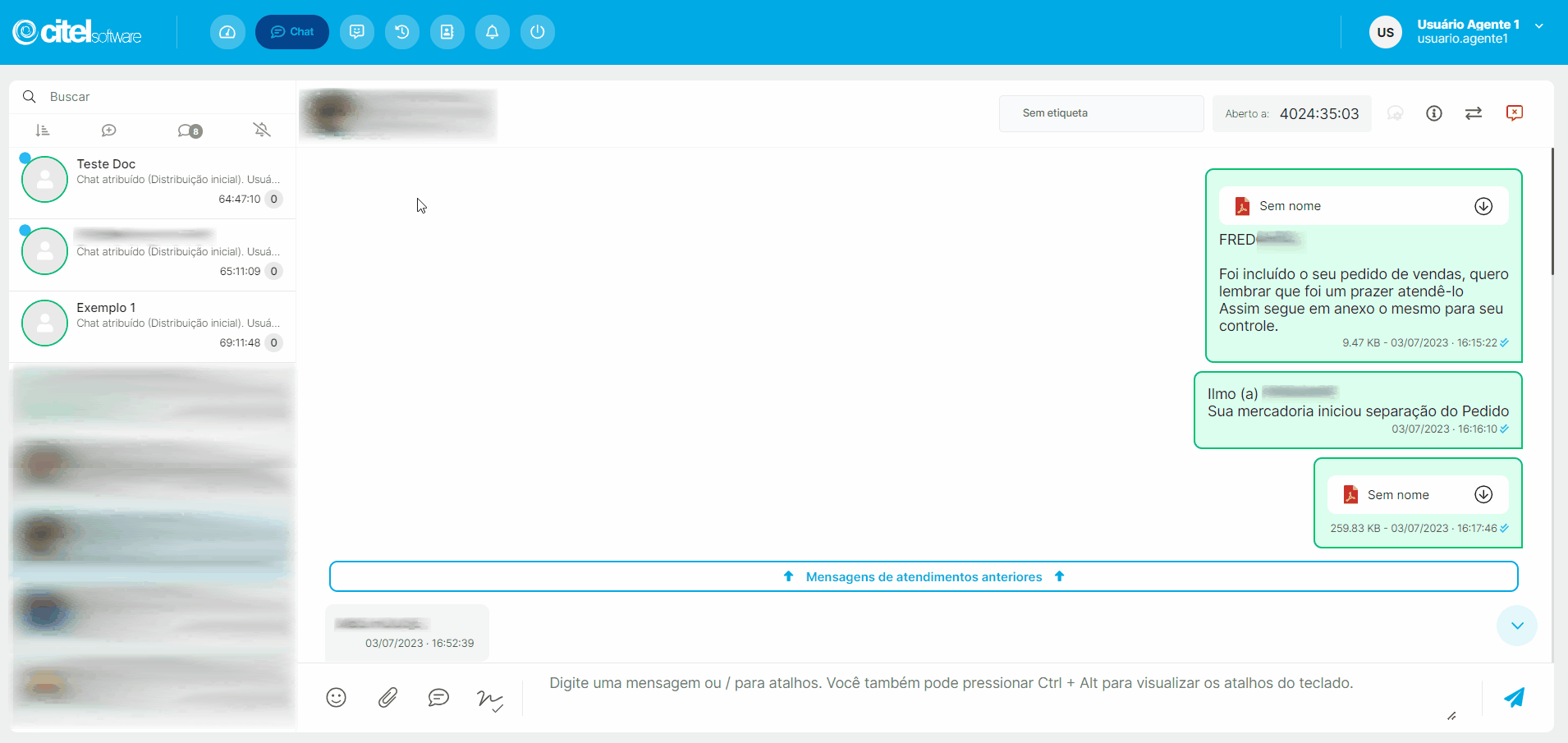
Etiqueta
Em Etiqueta, é possível incluir ou editar etiqueta. A etiqueta é um recurso que ajuda a categorizar e organizar os contatos dos clientes. Por exemplo, etiquetas como “Cliente VIP”, “Suporte Técnico”, “Nível 1” podem ajudar a diferenciar e priorizar os contatos. As etiquetas disponíveis foram previamente cadastrados pelo Administrador. Para saber mais sobre esse assunto, acesse a atividade Cadastrar etiquetas de Contato, FAQ, Tarefas e CRM.
Caso o cliente ainda não possua etiqueta, clique em Sem etiqueta [1] e, em seguida, na etiqueta que quer informar para o cliente [2]. A nova etiqueta será exibida no contato e no chat do cliente. Para alterar, vá até a etiqueta e clique na nova etiqueta para trocar [3] e em Limpar etiqueta para excluir [4].
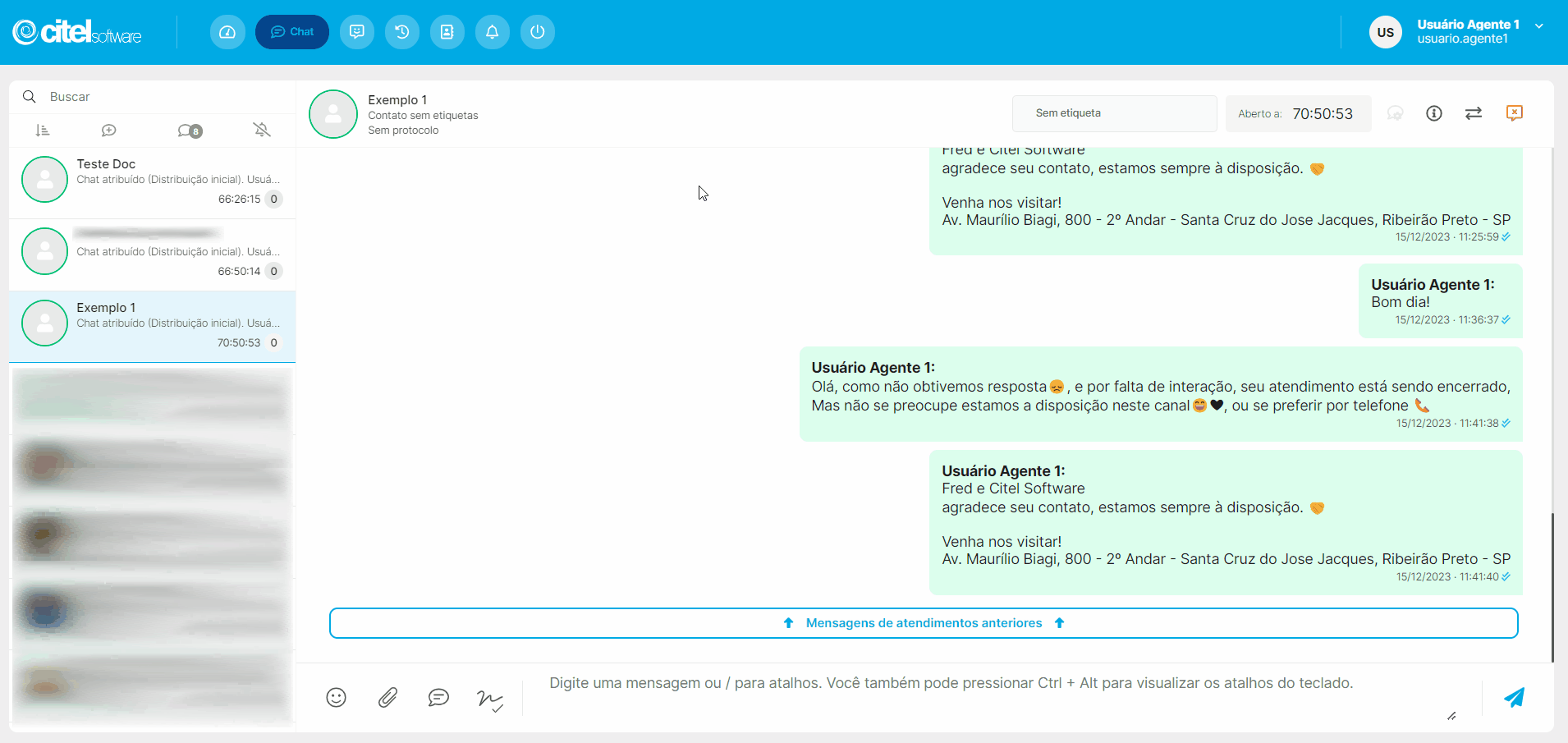
Na área Aberto a é exibido o tempo de abertura do atendimento.
Funções
Na área Funções, são exibidas as opções que podem ser realizadas no chat:
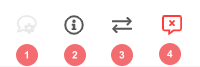
| Ícone | Descrição |
|
|
Para exibir informações do sistema [1]
Para ocultar informações do sistema [1] |
| Inserir mensagem de informação (mensagem entre agentes/supervisor; o cliente não irá visualizar) [2] | |
| Transferir chat [3] | |
| Encerrar chat [4] |
Área para envio de informações
Na Área para envio de informações, veja o detalhe de cada opção:

| Ícone | Descrição |
| Para inserir emoticons [1] | |
| Para anexar Foto, Figurinha, Vídeo ou Documento. Ao selecionar o arquivo que quer enviar, é aberta uma tela de pré-visualização, sendo possível confirmar o conteúdo do arquivo antes do envio. Ao anexar um arquivo, após selecionar o arquivo que quer enviar, é aberta uma tela de pré-visualização, sendo possível confirmar o conteúdo do arquivo antes do envio [2] | |
| Para inserir respostas pré-definidas, como mensagens, imagens ou áudios [3] | |

|
Assinatura habilitada: adiciona, de forma automática, o nome do agente ao cabeçalho da mensagem [4]
Assinatura desabilitada: desabilita a adição automática do nome do agente ao cabeçalho da mensagem. Esse recurso pode ser útil para envio de mensagens cujo conteúdo deve ser copiado pelo cliente, como códigos de barras, links, chave pix, etc; funciona apenas para uma única mensagem e a assinatura é reativada automaticamente após o envio da mensagem [4]
|
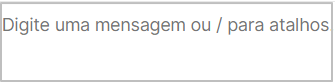 |
Caixa de texto para digitar a mensagem [5] |
| Para enviar a mensagem [6] |
Acompanhe abaixo a demonstração, utilizando as opções citadas acima:
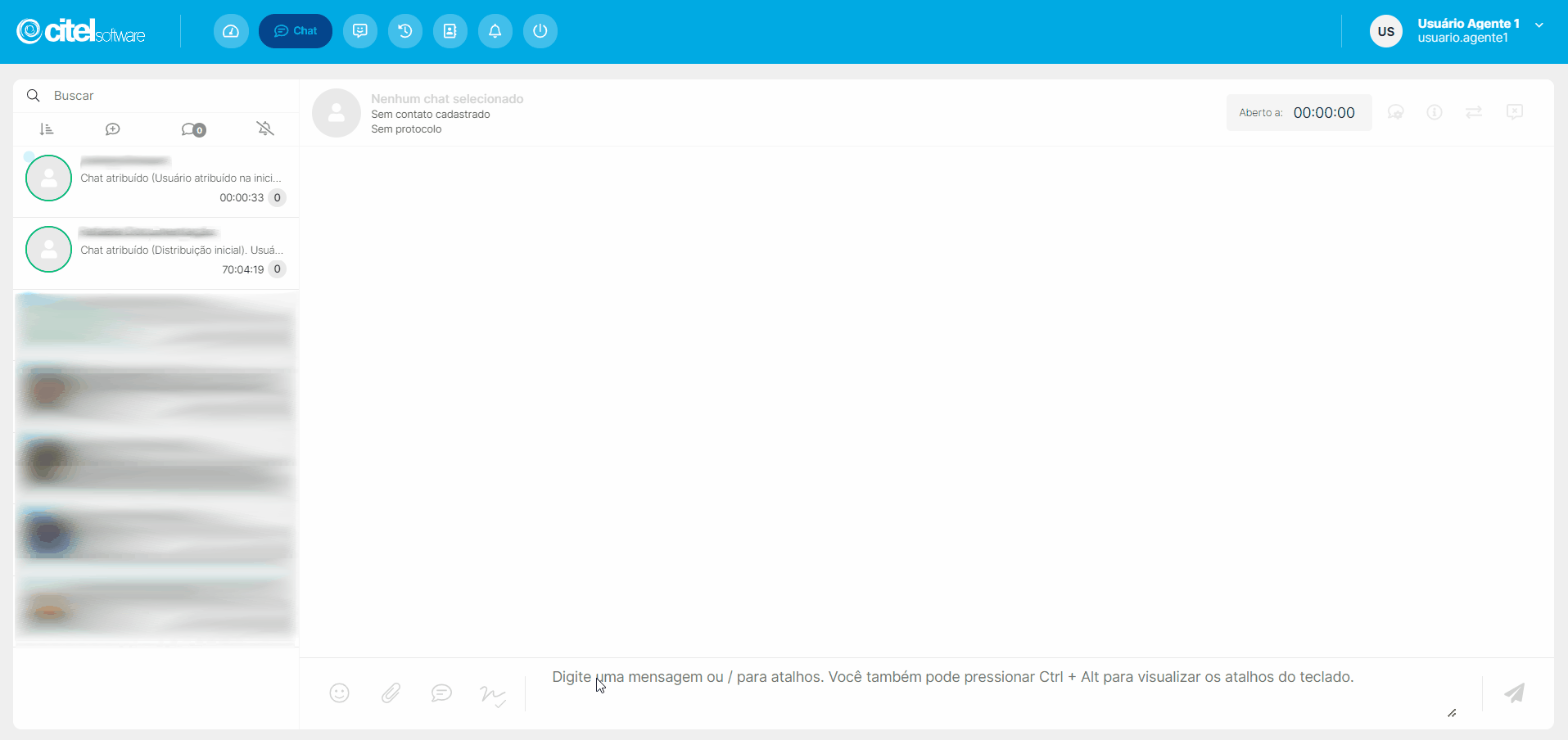
Nas mensagens do chat, é possível Copiar texto [1], Responder [2], Encaminhar [3], Editar [4] e Apagar [5]. Para utilizar uma das opções, passe o mouse na mensagem que quer e selecione a ação que quer realizar, conforme o Guia Visual abaixo:
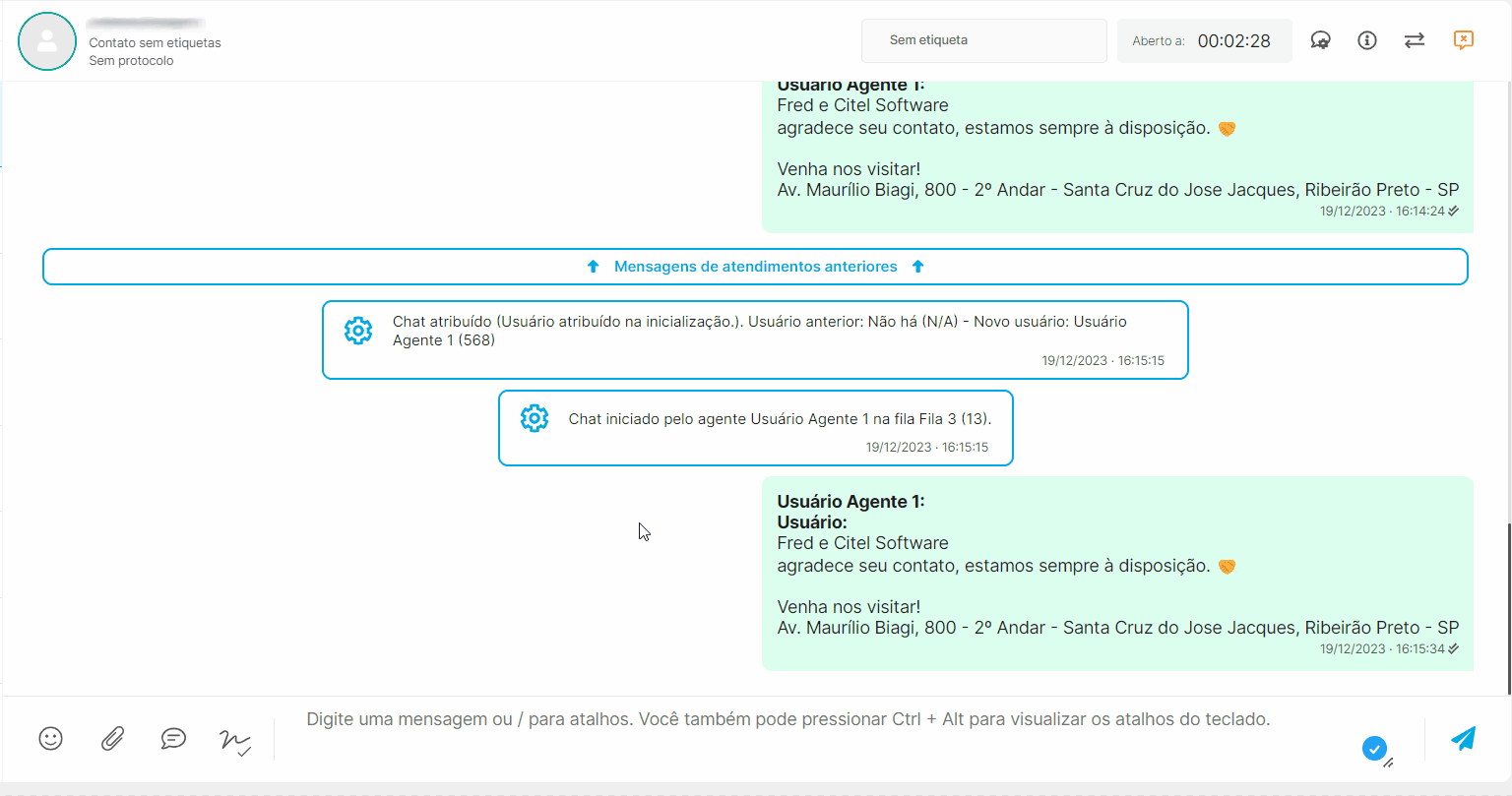
Transferir chat
Para transferir o atendimento de um agente para outro, clique em Transferir chat [1]; será exibida a tela Transferir atendimento, busque o agente que quer realizar a transferência [2] e clique no novo agente para transferir [3].
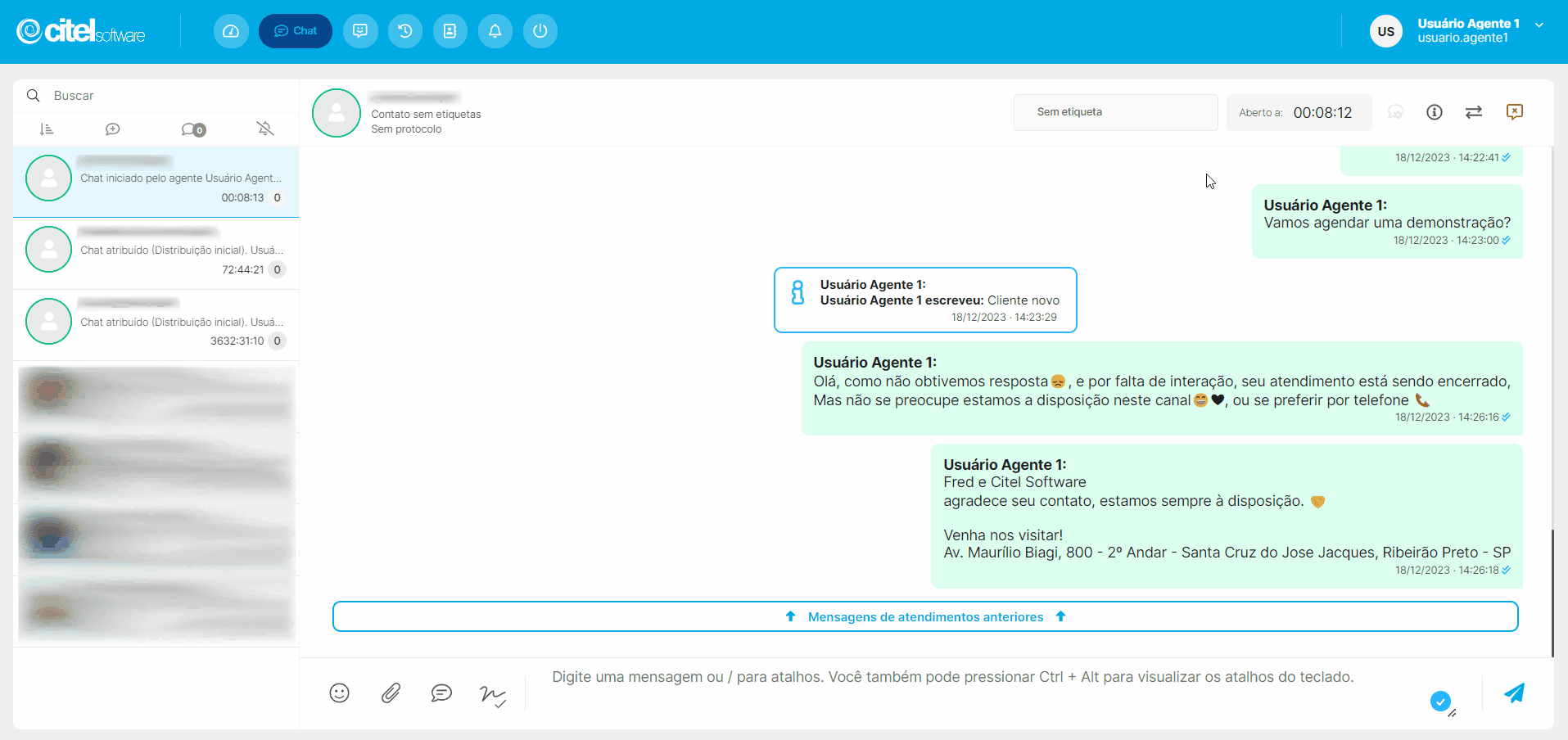
Encerrar chat
Para finalizar um atendimento, clique em Encerrar chat [1]; será exibida a tela Encerrar atendimento, selecione o Resultado do atendimento (ou seja, o motivo do encerramento) [2] e caso tenha alguma observação, informe no campo [3]. Defina se será enviada mensagem de encerramento [4] e se o atendimento necessita de uma reabertura; se sim, permita no campo Agendar reabertura [5] e informe os dados para reabertura [6] (Data, Hora, Minuto, se será executada alguma automação no atendimento assim que reabrir e o Motivo da reabertura). Clique em Encerrar [7].