O que é
Após ter realizado a conferência de entrada das mercadorias, é necessário realizar a entrada de mercadorias.
A entrada de mercadorias é o processo de registrar, de forma manual ou automática (via importação da nota fiscal), os itens comprados junto ao fornecedor no estoque da loja.
A seguir, será apresentado o passo a passo para realizar a entrada de mercadorias através da importação do XML.
Caminho para acessar
Para realizar a entrada de mercadorias, no menu principal do ERP Autcom, localizado à esquerda do sistema, clique na opção Movimentação de Itens [1], opção Entrada de Mercadorias [2].
Caminho de acesso: Movimentação de Itens/Entrada de Mercadorias – frmEntDigPedido
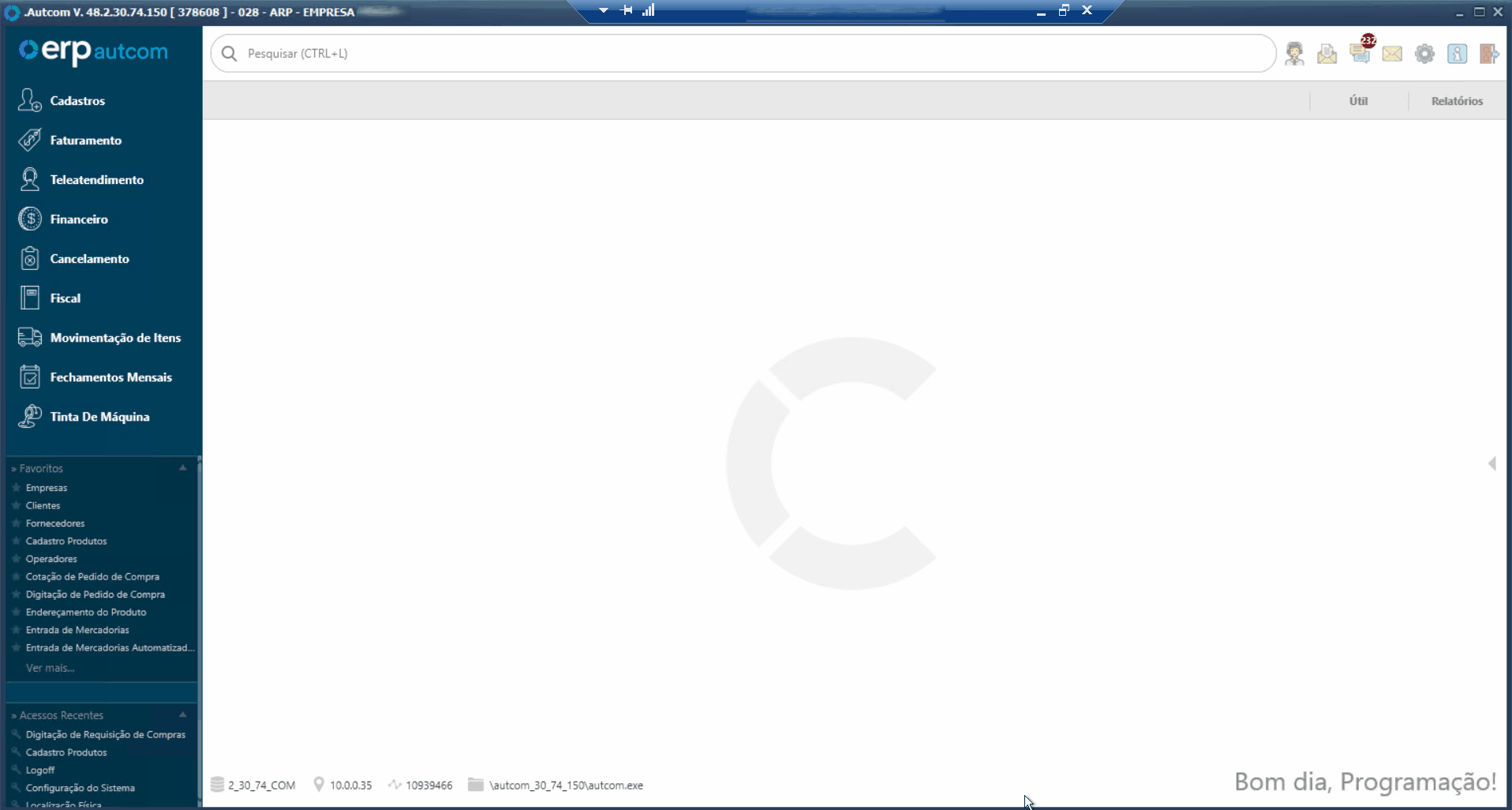
Para a versão clássica do ERP Autcom o caminho é:
Caminho de acesso: Principal/Movimentação de Itens/Entrada de Mercadorias – frmEntDigPedido
Precisa configurar
Direito de Acesso
Para execução dessa atividade, é necessário liberar o seguinte direito de acesso no ERP Autcom:
- Principal > Movimentação de Itens > Entrada de Mercadorias.
Para saber mais sobre liberação de direito de acesso no ERP Autcom, consulte a atividade Liberar Direito de Acesso (AUTCOM).
Configurações
É necessário ter realizado a conferência de entrada das mercadorias.
É necessário ter importado a Nota Fiscal do fornecedor através do arquivo XML.
Nesta documentação, será abordado o procedimento padrão. Se desejar ajustar as configurações para melhor atender às necessidades da sua empresa, acesse o grupo de configurações Entrada de Mercadorias e Pedido de Compra. Para suporte adicional, entre em contato com a Citel.
Como fazer
Para realizar a entrada de mercadorias, no menu principal do ERP Autcom, localizado à esquerda do sistema, clique na opção Movimentação de Itens [1], opção Entrada de Mercadorias [2].
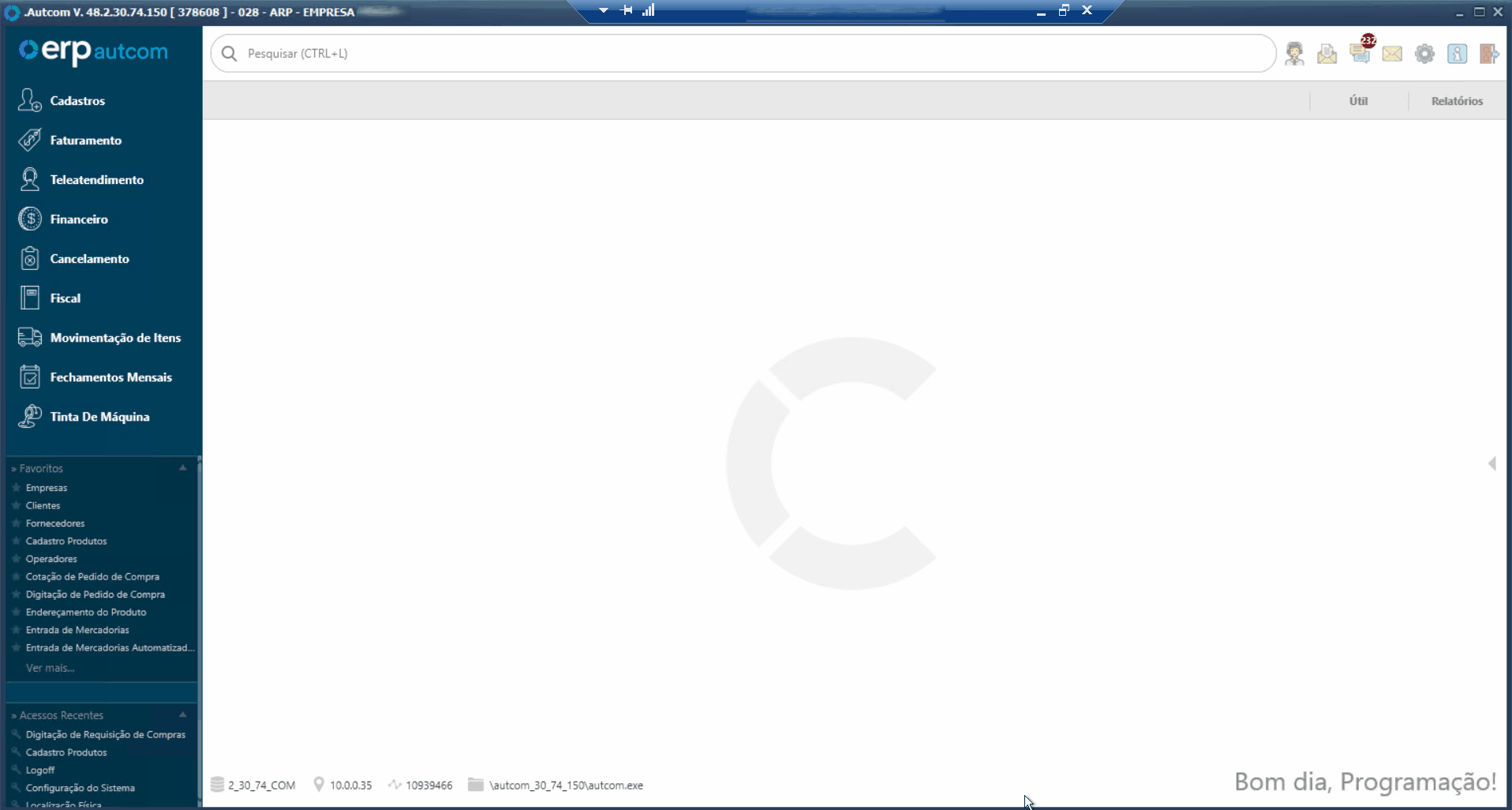
A tela Entrada de Mercadorias será exibida.
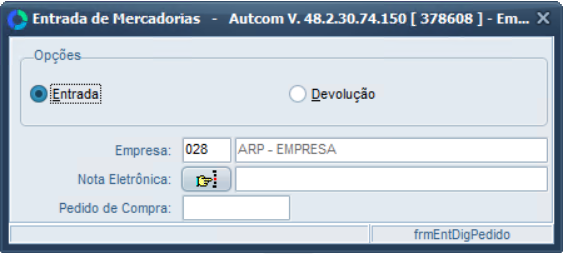
Informe os campos:
- Opções: Selecione Entrada;
- Empresa: É exibida a empresa na qual será realizada a entrada das mercadorias;
- Nota Eletrônica: Clique em
 [1]. A tela Consulta Nota Fiscal Eletrônica será exibida, informe um dos filtros disponíveis [2] e pressione enter no teclado [3]. Os registros, de acordo com o filtro informado, serão exibidos. Dê dois cliques na nota desejada [4] e a tela Entrada de Mercadorias será exibida, carregando os itens conforme a importação da nota.
[1]. A tela Consulta Nota Fiscal Eletrônica será exibida, informe um dos filtros disponíveis [2] e pressione enter no teclado [3]. Os registros, de acordo com o filtro informado, serão exibidos. Dê dois cliques na nota desejada [4] e a tela Entrada de Mercadorias será exibida, carregando os itens conforme a importação da nota.
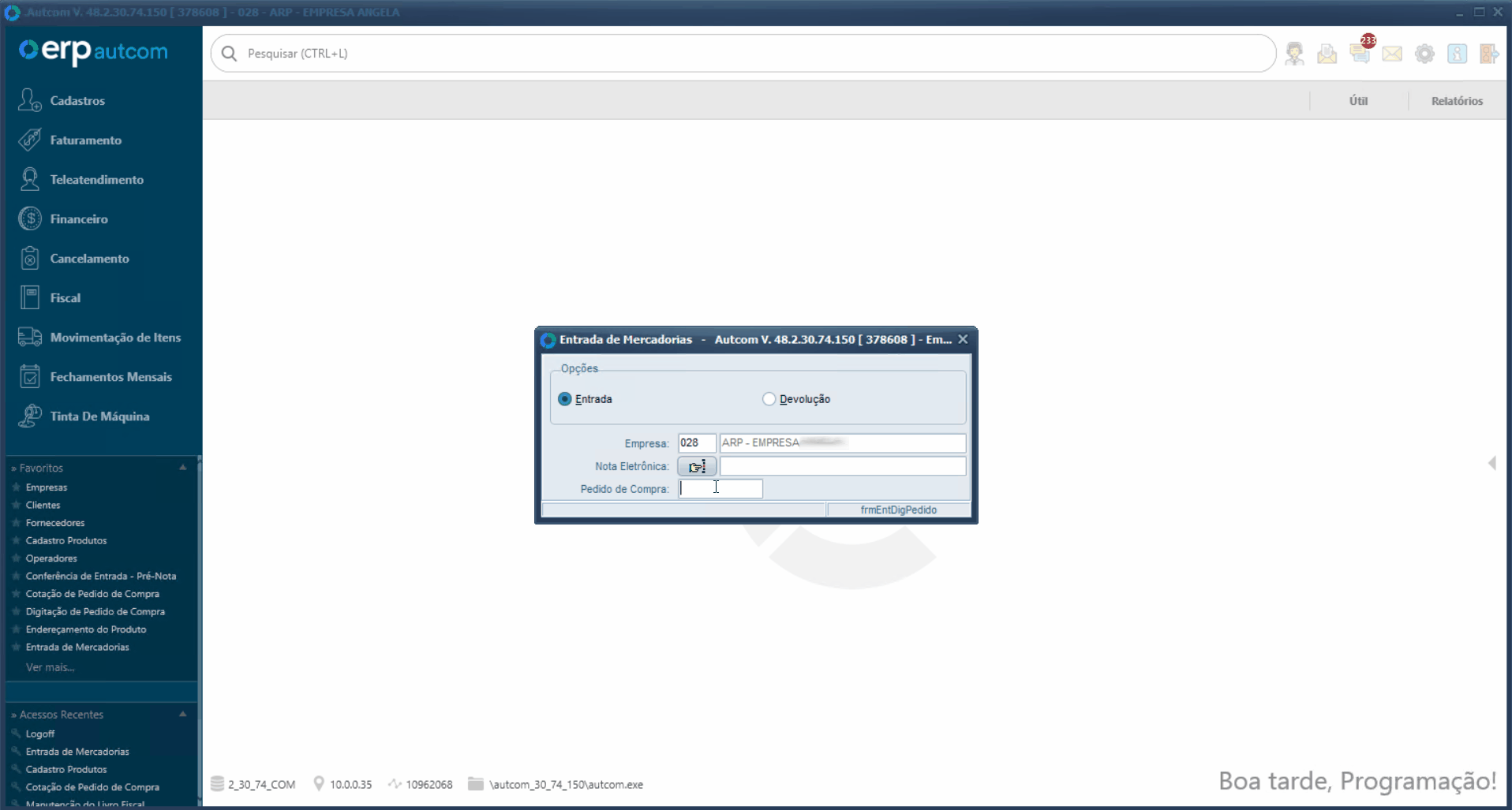
Na parte superior da tela, é possível observar os dados referentes à nota que foi importada [1]. Em [2], são exibidos os itens dos pedidos de compra.
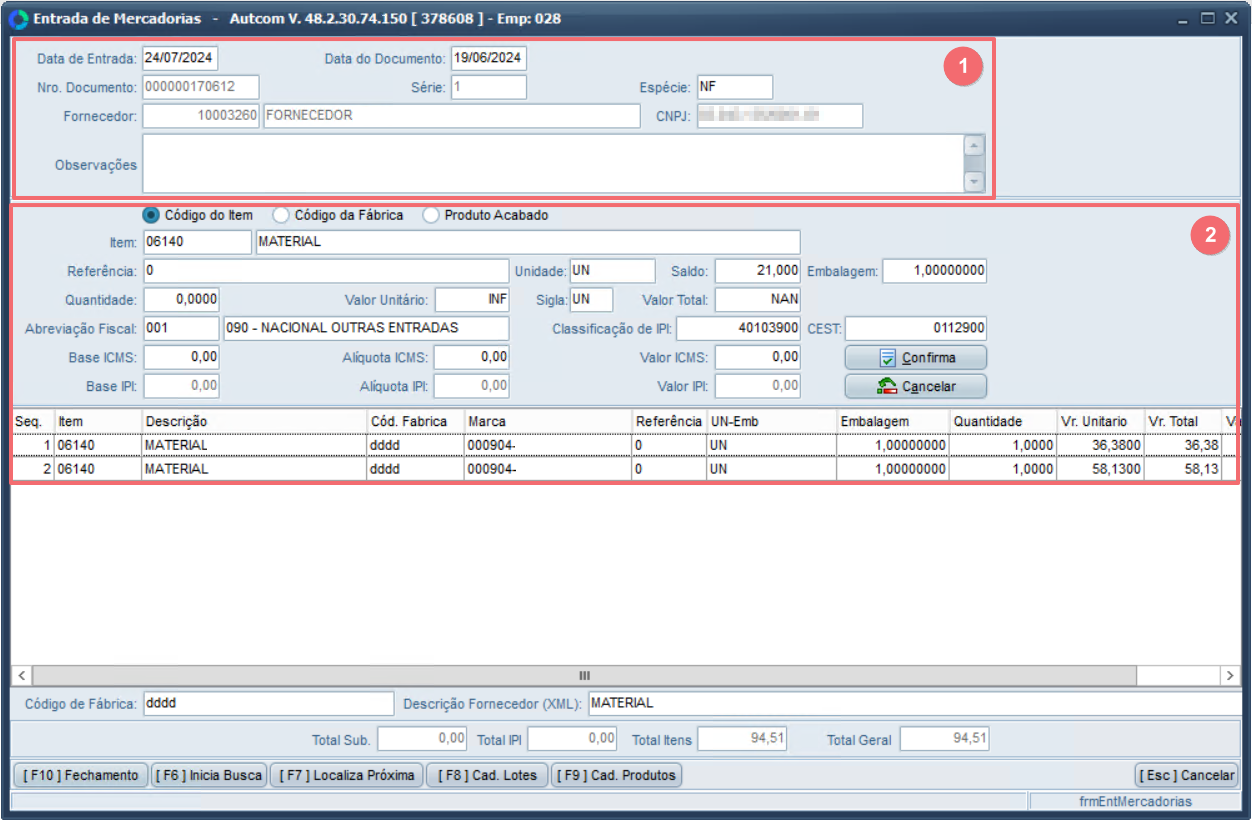
Se for necessário editar algum item, clique duas vezes no produto [1], faça as alterações desejadas [2] e clique no botão CONFIRMA [3].
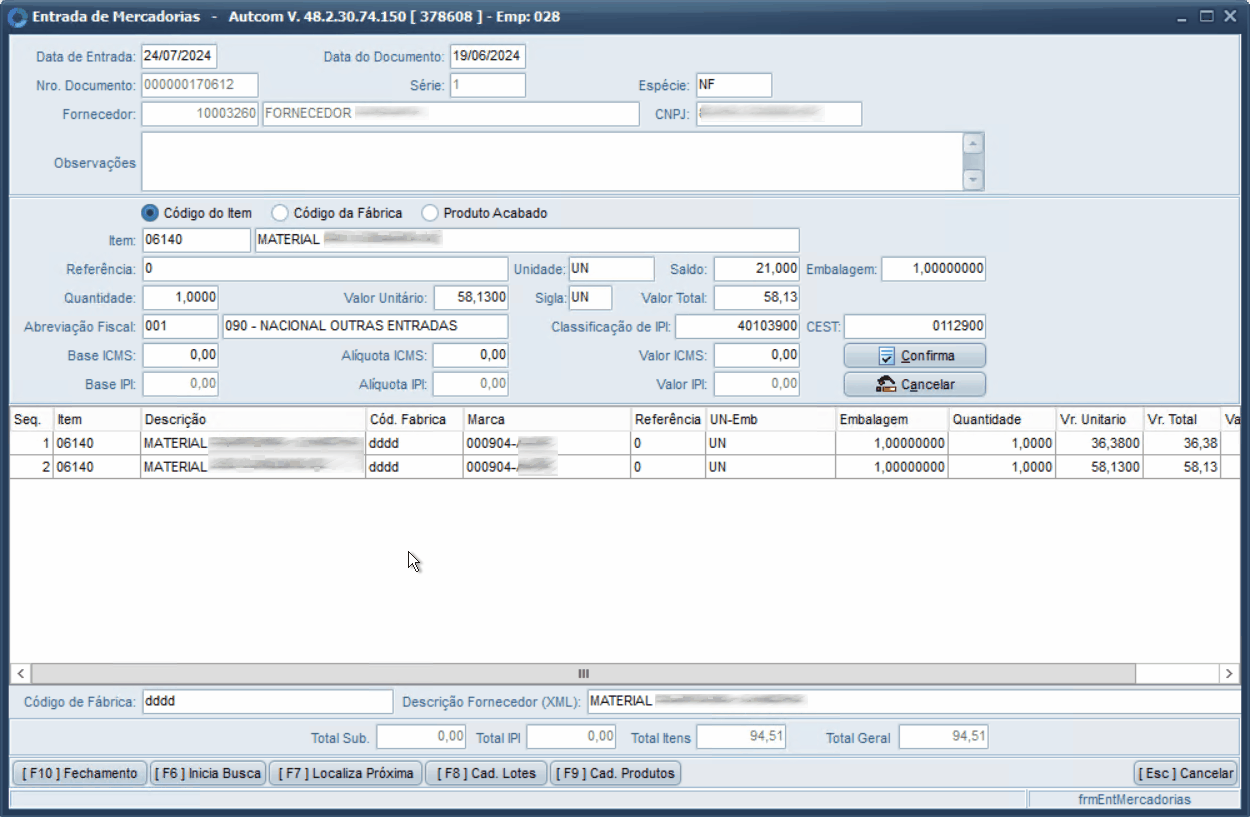
Para confirmar a entrada de mercadorias, clique no botão [F10 – FECHAMENTO].
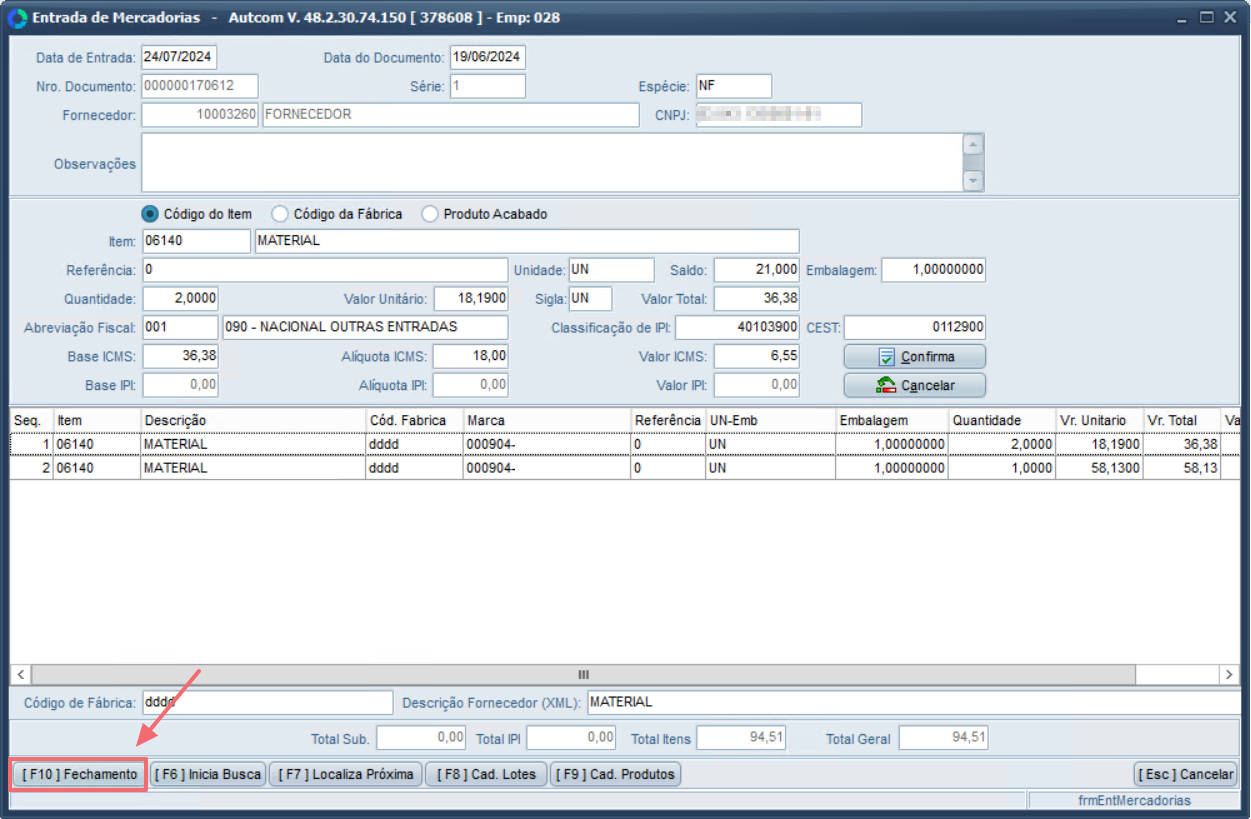
A tela Dados fiscais do item será exibida. Informe os campos que deseja [1], clique em CALC. IMPOSTOS [2] e em CONFIRMA[3].
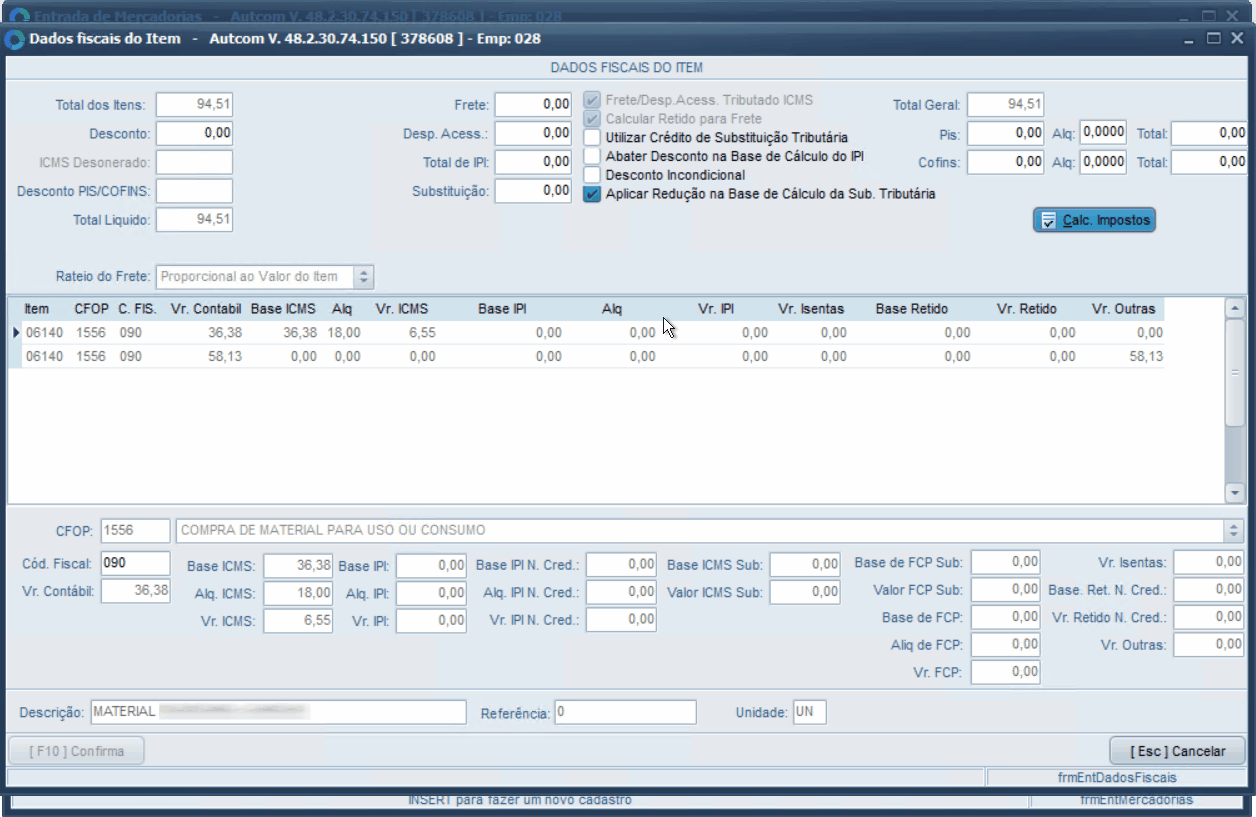
A tela Dados fiscais – Resumo será exibida. Informe o operador [1], a senha [2], o portador [3] e clique em F10 – CONFIRMA [4] para finalizar as configurações. Será exibida a mensagem de confirmação, clique em SIM [5].

Além dos campos mencionados anteriormente, existem outros que podem precisar ser preenchidos, dependendo da necessidade. Esses campos alimentarão a contas a pagar que será gerada a partir da entrada da mercadoria.
A seguir, você encontrará orientações detalhadas para o preenchimento desses campos:
- Veio Boleto?: marque esta opção se houver um boleto associado à entrada de mercadorias.
- Depósito: se o pagamento ao fornecedor for realizado via depósito, selecione esta opção para indicar essa forma de pagamento.
- Utilizar Pagamento antecipado: caso existam pagamentos antecipados para o fornecedor, marque esta opção para utilizar esses créditos no pagamento e gravação da conta a pagar. Após marcar, clique no botão
 e selecione os créditos que deseja usar.
e selecione os créditos que deseja usar. - Utilizar Previsão?: este campo é relevante apenas para empresas que utilizam a funcionalidade de efetivação de previsão de contas a pagar. Para mais informações sobre esse recurso, entre em contato com a Citel.
- Centro de Custos: digite o código do centro de custo ou pressione / para pesquisar e selecionar o centro de custo desejado. Caso seja necessário cadastrar um centro de custos, consulte a atividade Cadastrar Centro de Custos.
- Plano de contas: digite o código do plano de contas ou pressione / para pesquisar e selecionar o plano de contas desejado. Caso seja necessário cadastrar um plano de contas, consulte a atividade Cadastrar Plano de Contas.
Para saber mais informações sobre contas a pagar, consulte a atividade Fazer manutenção individual de contas a pagar.
Anexo 1 – Utilizar o comando / para pesquisar e selecionar um registro
Para pesquisar o cadastro relacionado a um campo específico, acesse esse campo e pressione a tecla / [1] no teclado. Isso abrirá a tela de consulta, onde você pode usar os filtros disponíveis para encontrar o registro desejado. Você pode aplicar quantos filtros forem necessários.
Depois de digitar o(s) termo(s) de busca, pressione Enter [2]. Selecione o registro desejado [3] e confirme a seleção clicando em CONFIRMAR [4]. O campo será preenchido automaticamente com o registro selecionado [5]. Veja um exemplo de utilização no Guia Visual abaixo:
