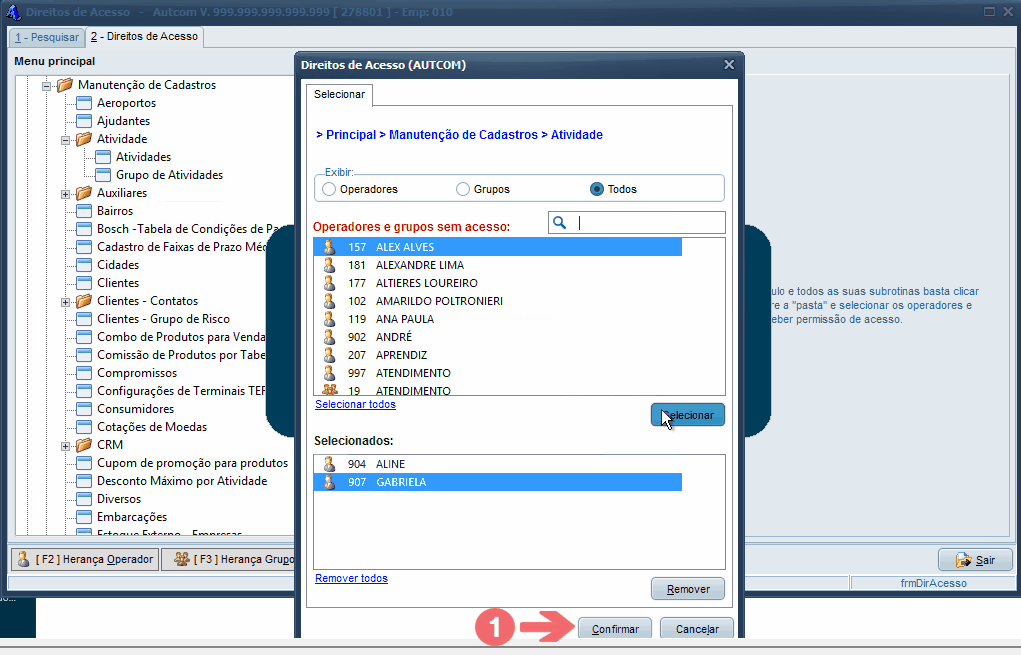O que é
Essa atividade refere-se ao procedimento de liberar direito de acesso aos usuários do ERP Autcom.
Os direitos de acesso são basicamente as opções que indicam aquilo que o usuário pode e não pode fazer na aplicação, e servem para garantir que cada usuário execute aquilo que lhe seja permitido, possibilitando uma maior segurança no uso do sistema.
É importante ressaltarmos que, no ERP Autcom e nesse documento, o usuário é chamado de operador.
Caminho para acessar
A liberação de direitos de acesso no ERP Autcom é realizada no menu Cadastros [1], submenu Segurança [2], opção Direitos de Acesso (AUTCOM) [3]:
Caminho de acesso: Cadastros/Segurança/Direitos de Acesso (AUTCOM)
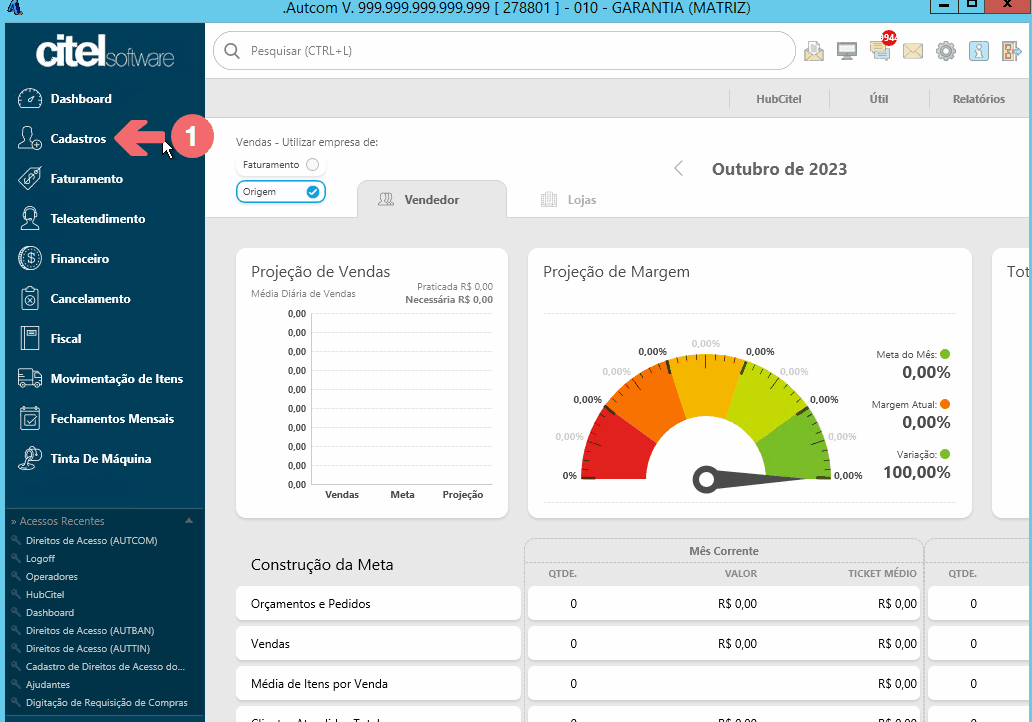
Precisa configurar
Direito de Acesso Autcom
Para execução dessa atividade devemos liberar o seguinte direito de acesso no ERP Autcom:
Principal > Manutenção de Cadastros > Segurança.
O processo para liberar esse tipo de acesso será descrito a seguir.
Como fazer
Acesse, no ERP Autcom, o menu Cadastros [1], submenu Segurança [2] e selecione na lista [3] a opção Direitos de Acesso (AUTCOM):
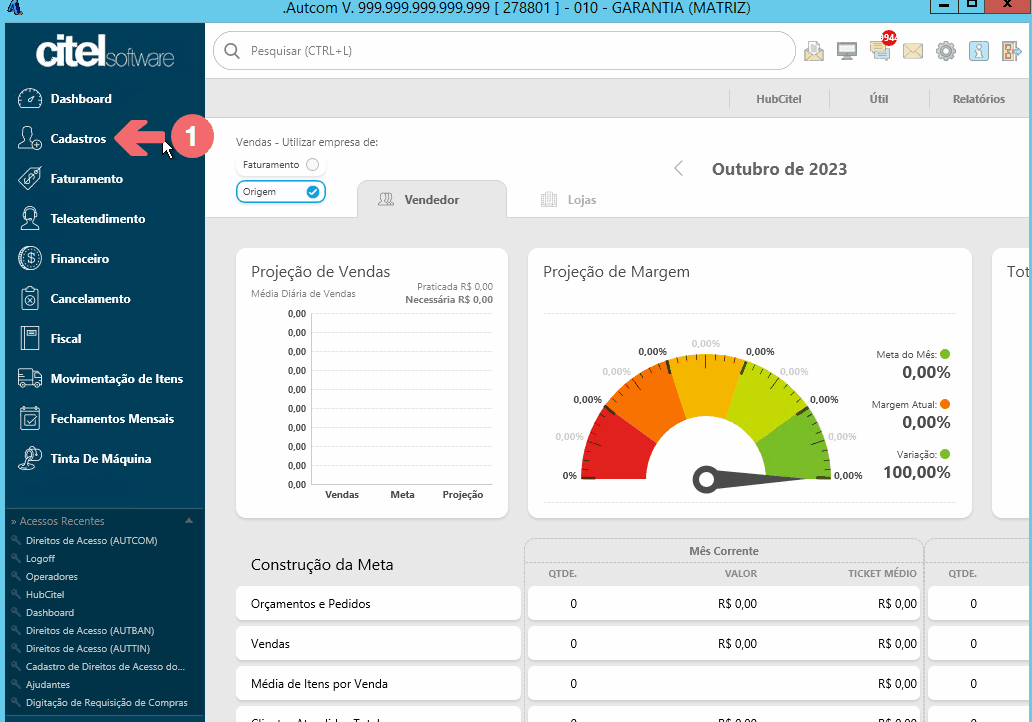
Acompanhe o Guia Visual 3. Na Aba 1 – Pesquisar [1], realizamos a pesquisa do direito de acesso a ser liberado. A pesquisa pode ser feita digitando uma palavra chave no campo de pesquisa [2] ou navegando na lista de direitos [3], que é organizada conforme o menu do Autcom:
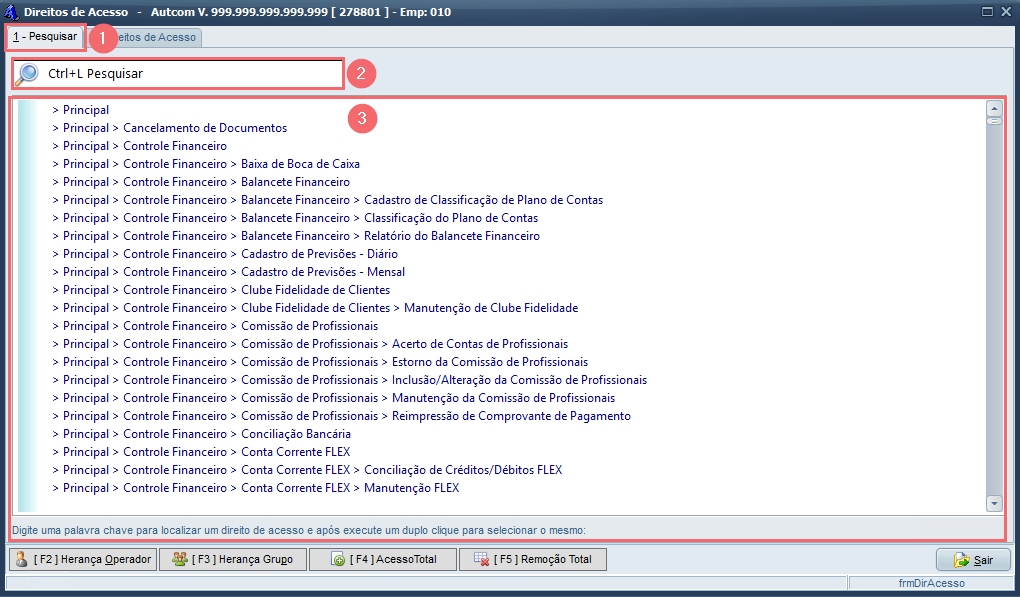
Quando pesquisamos e selecionamos um direito, somos direcionados para a aba 2-Direitos de Acesso [1]. Nessa aba, do lado esquerdo, é disponibilizado o Menu principal [2] que é, essencialmente, uma lista que representa os menus do sistema. Os menus e submenus são identificados pelo ícone ![]() [3], enquanto que as telas são identificadas pelo ícone
[3], enquanto que as telas são identificadas pelo ícone ![]() [4]. Sendo assim, é possível liberar o acesso a apenas uma tela específica ou para um menu/submenu completo:
[4]. Sendo assim, é possível liberar o acesso a apenas uma tela específica ou para um menu/submenu completo:
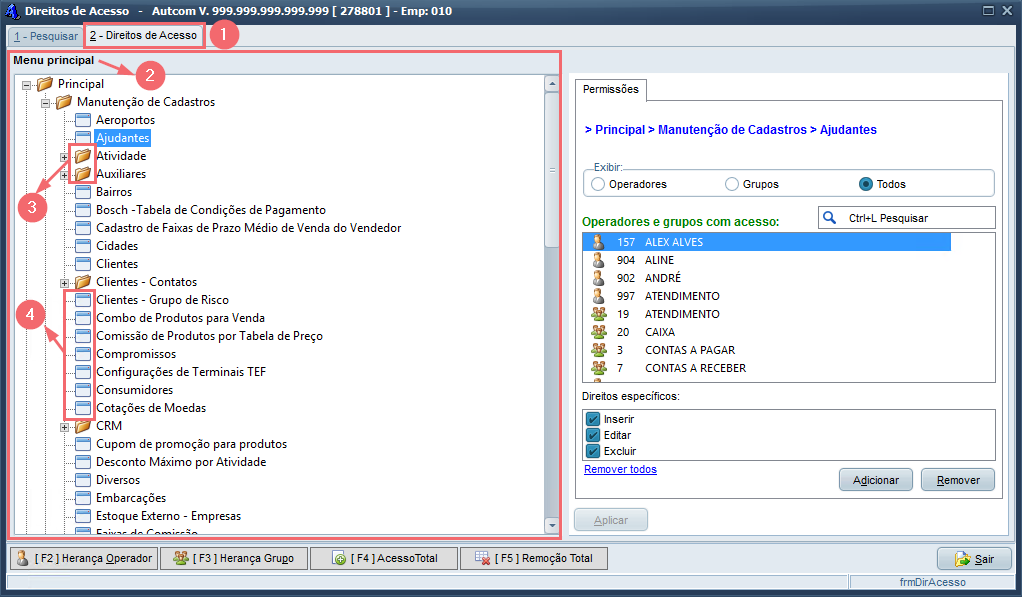
Para expandir um menu/submenu (pasta) para exibir as telas relacionadas, clique no sinal + [1]. Da mesma forma, para recolher um menu/submenu (pasta), clique no sinal de – [2]:
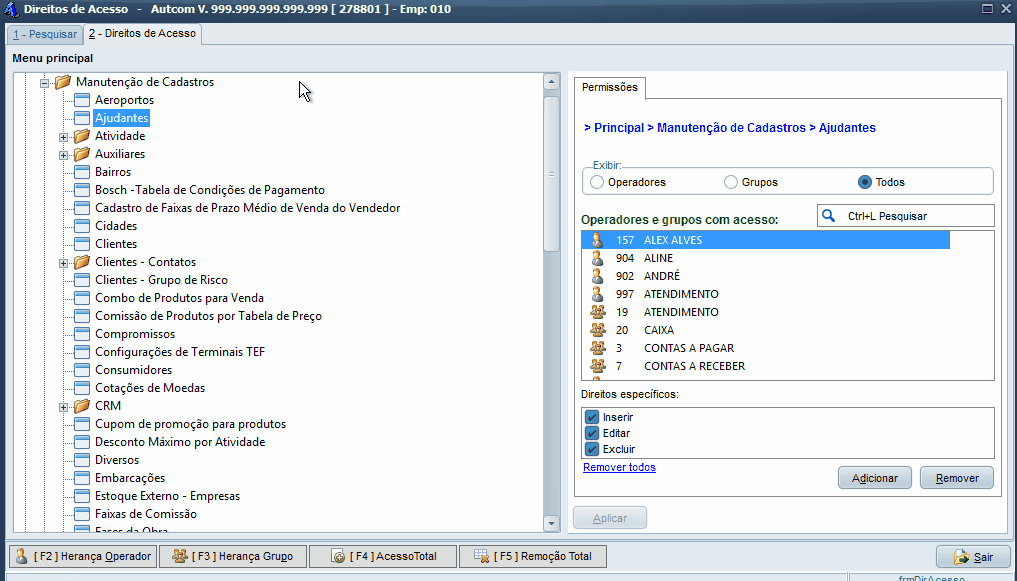
Liberar direito de acesso à uma tela
Na aba 1-Pesquisar [1], localize o direito de acesso navegando na lista inicial disponibilizada [2] ou utilizando o campo de pesquisa [3] , como ilustrado no Guia Visual 6:
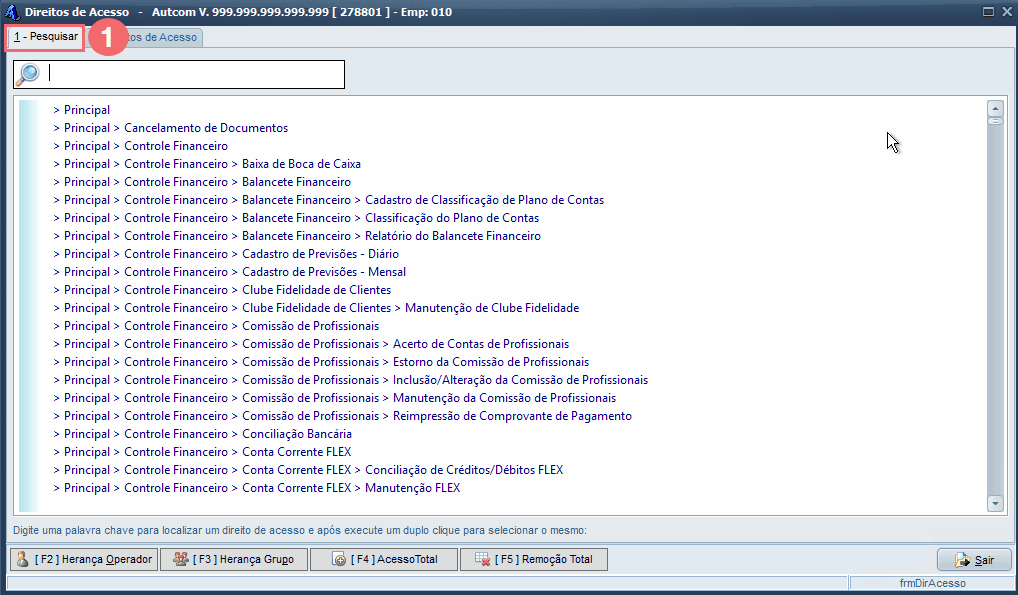
Após localizar o direito de acesso, dê um duplo clique [1] na opção desejada. Você será direcionado para a aba 2-Direitos de acesso [2]:
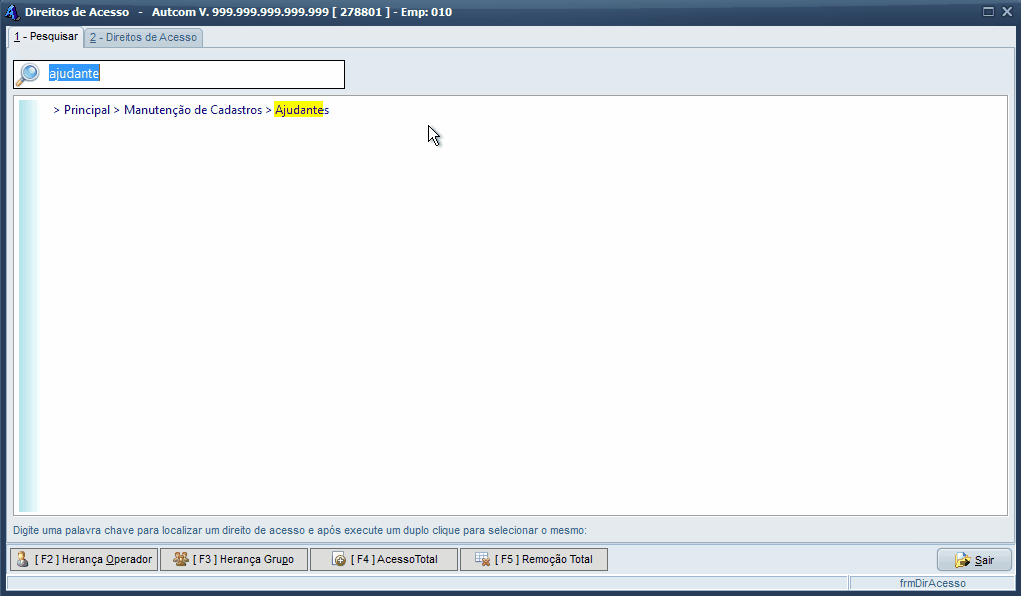
Na tela 2-Direitos de acesso, o direito selecionado anteriormente é marcado na árvore de direitos [1] e, do lado direito da tela, podemos conferir a lista de operadores/grupos [2], a depender da escolha de exibição, com permissão de acesso:
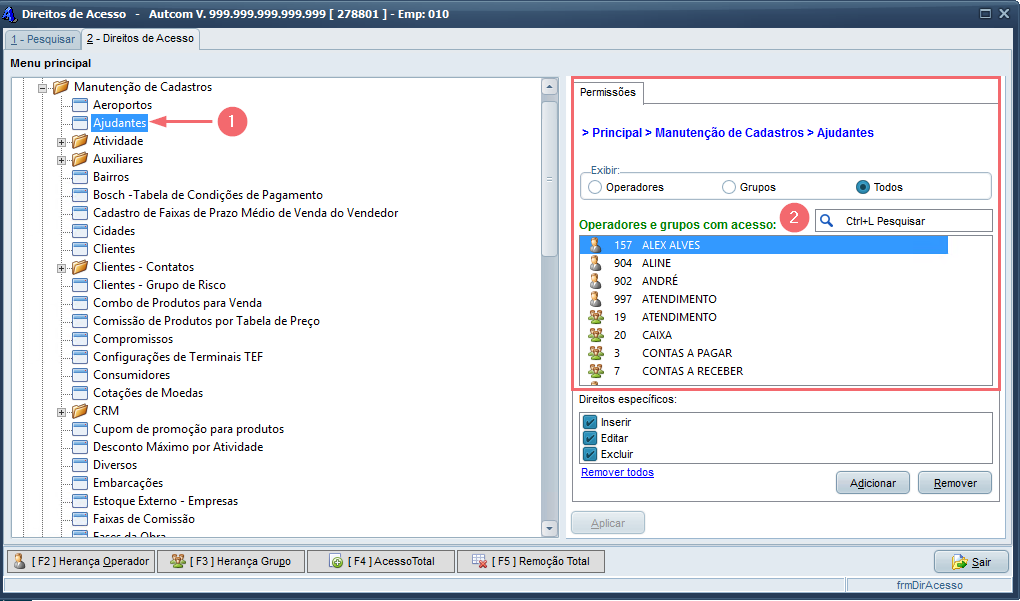
Para dar permissão para um novo operador ou grupo, clique no botão ADICIONAR [1] para abrir a tela de seleção de operador/grupo [2]:
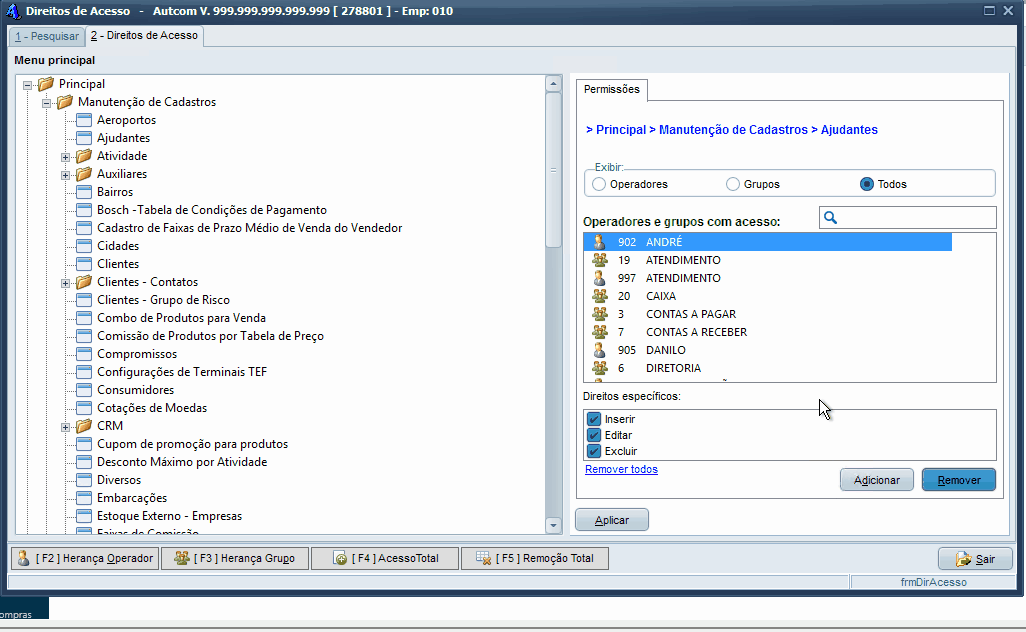
Na tela de seleção, localize e selecione [1] o operador/grupo e clique no botão SELECIONAR [2]. A seleção pode ser feita de duas formas: direto na lista ou usando o campo de pesquisa, conforme mostra o Guia Visual 10. Após a seleção, o operador/grupo será movido para o campo Selecionados [3]:
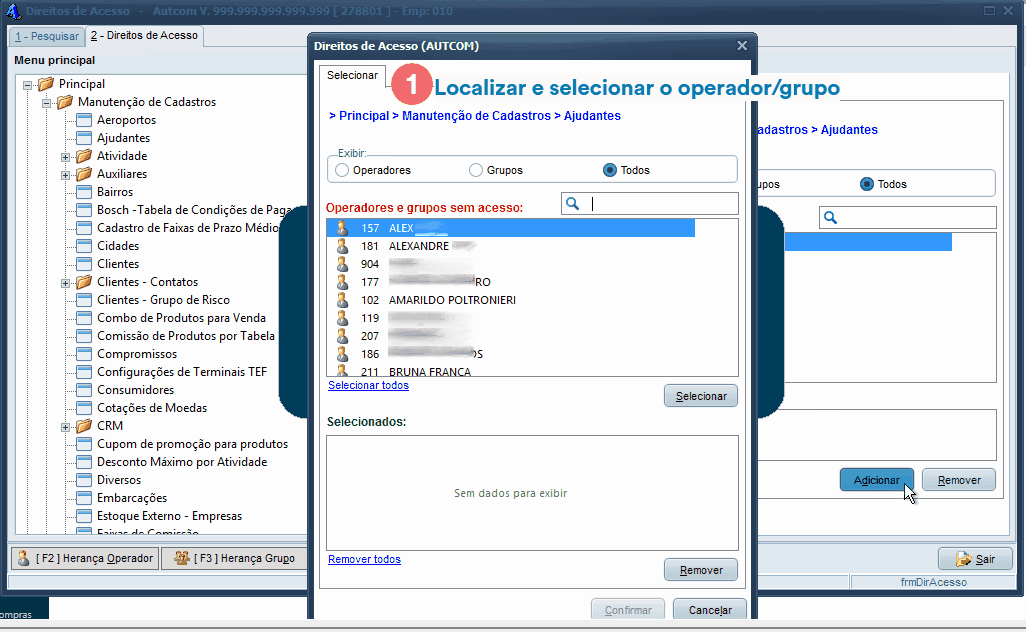
Caso seja necessário remover algum operador/grupo, basta selecioná-lo [1] e clicar no botão REMOVER [2]:
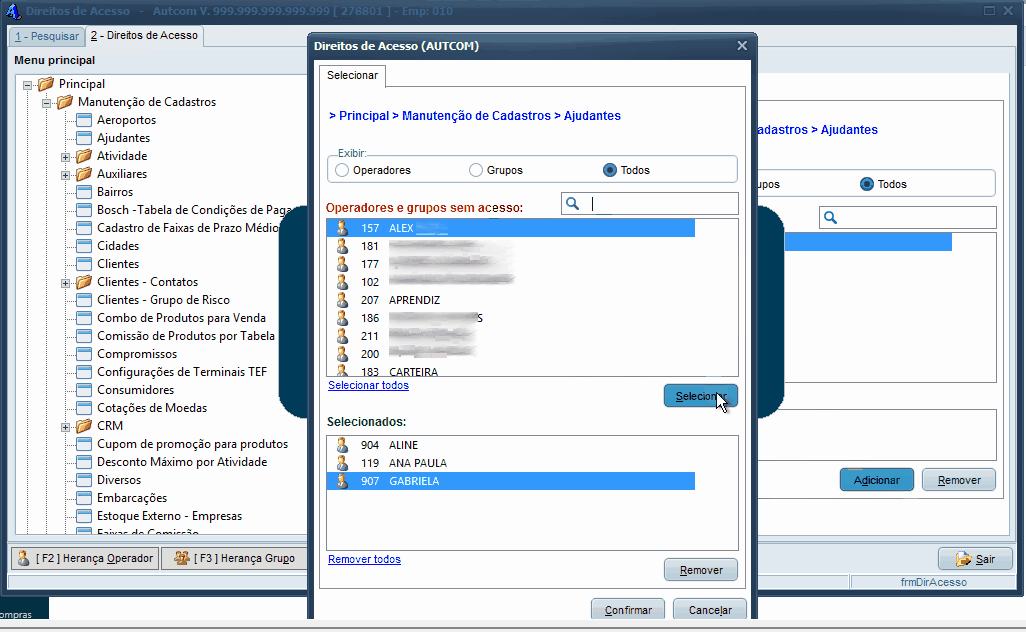
Após a seleção do operador/grupo, clique no botão CONFIRMAR para retornar para a aba 2-Direitos de Acesso:

Para certos direitos de acesso também é possível definir Direitos específicos [1]. Nesse caso, para cada operador/grupo adicionado, você deve definir esses direitos [2], conforme mostra o Guia Visual 13:
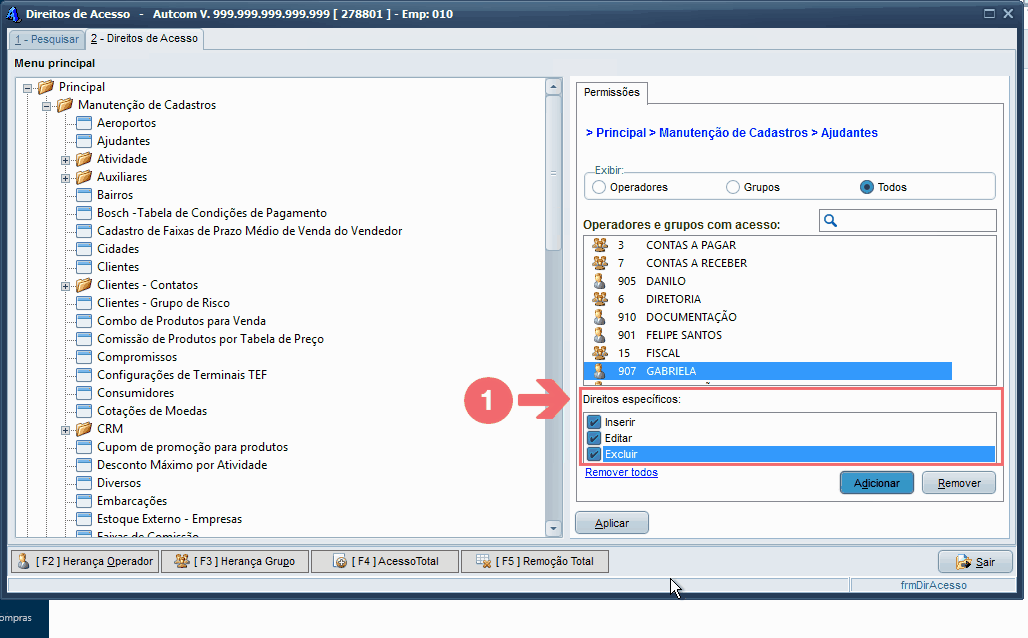
Para finalizar a atividade, clique no botão APLICAR [1] e confirme a ação clicando em OK [2] na mensagem seguinte:
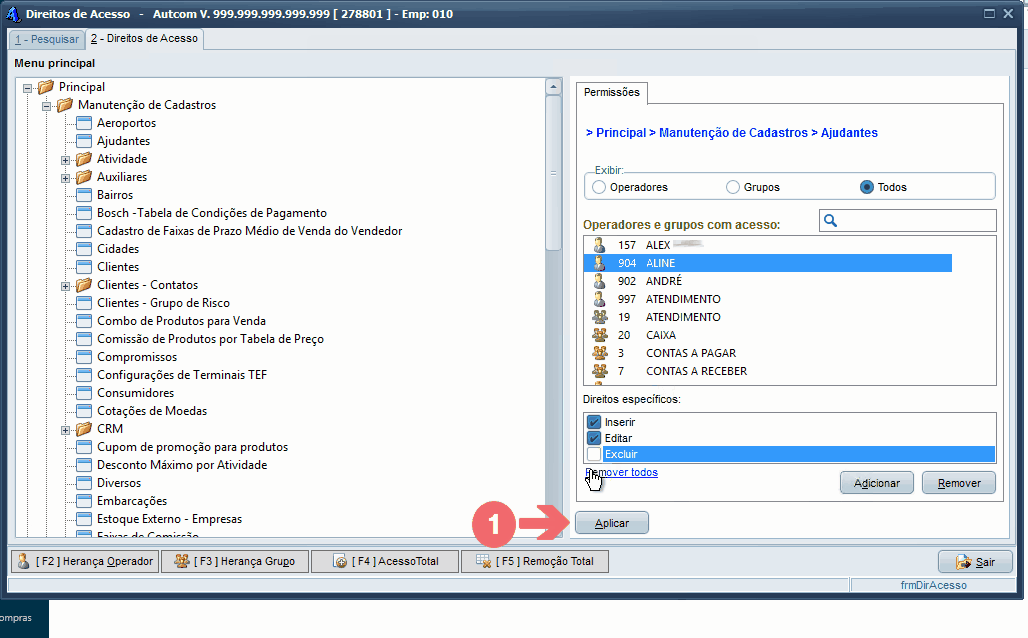
Liberar o acesso à um menu/submenu completo
Para liberar acesso a um menu ou submenu completo, na aba 1-Pesquisar [1], localize o direito de acesso navegando na lista inicial disponibilizada [2] ou utilizando o campo de pesquisa [3] , como ilustrado no Guia Visual 15:

Após localizar o direito de acesso, dê um duplo clique [1] na opção desejada e será direcionado para a aba 2-Direitos de acesso [2]:
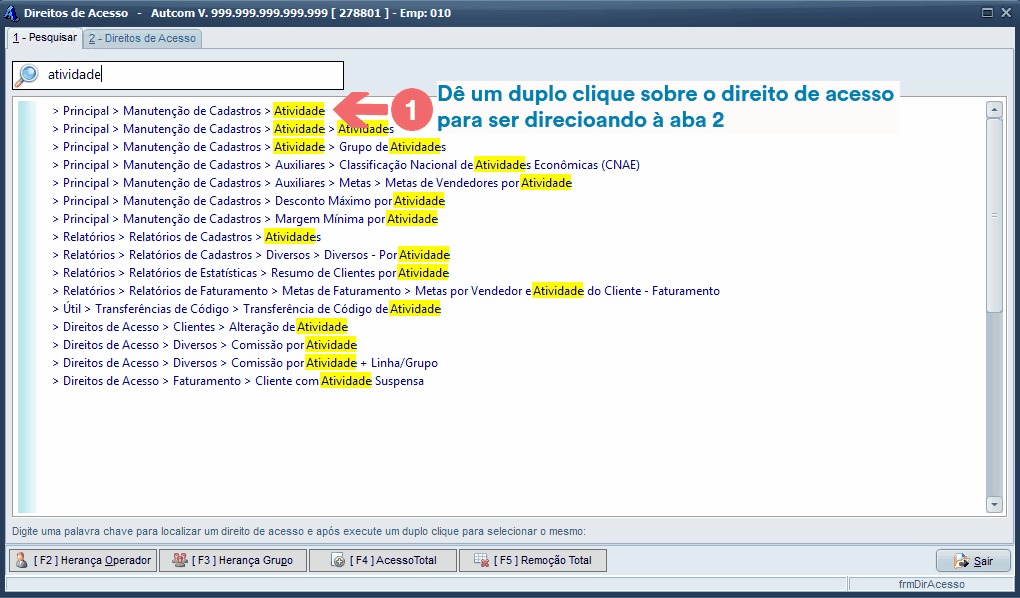
Para conceder direito de acesso ao menu/submenu, clique com o botão direito do mouse [1] sobre a pasta referente ao menu/submenu que deseja fazer a liberação e, em seguida, clique em Adicionar Permissão de Acesso [2]:
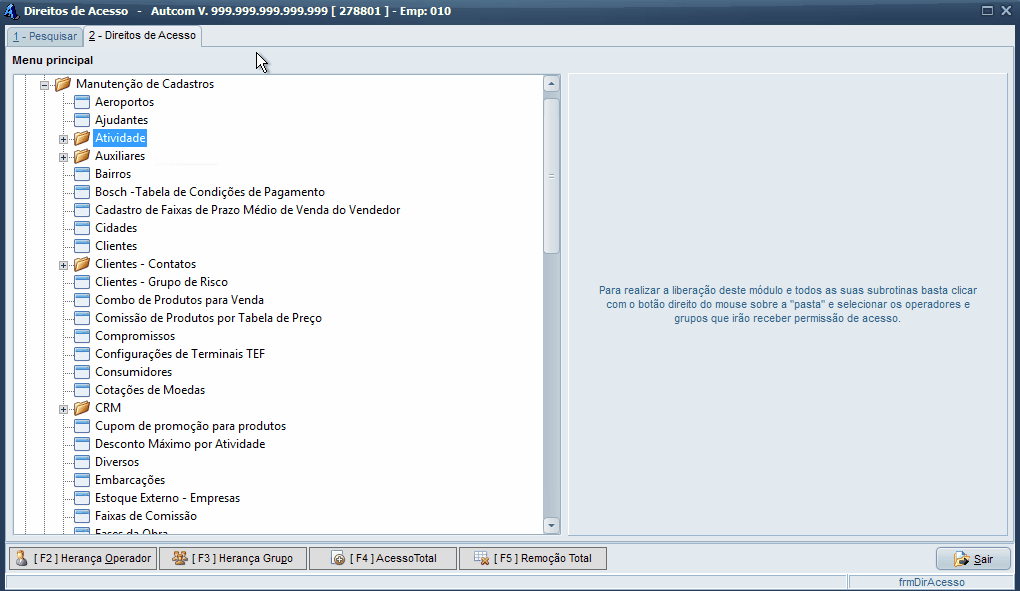
Na tela de seleção, localize e selecione [1] o operador/grupo desejado e clique no botão SELECIONAR [2]. A seleção pode ser feita de duas formas: direto na lista ou usando o campo de pesquisa, conforme mostra o Guia Visual 18. Após a seleção, o operador/grupo será movido para o campo Selecionados [3]:
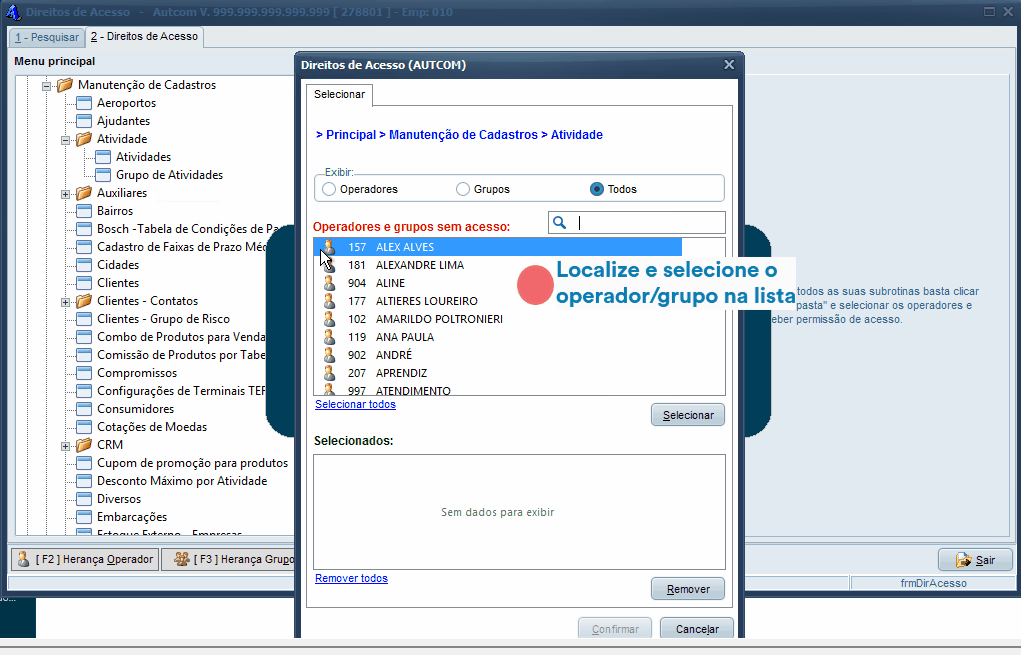
Caso seja necessário remover algum operador/grupo, basta selecioná-lo [1] e clicar no botão REMOVER [2]:
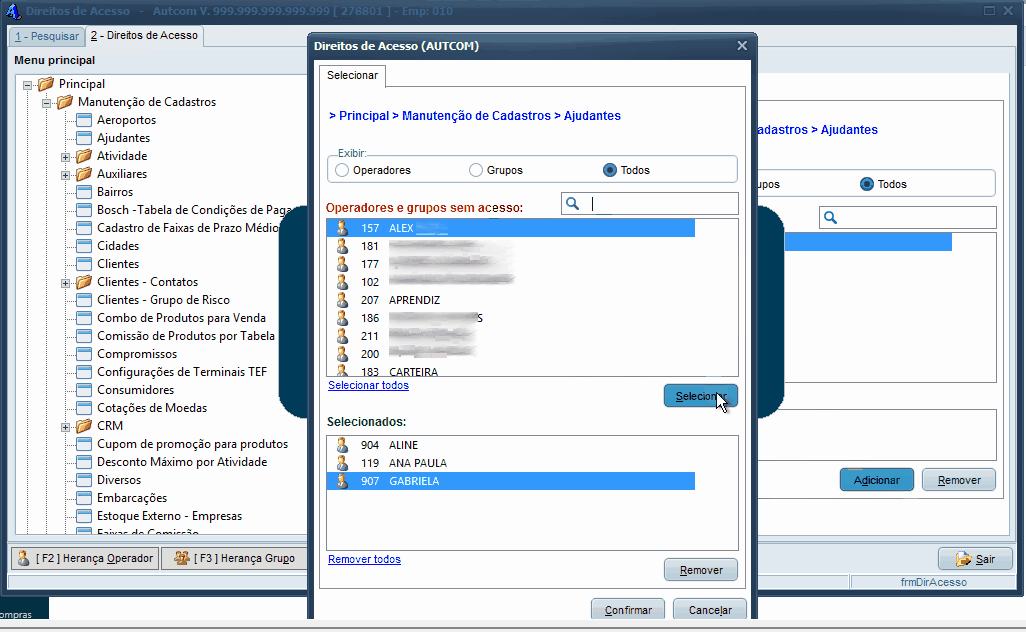
Após a seleção, clique no botão CONFIRMAR [1] e, em seguida, clique em SIM [2] para confirmar a ação. Clique em OK [3] para fechar o aviso de liberação realizada com sucesso: