O que é
Após a configuração da carteira do banco utilizado pela empresa, realizada pela Citel, é necessário gerar boletos teste antes de iniciar a utilização efetiva dos boletos.
Nesta atividade, será exibido o passo a passo para a geração de boletos de teste.
Caminho para acessar
Para gerar o boleto teste, no menu principal do Autcom, localizado à esquerda do sistema, clique na opção Financeiro [1], menu Contas a Receber [2], opção Geração Automática [3].
Caminho de acesso: Financeiro/Contas a Receber/Geração Automática – frmGerAutCtaReceber
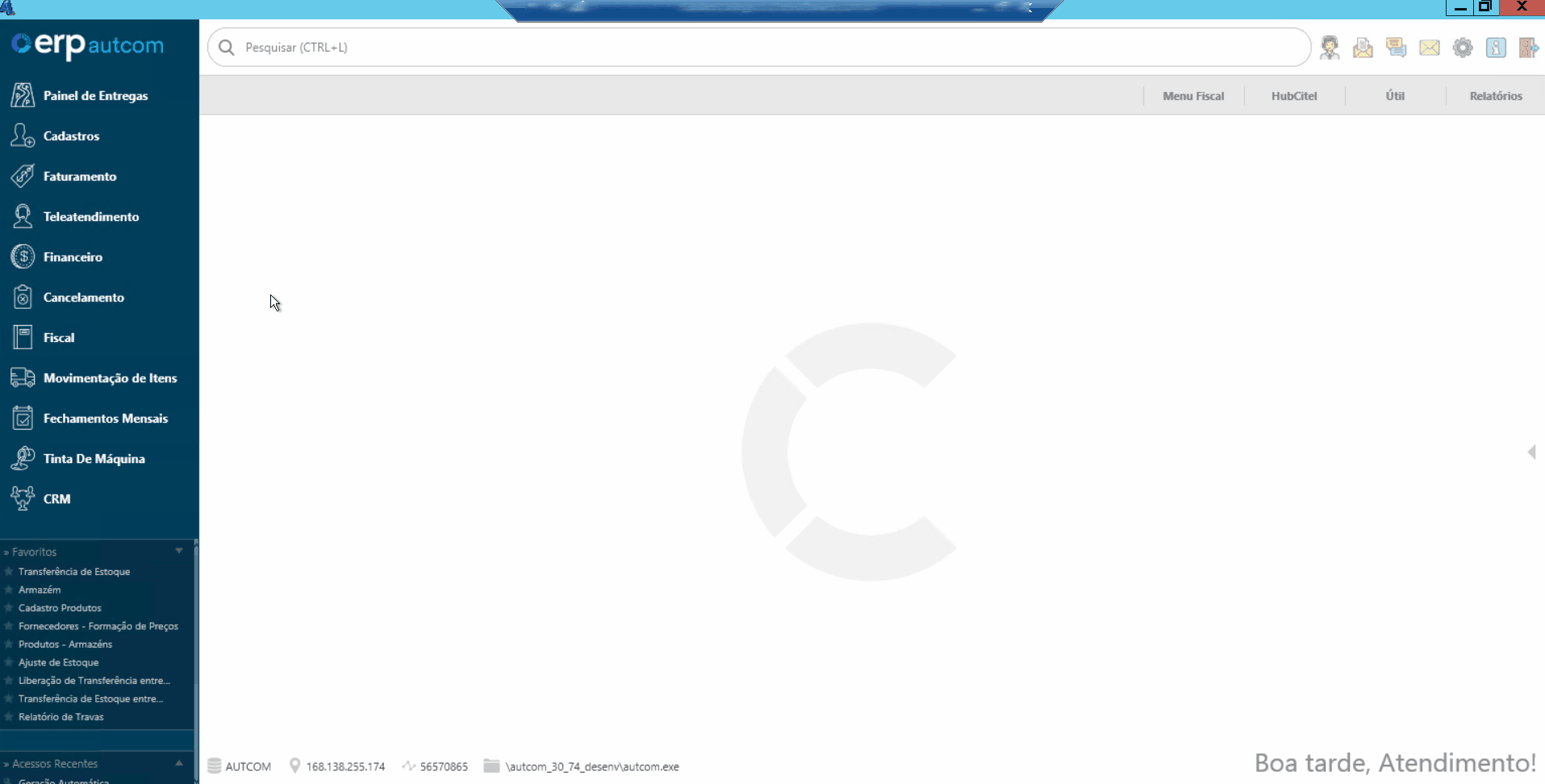
Para a versão clássica do ERP Autcom o caminho é:
Caminho de acesso: Principal/Controle Financeiro/Contas a Receber/Geração Automática– frmGerAutCtaReceber
Precisa configurar
Direito de Acesso
Para execução dessa atividade, é necessário liberar o seguinte direito de acesso no ERP Autcom:
- Principal > Controle > Contas a Receber > Geração Automática.
Para saber mais sobre liberação de direito de acesso no ERP Autcom, consulte a atividade Liberar Direito de Acesso (AUTCOM).
Configurações
É necessário ter configurado a carteira correspondente ao banco desejado. Para saber mais sobre a carteira do seu banco, acesse Boletos > Configuração.
Como fazer
Para gerar o boleto teste, no menu principal do Autcom, localizado à esquerda do sistema, clique na opção Financeiro [1], menu Contas a Receber [2], opção Geração Automática [3].
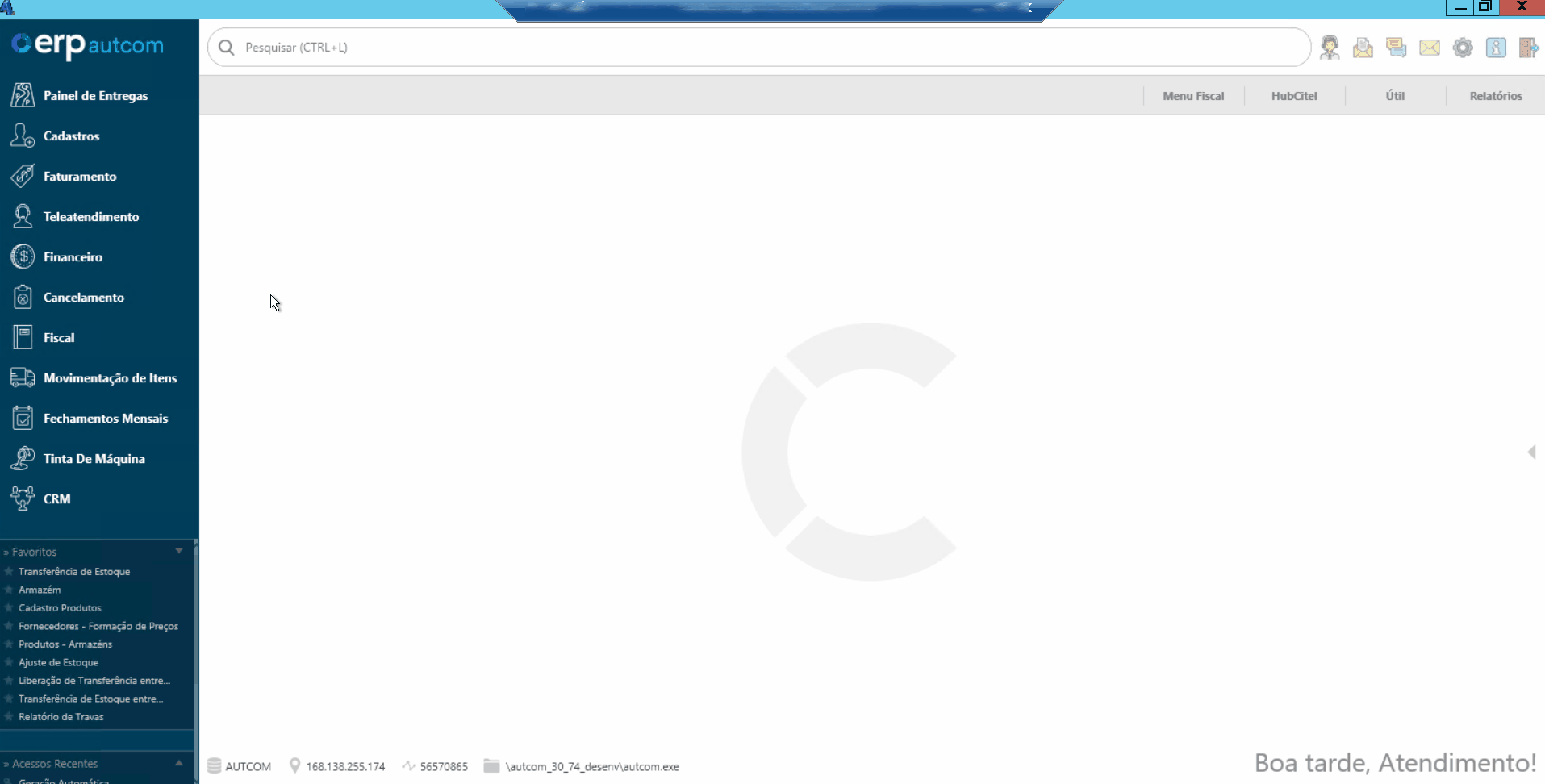
Na tela Geração Automática de Contas a Receber, informe os campos solicitados e clique em CONFIRMA.
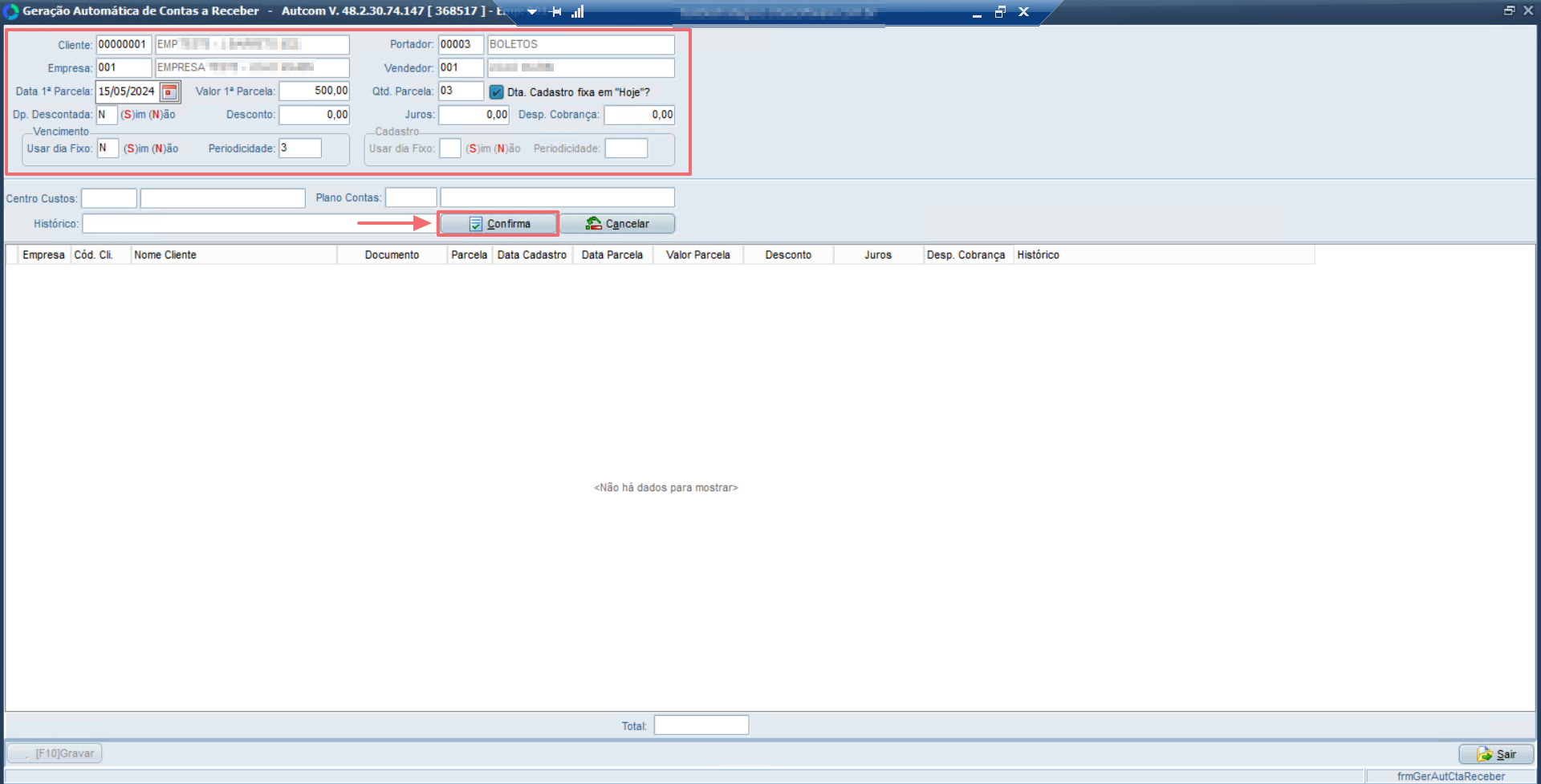
As informações serão exibidas, conforme os dados informados. Clique em GRAVAR.
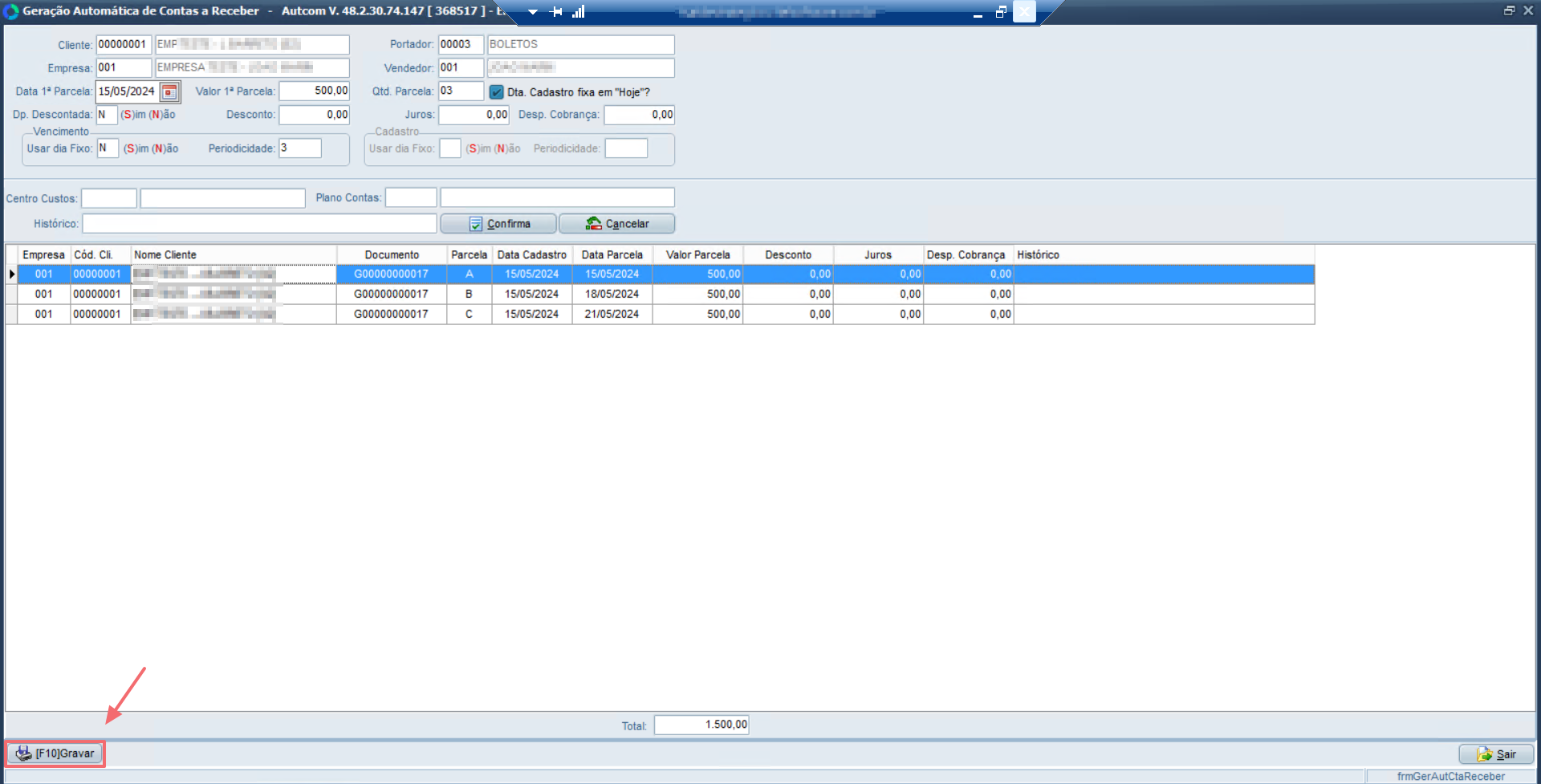
Na mensagem seguinte, clique em SIM para confirmar a gravação.

Clique novamente em SIM para gerar o boleto.
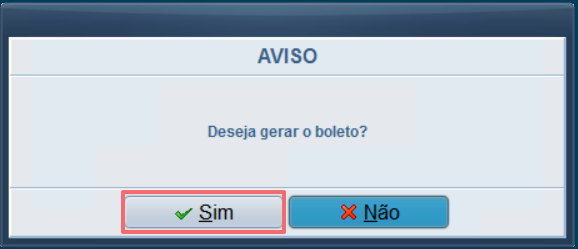
A tela Impressão de Boletos será exibida.
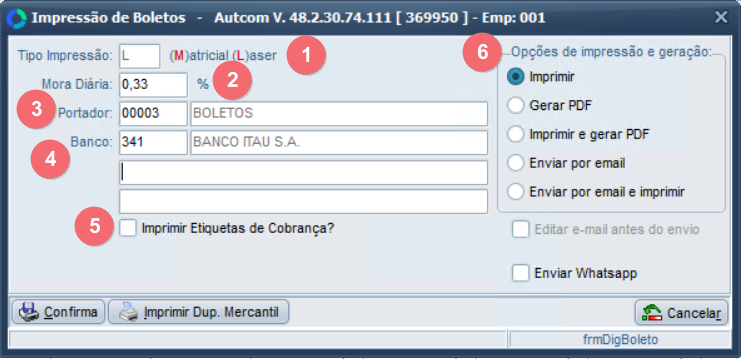
Informe os campos:
- [1] Tipo Impressão: M (Matricial) ou L (Laser);
- [2] Mora Diária: Porcentagem da mora por dia de atraso;
- [3] Portador;
- [4] Banco: Informe o banco, pressione ‘enter’ no teclado e selecione a carteira.
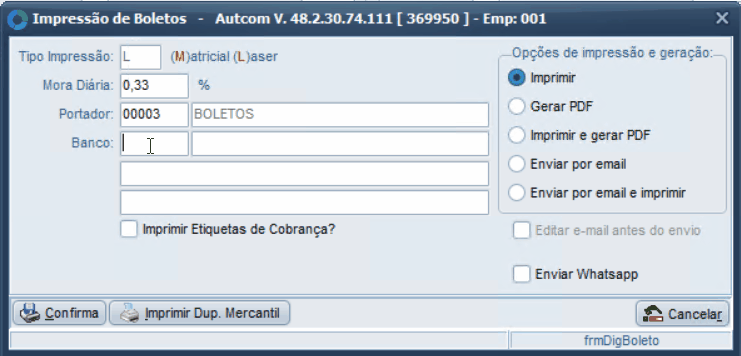
- [5] Imprimir Etiqueta de Cobrança: Selecione essa opção caso deseje imprimir a etiqueta de cobrança;
- [6] Opções de impressão e geração: Selecione a opção desejada.
Selecione a opção IMPRIMIR [1] e clique em CONFIRMA [2].
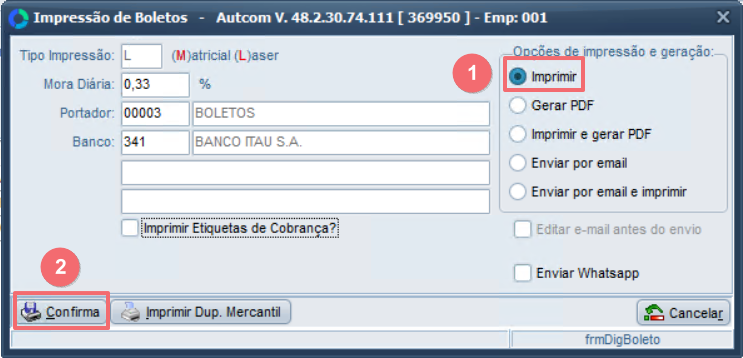
Na tela seguinte, selecione o ponto de impressão [1] e em seguida em CONFIRMA [2].
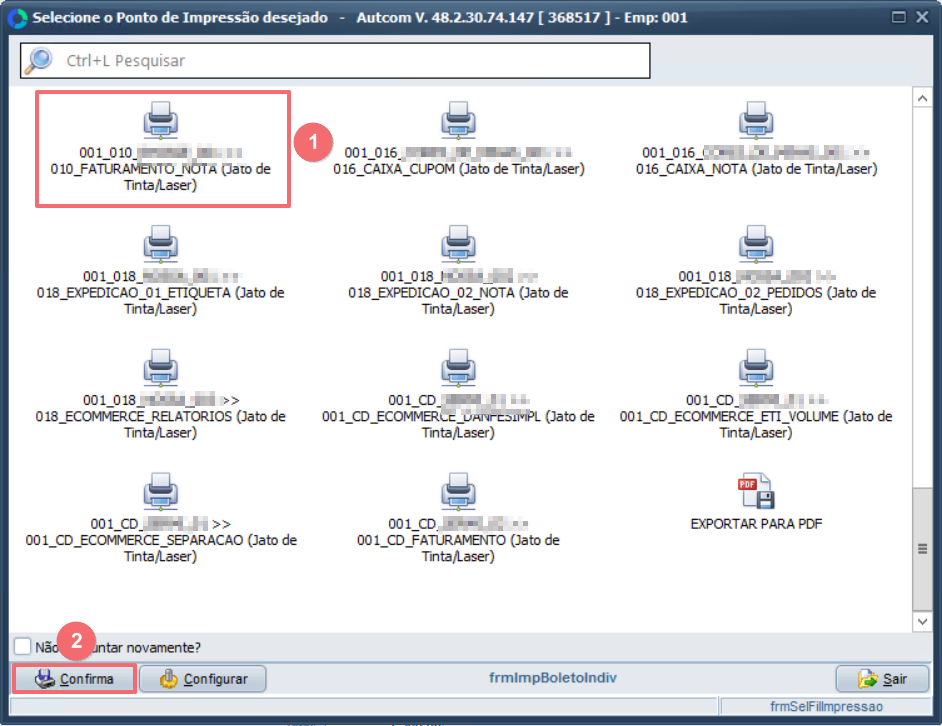
Clique em OK na mensagem Geração concluída; o boleto será impresso na impressora selecionada.
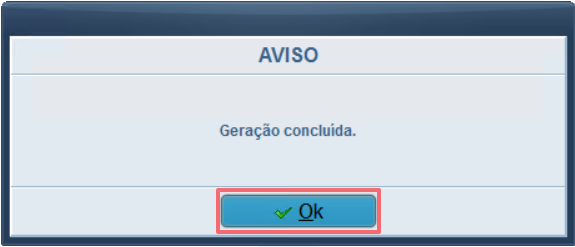
Selecione a opção GERAR PDF [1] e clique em CONFIRMA [2].

O boleto será gerado e estará disponível na pasta exibida na mensagem de confirmação. Clique em OK.
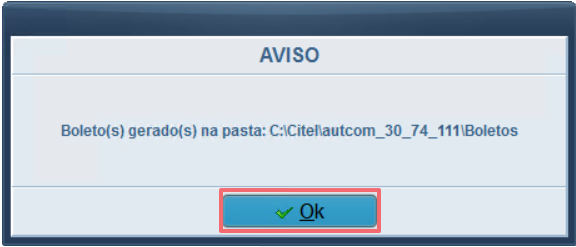
Clique em OK na mensagem Geração concluída.
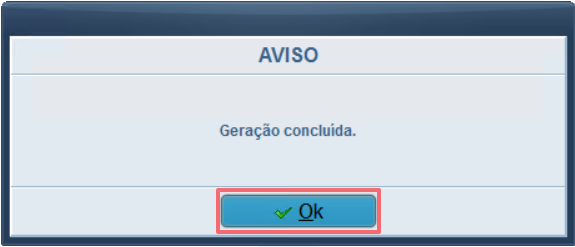
Ao acessar a pasta mencionada, é possível verificar o boleto gerado.
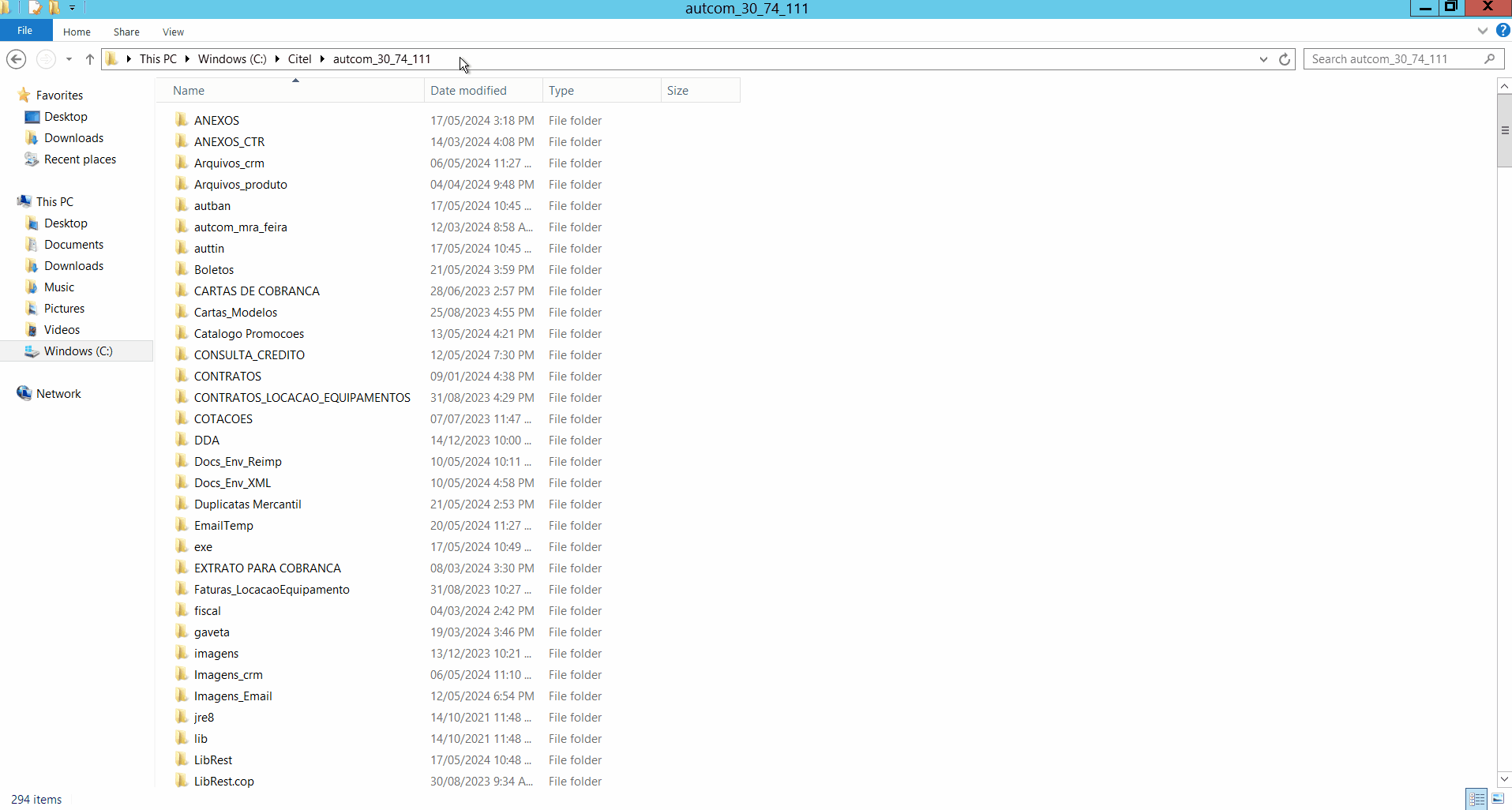
Selecione a opção IMPRIMIR E GERAR PDF [1] e clique em CONFIRMA [2].
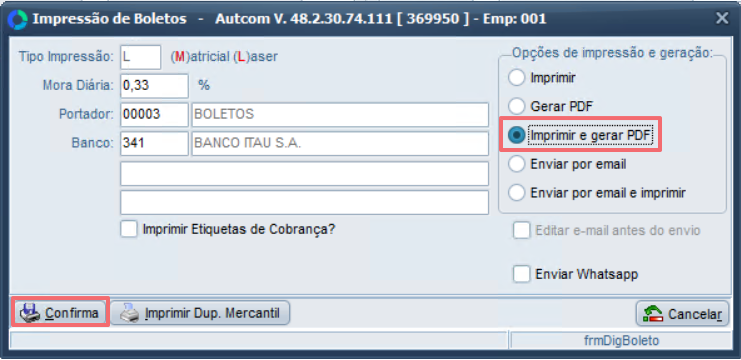
Na tela seguinte, selecione o ponto de impressão [1] e em seguida em CONFIRMA [2].
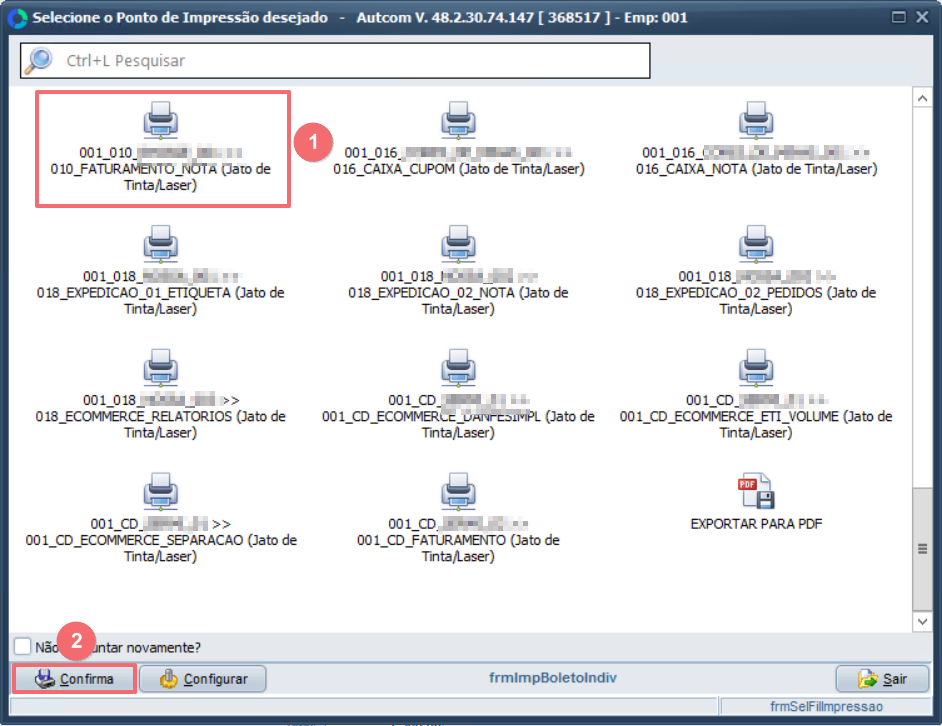
O boleto será impresso na impressora selecionada e também estará disponível na pasta exibida na mensagem de confirmação. Clique em OK.
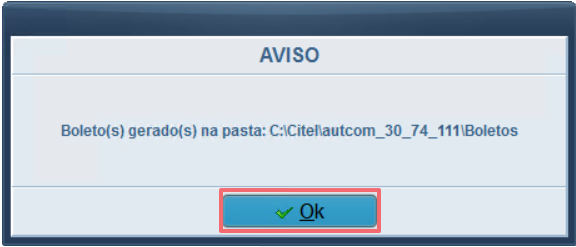
Clique em OK na mensagem Geração concluída.
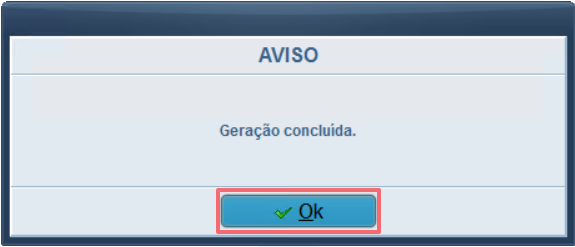
Ao acessar a pasta mencionada, é possível verificar o boleto gerado.
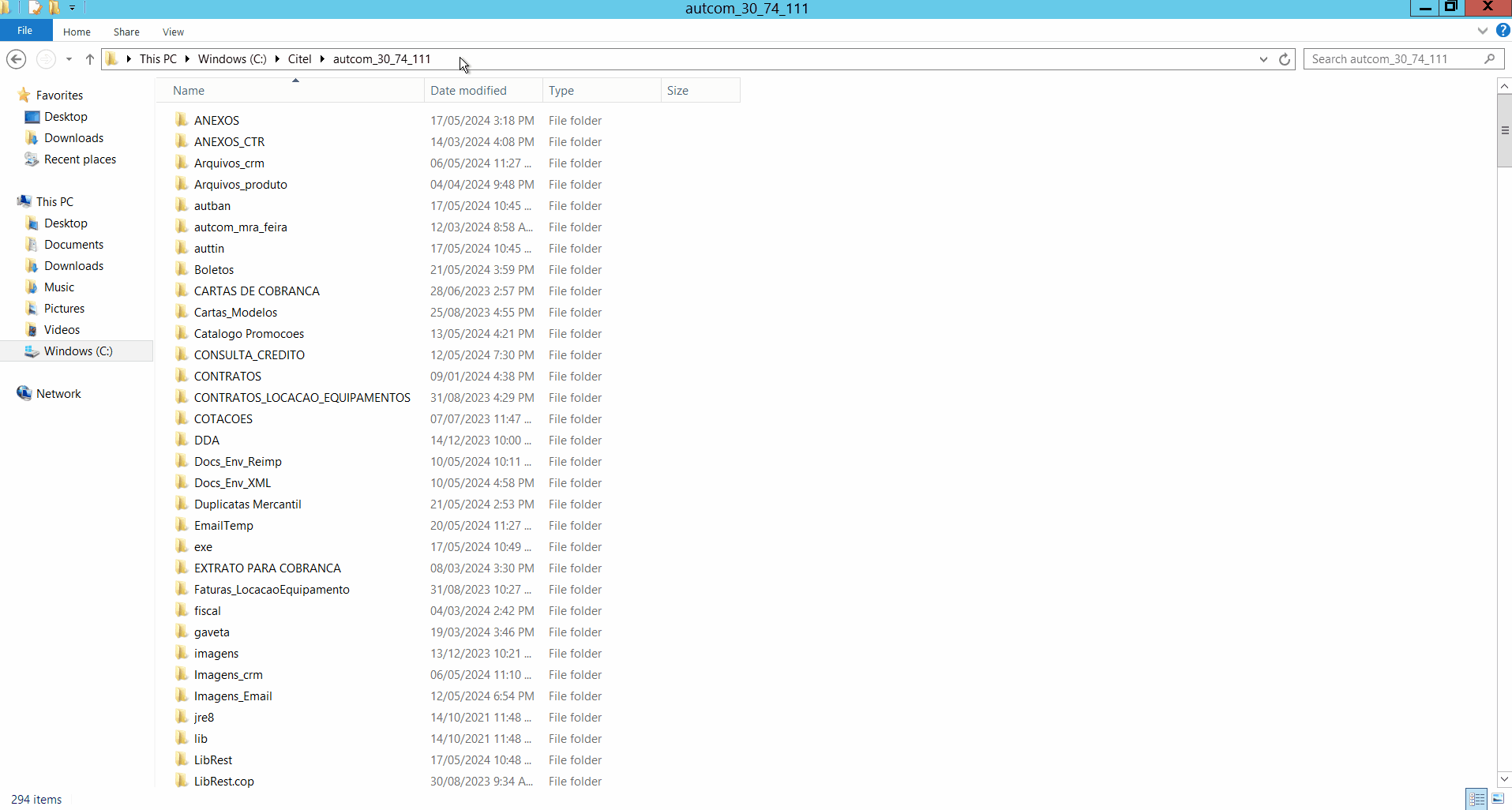
Selecione a opção ENVIAR POR E-MAIL [1] e clique em CONFIRMA [2].
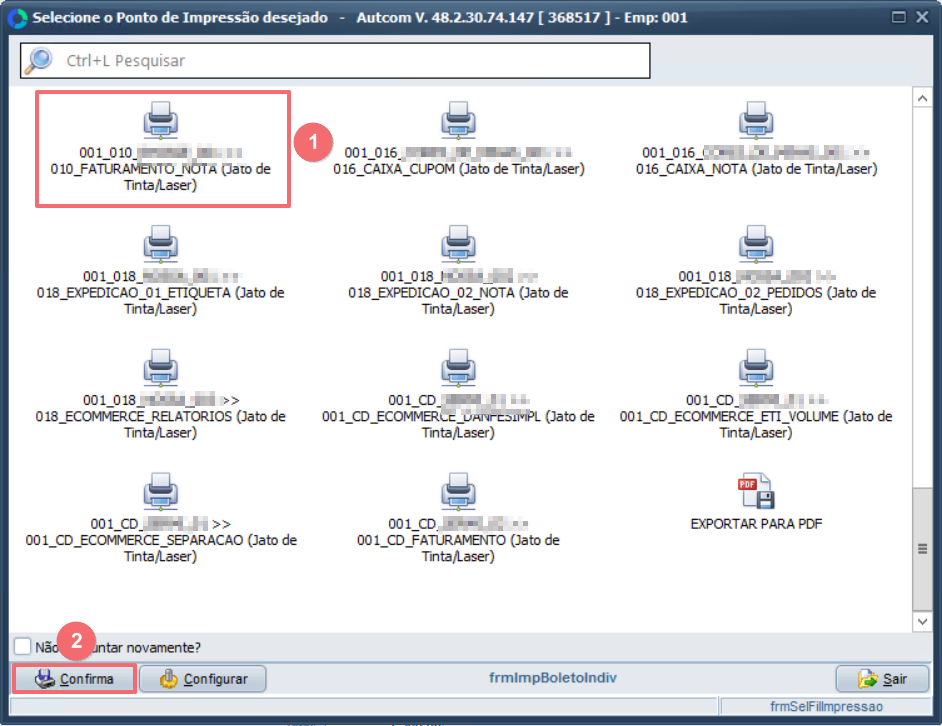
O e-mail será enviado, clique em OK na mensagem E-mail(s) enviado(s) com sucesso.
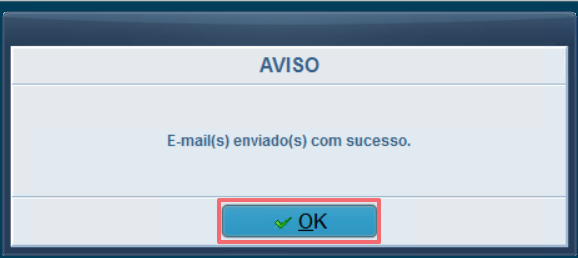
O boleto também estará disponível na pasta exibida na mensagem de confirmação. Clique em OK.
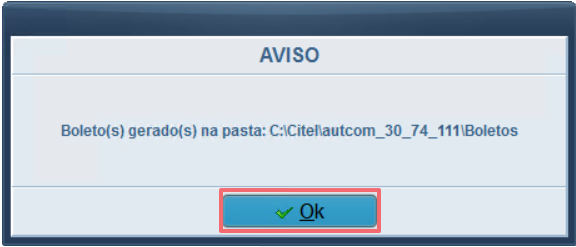
Clique em OK na mensagem Geração concluída.
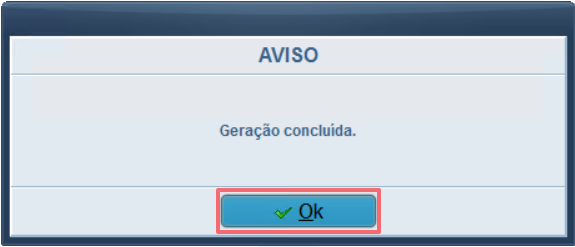
Ao acessar a pasta mencionada, é possível verificar o boleto gerado.
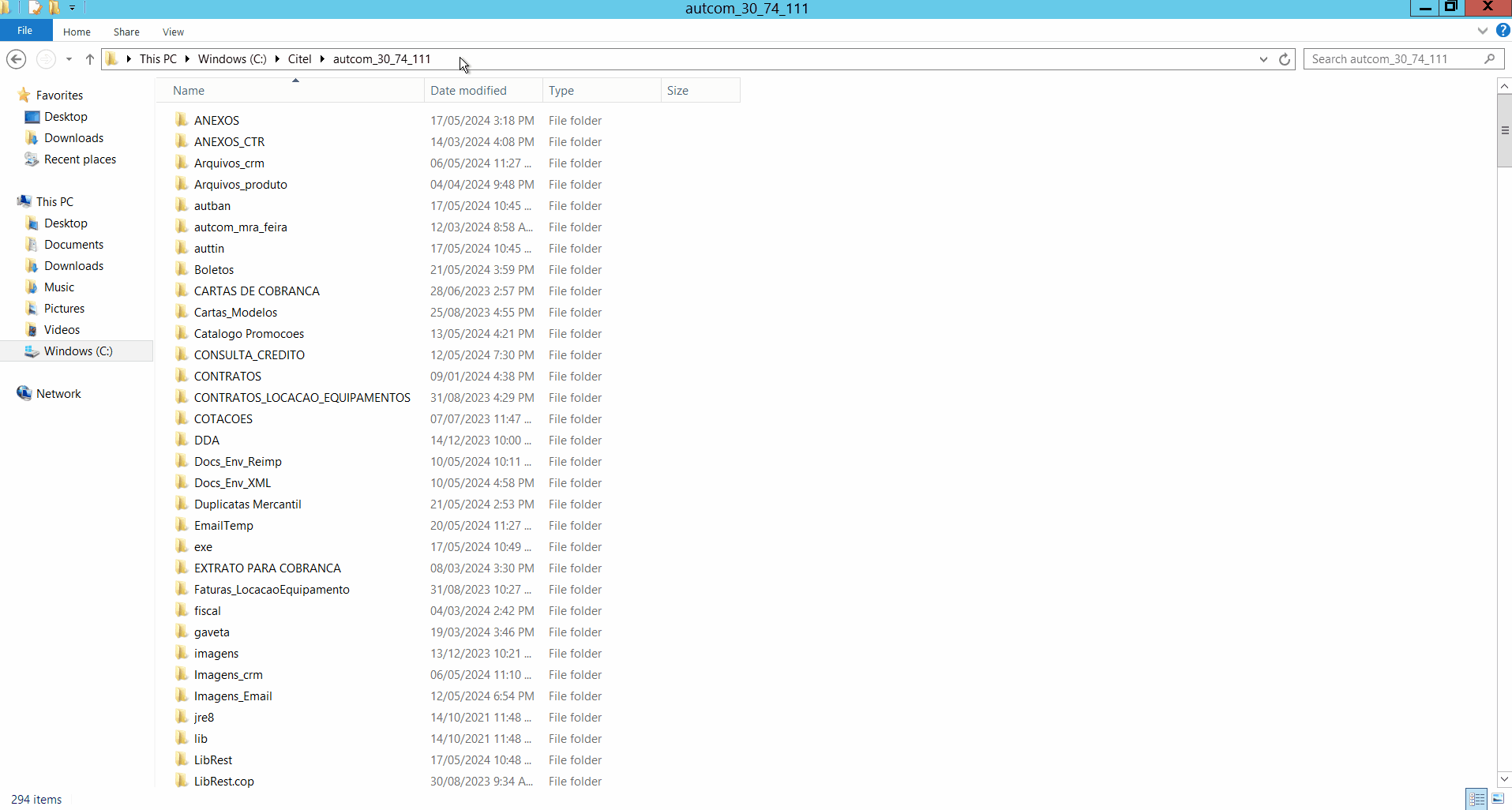
Selecione a opção ENVIAR POR EMAIL E IMPRIMIR [1] e clique em CONFIRMA [2].
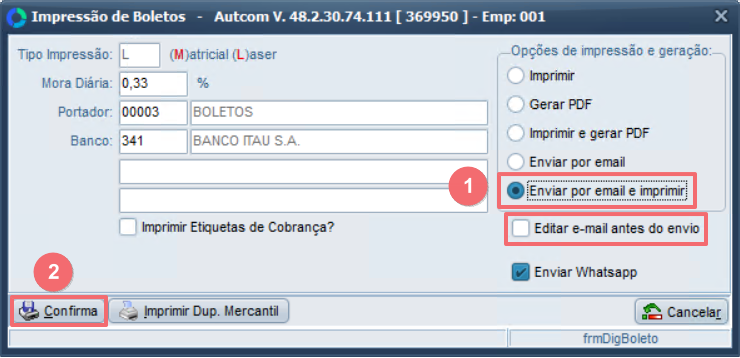
Na tela seguinte, selecione o ponto de impressão [1] e em seguida em CONFIRMA [2].
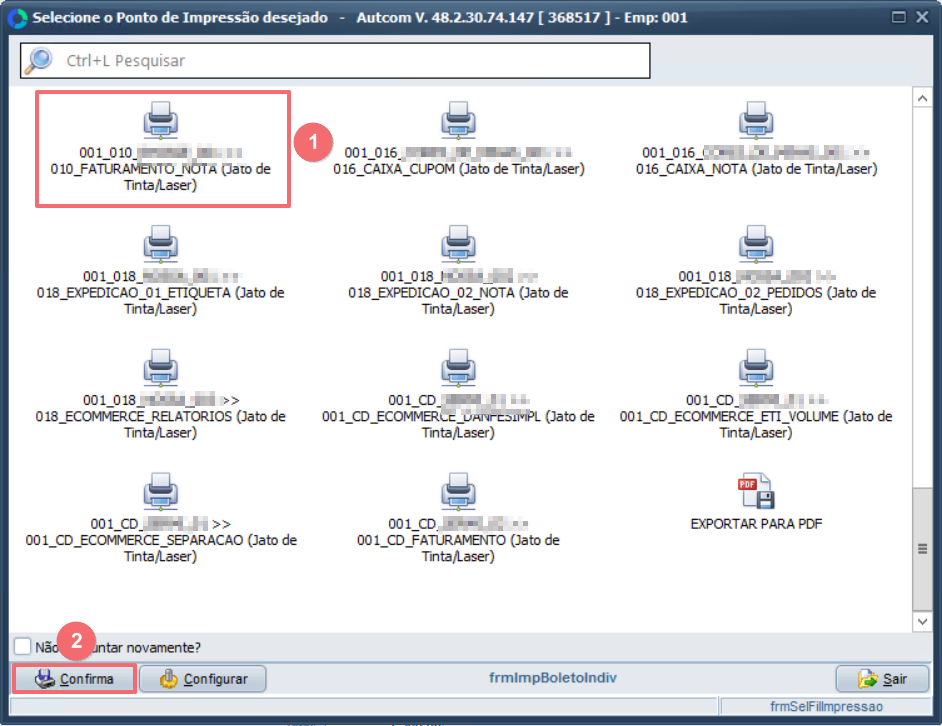
O boleto será impresso na impressora selecionada e também será enviado pelo e-mail. Clique em OK na mensagem E-mail(s) enviado(s) com sucesso.
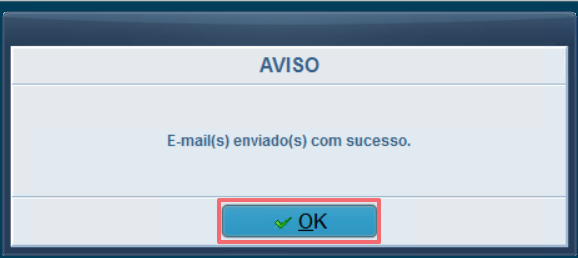
O boleto também estará disponível na pasta exibida na mensagem de confirmação. Clique em OK.
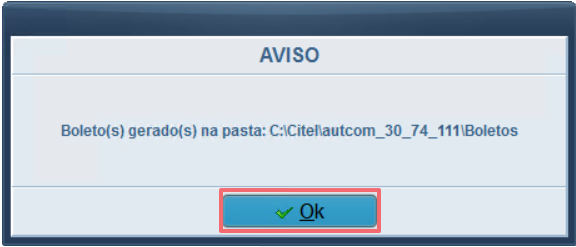
Clique em OK na mensagem Geração concluída.
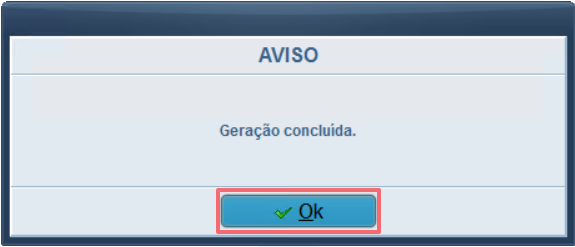
Ao acessar a pasta mencionada, é possível verificar o boleto gerado.
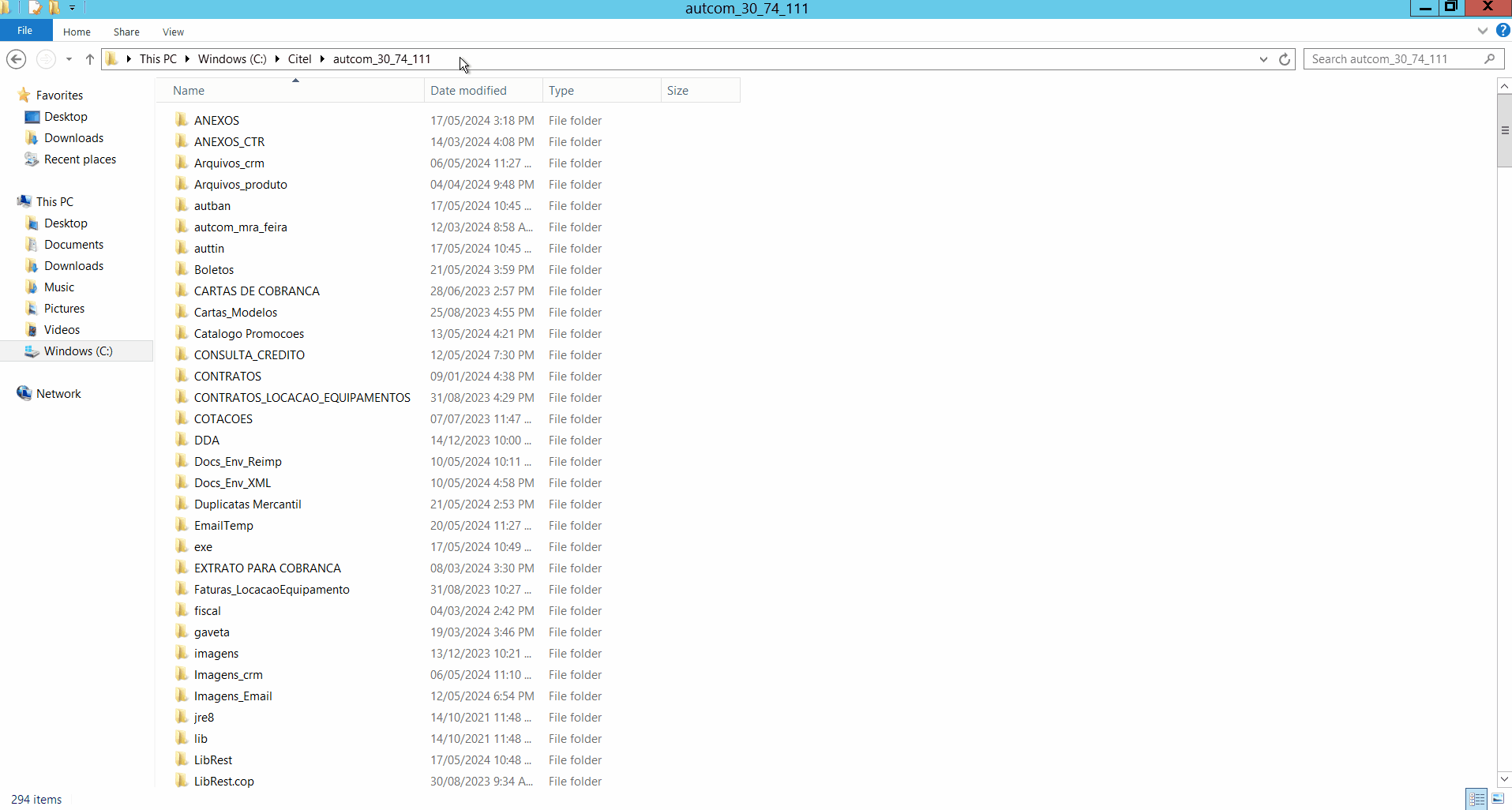
Após preencher os campos da tela Impressão de Boletos, clique em CONFIRMA.
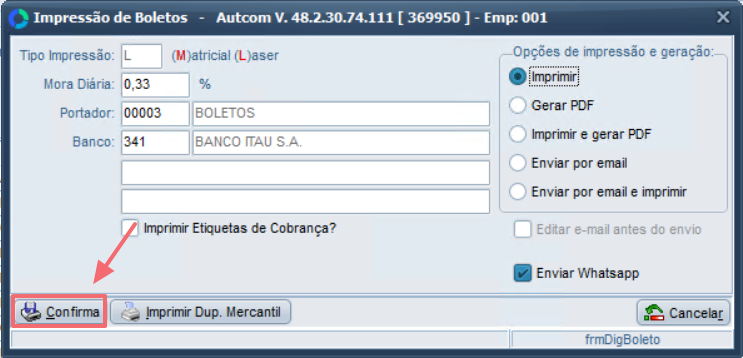
Assim, o boleto teste foi gerado.
O próximo passo é gerar a remessa teste. Clique aqui e consulte a documentação.