O que é
No Desk, é possível implementar a delimitação de conversas e informações sigilosas de um determinado departamento, incorporando a opção de grupos de visualização de mensagens no fluxo de automação. Nesse cenário, as mensagens trocadas durante a atribuição a um agente são visíveis exclusivamente para um grupo específico, composto por supervisores, administradores e outros agentes que pertencem ao mesmo grupo de visualização. Essa abordagem proporciona uma camada adicional de controle e confidencialidade, garantindo que apenas os membros autorizados tenham acesso às informações relevantes durante o processo de atendimento ao cliente.
Nesta atividade, você aprenderá como realizar a manutenção nos grupos de visualização de mensagem cadastrados no sistema, explorando as funções para edição e exclusão desses registros.
Caminho para acessar
Primeiramente, acesse o Desk. Para aprender como acessá-lo, clique aqui.
A manutenção do grupo de visualização de mensagem é feita no menu Configurações, submenu Cadastros, opção Grupos de visualização de mensagem, acessado através da barra de opções superior, menu Configurações [1], opção Cadastros [2], Grupos de visualização de mensagem [3]:
Caminho de acesso: Menu Configurações/Cadastros/Grupos de visualização de mensagem – visualgrouplist
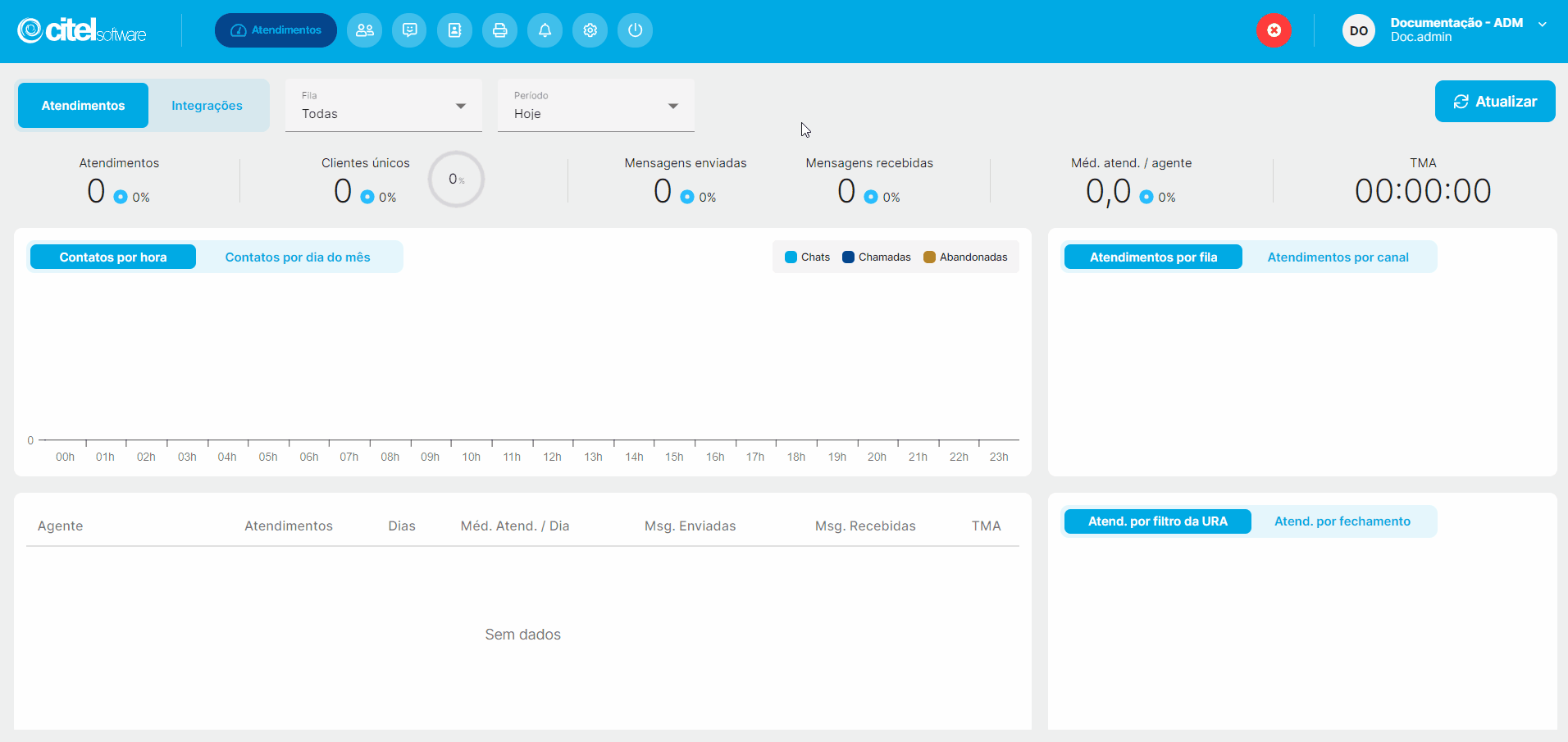
Precisa configurar
Para executar esta atividade, é necessário que o usuário possua o perfil de Administrador no Desk.
Você pode acessar os links abaixo para consultar os documentos sobre esse assunto, onde encontrará mais informações detalhadas:
Como fazer
Para realizar a manutenção dos grupos de visualização de mensagem cadastrados, acesse o menu Configurações [1], submenu Cadastros [2], opção Grupos de visualização de mensagem [3]:
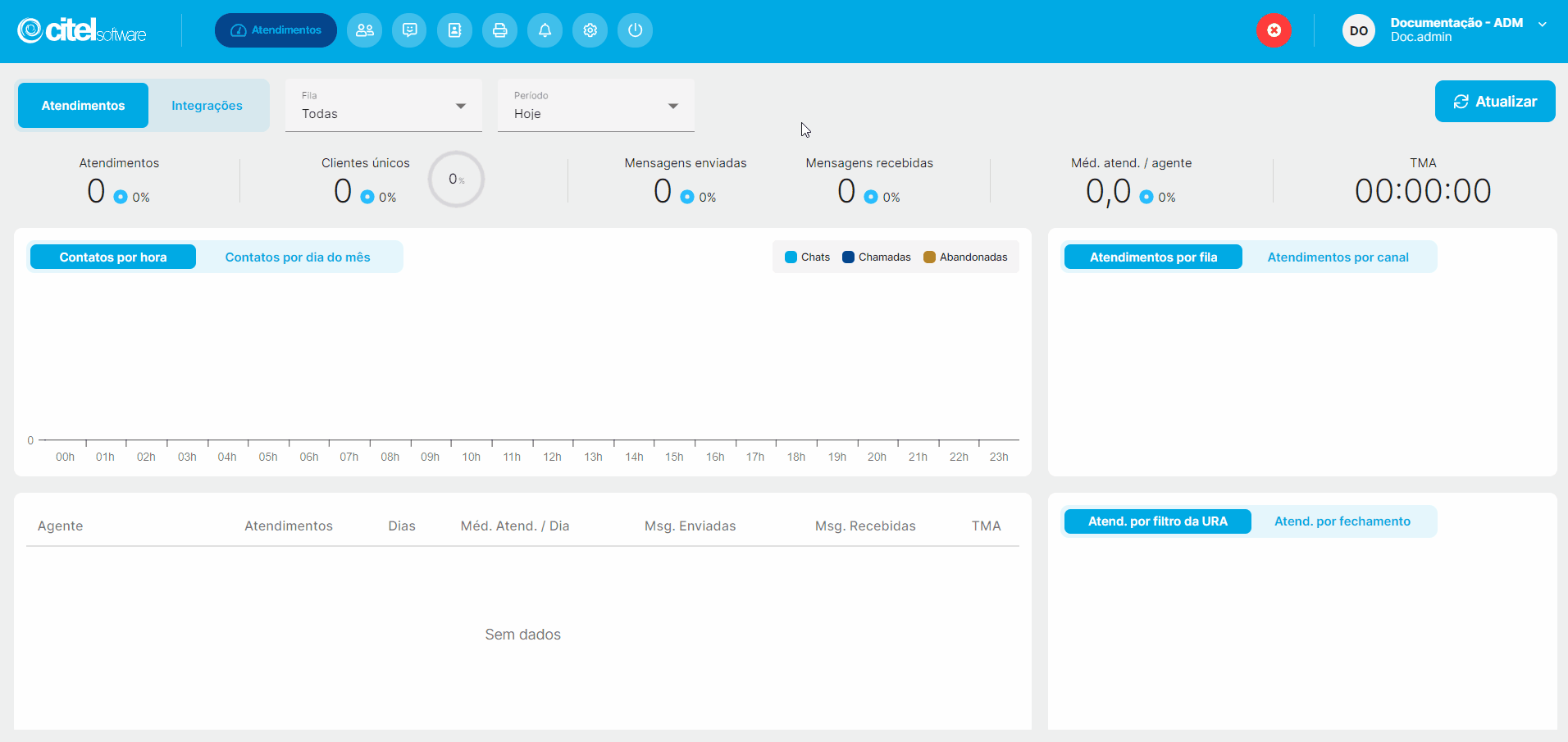
A seguir, serão detalhadas as funções de pesquisa, edição e exclusão desses registros, conforme mostra o Guia abaixo:
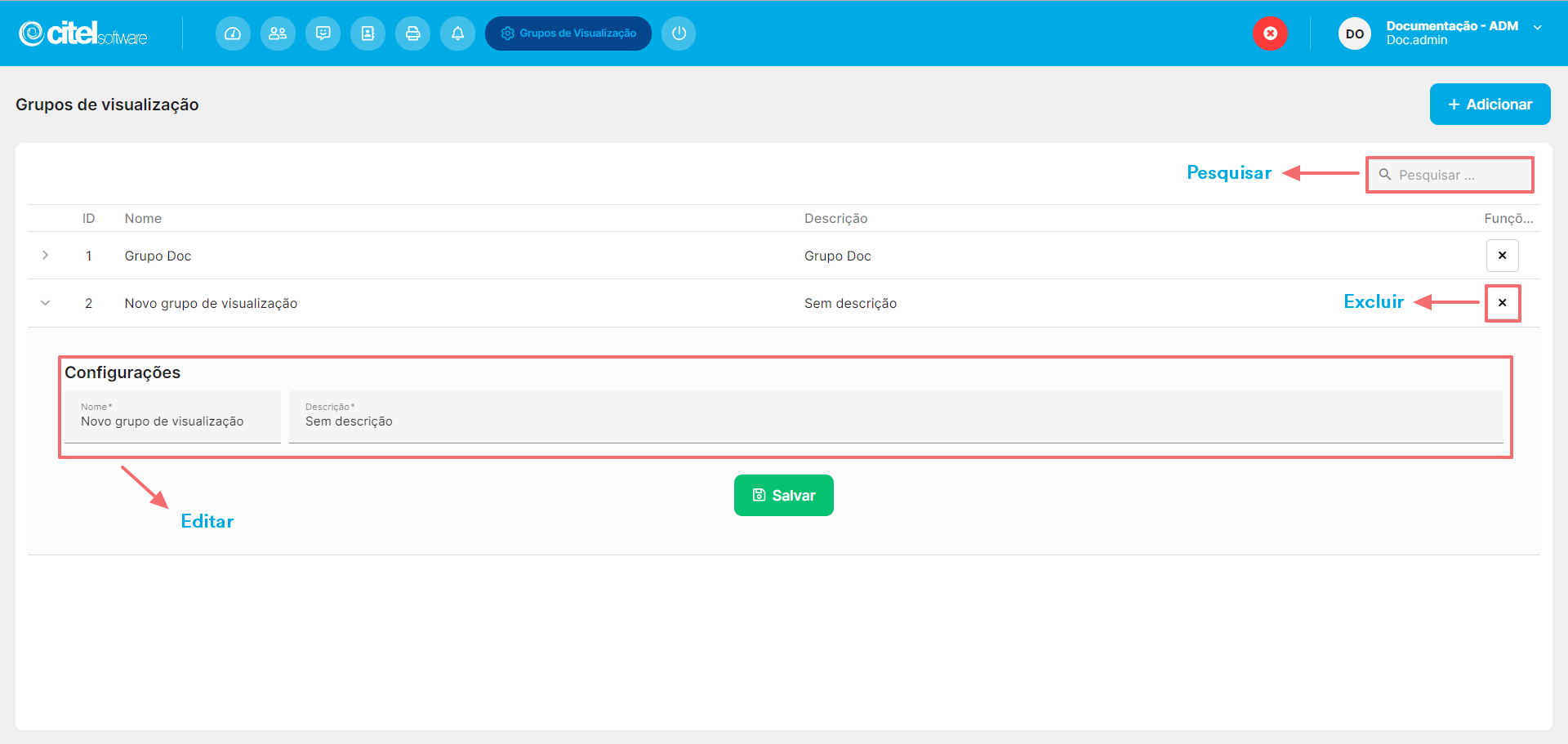
Pesquisar grupo de visualização de mensagem
Para pesquisar um grupo de visualização de mensagem, você pode encontrá-lo diretamente na lista Grupos de visualização [1] ou utilizar o campo de pesquisa [2]. Esse campo age como um filtro e o sistema mostrará automaticamente o resultado [3] na tela, como ilustrado no Guia Visual abaixo:
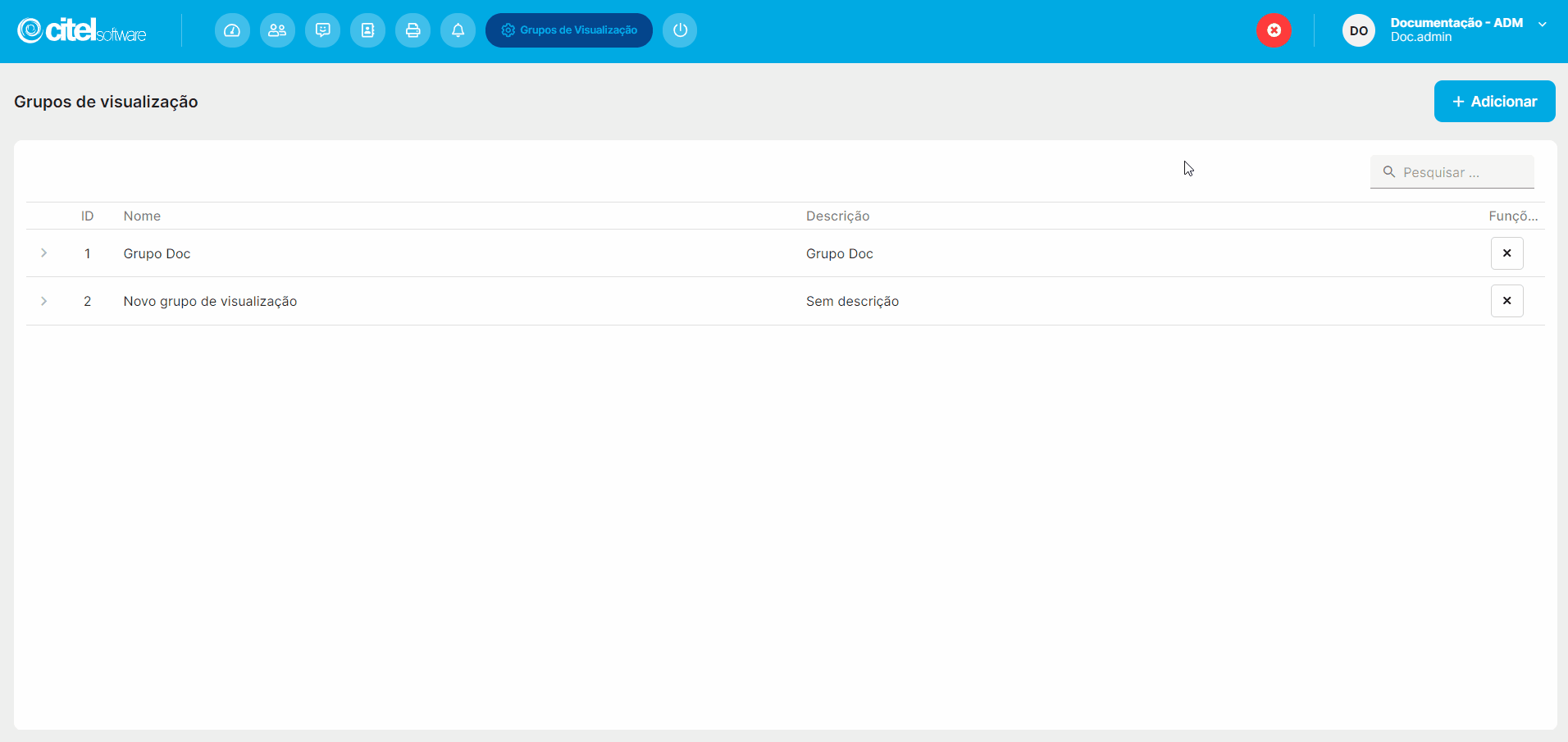
No Desk, é possível ordenar as colunas das tabelas de dados, como na lista de Usuários, em ordem crescente ou decrescente. Para isso, basta clicar no nome da coluna desejada. Confira o exemplo abaixo para entender melhor o processo:
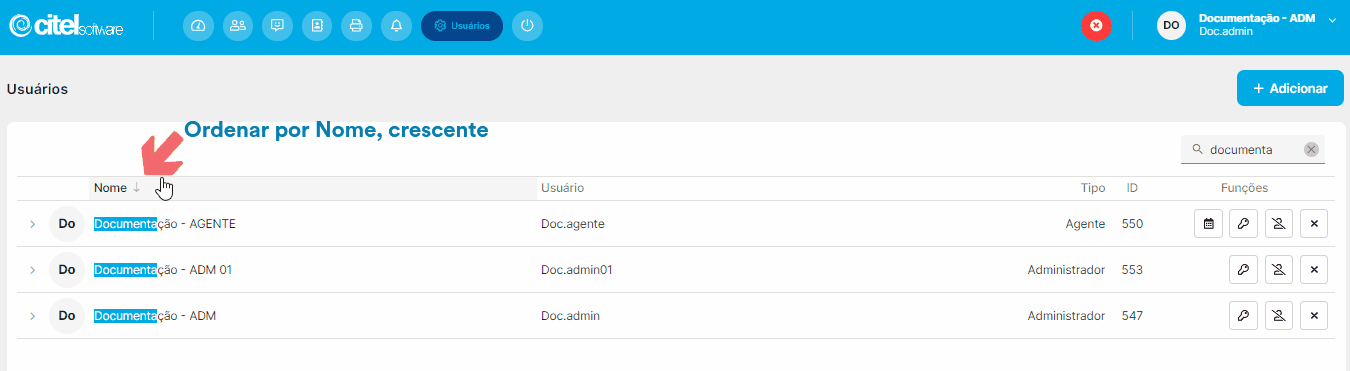
Editar grupo de visualização de mensagem
Na tela Grupos de visualização, encontre o grupo [1] na lista e clique no ícone ![]() [2]. Serão exibidos os campos disponíveis para edição [3] (Nome do grupo e Descrição do grupo). Realize as alterações necessárias e clique no botão SALVAR [4] para finalizar o procedimento:
[2]. Serão exibidos os campos disponíveis para edição [3] (Nome do grupo e Descrição do grupo). Realize as alterações necessárias e clique no botão SALVAR [4] para finalizar o procedimento:
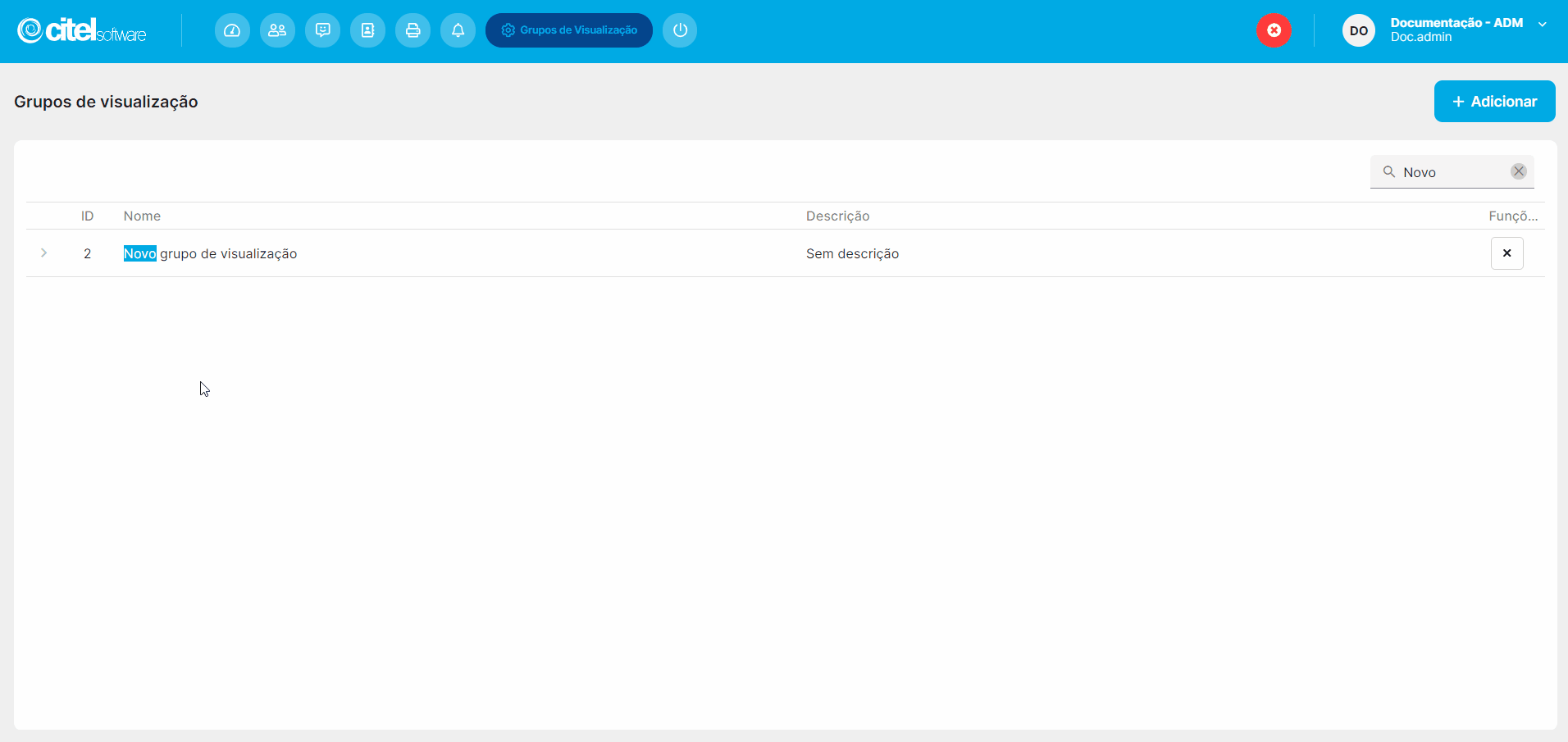
Excluir grupo de visualização de mensagem
Na tela Grupos de visualização, encontre o grupo [1] na lista, clique no ícone ![]() [2] e confirme a exclusão clicando em EXCLUIR [3] na mensagem seguinte, conforme mostra o Guia Visual abaixo:
[2] e confirme a exclusão clicando em EXCLUIR [3] na mensagem seguinte, conforme mostra o Guia Visual abaixo:
