O que é
No Painel de atendimentos, é possível acompanhar as interações, permitindo a visualização de informações importantes, como a identificação do agente encarregado do atendimento, a verificação do status da primeira resposta ao cliente e o monitoramento do tempo em que o atendimento se mantém ativo. Além disso, concede a capacidade para que o Administrador ou Supervisor possa iniciar, transferir ou encerrar o atendimento conforme a necessidade, promovendo um gerenciamento flexível e eficaz do sistema de atendimento ao cliente.
Caminho para acessar
Primeiramente, acesse o Desk. Para aprender como acessá-lo, clique aqui.
Para acessar o Painel de atendimentos, vá até o menu Painel de agentes [1] e clique em Painel de atendimentos [2].
Caminho de acesso: Menu Painel de agentes/Painel de atendimentos – dashboard
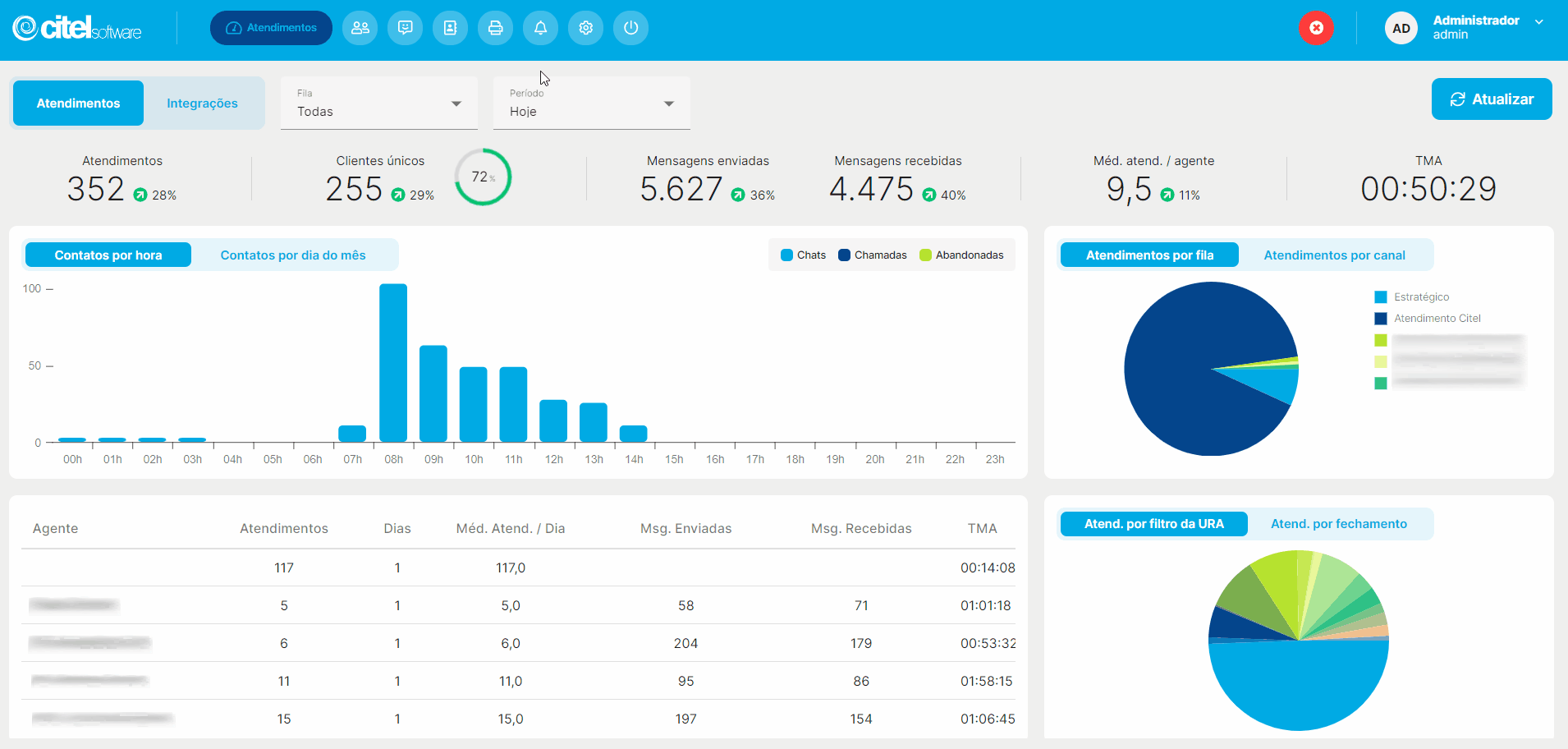
Precisa configurar
Para executar esta atividade, é necessário que o usuário possua o perfil de Administrador no Desk ou de Supervisor.
Você pode acessar os links abaixo para consultar os documentos sobre esse assunto, onde encontrará mais informações detalhadas:
- Cadastrar usuário administrador Desk
- Cadastrar supervisor de atendimento
- Atribuir permissões e opções para usuários
Como fazer
Para acessar o Painel de atendimentos, clique no menu Painel de agentes [1] e, em seguida, em Painel de atendimentos [2].
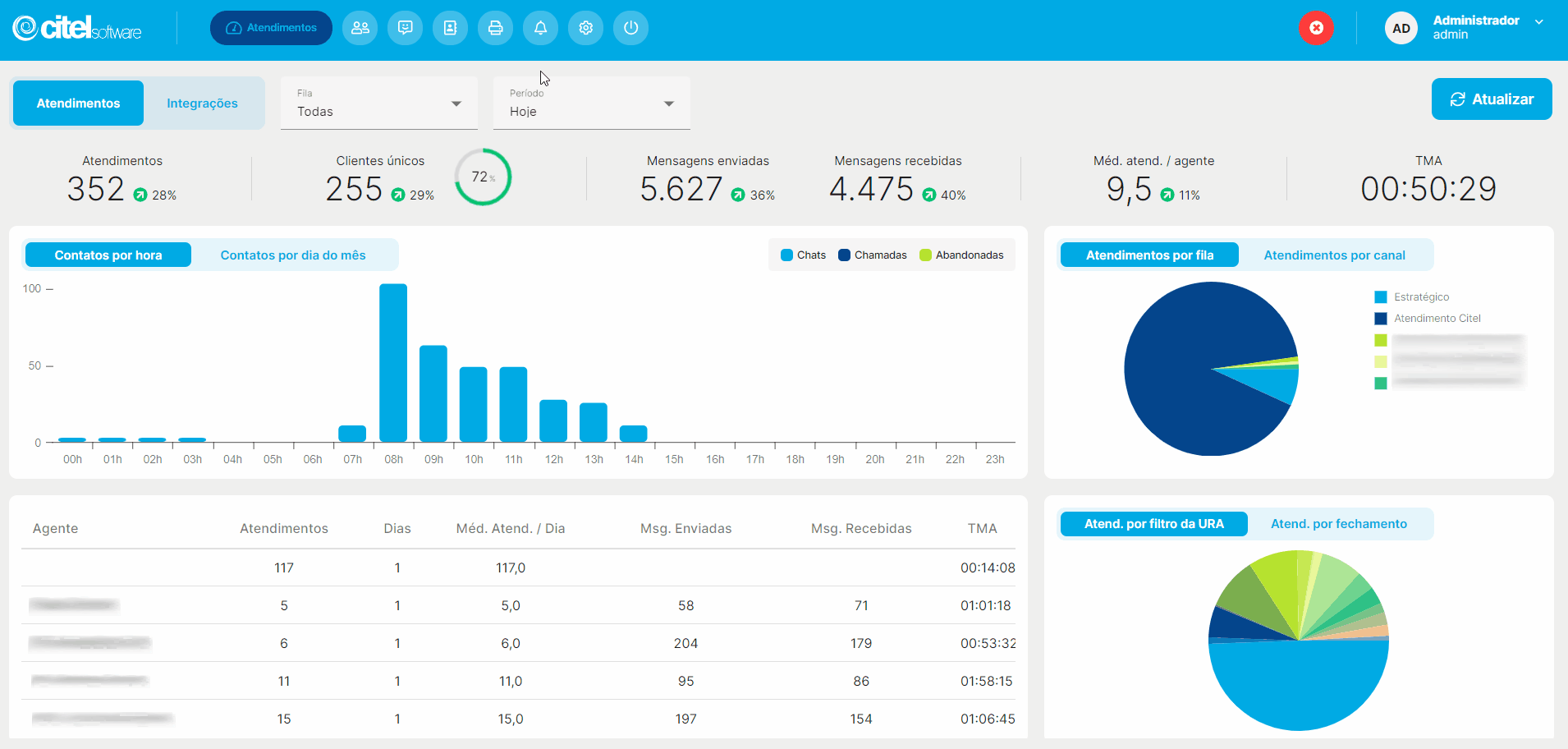
No painel de atendimentos é possível realizar várias operações, sendo elas:
- Visualizar informações dos atendimentos [1];
- Realizar ações em relação ao atendimento [2];
- Filtrar e realizar ações nos atendimentos dentro do fluxo da URA [3];
- Filtrar agente ou atendimento [4].
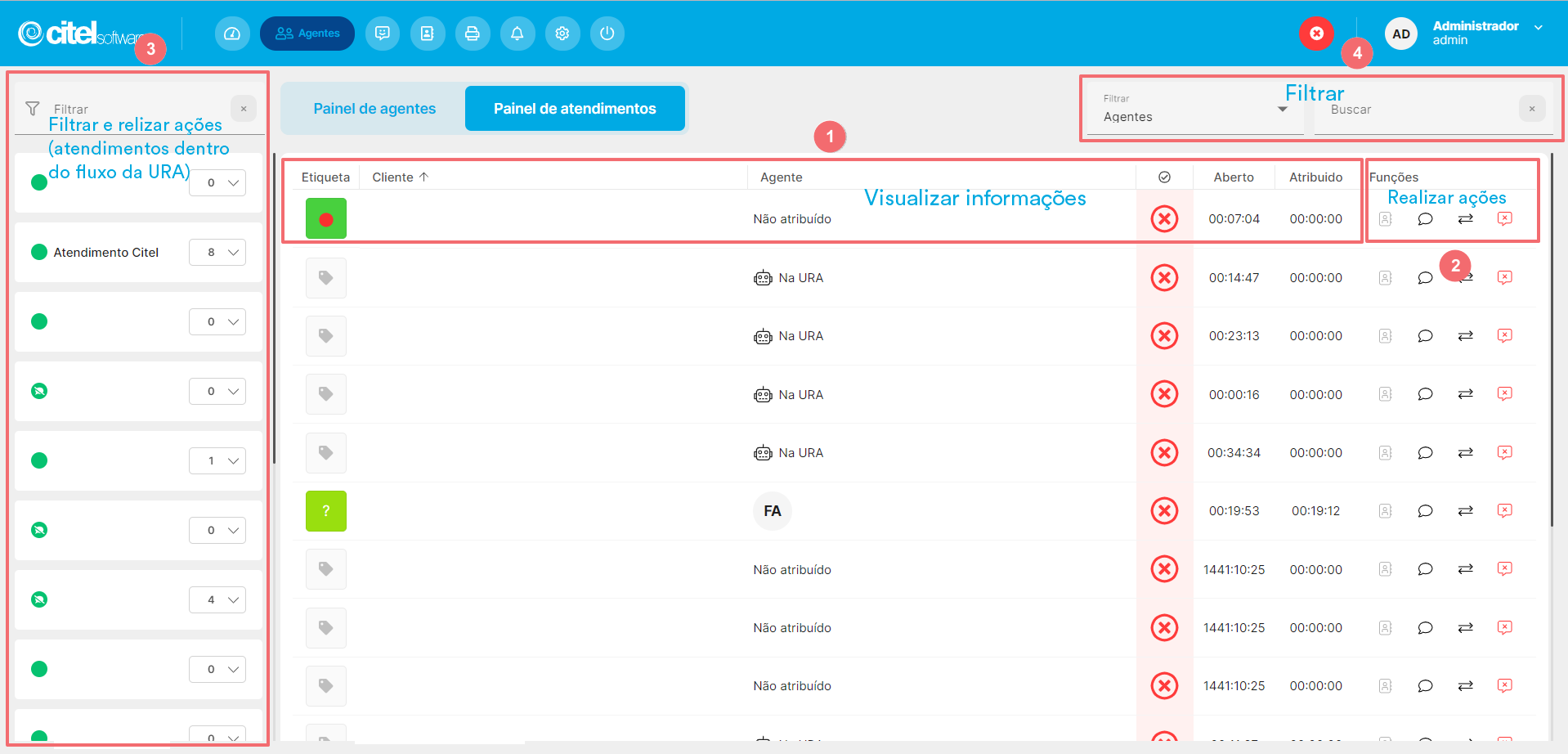
Abaixo cada seção será detalhada:
Visualizar informações do Painel de atendimento
As informações exibidas, em relação ao atendimento, são:
- Etiqueta: Para inserir ou editar uma etiqueta do chat, clique no ícone da etiqueta [1] e selecione a etiqueta desejada [2].
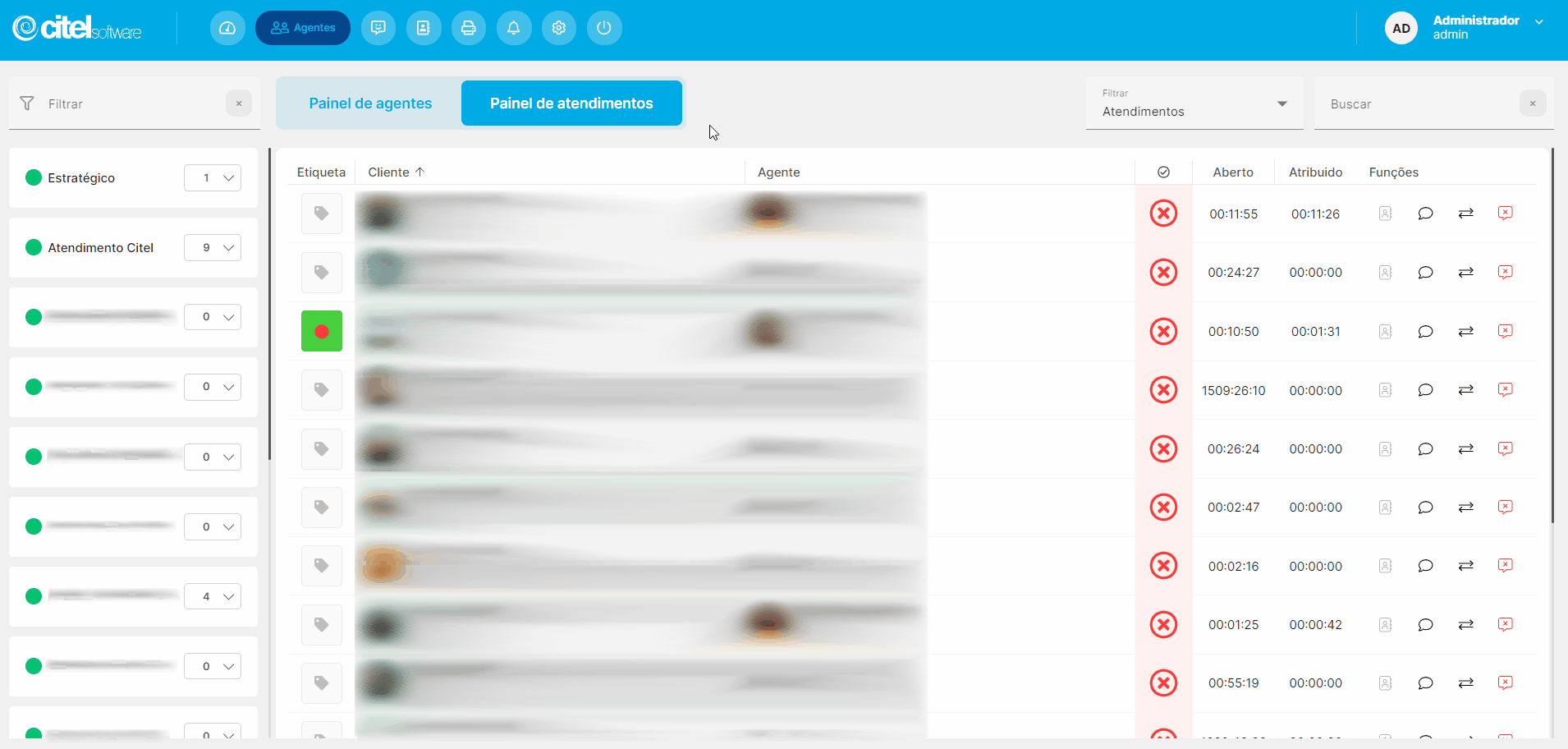
- Cliente: É possível visualizar a foto juntamente com o número. Ao posicionar o cursor sobre a foto, será exibida a informação da fila atual em que o cliente está aguardando atendimento;
- Agente: foto do agente que está realizando o atendimento. Se estiver no fluxo da URA, exibe
 ; se já estiver fora do fluxo, mas ainda não foi atribuído um agente, é exibido
; se já estiver fora do fluxo, mas ainda não foi atribuído um agente, é exibido ; se o agente não estiver disponível, exibe a pausa e o motivo, como no exemplo:
; se o agente não estiver disponível, exibe a pausa e o motivo, como no exemplo: ;
;  : Sinaliza se o cliente já recebeu a primeira resposta, podendo ser:
: Sinaliza se o cliente já recebeu a primeira resposta, podendo ser:  Atendimento sem resposta;
Atendimento sem resposta;  Já respondido, porém ainda não respondido pelo agente atual e
Já respondido, porém ainda não respondido pelo agente atual e  Já respondido pelo agente atual;
Já respondido pelo agente atual;- Aberto: tempo total desde a abertura do atendimento;
- Atribuído: tempo total desde a atribuição do atendimento ao agente atual.
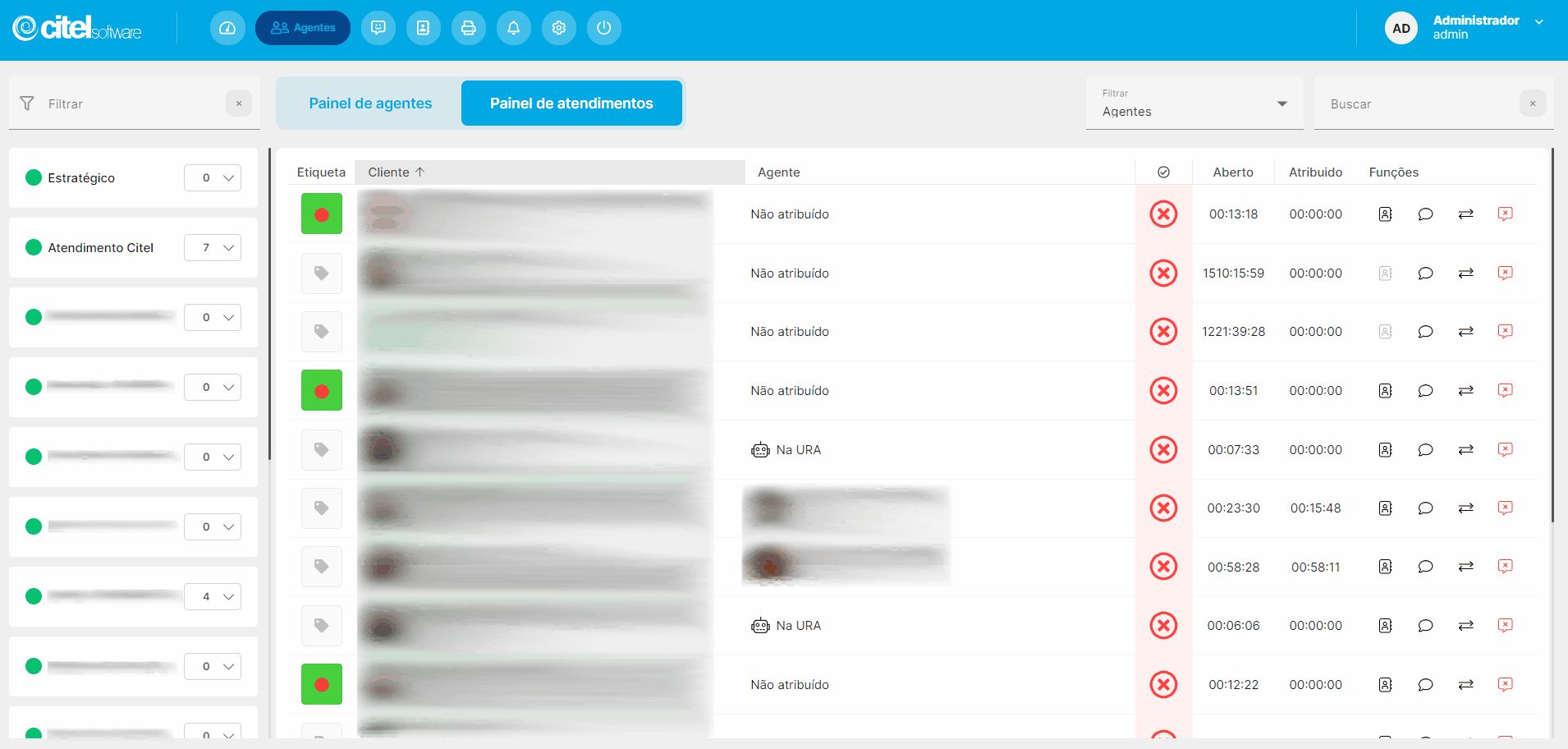
Realizar ações no Painel de atendimento
No Painel de atendimentos, o administrador ou supervisor conseguem realizar ações, sendo:
- Abrir e editar contato do cliente;
- Visualizar conversa;
- Transferir atendimento;
- Encerrar atendimento.
Abaixo está detalhado o passo a passo de cada ação:
No Painel de atendimentos, para verificar e editar os dados do cliente, clique em Abrir contato [1].
Será exibida a tela Editar contato e as abas:
- Geral: São exibidos dados básicos do cliente, como nome, número de telefone, e-mail e CPF/CNPJ. Você também encontrará a opção de Bloquear atendimento ativo (se habilitada, impedirá que agentes e supervisores iniciem atendimento com esse cliente), inserir Grupos de Contatos e Agente preferencial;
- Etiquetas: Informe etiquetas de contato;
- Endereço: Esta aba contém os dados relacionados ao endereço do cliente;
- Personalizado: Fornece informações personalizadas sobre o contato.
- Comentários: Permite a inclusão de comentários ao salvar um contato, oferecendo uma maneira de registrar informações;
- Histórico.
Após realizar as edições, clique em ATUALIZAR [2].
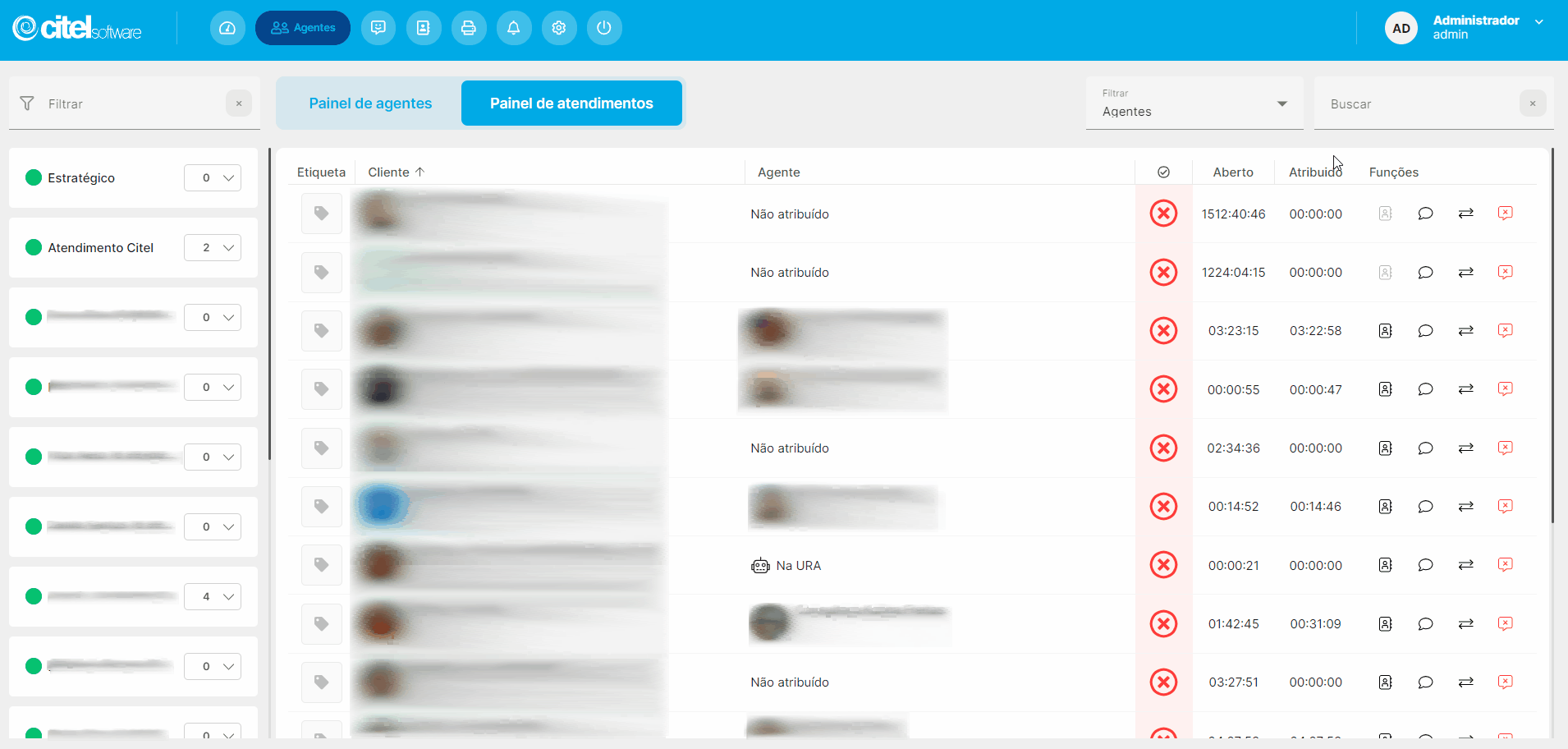
Para acessar a conversa entre o agente e o cliente, clique em Abrir atendimento [1]; a conversa será exibida. Para verificar detalhes, como se teve transferência da conversa entre usuários, clique em Exibir informações do sistema [2]; caso queira enviar uma mensagem de alerta para o agente, escreva a mensagem na caixa de texto [3] e clique em Adicionar alerta [4].
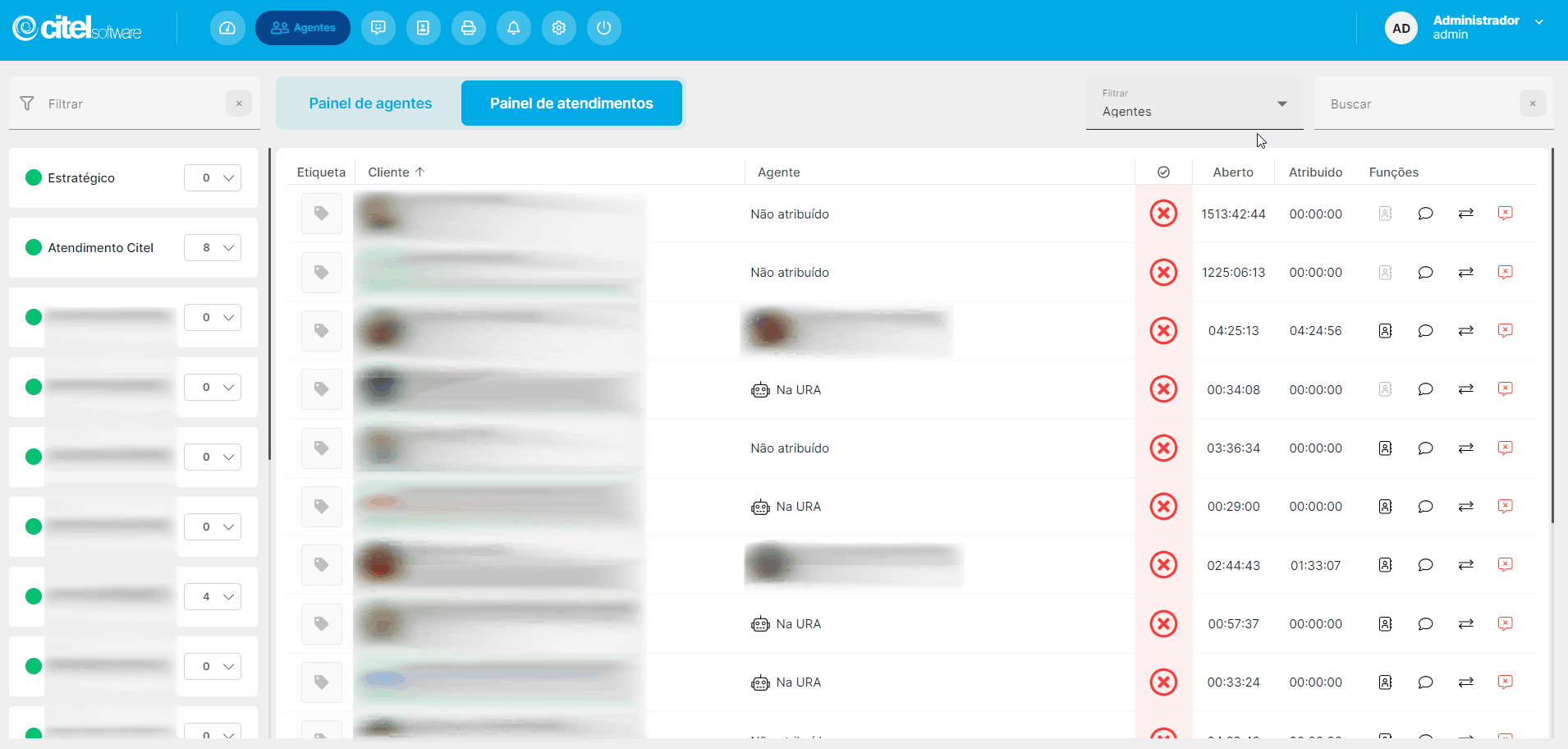
Para transferir o atendimento de um agente para outro ou para uma fila, clique em Transferir atendimento [1]; será exibida a tela transferir atendimento, busque a fila ou agente que deseja realizar a transferência e clique no novo agente/nova fila para transferir [2].
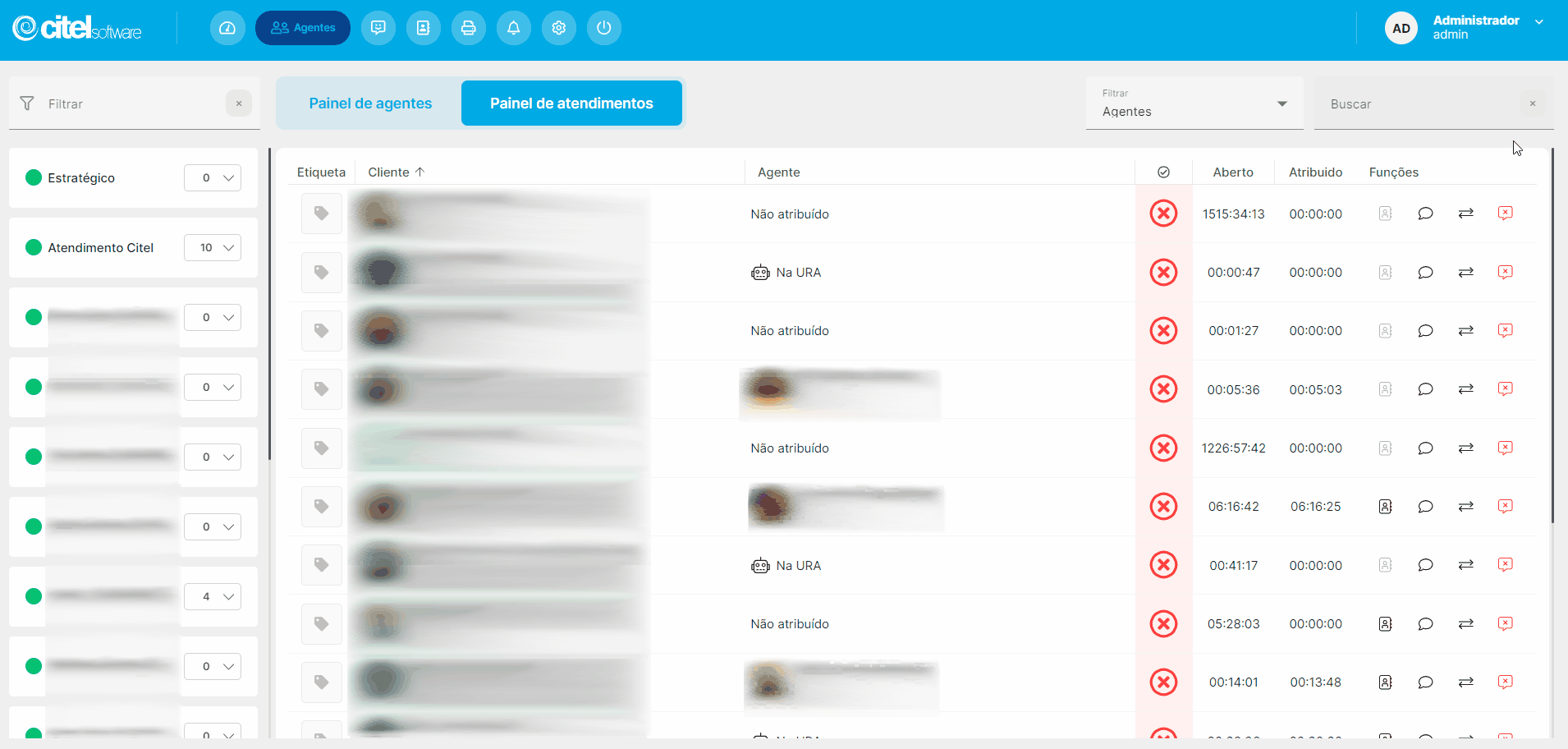
Para encerrar o atendimento de um agente, clique em Encerrar atendimento [1].
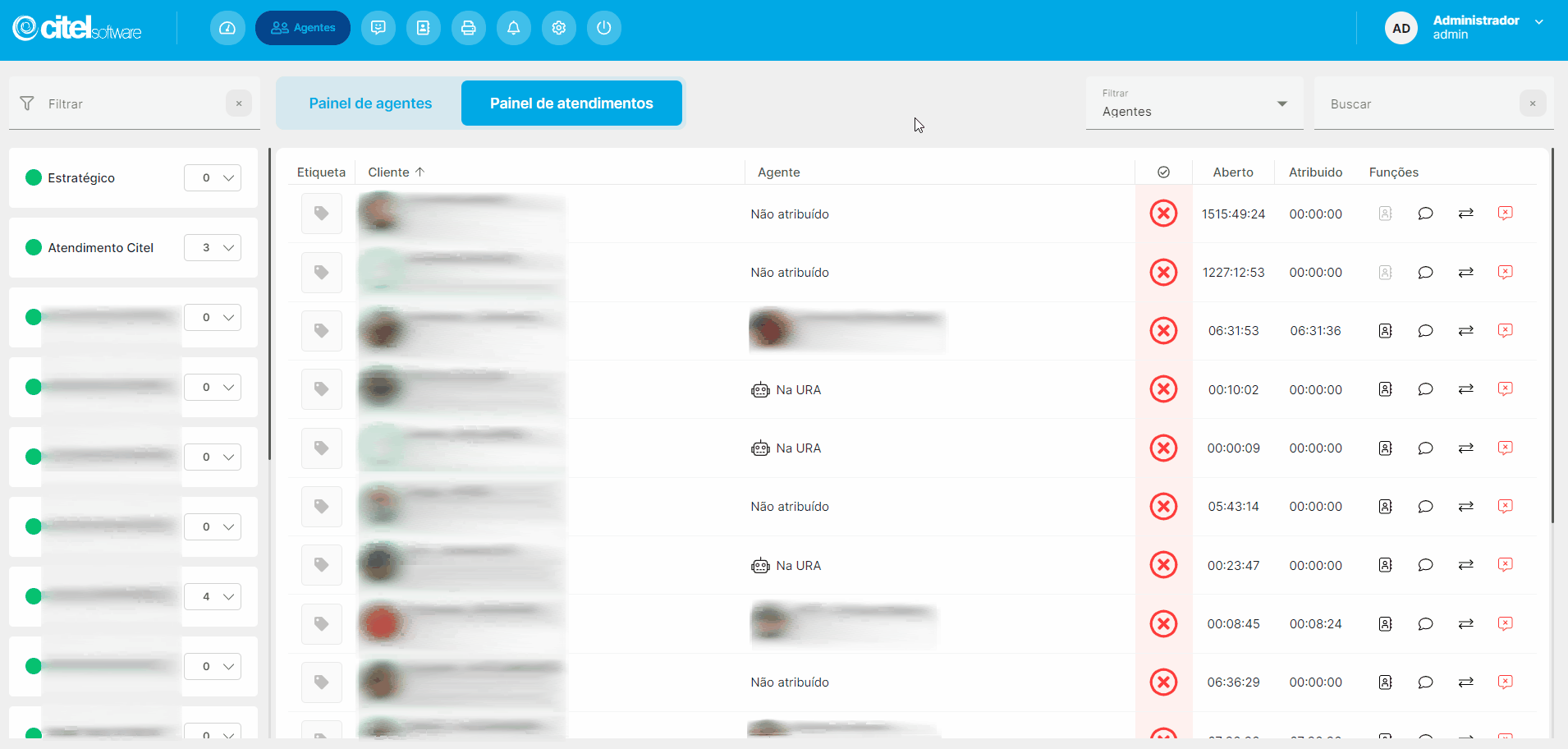
Filtros do Painel de atendimento
O painel de atendimentos possui dois filtros disponíveis: um para filtrar o atendimento enquanto este continua dentro do fluxo da URA, ou seja, antes do Administrador ou Supervisor escolher o filtro final de transferência (ou caso tenha sido escolhido, mas ainda não foi transferido para um agente) [1] e outro para filtrar agente ou atendimento que já está com agente [2].
Os filtros serão detalhados abaixo:
Filtrar e realizar ações (atendimentos dentro do fluxo da URA)
Para encontrar um atendimento que está no fluxo da URA, ou seja, encontra-se no passo anterior ao de escolher o filtro final de transferência (ou caso tenha escolhido, ainda não foi transferido para um agente), clique em Expandir [1], no card da fila que deseja procurar e informe o nome ou número de telefone do cliente no campo Filtrar, conforme Guia Visual abaixo:
Ao expandir o card da fila  são exibidas algumas informações, passe o mouse nos ícones:
são exibidas algumas informações, passe o mouse nos ícones:
| Ícone/Texto | Descrição |
| Para visualizar quantos agentes estão disponíveis na fila ; para ver quais agentes estão disponíveis, clique no ícone [1] | |
| Para visualizar quantos chats estão na fila [2] | |
| Para visualizar a avaliação média do dia [3] | |
| Para ver as opções disponíveis em relação aos atendimentos [4]; clique no ícone [5] e selecione uma das opões: Abrir atendimentos na fila a partir de uma lista [6], Remover todas as travas [7] e Encerrar todos os atendimentos abertos nessa fila [8]. |
Acompanha o Guia Visual abaixo:
Dentro do card da fila, está o card de atendimento  .
.
No card do atendimento é possível verificar o nome ou o número de telefone do cliente (caso ele não tenha sido adicionado) [1] e em qual etapa ele se encontra [2]: se está no fluxo da URA (ícone do robô ![]() ), ou no filtro de atendimento (ícone do filtro
), ou no filtro de atendimento (ícone do filtro ![]() , ao passar o mouse é possível verificar qual filtro); também é possível verificar quanto tempo o cliente está na etapa [3]. Caso o atendimento esteja bloqueado, pois deverá ser realizado por um agente específico, será mostrado o ícone do cadeado
, ao passar o mouse é possível verificar qual filtro); também é possível verificar quanto tempo o cliente está na etapa [3]. Caso o atendimento esteja bloqueado, pois deverá ser realizado por um agente específico, será mostrado o ícone do cadeado ![]() ; ao passar o mouse é possível verificar qual agente irá realizar o atendimento [4]. Acompanhe o Guia Visual abaixo:
; ao passar o mouse é possível verificar qual agente irá realizar o atendimento [4]. Acompanhe o Guia Visual abaixo:
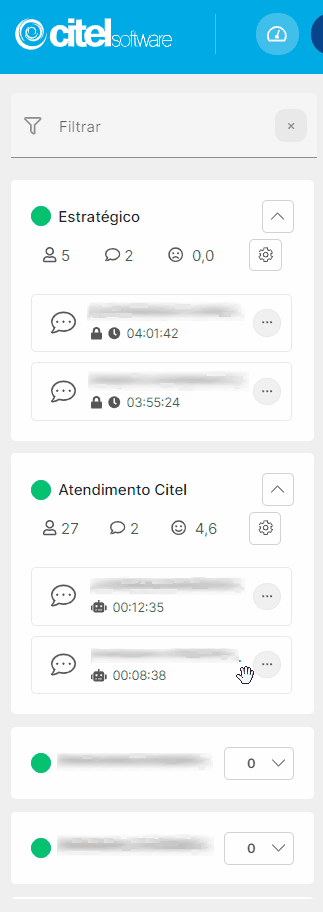
Ainda no card, é possível Transferir o atendimento [2], Visualizar conversa [3], Alterar etiqueta [4], Remover trava [5] (ficará habilitado caso esteja bloqueado para o atendimento ser realizado por algum agente específico) e Encerrar atendimento [6]. Clique no ícone ![]() [1] do atendimento que quer fazer a ação e escolha uma das opções, conforme Guia Visual abaixo:
[1] do atendimento que quer fazer a ação e escolha uma das opções, conforme Guia Visual abaixo:
O passo a passo de Transferir o atendimento, Visualizar conversa, Alterar Etiqueta e Encerrar atendimento é o mesmo mostrado anteriormente no documento.
Para remover a trava do atendimento, basta clicar em Remover trava e o atendimento será transferido para o filtro.
Filtrar agente ou atendimento
Para filtrar agente ou atendimento que já está com agente, vá até o campo Filtrar e selecione Agentes ou Atendimentos [1], informe no campo Buscar [2] o termo de pesquisa e os resultados serão exibidos, conforme Guia Visual abaixo:
