O que é
A atividade de Gerar relatórios de reaberturas agendadas proporciona ao Supervisor uma visão sobre as informações de atendimentos que necessitaram de ser retomados. Quando a necessidade de reabertura do atendimento surge, como, por exemplo, quando o cliente não pode prosseguir naquele momento, há a opção de agendar a retomada para um dia e horário específicos.
Caminho para acessar
Primeiramente, acesse o Desk. Para aprender como acessá-lo, clique aqui.
Para acessar o Relatório de Reaberturas agendadas, vá até menu Relatórios [1], submenu Reaberturas agendadas [2].
Caminho de acesso: Menu Relatórios/Reaberturas agendadas – reopenreport
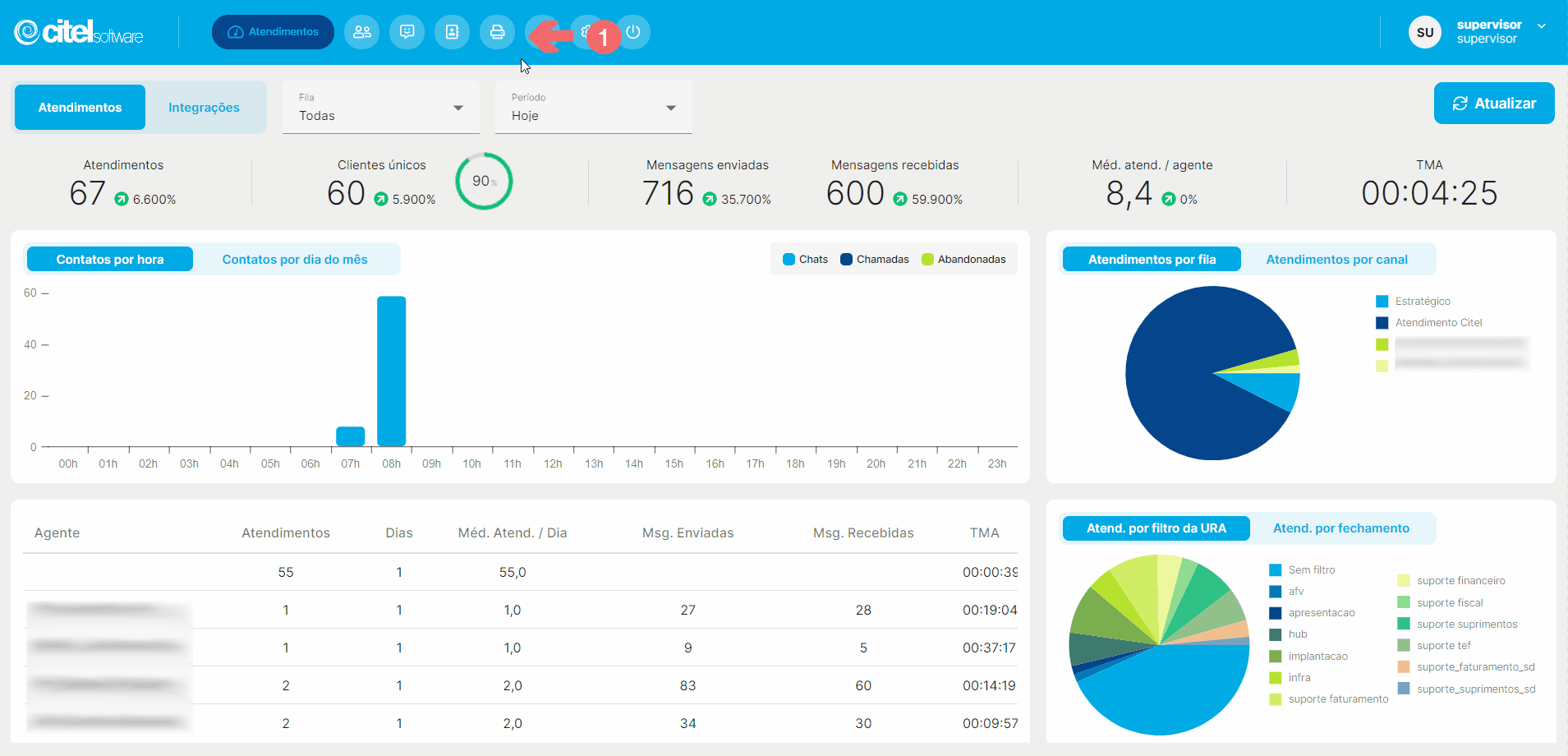
Precisa configurar
Para executar esta atividade, é necessário que o usuário possua o perfil de Administrador no Desk ou de Supervisor.
Você pode acessar os links abaixo para consultar os documentos sobre esse assunto, onde encontrará mais informações detalhadas:
- Cadastrar usuário administrador Desk
- Cadastrar supervisor de atendimento
- Atribuir permissões e opções para usuários
Como fazer
Para acessar o Relatório de Reaberturas agendadas, clique no menu Relatórios [1], submenu Reaberturas agendadas [2]. A tela do Relatório de Reaberturas agendadas será exibida, fornecendo informações detalhadas sobre as reaberturas agendadas.
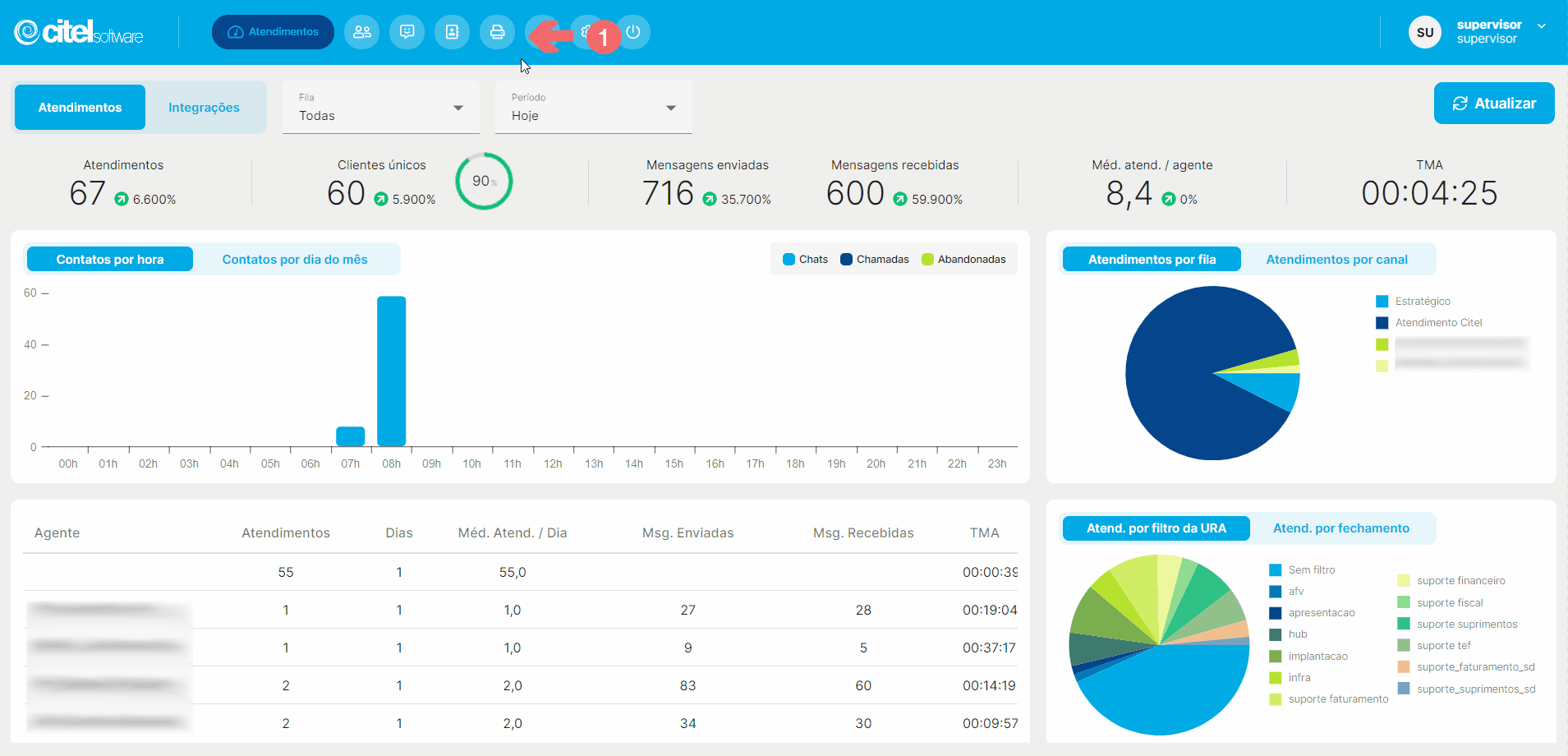
Na tela do Relatório de Agentes, os usuários têm acesso a diversas funcionalidades que proporcionam uma experiência abrangente e personalizável. As principais ações disponíveis incluem:
- Filtrar fila e período para gerar relatório;
- Visualizar atendimento;
- Cancelar agendamento;
- Exportar relatório de pausas.
A seguir, será descrito o passo a passo de cada funcionalidade.
Filtrar fila e período para gerar relatório
Os campos Fila e Período funcionam como filtros. Para gerar o relatório de uma fila específica, clique em Fila [1] e selecione a fila [2].
Em seguida, clique em Período [3] e selecione umas das opções [4]:
- Hoje;
- Próximos 7 dias;
- Próximos 30 dias.
Clique em ATUALIZAR [5] e as reaberturas agendadas serão exibidas conforme a fila e o período selecionados:
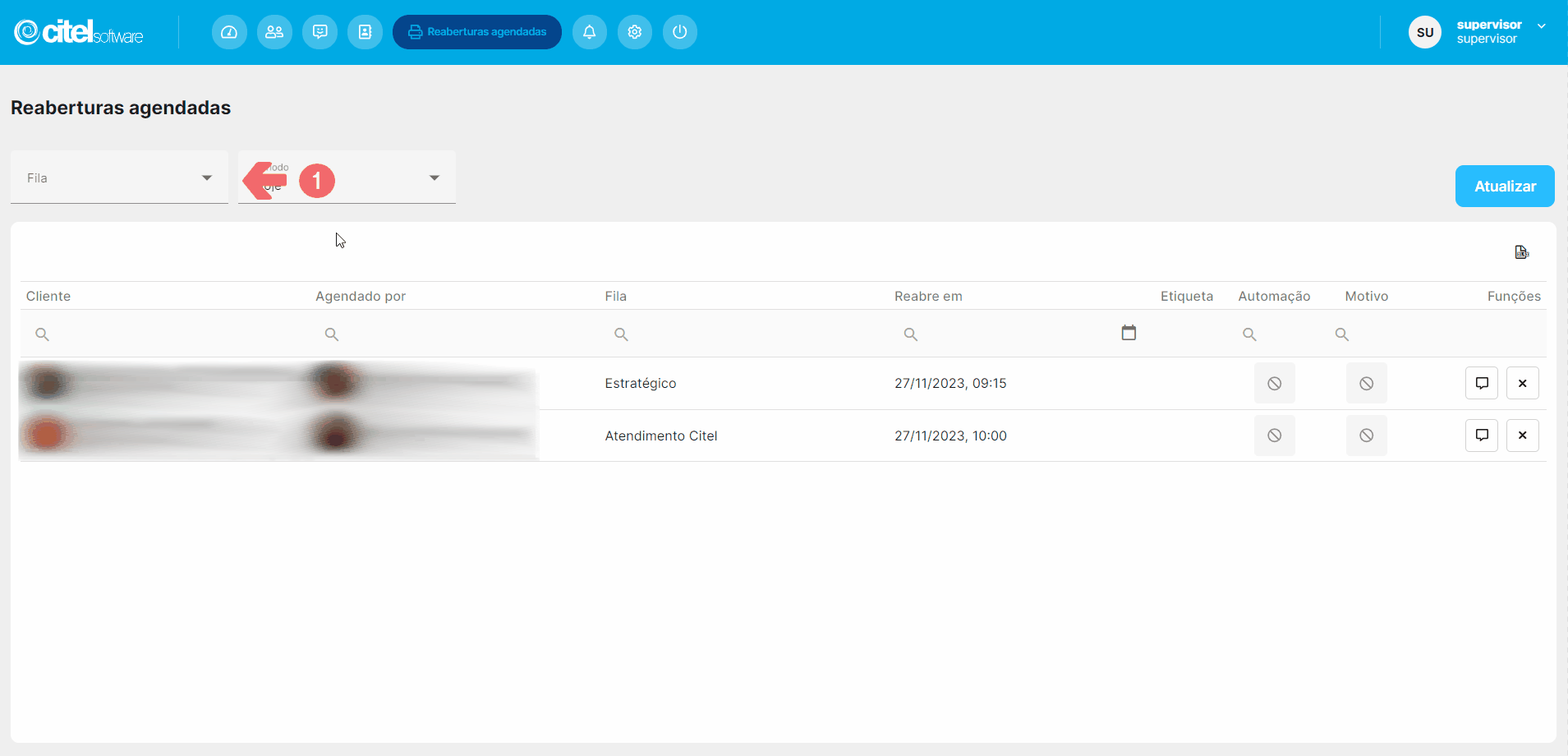
É possível, também, pesquisar reaberturas pelo nome do cliente [1], por quem agendou a reabertura [2], pela fila quem tem a reabertura agendada [3], pela data que o atendimento será reaberto [4], pela etiqueta cadastrada no contato [5], pela automação [6] e pelo motivo que o atendimento foi encerrado [7] (cadastrado no campo Motivo, ao encerrar o atendimento).
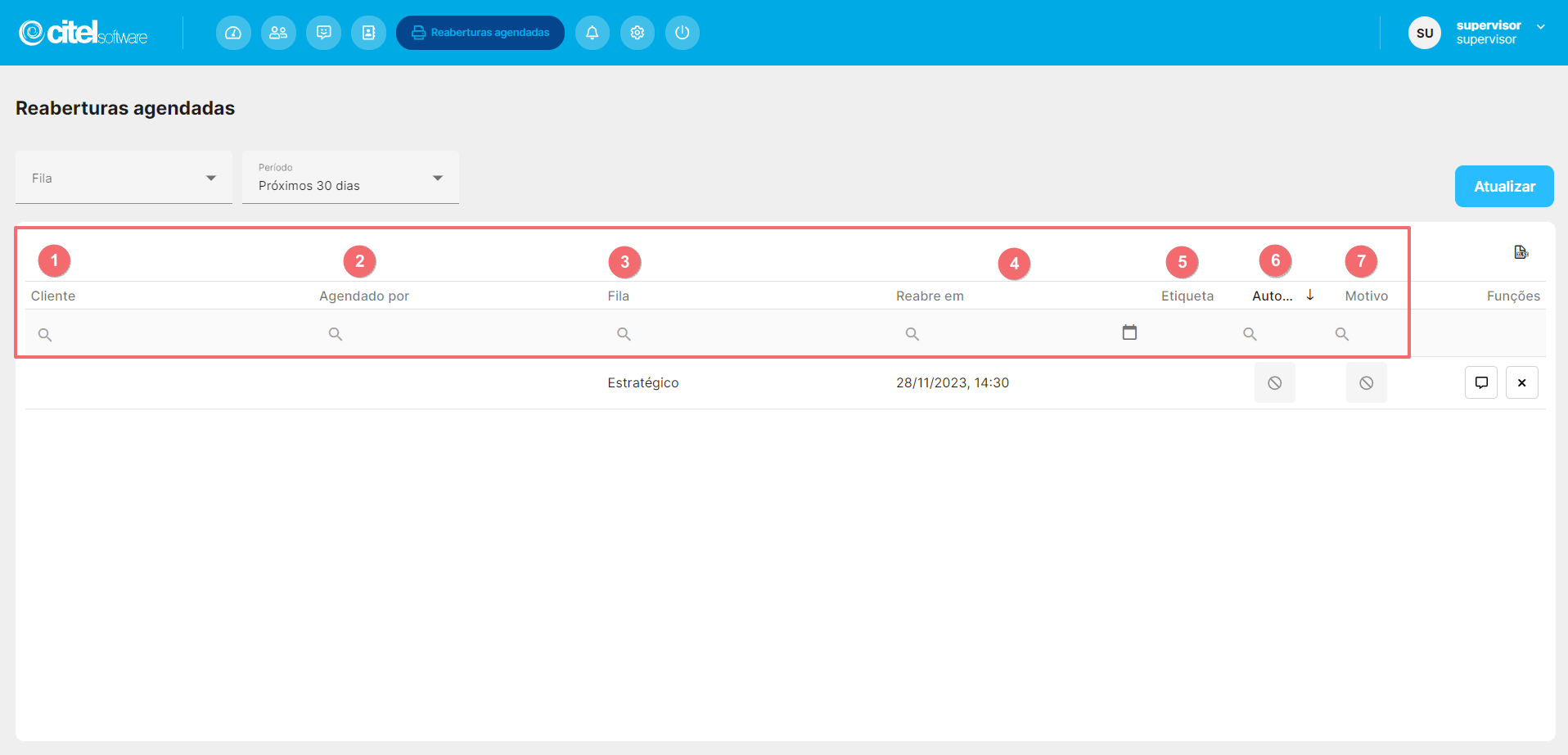
Para utilizar um desses campos, clique na lupa da coluna que quer fazer a pesquisa [1], selecione o filtro [2] e insira a palavra ou parte da palavra [3], conforme Guia Visual abaixo:
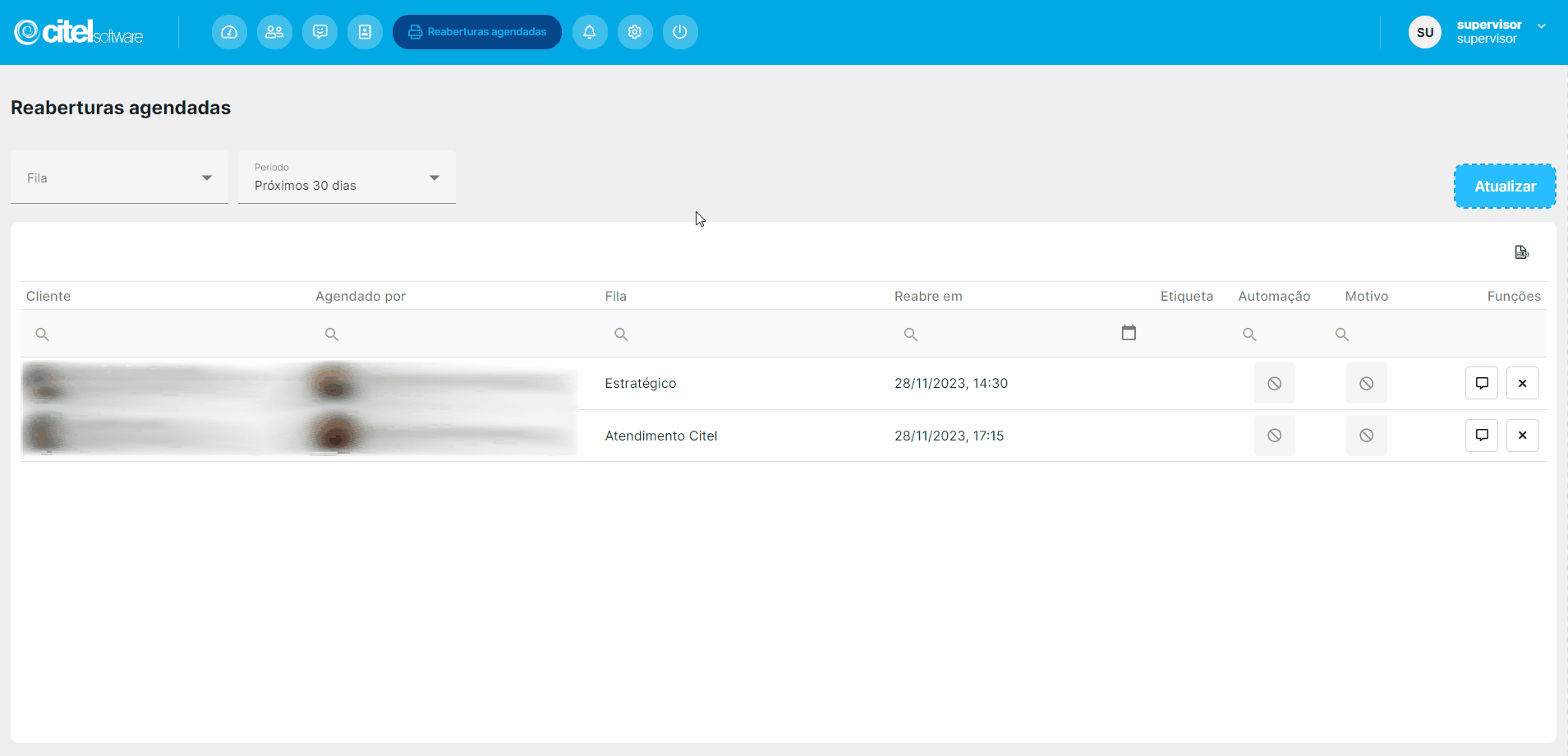
Visualizar atendimento
Para ver mais detalhes da conversa, e, por exemplo, verificar por que será necessário reabrir o atendimento, clique em Visualizar atendimento [1] e a conversa será exibida. Para verificar informações, como, se teve transferência da conversa entre usuários, clique em Exibir informações do sistema [2].
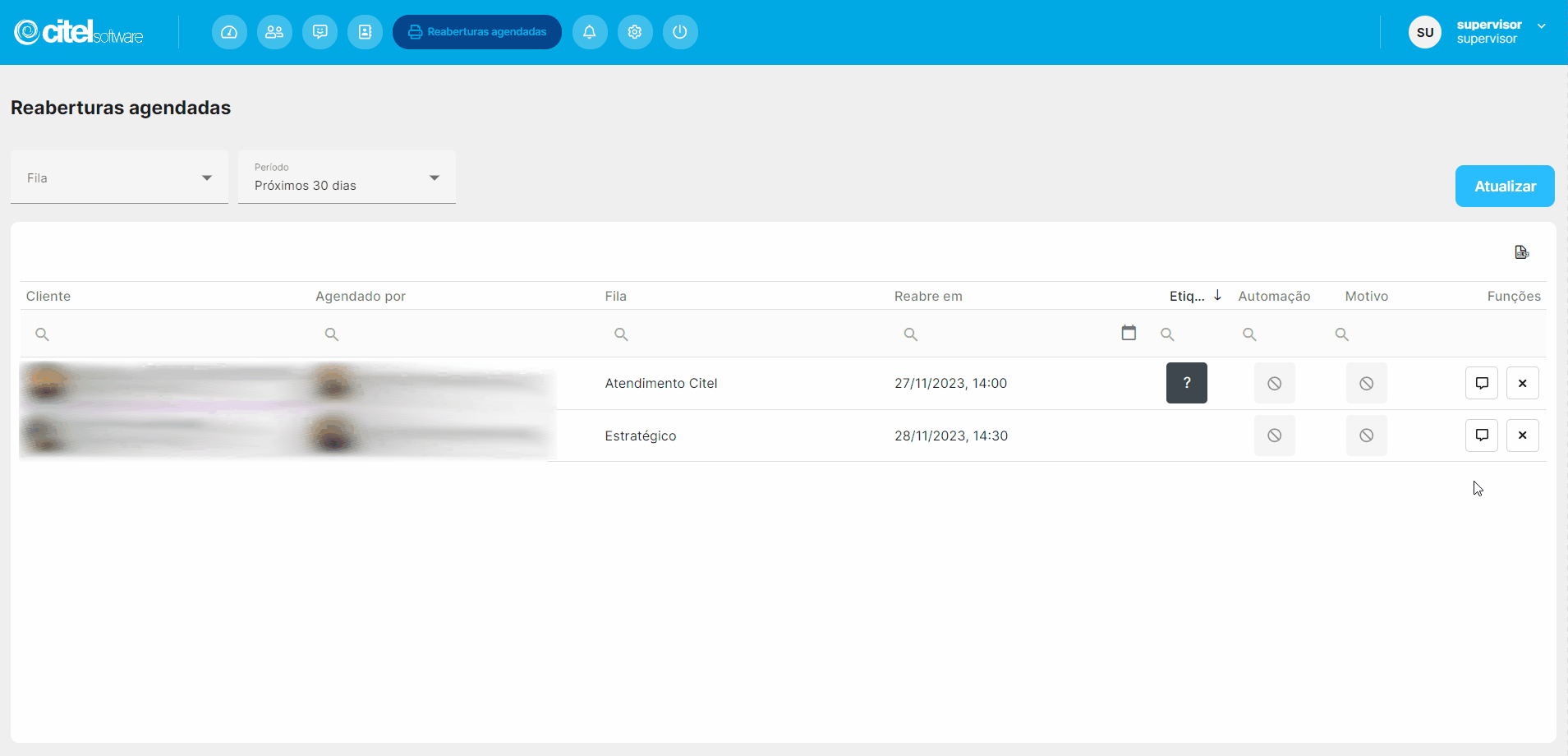
Cancelar agendamento
Caso não seja mais necessário realizar a reabertura do atendimento, clique em Cancelar agendamento [1]. Será exibida uma mensagem, clique em Confirmar cancelamento [2] e a mensagem de confirmação de cancelamento será exibida.
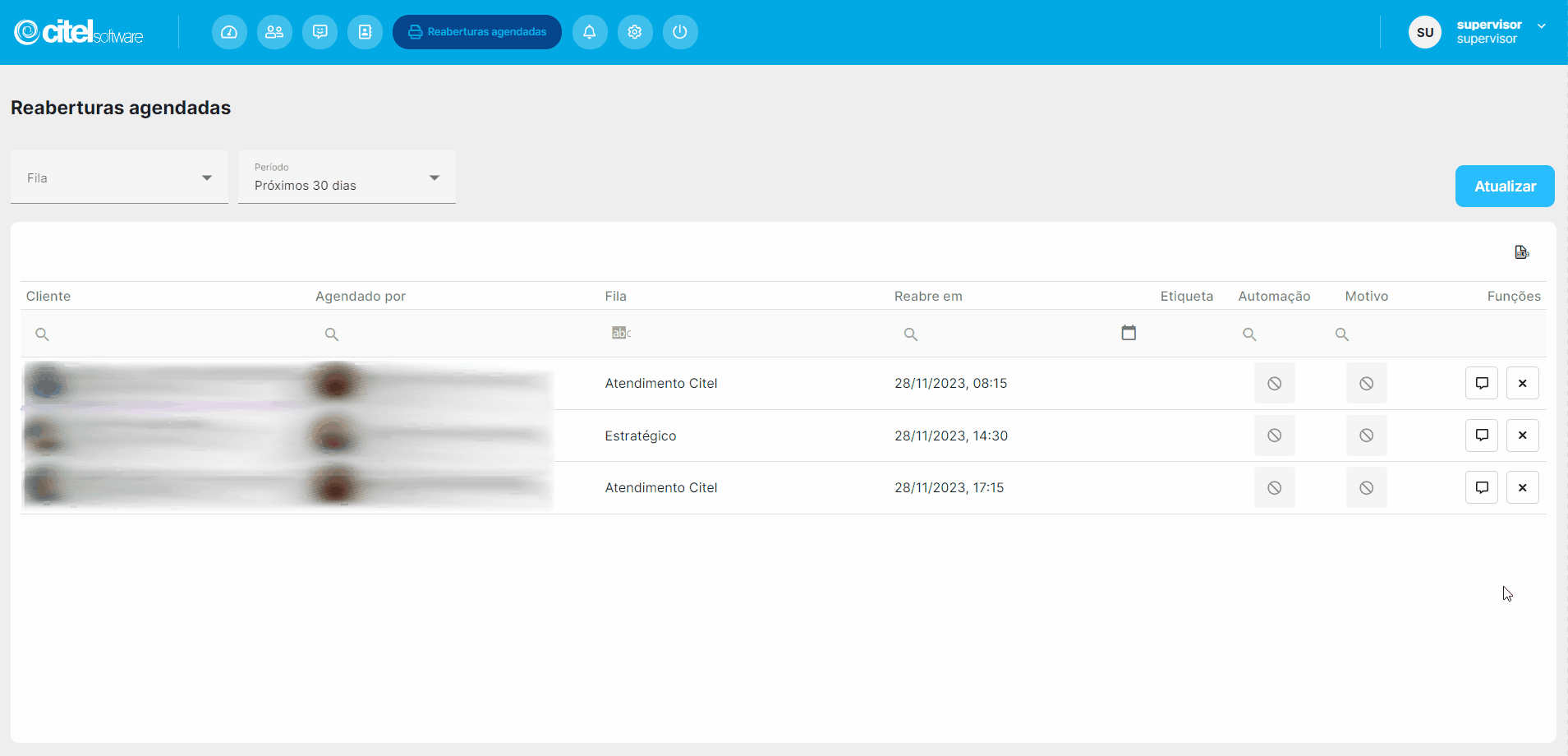
Exportar relatório de reaberturas agendadas
Para gerar o relatório, clique em Exportar todos os dados [1]. O sistema irá gerar e baixar automaticamente um arquivo em formato .xlsx no seu computador. Clique no arquivo [2] para abrir o documento com os dados dos agentes, conforme Guia Visual abaixo:
