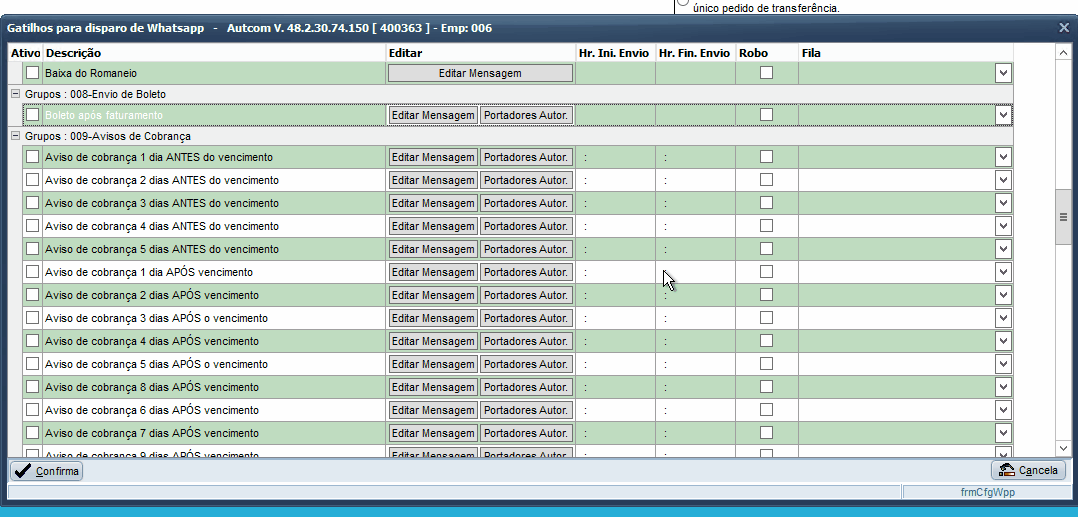O que é
Ao utilizar a plataforma de gestão de atendimento Desk, é possível realizar a integração com o ERP Autcom e enviar notificações via WhatsApp de maneira automática através dos chamados gatilhos.
Os Gatilhos de mensagem são notificações enviadas para os clientes. Os gatilhos serão acionados quando determinadas situações acontecerem, como, por exemplo, geração de um pedido, avisos de cobrança, entre tantos outros, garantindo uma comunicação rápida e efetiva da loja com o cliente nas operações que estão sendo realizadas.
Nessa atividade vamos descrever como realizar a configuração do Autcom para uso dos gatilhos de mensagem do Autcom.
Caminho para acessar
Para realizar a configuração dos gatilhos de mensagem acesse no ERP Autcom as Configurações [1] do sistema, localizada no menu superior direito, digite a senha de configuração [2] e clique no botão CONFIRMA [3], conforme mostra o guia abaixo:
Caminho de acesso: Configurações – frmCfgSistema
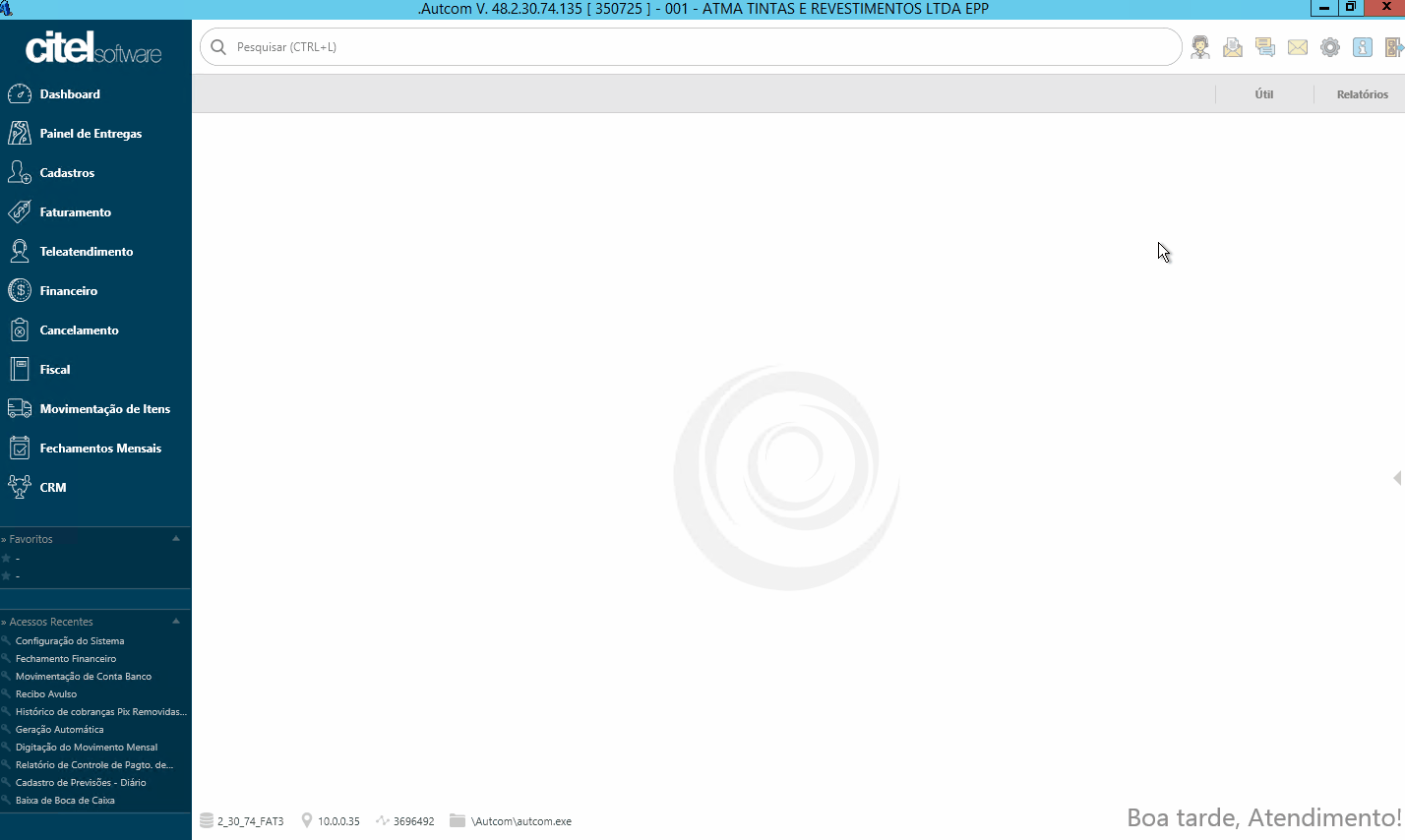
Para a versão clássica do Autcom o caminho é o mesmo:
Caminho de acesso: Configurações – frmCfgSistema
Precisa configurar
Direito de Acesso Autcom
Para executar essa atividade é necessário liberar o seguinte direito de acesso no ERP Autcom:
- Útil > Configurações do Sistema.
Clique aqui para acessar o documento sobre como liberar o direito de acesso no Autcom.
Configurações Autcom
Para execução dessa atividade as configurações abaixo devem ser definidas:
| Código | Descrição | Opção |
| CFG_UTIWPP | Utilizar envio de mensagens via Whatsapp? | Sim
Quando a configuração CFG_UTIWPP estiver = SIM, na aba Geral do cadastro de Clientes será disponibilizado o campo Cel/WhatsApp. Esse campo deve estar preenchido e com um número de WhatsApp válido para que as notificações possam ser enviadas corretamente para o cliente. |
| CFG_URLWPP | Url API | Informe o link específico da URL que disponibilizado após a ativação da sua empresa no Desk. |
| CFG_FILWPP | Cadastro de Filas para envio de mensagens | Como configurar essa configuração será descrito no tópico Cadastro de filas para envio de mensagens. |
| CFG_GATWPP | Gatilhos para envio e mensagens | Como configurar essa configuração será descrito no tópico Configurar os gatilhos para envio de mensagens. |
Como fazer
Aqui serão descritos os procedimentos a serem realizados nas configurações CFG_FILWPP e CFG_GATWPP, que envolvem a realização do cadastro de filas e configuração dos gatilhos, respectivamente.
É interessante seguir a ordem sugerida, porque a fila é uma parte importante da configuração do gatilho.
Cadastro de filas para envio de mensagens – frmCadFilaAtenderBem
As informações para o cadastro de filas para envio de mensagens devem ser preenchidas de acordo com a fila cadastrada no Desk e dedicada para o envio dos gatilhos do ERP Autcom. Portanto, acesse o Desk e copie as informações de ID, nome da Fila e apiKey da fila. O Guia Visual abaixo ilustra essa etapa:
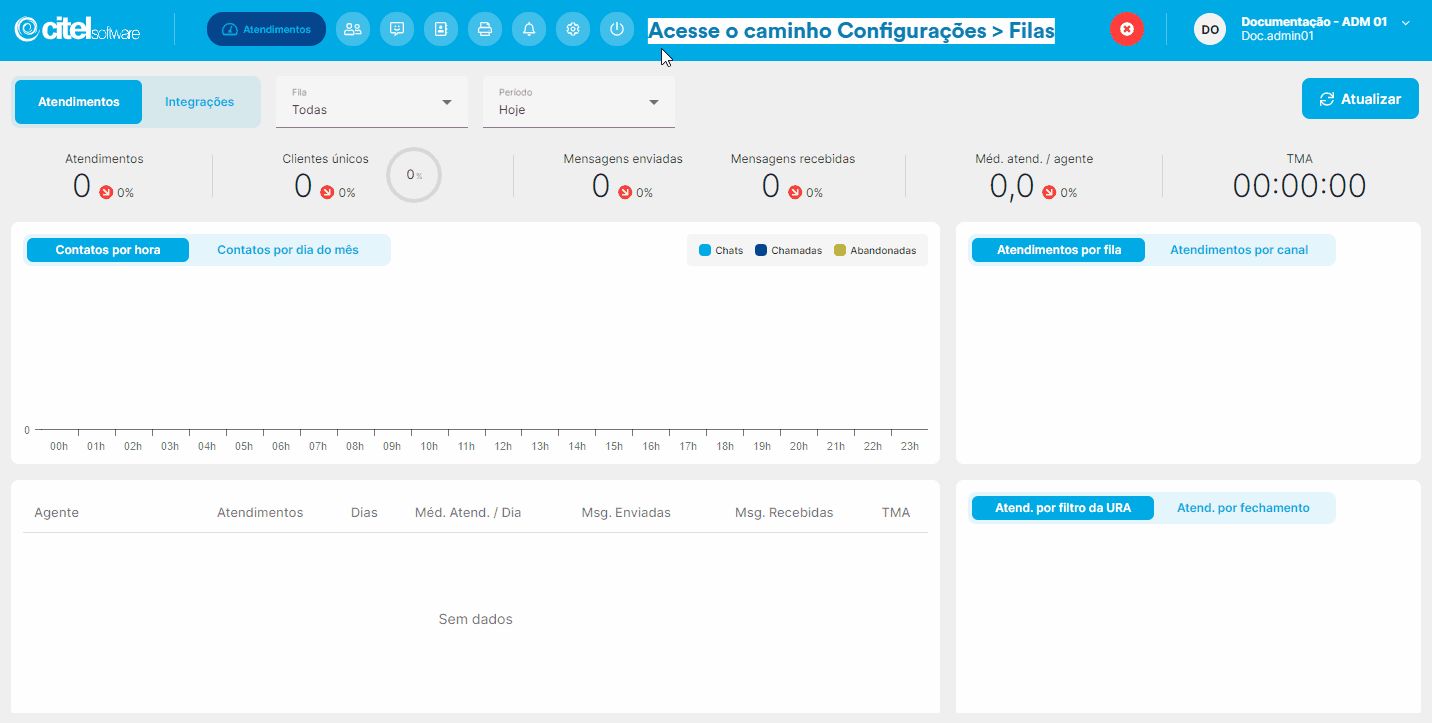
Feito isso, acesse as Configurações [1] do ERP Autcom, faça a busca pela configuração [2] CFG_FILWPP e dê um duplo clique no campo Valor [3], conforme mostra o Guia Visual abaixo:
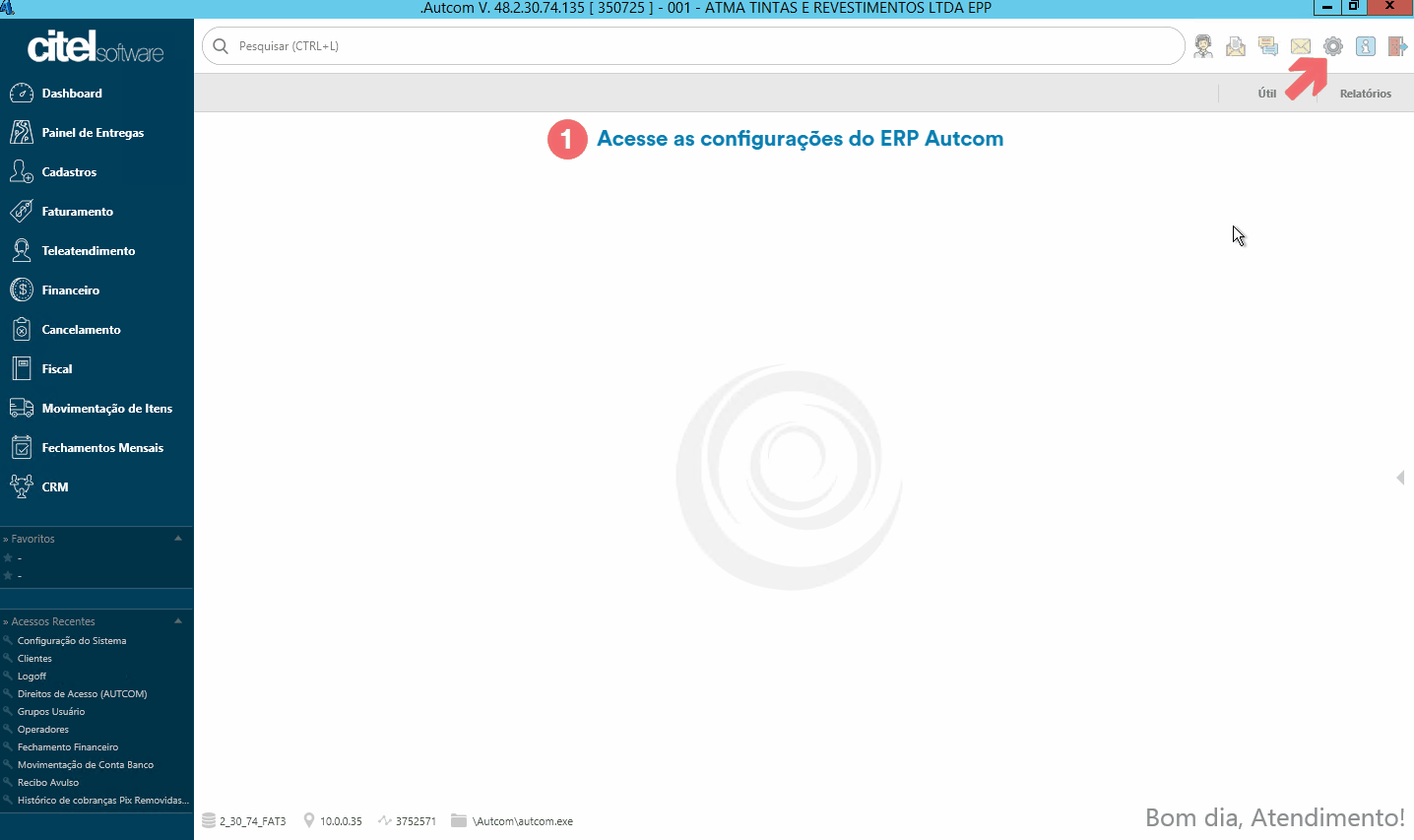
Na tela Cadastro de Fila -Whatsapp, clique no botão INCLUIR para habilitar os campos para preenchimento:
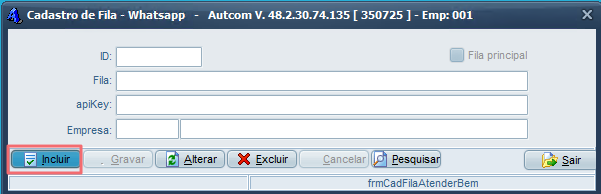
Preencha os campos [1] de acordo com os dados da fila verificados no Desk e clique em GRAVAR [2] para finalizar o procedimento:
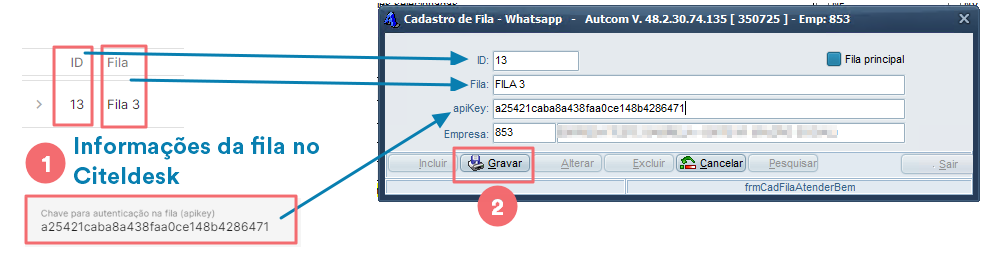
Cadastre todas as filas necessárias e utilize as opções PESQUISAR, ALTERAR e EXCLUIR para dar manutenção nos registros, caso necessário:
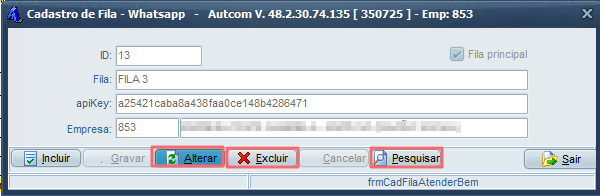
Configurar os gatilhos para envio de mensagens – frmCfgWpp
Após cadastrar a(s) fila(s), acesse as Configurações [1] do ERP Autcom, faça a busca pela configuração CFG_GATWPP [2]. Clique na coluna Valor [3] e, em seguida, no botão CADASTRAR OS GATILHOS DE ENVIO DE WHATSAPP [4], conforme mostra o Guia Visual abaixo:

A tela Gatilhos para disparo de WhatsApp será aberta, mostrando os diferentes grupos de gatilhos disponíveis. Nessa tela, você fará as configurações necessárias. Ela é organizada em colunas, que incluem:
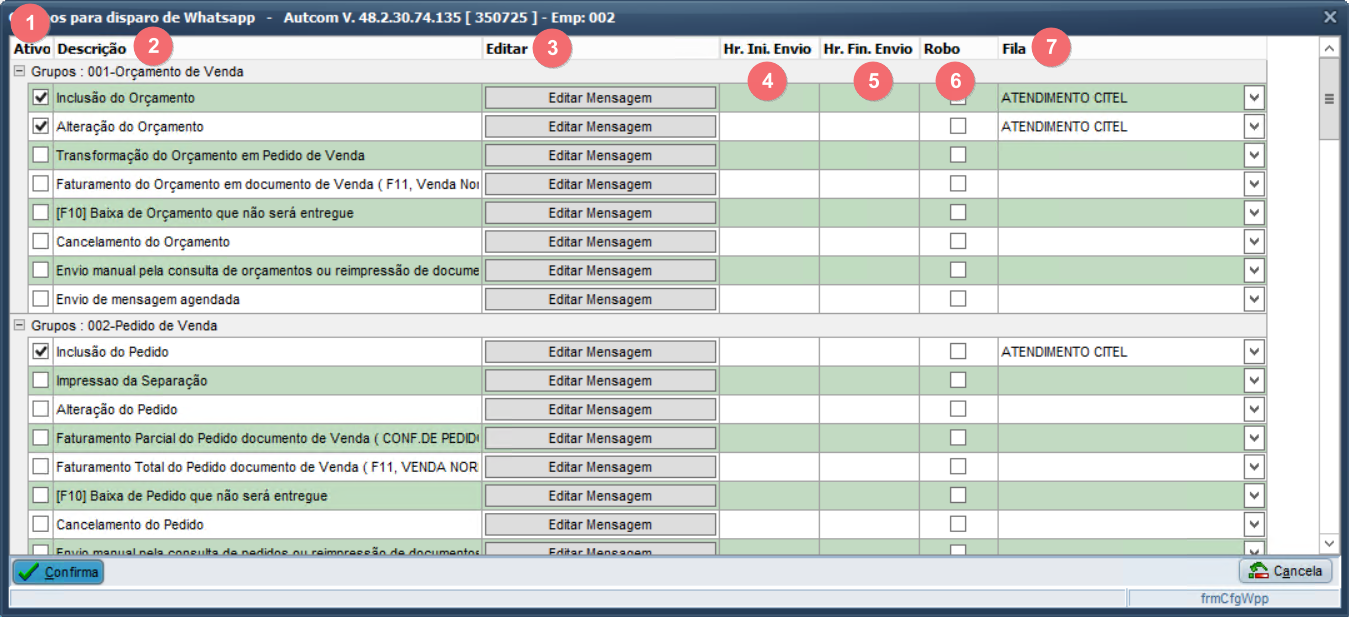
Acompanhe o Guia Visual 7 e as orientações de configuração:
[1] Ativo: utilizada para indicar se o sistema irá disparar a mensagem via Whatsapp para o cliente quando a operação indicada no gatilho for realizada.
[2] Descrição: a descrição do gatilho é autoexplicativa e descreve a ação que será responsável pelo envio da mensagem. Acesse o tópico Lista de gatilhos para disparo de Whatsapp para visualizar todas as opções de gatilho.
[3] Editar: ao clicar em Editar Mensagem, é exibida a tela para preparar as informações da mensagem que será disparada conforme o gatilho. Vamos detalhar essa etapa adiante.
[4] Hr. Ini. Envio e [5] Hr. Fin. Envio: esses dois campos são utilizados somente para os gatilhos do grupo 9 – Avisos de cobrança. Esses parâmetros delimitam o horário em que o aviso de cobrança será enviado. Caso esses campos não sejam configurados, o aviso será enviado imediatamente quando o operador acessar o Autcom.
[6] Robô: essa opção não será considerada para a configuração dos gatilhos.
[7] Fila: campo para indicar qual será a fila responsável pelo envio da mensagem. Serão exibidas como opções as filas configuradas na etapa anterior, Cadastro de filas para envio de mensagens.
Sendo assim, para configurar um gatilho, selecione o campo Ativo [1] do gatilho que quer ativar. Clique no ícone ![]() para ver as filas cadastras e selecione a fila que deseja [2], como mostra o guia abaixo:
para ver as filas cadastras e selecione a fila que deseja [2], como mostra o guia abaixo:
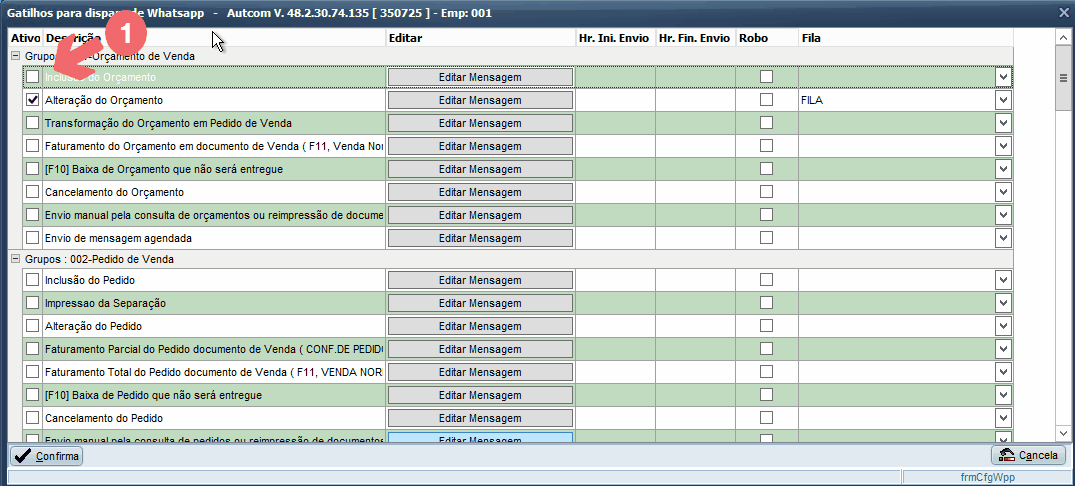
Para adicionar ou alterar a mensagem que será enviada, clique em EDITAR MENSAGEM [1] e será exibida a área para a construção da mensagem [2]. É possível utilizar as variáveis [3], localizadas no canto esquerdo da tela e enviar arquivos PDF [4]:
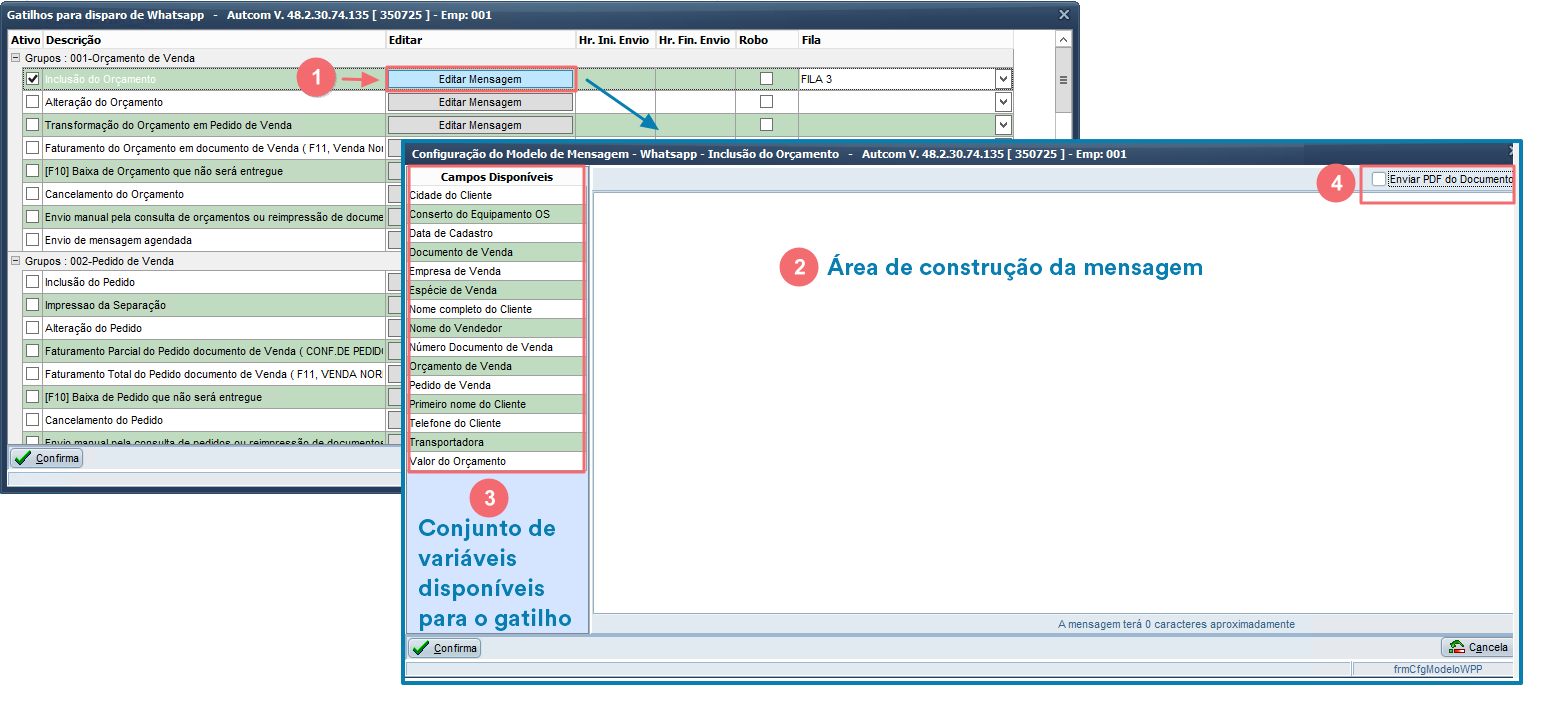
Escreva a mensagem conforme a necessidade e, para utilizar a variável, dê dois cliques [1] sobre ela. Caso queira enviar um arquivo de PDF com a mensagem, selecione o campo Enviar PDF do Documento [2]. Para finalizar, clique no botão CONFIRMA [3]:
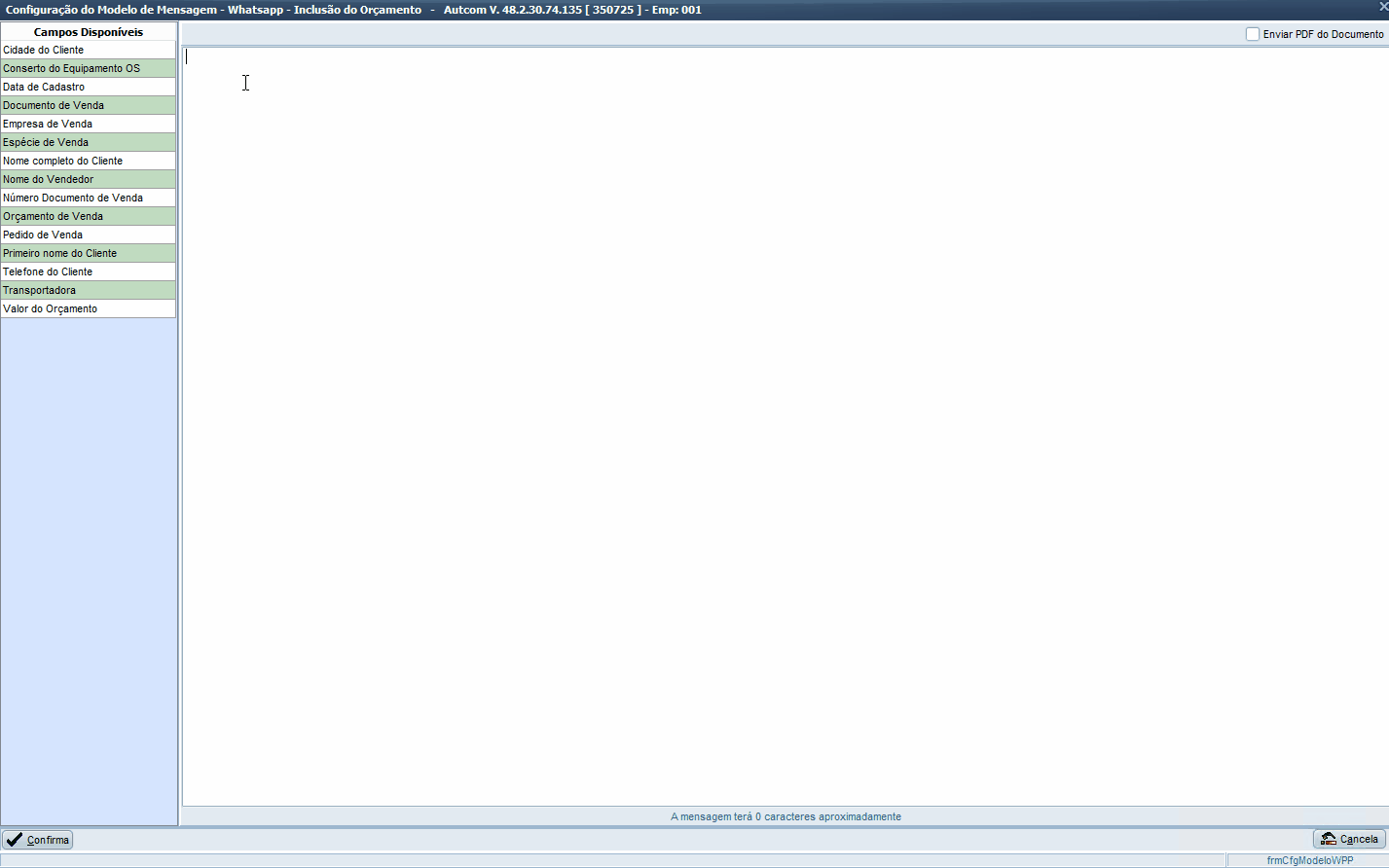
Para finalizar a configuração do gatilho, clique em CONFIRMA [1], em seguida em GRAVAR [2] e por fim em SIM [3]:
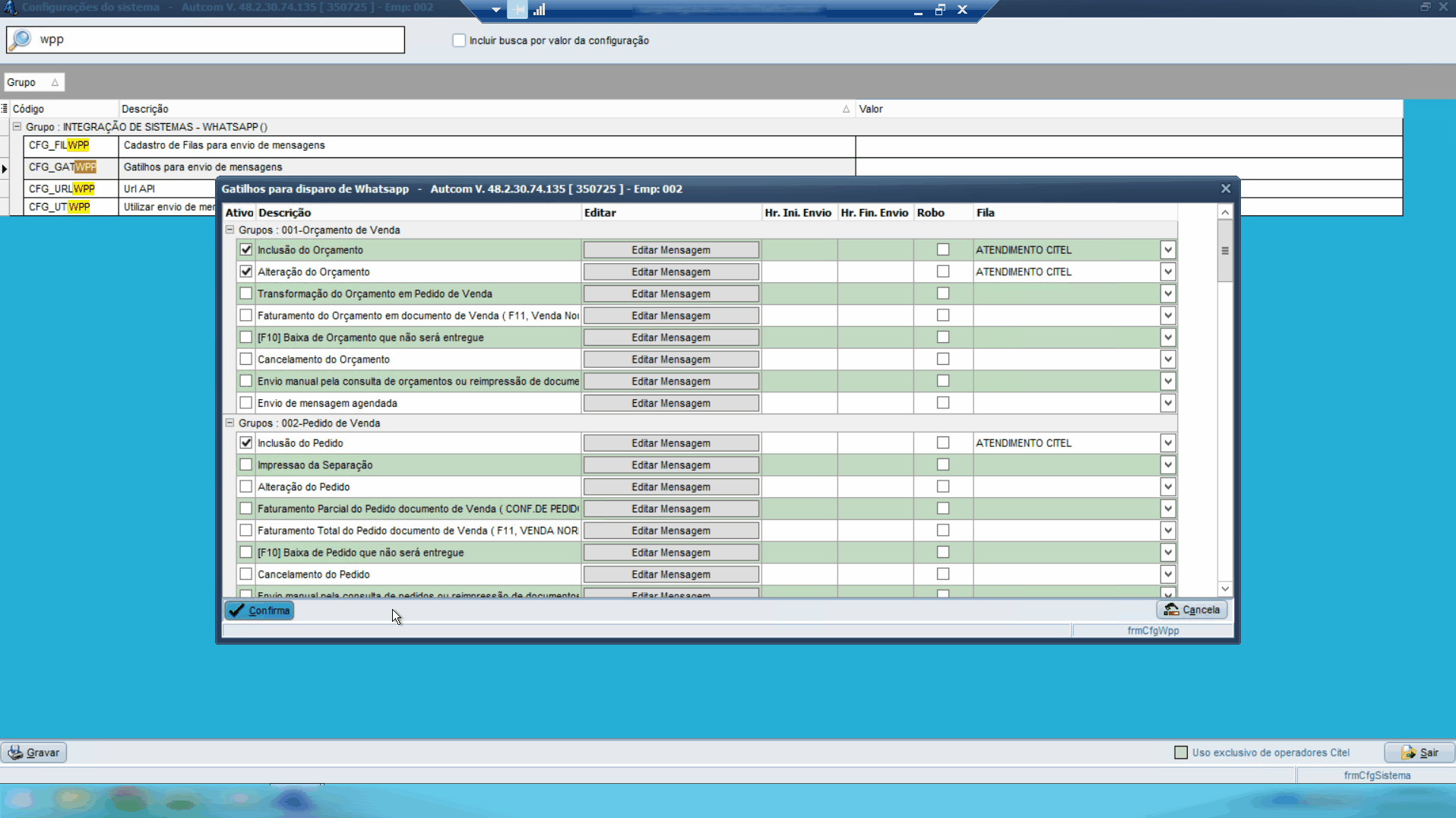
Para entender o funcionamento do gatilho e verificar todas as opções de gatilhos disponíveis, acesse o documento Enviar notificação via Whatsapp utilizando gatilhos de mensagem – Autcom.
Material complementar
Lista de gatilhos para disparo de Whatsapp
| Grupo | Gatilhos do grupo |
| 001-Orçamento de Venda |
|
| 002-Pedido de Venda |
|
| 003-Expedição Tipo [2]: Faturamento antes da expedição |
|
| 004-Expedição Tipo [3]: Faturamento depois da expedição |
|
| 005-Expedição Tipo [4]: O pedido não será faturado |
|
| 006-Romaneio com Expedição Tipo [2/3/4] |
|
| 007-Expedição Tipo [5]: Expedição por romaneio. O pedido não será faturado |
|
| 008-Envio de Boleto |
Observação: veja o link sobre Portadores Autorizados |
| 009-Avisos de Cobrança |
Observação: veja o link sobre Portadores Autorizados É importante configurar os campos de Hr. Ini. Envio (hora de início) e Hr. Fin. Envio (hora de término), pois esses parâmetros delimitam o horário em que o aviso de cobrança será enviado. Caso esses campos não sejam configurados, o aviso será enviado imediatamente quando o usuário acessar o Autcom. |
| 011-Cupom de Desconto |
|
| 012-Conserto de Equipamentos |
|
| 014-Pix |
|
| 015-Entrega Futura |
|
| 016-App Ta Entregue |
|
| 017-Cobrança Eletrônica |
|
| 018-Faturamento NFe |
|
| 020-Faturamento Futuro |
|
| 021-Faturamento NFSe |
|
| 022-Envio Reimpressão de Cobrança |
|
| 024-Pedido de Compra |
|
| 025-Avisos De Débito |
|
| 026-Devolução |
|
| 027-Link Pagamento |
|
| 029-Cashback Venda |
|
| 030-Avisos Intelipost |
|
| 031-Produtos |
|
| 032-Locação de Equipamentos |
|
| 033-Cliente |
|
Portadores autorizados
Nos grupos de gatilhos 008 e 009, temos a opção de adicionar Portadores Autorizados para os gatilhos. Para isso, clique no botão PORTADORES AUTOR. [1] relativo ao gatilho que quer adicionar o portador. Na tela que será exibida, clique em INCLUIR [2], informe o Portador [3] e clique em ADICIONA PORTADOR [4]. Para finalizar o procedimento, clique em GRAVAR [5] e por fim em OK [6]: