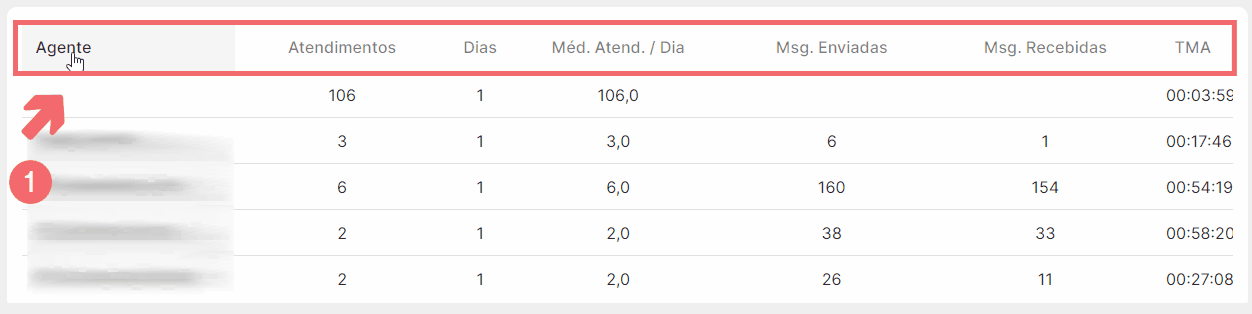O que é
No Painel de Atendimentos do Desk é possível visualizar de maneira centralizada informações sobre os principais indicadores de atendimento. O painel irá ajudar responder perguntas essenciais, como:
- Quantos atendimentos foram realizados?
- Quantas mensagens foram enviadas e recebidas?
- Qual a média de atendimento por agente?
- Qual o tempo médio que o cliente levou para responder ao contato?
Com os dados fornecidos, é possível verificar o andamento dos atendimentos, identificar problemas, acompanhar desempenho e tomar decisões mais assertivas.
Caminho para acessar
Primeiramente, acesse o Desk. Para aprender como acessá-lo, clique aqui.
Caso esteja em outra aplicação dentro do Desk e queira acessar o painel, vá até o menu Indicadores [1], submenu Atendimentos [2].
Caminho de acesso: Menu Indicadores/Atendimentos – kpidashboard
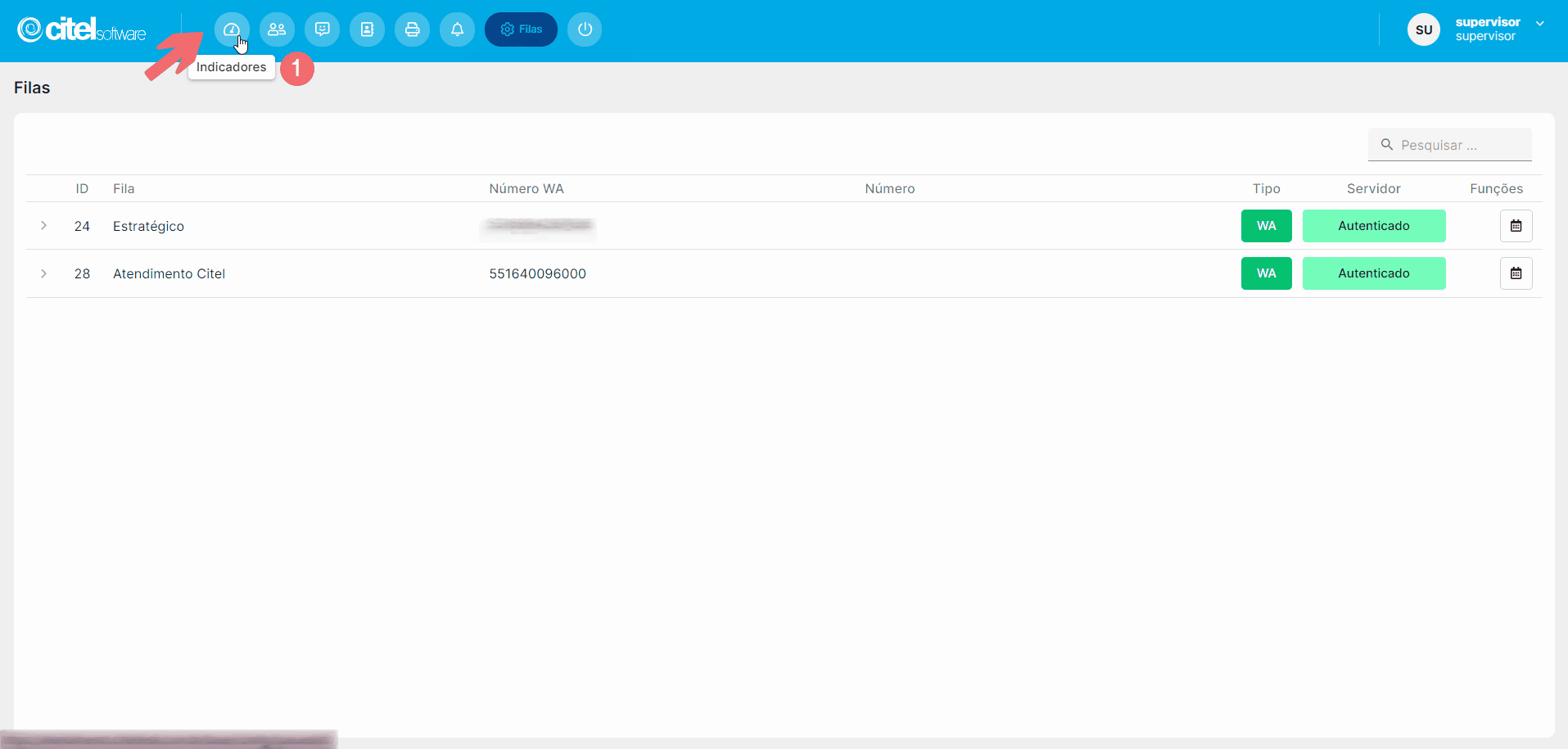
Precisa configurar
Para executar esta atividade, é necessário que o usuário possua o perfil de Administrador no Desk ou perfil de Supervisor.
Você pode acessar os links abaixo para consultar os documentos sobre esse assunto, onde encontrará mais informações detalhadas:
- Cadastrar usuário administrador Desk
- Cadastrar supervisor de atendimento
- Atribuir permissões e opções para usuários
Como fazer
Para acessar o Painel de Atendimentos, vá até o menu Indicadores [1], submenu Atendimentos [2].
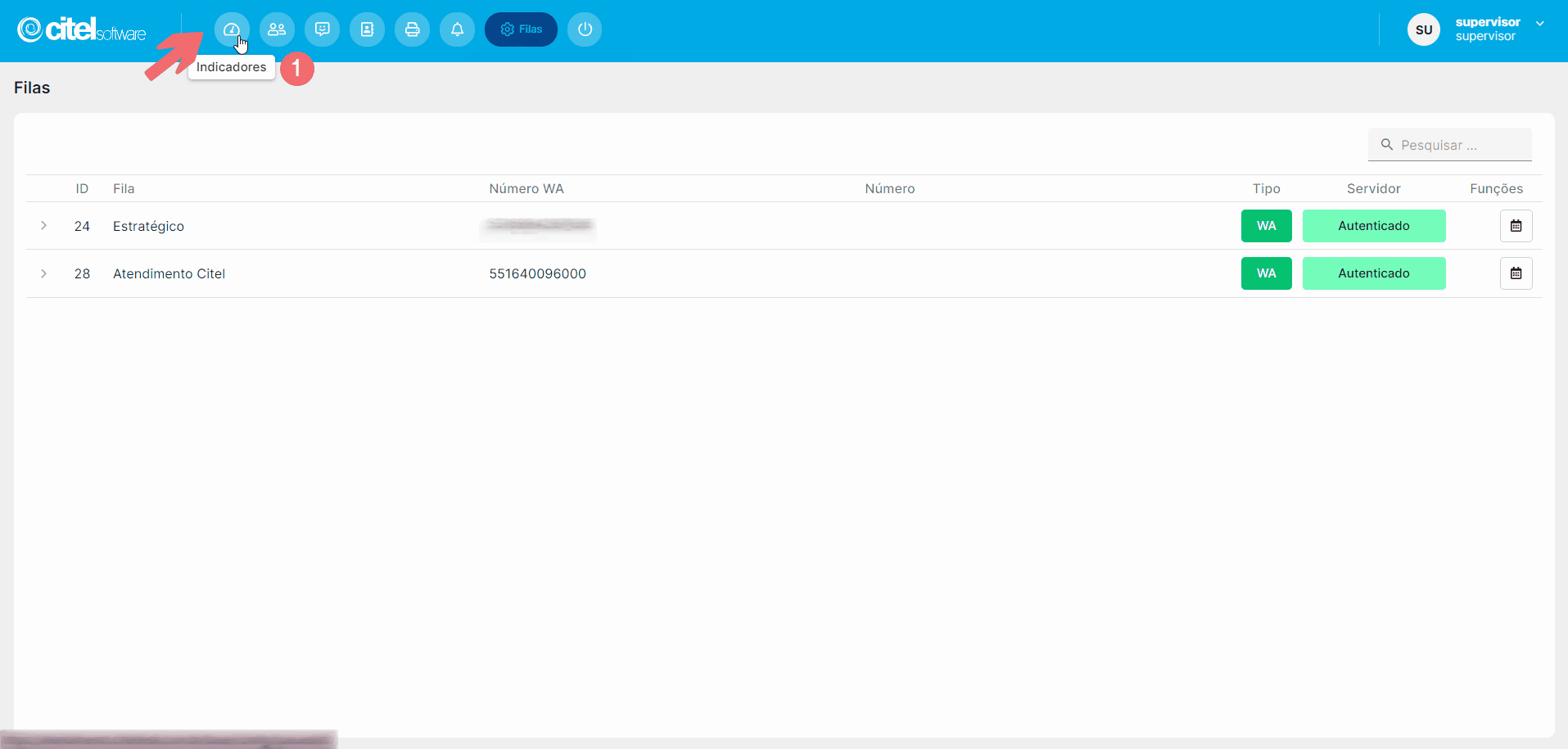
Ao acessar, o Painel de Atendimentos será exibido, permitindo a verificação de:
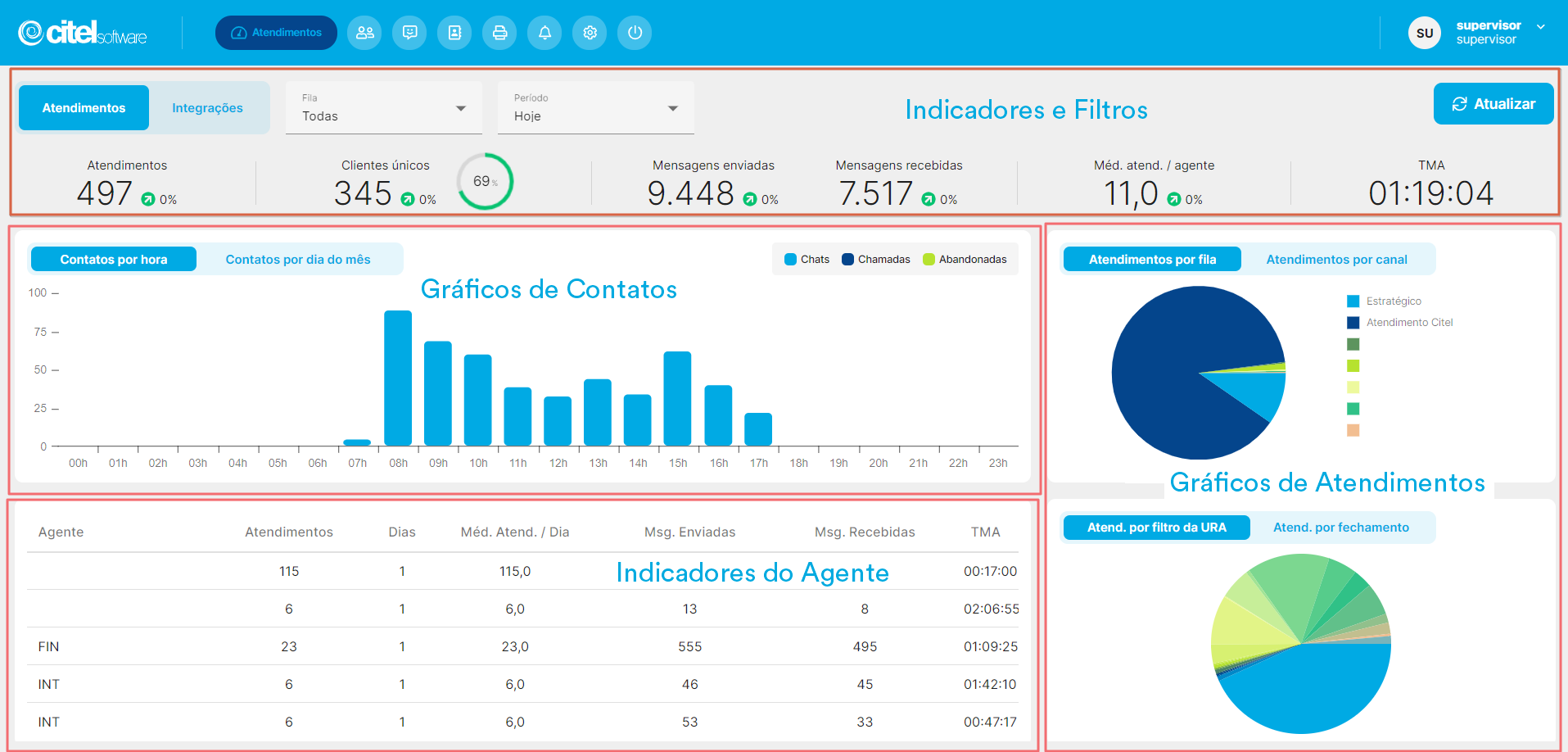
A seguir, serão apresentadas informações detalhadas de cada seção.
Indicadores e filtros
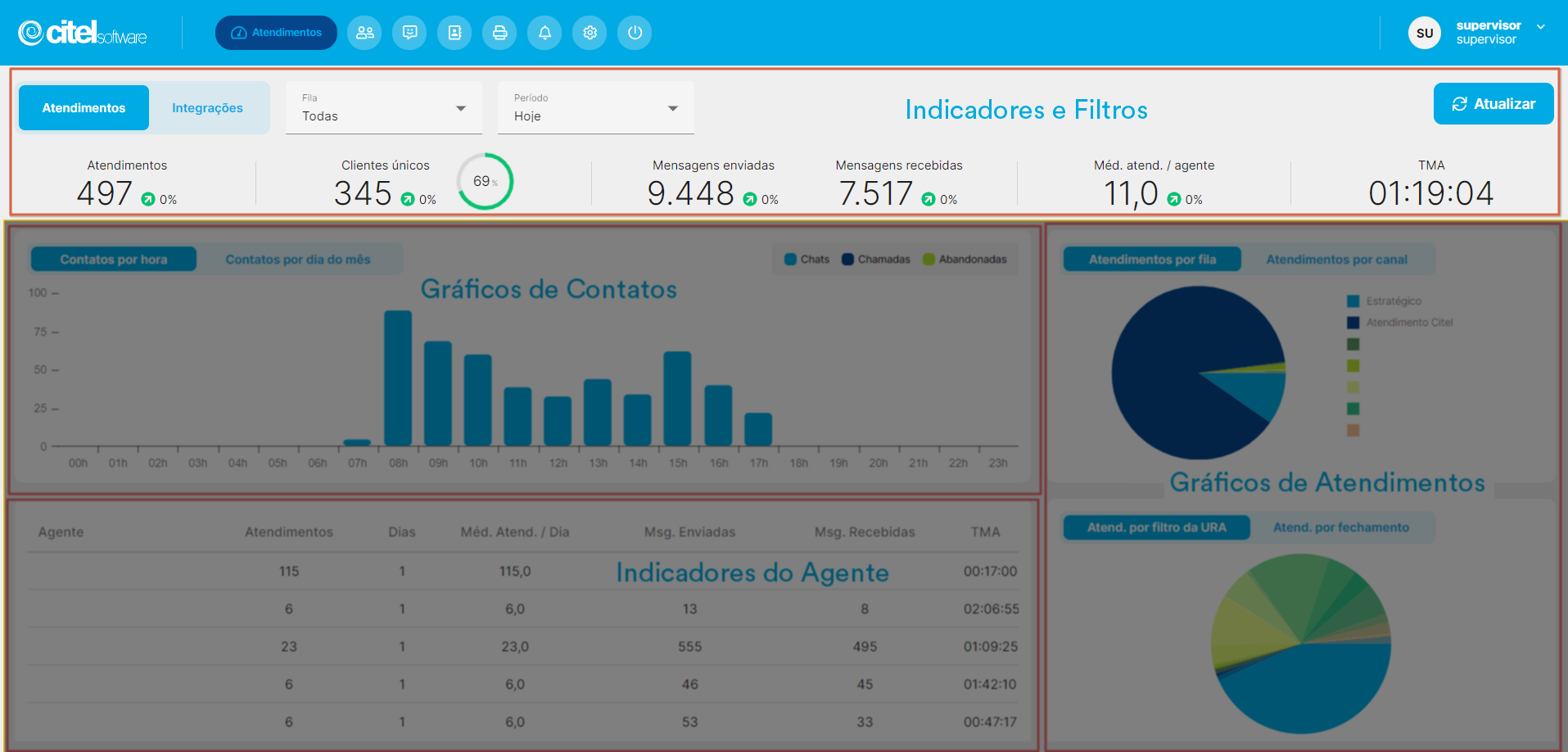
Os filtros presentes no painel permite filtrar a(s) fila(s) e o período para análise, podendo ser utilizados tanto em conjunto quanto de forma independente.
Filtro da Fila: Para selecionar a fila que quer visualizar os indicadores correspondentes, clique em Fila [1], escolha a opção [2] e clique em ATUALIZAR [3], conforme demonstrado no Guia Visual abaixo. Os indicadores serão exibidos de acordo com a fila escolhida.
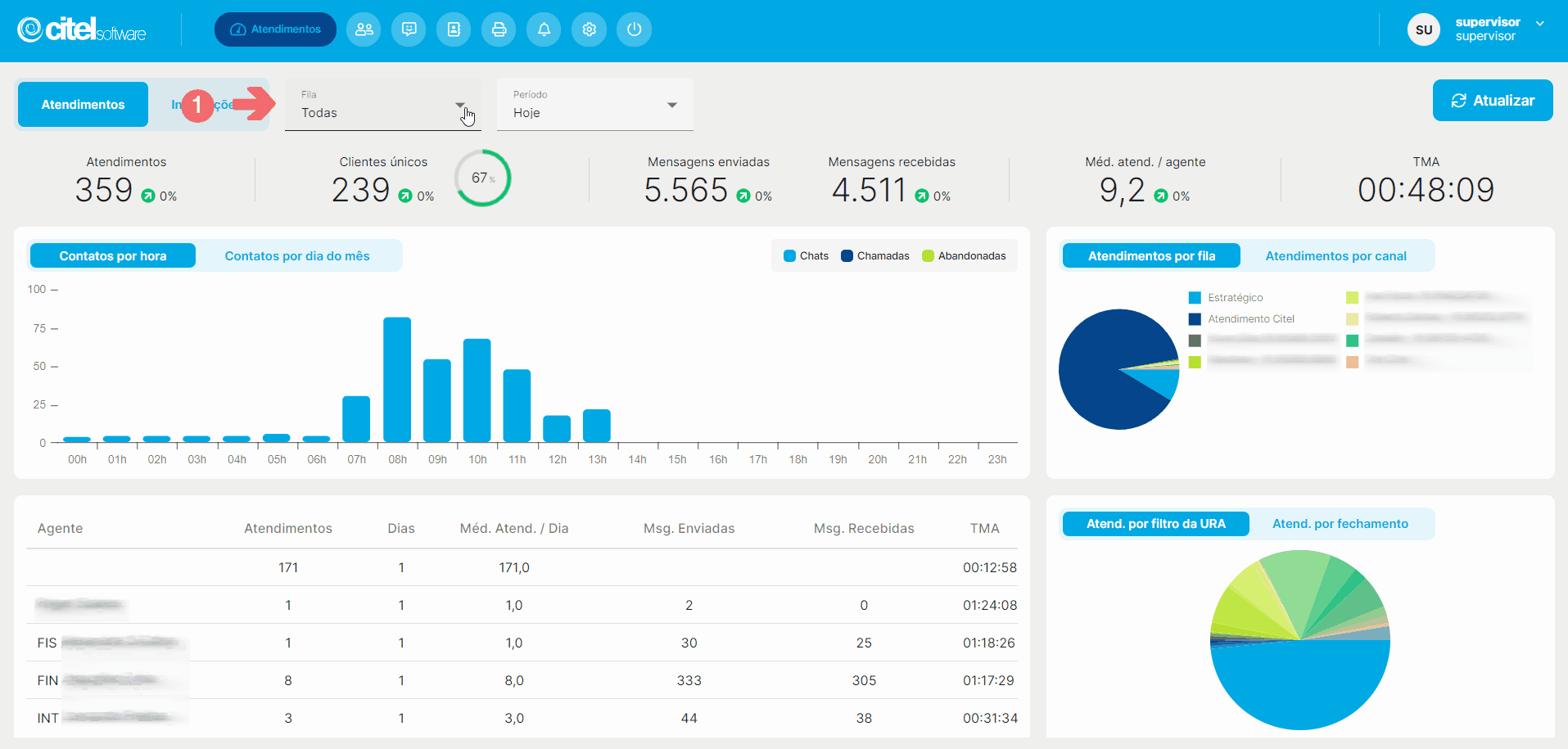
Filtro do Período: Para selecionar o período que quer visualizar os indicadores correspondentes, clique em Período [1], escolha a opção [2] e clique em ATUALIZAR [3], conforme demonstrado no Guia Visual abaixo. Os indicadores serão exibidos de acordo com o período escolhido.
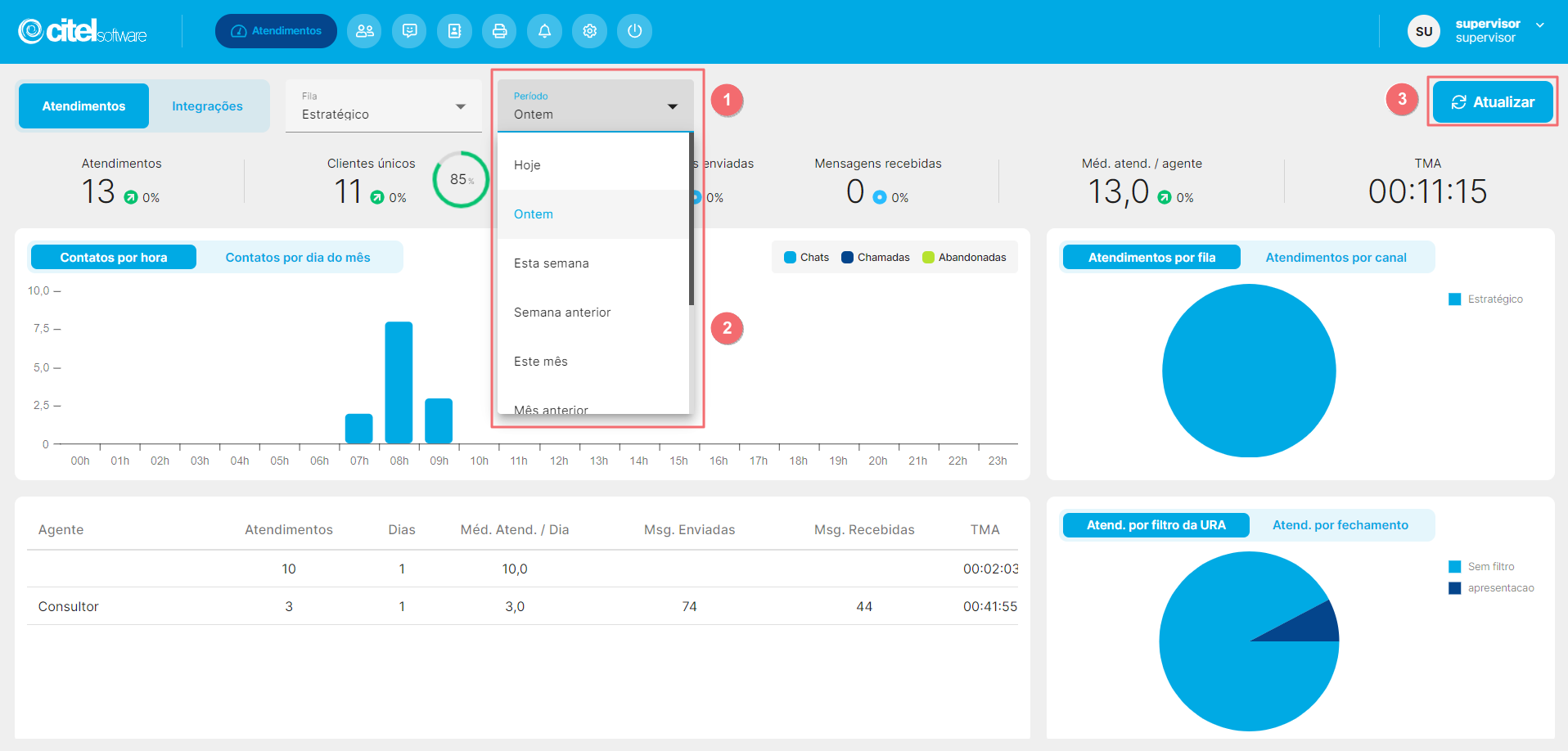
Os indicadores apresentam os números de acordo com os filtros utilizados, quando aplicados. A seguir, estão os indicadores exibidos:
- Número de atendimentos [1]: total de atendimentos;
- Clientes únicos [2]: atendimentos realizados apenas uma vez, com a porcentagem exibida no círculo, comparada ao período anterior, se filtrado;
- Mensagens enviadas [3] e recebidas [4]: quantidade de mensagens enviadas e recebidas;
- Média de atendimento por agente [5]: média total de atendimentos por agente;
- TMA [6]: tempo médio que o cliente leva para responder ao contato.
Para verificar os dados mais recentes, clique em ATUALIZAR [7].
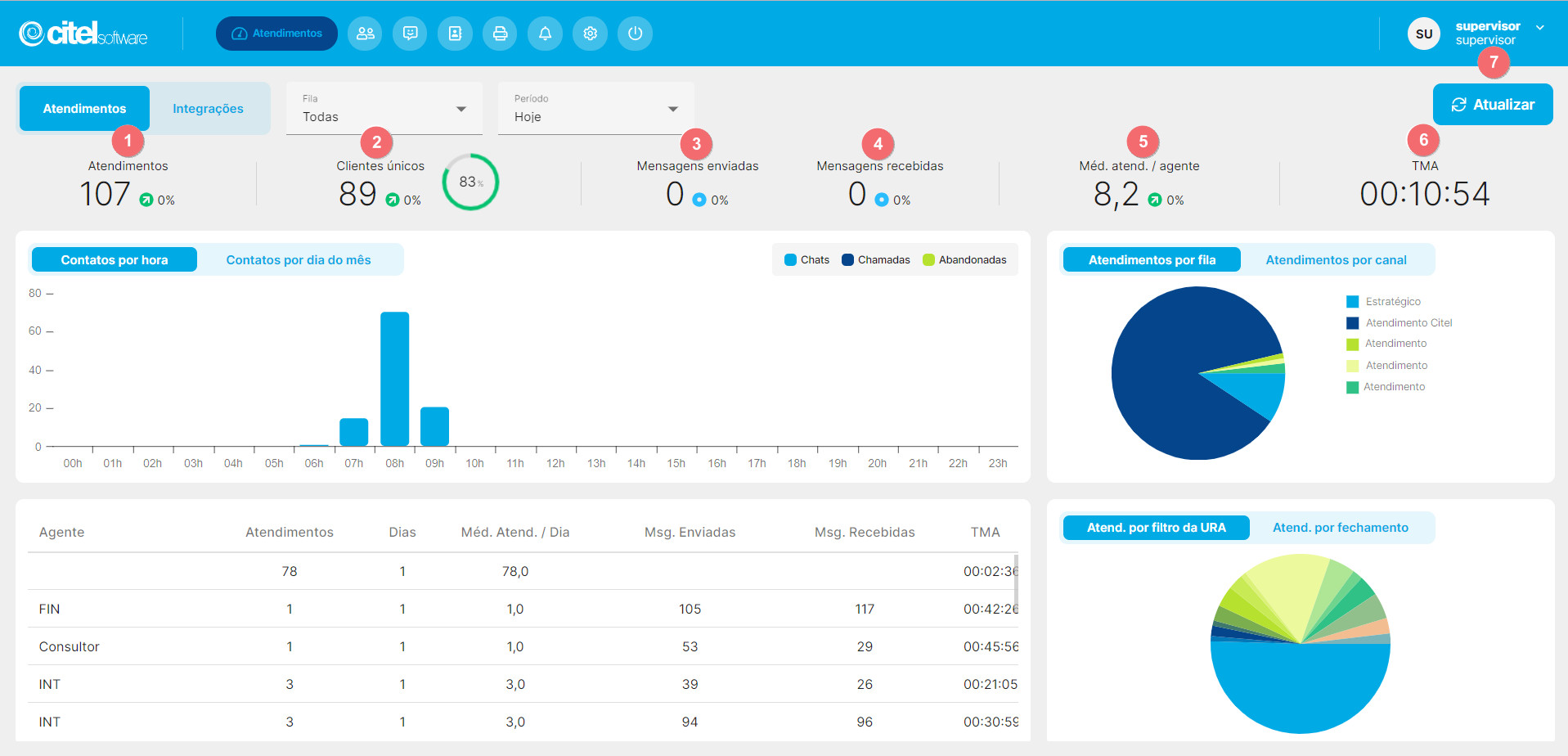
Gráficos de Contatos
No Painel de Atendimentos, é possível visualizar gráficos que apresentam a quantidade de contatos por hora e o horário em que o atendimento foi realizado. Essas informações estão organizadas de acordo com a legenda:
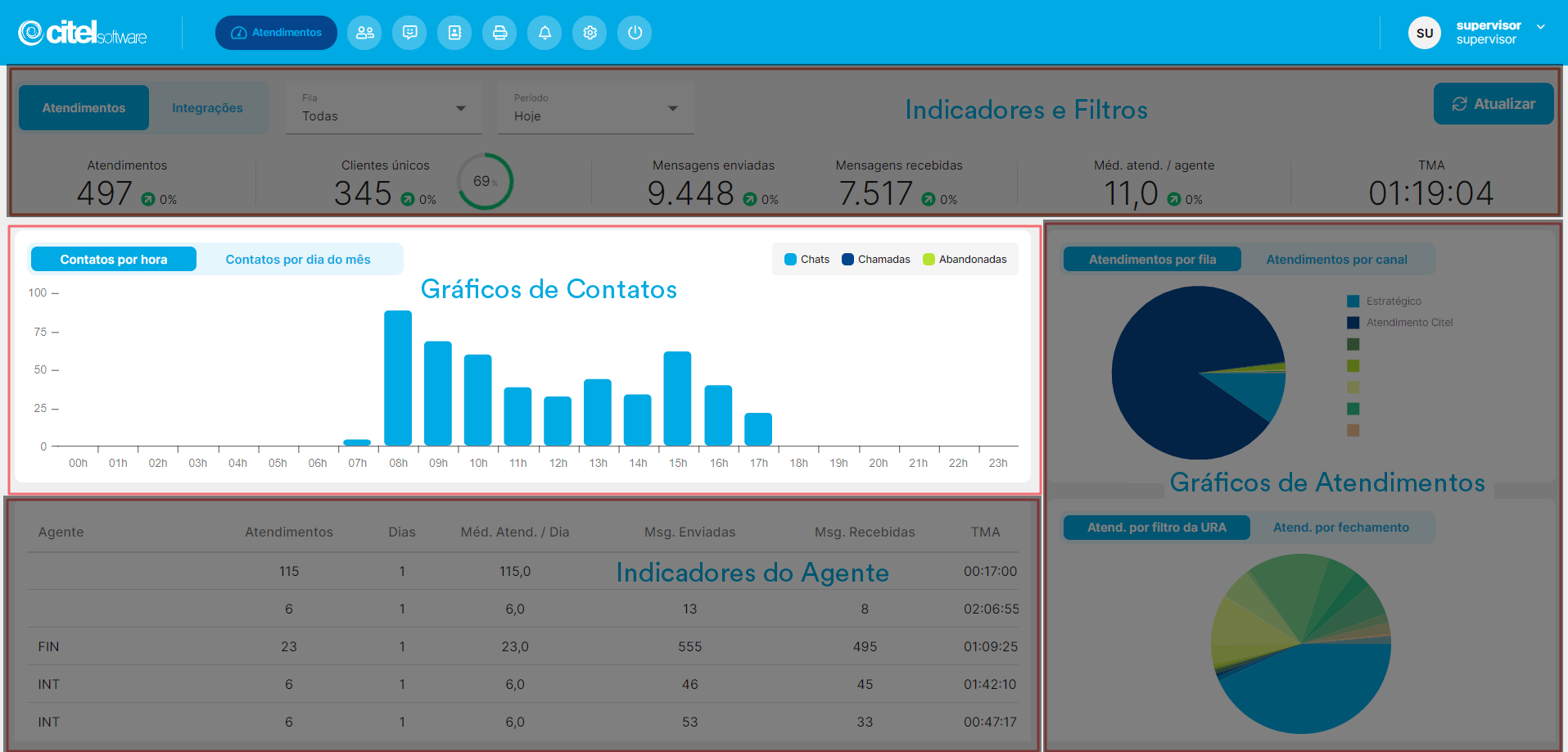
Para visualizar a quantidade exata de chamados em um determinado período, passe o mouse sobre o horário, conforme demonstrado no Guia Visual abaixo:
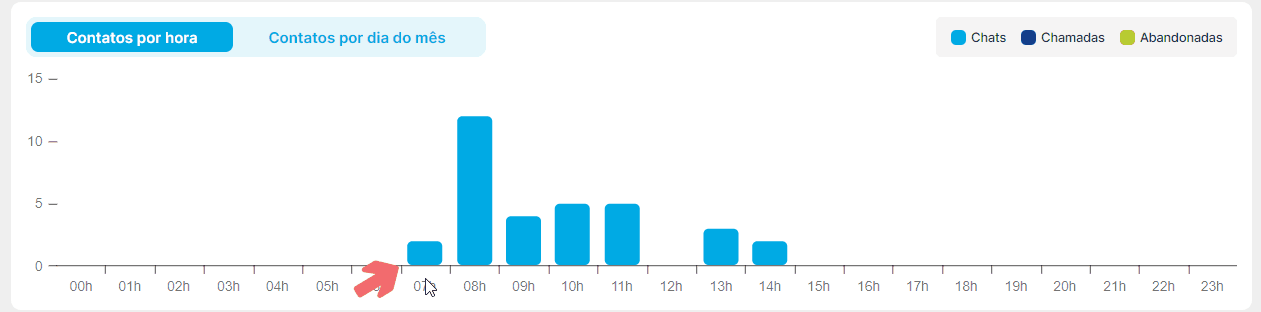
Para visualizar o número de contatos por dia do mês, clique em Contatos por dia do mês [1] e passe o mouse no dia [2], conforme indicado no Guia Visual abaixo:
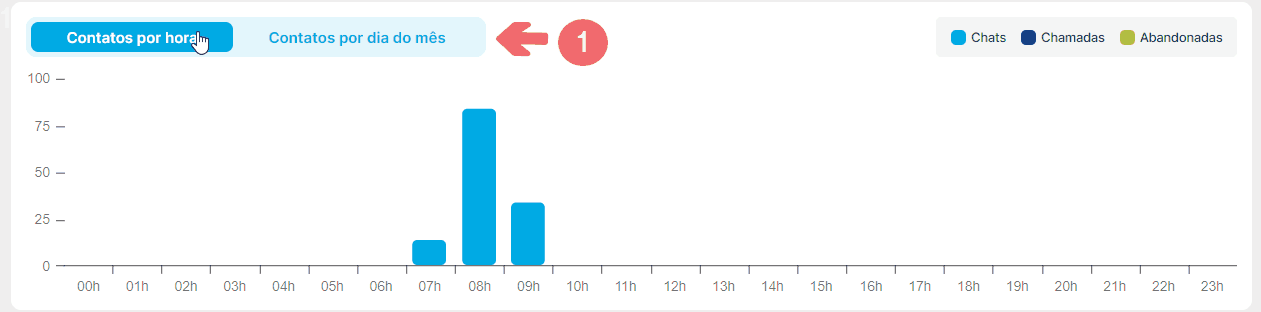
Gráficos de Atendimentos
No Painel de Atendimentos, é possível visualizar quatro gráficos diferentes em relação ao atendimento, sendo eles:
- Atendimentos por fila;
- Atendimentos por canal;
- Atendimentos por filtros de URA;
- Atendimentos por fechamento.
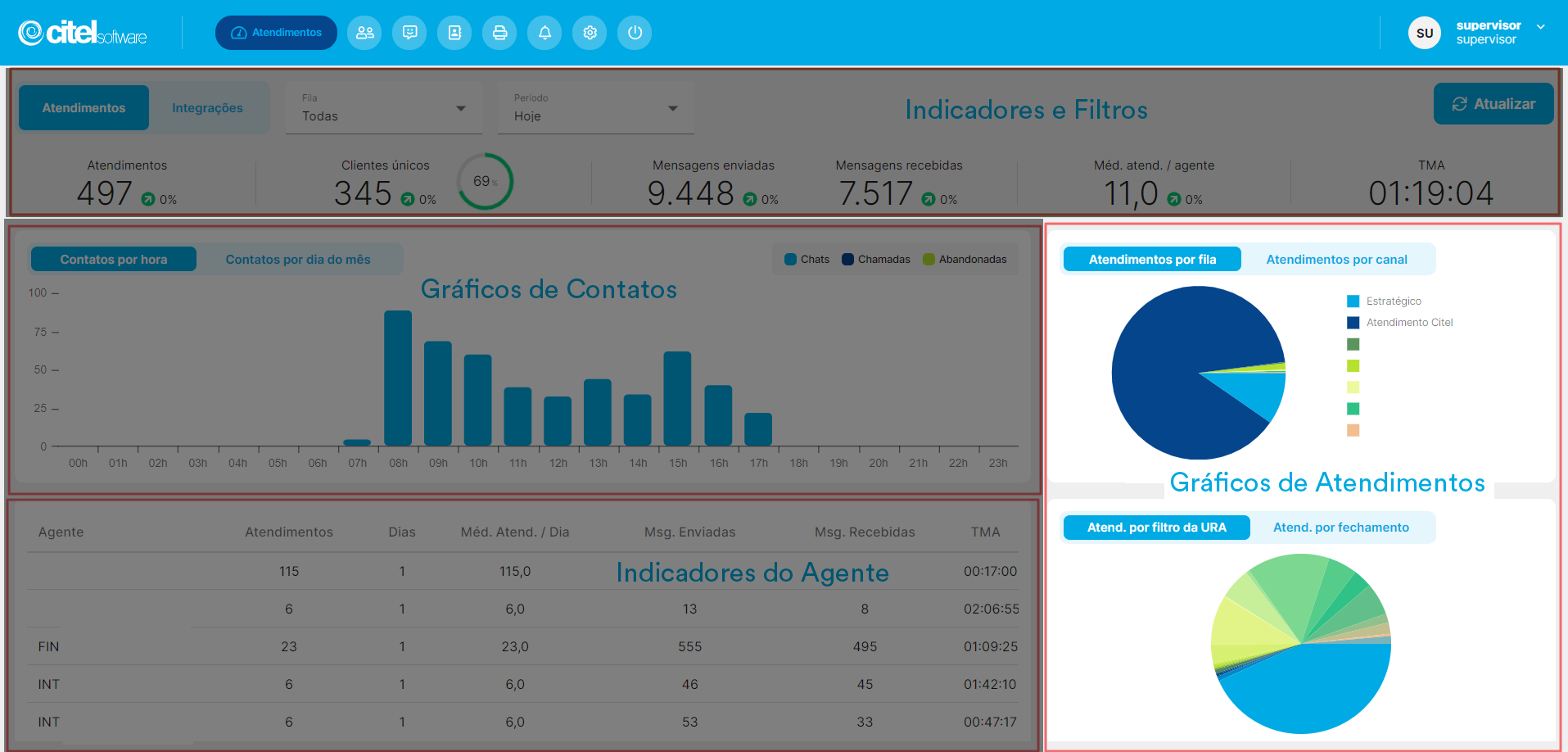
Os atendimentos iniciados na fila são apresentados no gráfico Atendimentos por fila.
Para visualizar o número exato de atendimentos por fila, passe o mouse sobre a cor correspondente à fila [1]. Para ocultar ou mostrar os dados de uma fila específica, clique no nome da fila [2], conforme indicado no Guia Visual abaixo.
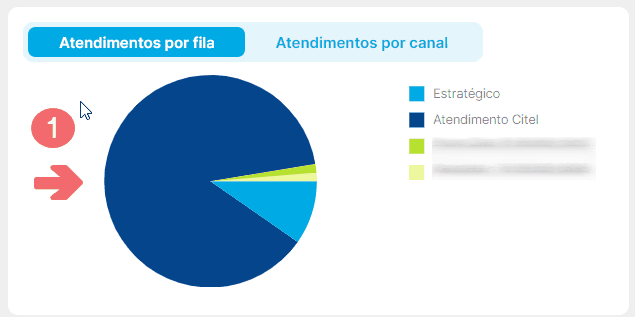
Para visualizar o número de atendimentos por canal, clique em Atendimentos por canal [1] e passe o mouse sobre o canal [2], conforme indicado no Guia Visual abaixo.
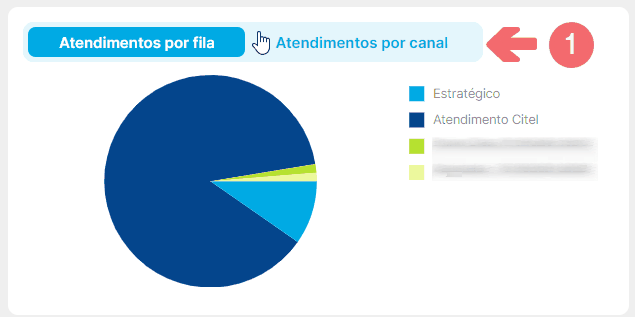
Atendimentos por filtros de URA
Para visualizar o número de atendimentos por filtro da URA, vá até Atend. por filtro da URA [1] e passe o mouse sobre o gráfico [2], conforme indicado no Guia Visual abaixo.
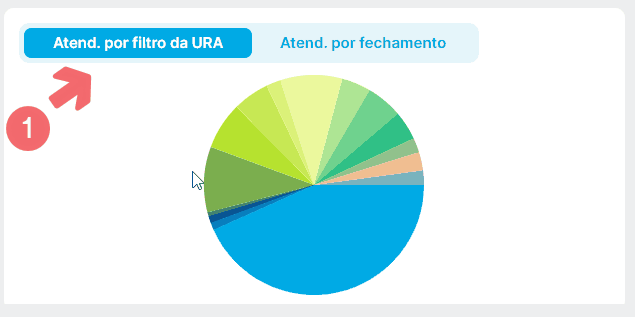
Para visualizar o número de atendimentos fechados, clique em Atend. por fechamento e passe o mouse sobre o gráfico para verificar o motivo do fechamento, conforme indicado no Guia Visual abaixo.
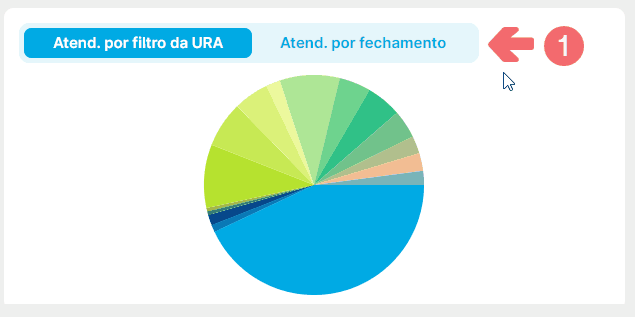
Indicadores do Agente
No Painel de Atendimentos, é possível visualizar os indicadores dos agentes na parte inferior.
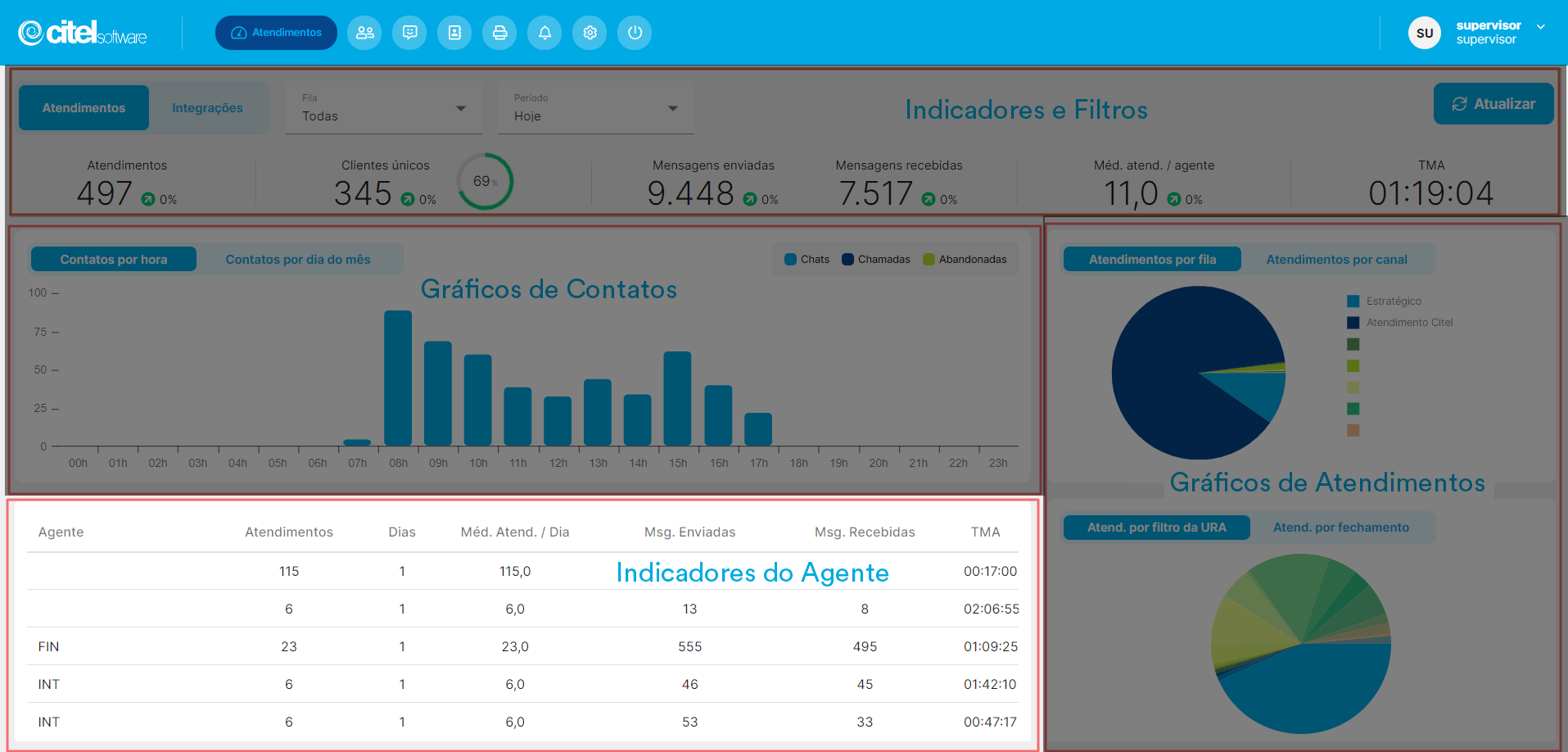
São exibidos os indicadores dos agentes, incluindo:
- Nome do agente [1];
- Número de atendimentos [2];
- Quantidade de dias que realizou os atendimentos [3];
- Média de atendimentos por dia [4];
- Quantidade de mensagens enviadas [5];
- Quantidade de mensagens recebidas [6];
- Tempo médio de atendimento (TMA) [7];
- Na primeira linha, é apresentado o total de atendimentos realizados, abrangendo os encerrados pelos administradores, atendimentos via URA e até mesmo aqueles encerrados sem interação de nenhum agente, por algum comando na URA [8].
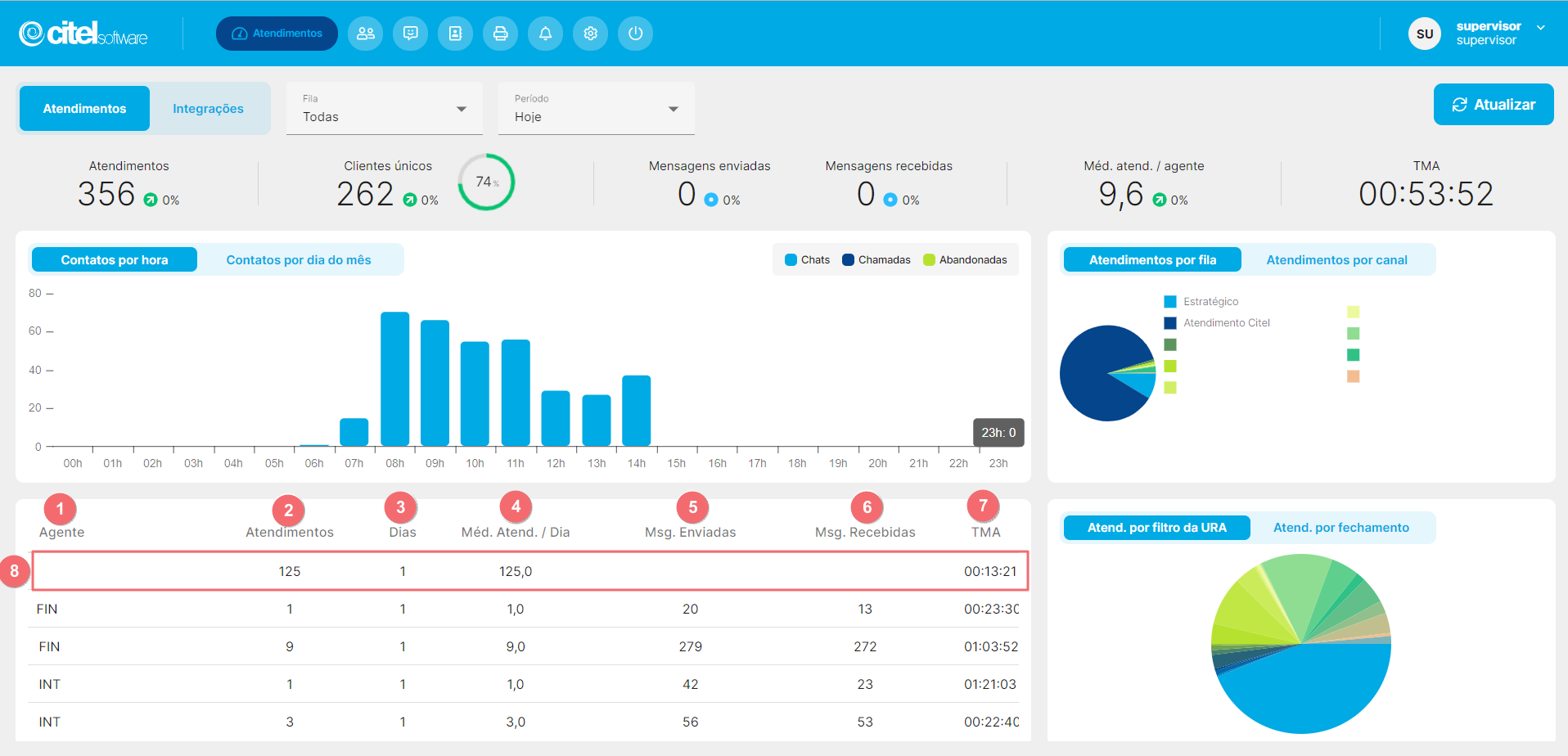
Os registros podem ser ordenados de forma crescente ou decrescente; para isso, clique nas colunas [1]. Para visualizar mais registros, clique na barra de rolagem [2], conforme indicado no Guia Visual abaixo: