O que é
A atividade Registrar devolução de cheque recebido consiste em atualizar o sistema para refletir a devolução de um cheque previamente depositado e rejeitado pelo banco, geralmente devido à insuficiência de fundos ou outros motivos.
Esse processo é essencial para manter os registros financeiros alinhados com a situação real dos cheques, permitindo o controle eficiente do ciclo de recebimentos. Após registrar a devolução no sistema, o cheque pode ser marcado como disponível para novo depósito e reencaminhamento ao banco, ou marcado como devolução definitiva, gerando automaticamente uma conta a receber em nome do cliente responsável pelo cheque.
Caminho para acessar
Para registrar a devolução de um cheque recebido, no menu principal do ERP Autcom, localizado à esquerda do sistema clique na opção Financeiro [1], submenu Controle de Cheques Recebidos [2], opção Manutenção de Cheque [3]:
Caminho de acesso: Financeiro/Controle de Cheques Recebidos/Manutenção de Cheques – frmCadCheques
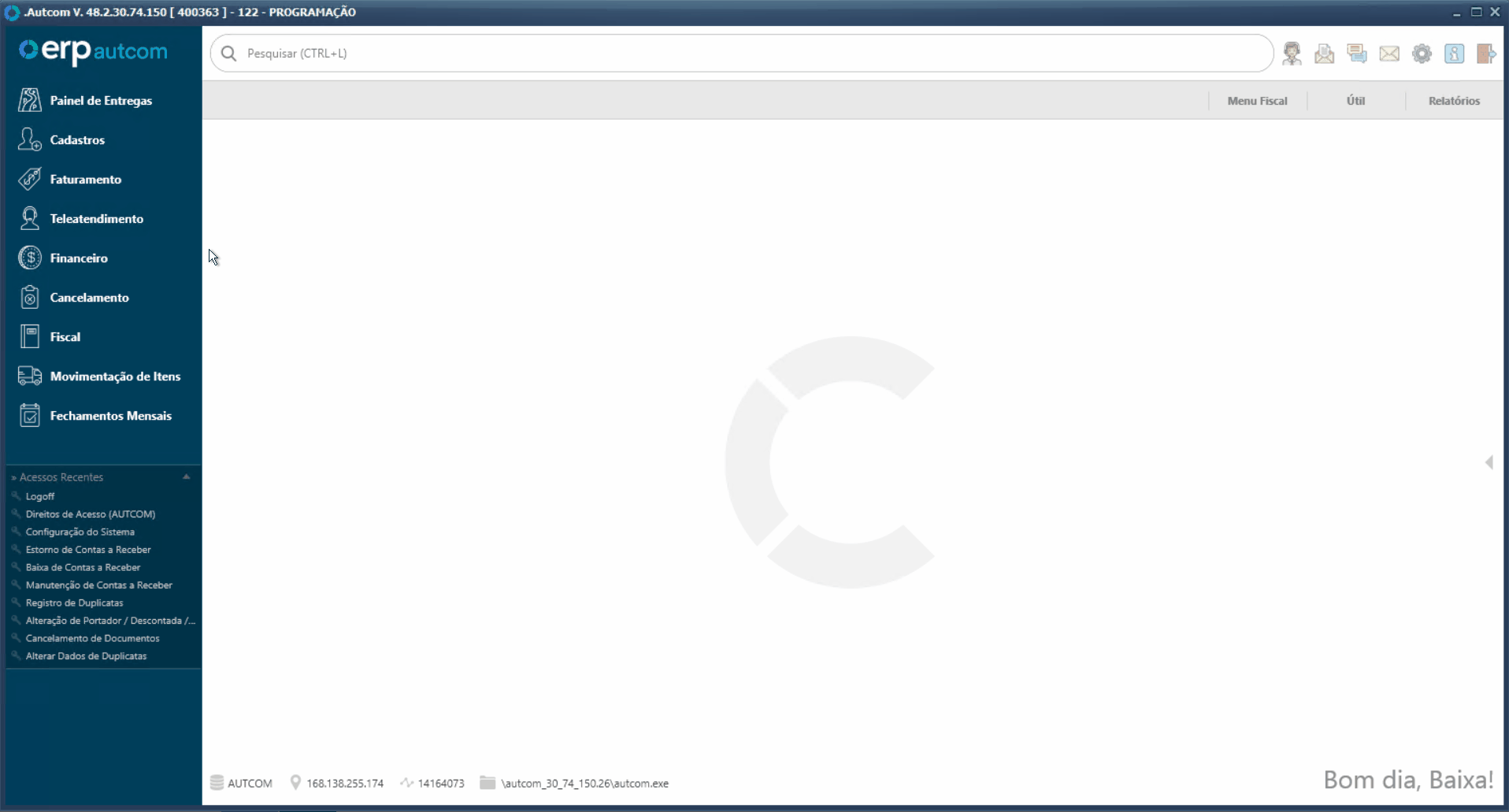 Guia Visual 1. Caminho de acesso
Guia Visual 1. Caminho de acesso
Para a versão clássica do ERP Autcom o caminho é:
Caminho de acesso: Principal/Controle Financeiro/Controle de Cheques Recebidos/Manutenção de Cheques – frmCadCheques
Precisa configurar
Direito de Acesso
Para execução dessa atividade, é necessário liberar os seguintes direitos de acesso:
- Principal > Controle Financeiro > Controle de Cheques Recebidos > Manutenção de Cheque
Avalie os direitos abaixo e libere-os para o operador, se necessário:
- Direitos de Acesso > Cheques > Permissão para visualizar todos os cheques na manutenção independente da empresa
- Direitos de Acesso > Cheques > Permitir inserir cheque com pendências financeiras
Para saber mais sobre liberação de direito de acesso no ERP Autcom, a atividade Liberar Direito de Acesso (AUTCOM).
Configurações
Para execução dessa atividade, defina as configurações abaixo conforme as orientações e a necessidade da empresa:
| Código | Descrição | Opção |
| CFG_CHQCTR | Gerar contas a receber para cheques devolvidos? | Esta configuração define como o sistema deve tratar cheques devolvidos em relação ao registro de contas a receber:
Quando selecionado Sim: O sistema gerará automaticamente uma conta a receber para o cheque devolvido, facilitando o controle financeiro. Quando selecionado Não: Nenhuma conta a receber será criada automaticamente. Caso necessário, o lançamento deverá ser feito manualmente pelo operador. |
Como fazer
Para registrar a devolução de um cheque recebido, no menu principal do ERP Autcom, localizado à esquerda do sistema clique na opção Financeiro [1], submenu Controle de Cheques Recebidos [2], opção Manutenção de Cheque [3]:
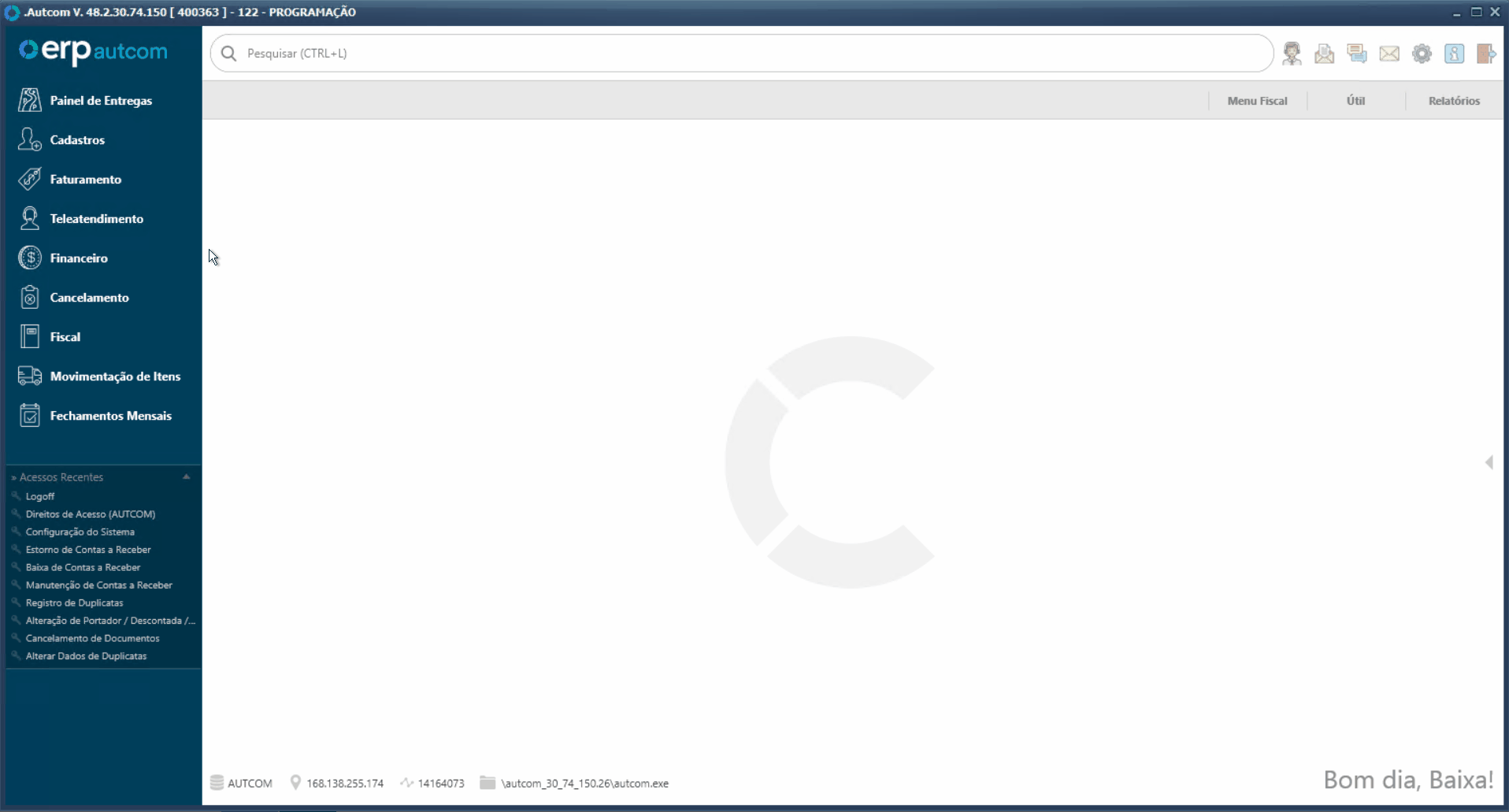
O primeiro passo é pesquisar o cheque desejado. Clique no botão PESQUISAR [1], selecione a opção DEPOSITADOS [2], e, na tela de consulta, utilize os filtros para pesquisar e selecionar [3] o registro:
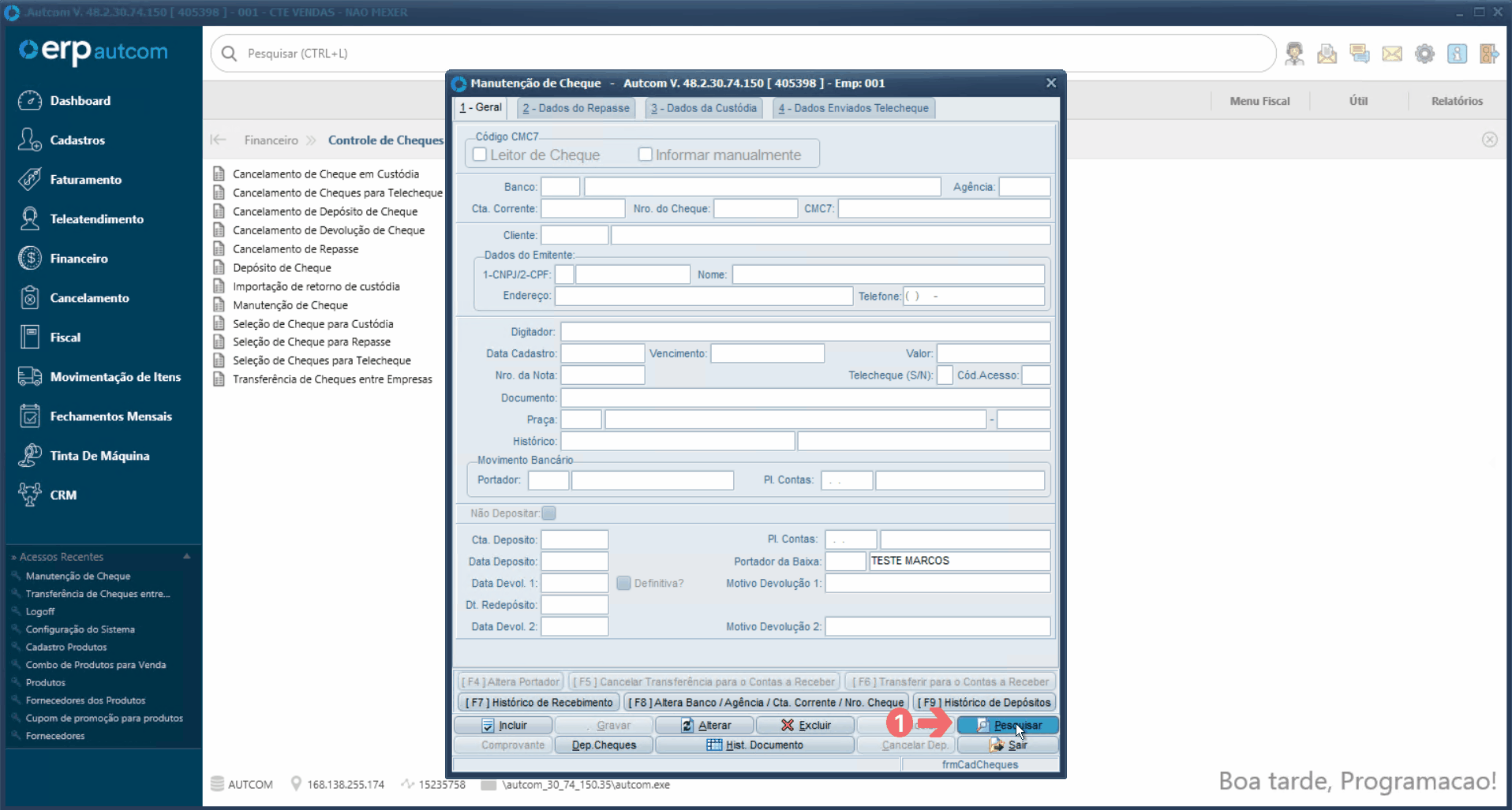
Com o cheque carregado, clique no botão ALTERAR [1] e clique em OK [2] para confirmar o aviso exibido. Os campos para registrar a devolução estarão disponíveis na seção Dados de Depósito [3].
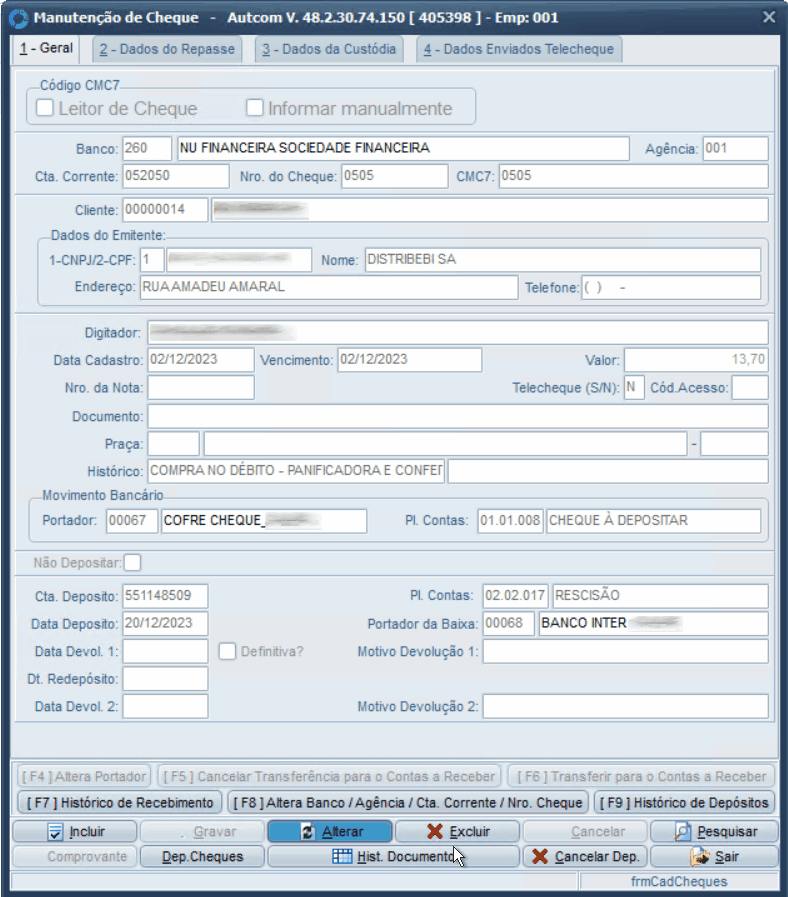
É possível registrar até duas devoluções e a devolução definitiva. Verifique adiante as instruções:
1ª Devolução:
Informe a data da devolução no campo Data Devol. 1 [1] e o motivo no campo Motivo Devolução 1 [2]. Em seguida, clique no botão GRAVAR [3]:
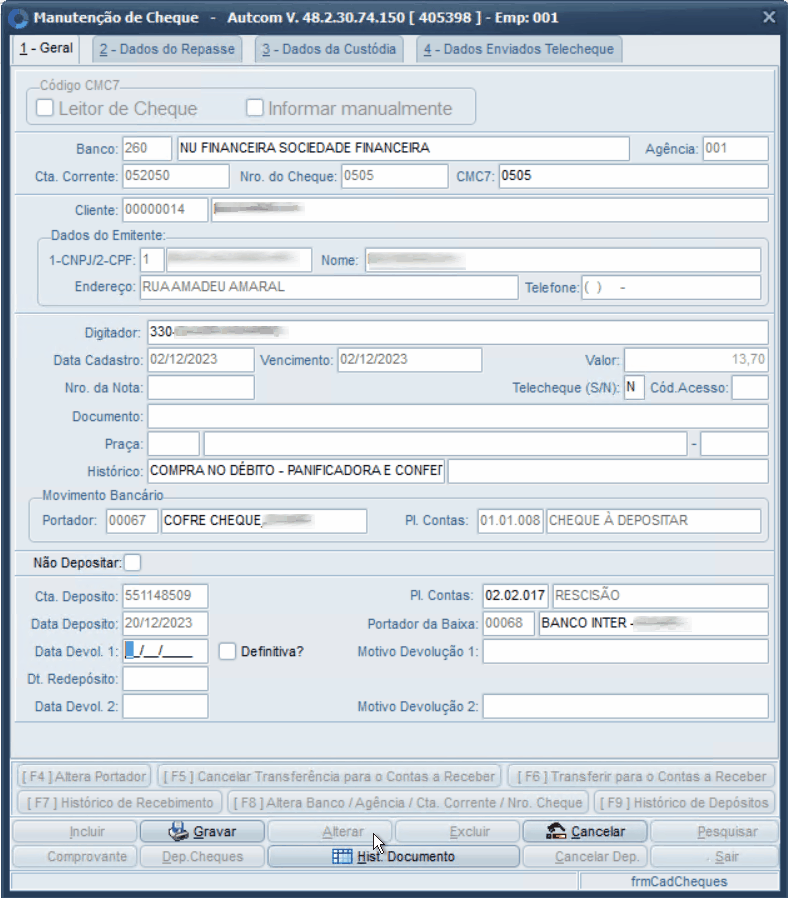
Será necessário informar o Portador [1] para a contrapartida do movimento bancário. Digite o código ou pressione / para pesquisar e selecionar o portador adequado. Clique em CONFIRMAR [2] para prosseguir:
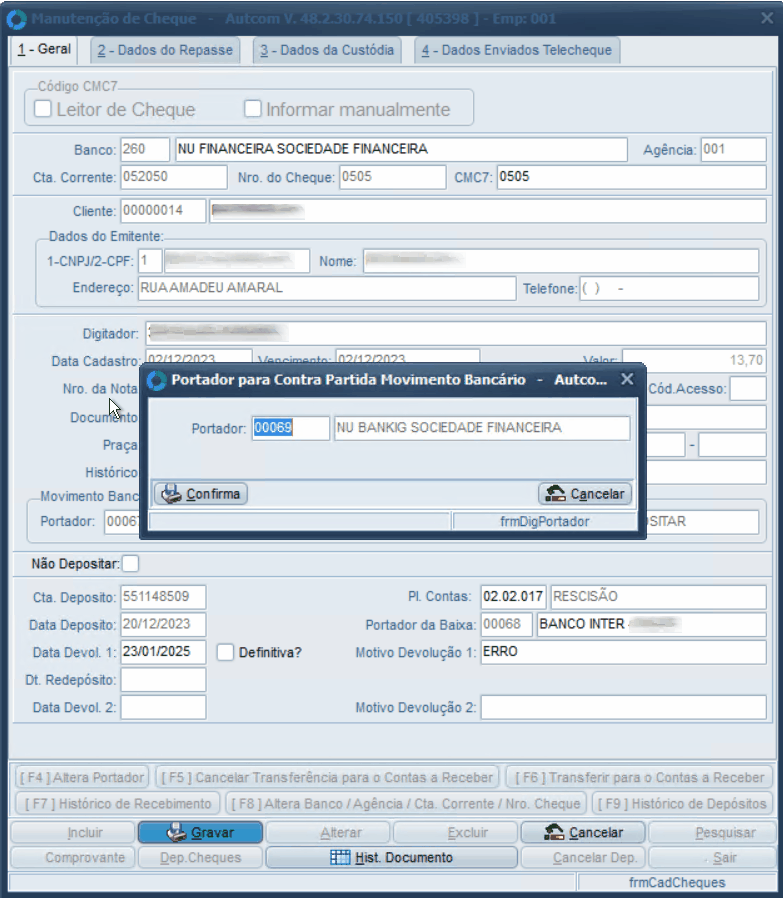
O sistema perguntará se você deseja redepositar o cheque:
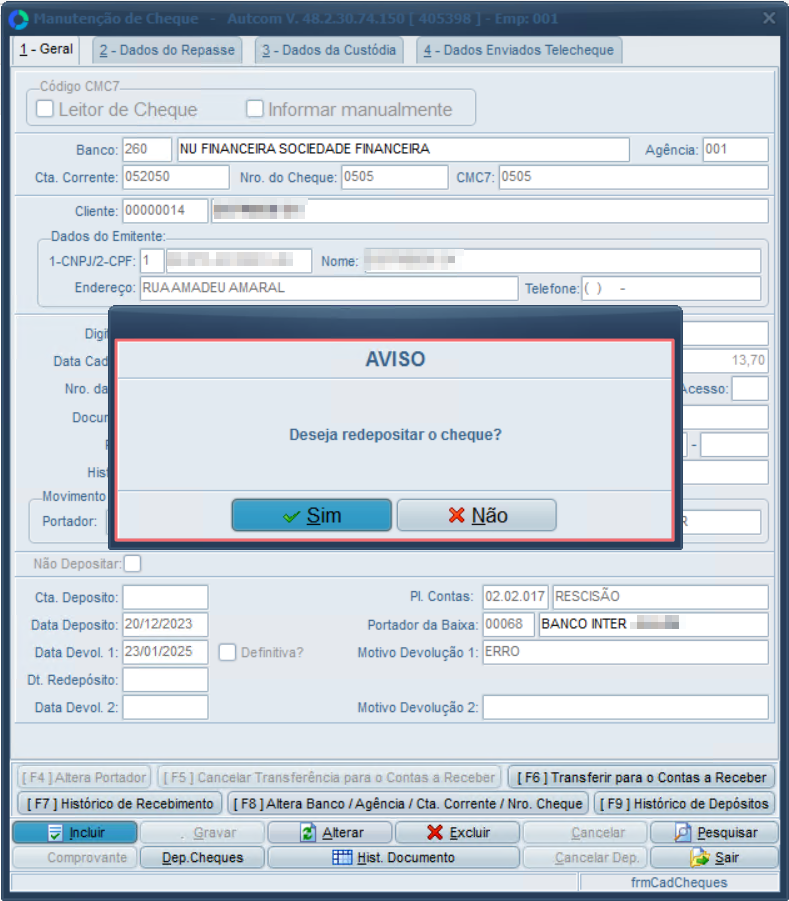
- Sim: A tela de depósito de cheques será aberta com os filtros preenchidos para o cheque selecionado. Realize a atividade como de costume. Caso precise de ajuda, consulte a documentação Fazer depósito de cheques recebidos. Ao finalizar o depósito, o sistema dá a opção de imprimir o Comprovante de cheque sem fundo, preenche o campo Dt. Redepósito e grava o registro do cheque.
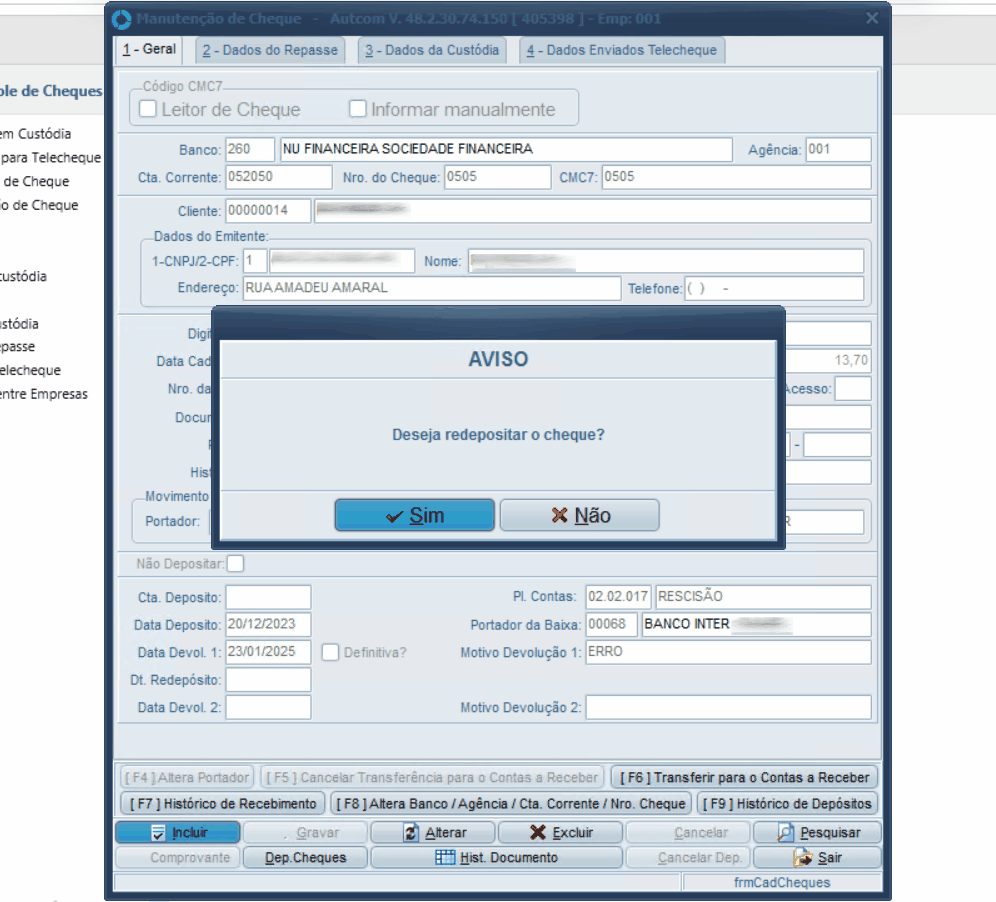
- Não: O cheque será salvo como devolvido, e o depósito deverá ser realizado manualmente, caso necessário. Consulte a atividade Fazer depósito de cheques recebidos para mais detalhes.
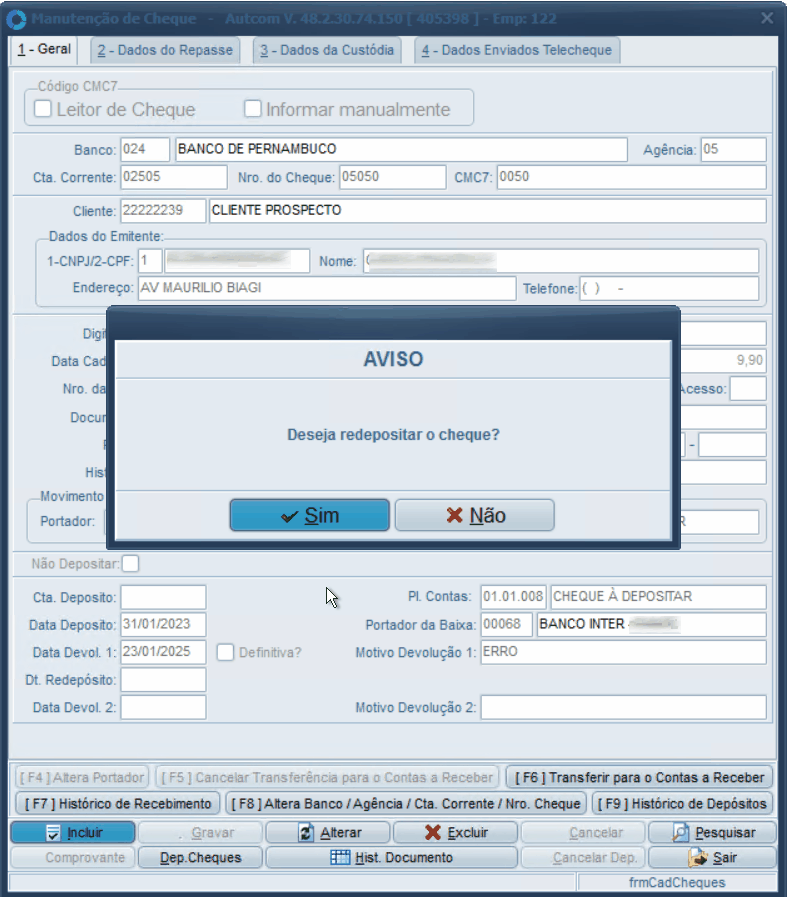
Se for necessário cancelar a devolução do cheque, isso pode ser feito, desde que a devolução ainda não tenha sido marcada como definitiva. Para mais detalhes, consulte a atividade Cancelar devolução de cheques recebidos.
2ª Devolução:
Informe a data da devolução no campo Data Devol. 2 [1] e o motivo no campo Motivo Devolução 2 [2]. Em seguida, clique no botão GRAVAR [3]:
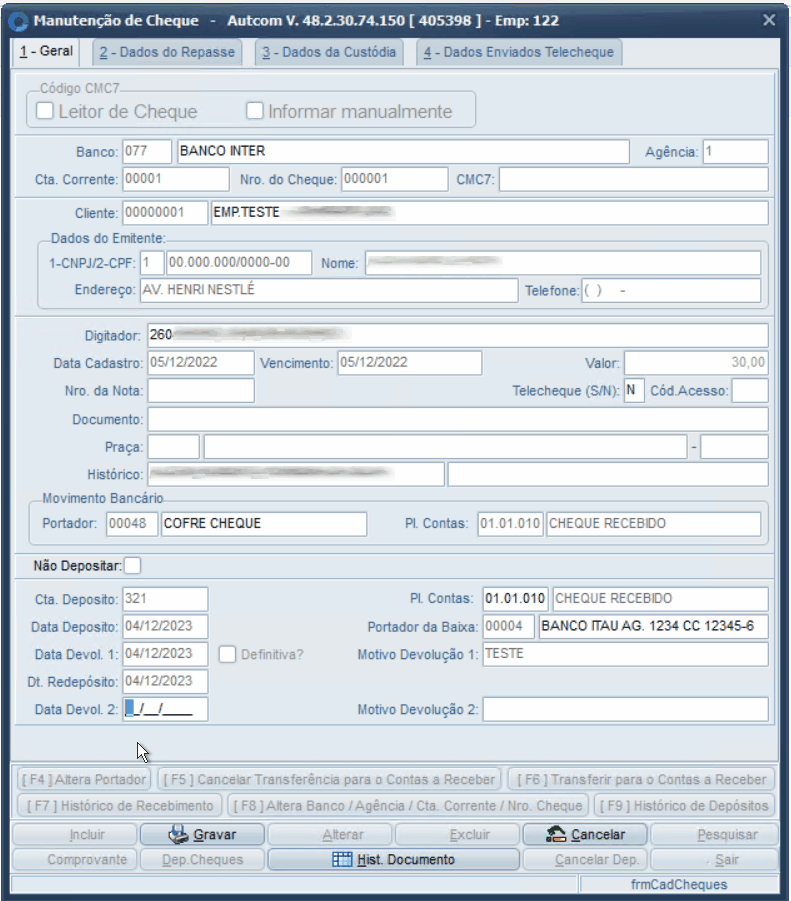
Será solicitado o preenchimento dos campos de Portador [1] e Vendedor [2] para registrar uma conta a receber para o cliente. Digite ou pressione / para pesquisar e selecionar os dados adequados. Clique em CONFIRMAR [3] para finalizar. O sistema dará a opção de imprimir o Comprovante de cheque sem fundo [4], selecione a opção desejada:
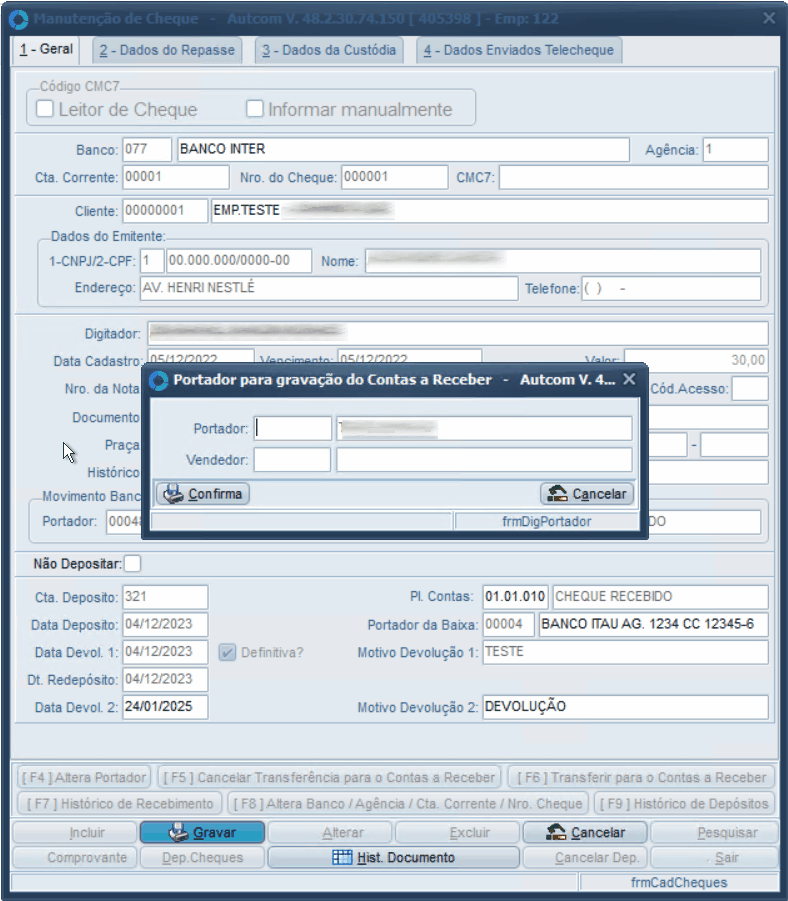
O cheque permanecerá registrado na Manutenção de Cheques, mas não será possível realizar novas operações com ele.
Se a configuração CFG_CHQCTR (Gerar contas a receber para cheques devolvidos?) estiver ativada (=Sim) o sistema criará automaticamente uma conta a receber para o cliente, e o número da duplicata será registrado no campo Duplicata relativa à devolução:
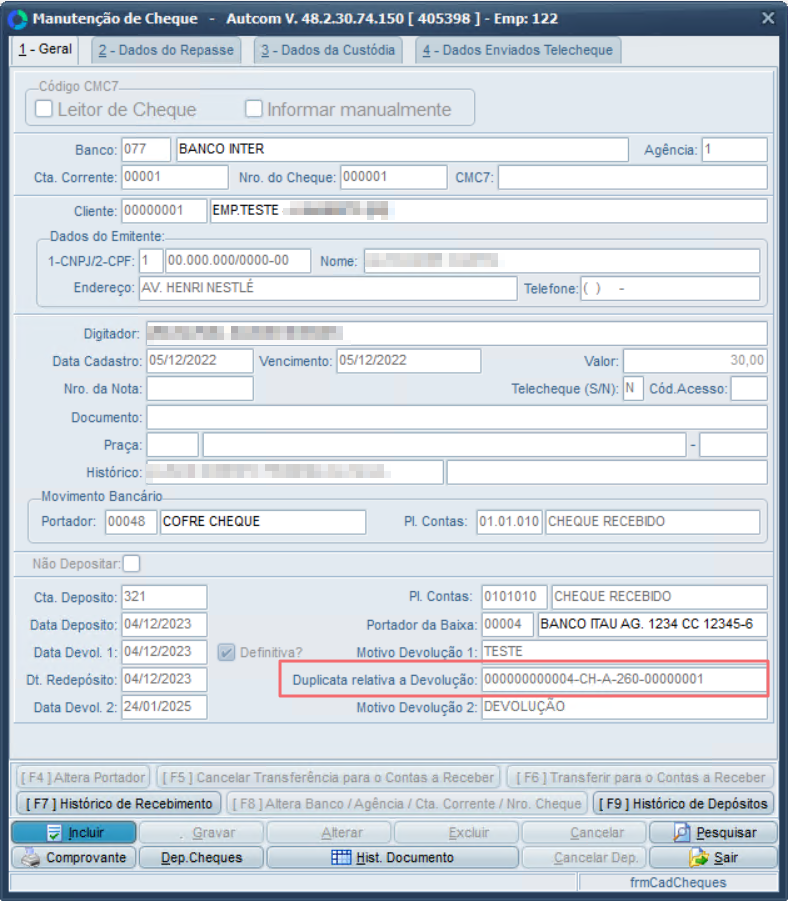
A conta a receber será registrada em aberto na Manutenção de Contas a Receber. No histórico dessa conta, será gravada uma mensagem com os dados do cheque devolvido, permitindo o rastreamento completo da operação.
O cheque continuará registrado na Manutenção de Cheques, mas nenhuma outra operação poderá ser feita sobre ele.
Anexo 1 – Utilizar o comando / para pesquisar e selecionar um registro
Para pesquisar o cadastro relacionado a um campo específico, acesse esse campo e pressione a tecla / [1] no teclado. Isso abrirá a tela de consulta, onde você pode usar os filtros disponíveis para encontrar o registro desejado. Você pode aplicar quantos filtros forem necessários.
Depois de digitar o(s) termo(s) de busca, pressione Enter [2]. Selecione o registro desejado [3] e confirme a seleção clicando em CONFIRMAR [4]. O campo será preenchido automaticamente com o registro selecionado [5]. Veja um exemplo de utilização no Guia Visual abaixo:
