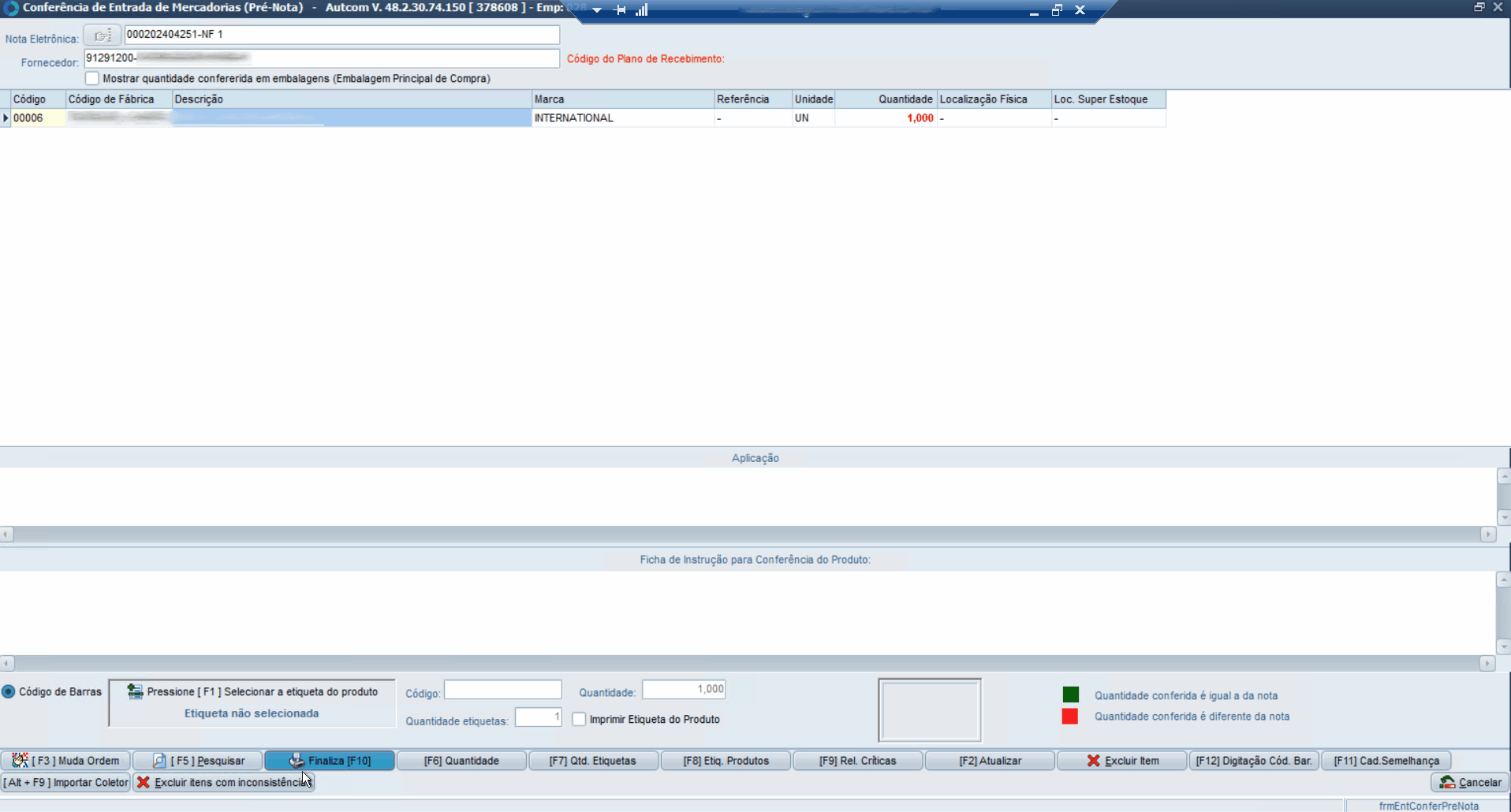O que é
Após gerar a pré-nota de entrada, é necessário realizar a conferência de entrada das mercadorias. Utilizando a pré-nota, é possível definir se a conferência será feita antes ou depois da entrada das mercadorias.
Ao realizar a conferência de entrada das mercadorias, é possível identificar e corrigir discrepâncias entre o que foi pedido e o que foi entregue, evitando assim erros que podem causar prejuízos financeiros e operacionais. Além disso, essa conferência assegura que todas as mercadorias recebidas estão em conformidade com os termos acordados em contrato, permitindo a detecção de produtos danificados ou em falta. Dessa forma, a conferência de mercadorias contribui para a eficiência do controle de estoque, a satisfação dos clientes e a integridade das informações fiscais e contábeis da empresa.
A seguir, será apresentado o passo a passo para realizar a conferência de entrada de mercadorias (pré-nota) no ERP Autcom.
Caminho para acessar
Para realizar a conferência de entrada, no menu principal do ERP Autcom, localizado à esquerda do sistema, clique na opção Movimentação de Itens [1], opção Conferência de Entrada – Pré-nota [2].
Caminho de acesso: Movimentação de Itens/Conferência de Entrada – Pré-nota – frmEntConferPreNota
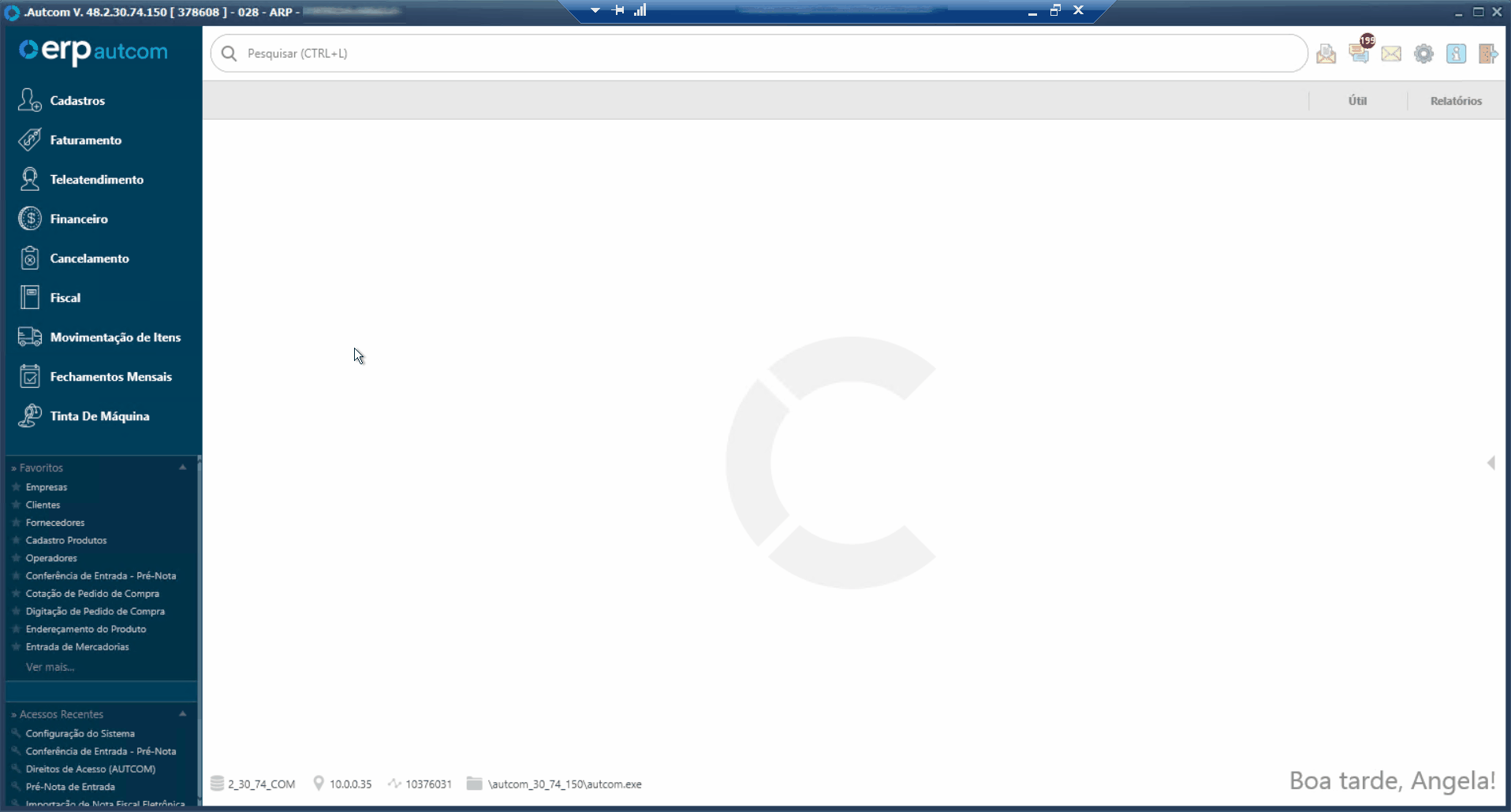
Para a versão clássica do ERP Autcom o caminho é:
Caminho de acesso: Principal/Movimentação de Itens/Conferência de Entrada – Pré-nota – frmEntConferPreNota
Precisa configurar
Direito de Acesso
Para execução dessa atividade, é necessário liberar o seguinte direito de acesso no ERP Autcom:
- Principal > Movimentação de Itens > Conferência de Entrada (Pré-Nota).
Para saber mais sobre liberação de direito de acesso no ERP Autcom, consulte a atividade Liberar Direito de Acesso (AUTCOM).
Configurações
Para execução dessa atividade a configuração abaixo deve ser definida como segue:
| Código | Descrição | Opção |
| CFG_USACON | Utilizar conferência para entrada de mercadorias | Selecione Sim |
| CFG_CONFME | Realizar conferência para entrada de mercadorias através | Selecione Pré-Nota |
| CFG_TIPPNT | Quando utiliza Conferência de Mercadorias (CFG_USACON) com Pré-Nota, realizar a conferência | Selecione Antes da Entrada de Mercadorias ou Depois da Entrada de Mercadorias |
É necessário ter gerado a pré-nota de entrada.
Nesta documentação, será abordado o procedimento padrão. Se desejar ajustar as configurações para melhor atender às necessidades da sua empresa, acesse o grupo de configurações Entrada de Mercadorias e Pedido de Compra. Para suporte adicional, entre em contato com a Citel.
Como fazer
Para realizar a conferência de entrada, no menu principal do ERP Autcom, localizado à esquerda do sistema, clique na opção Movimentação de Itens [1], opção Conferência de Entrada – Pré-nota [2].
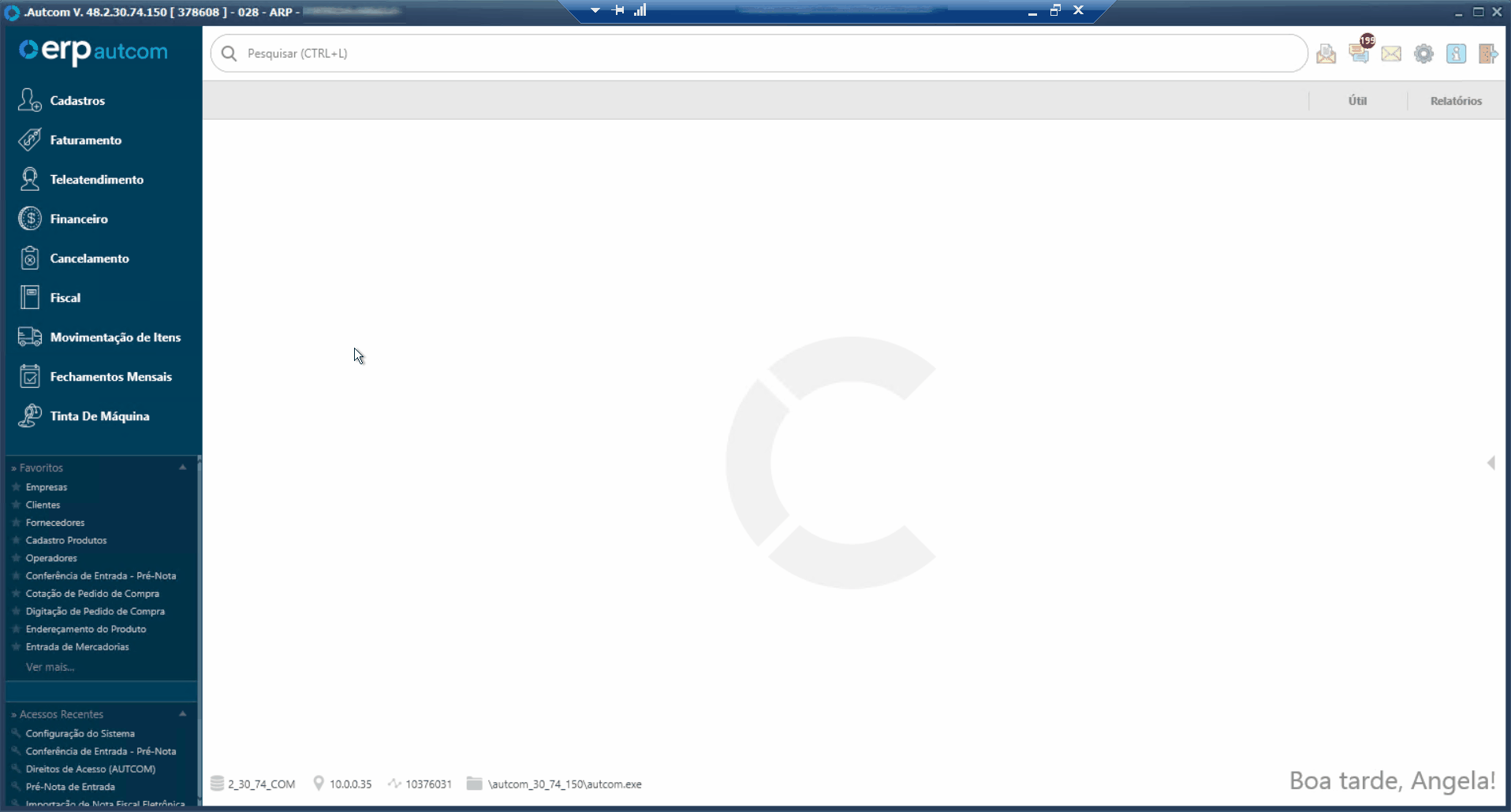
A tela Conferência de Entrada de Mercadorias (Pré-Nota) será exibida.
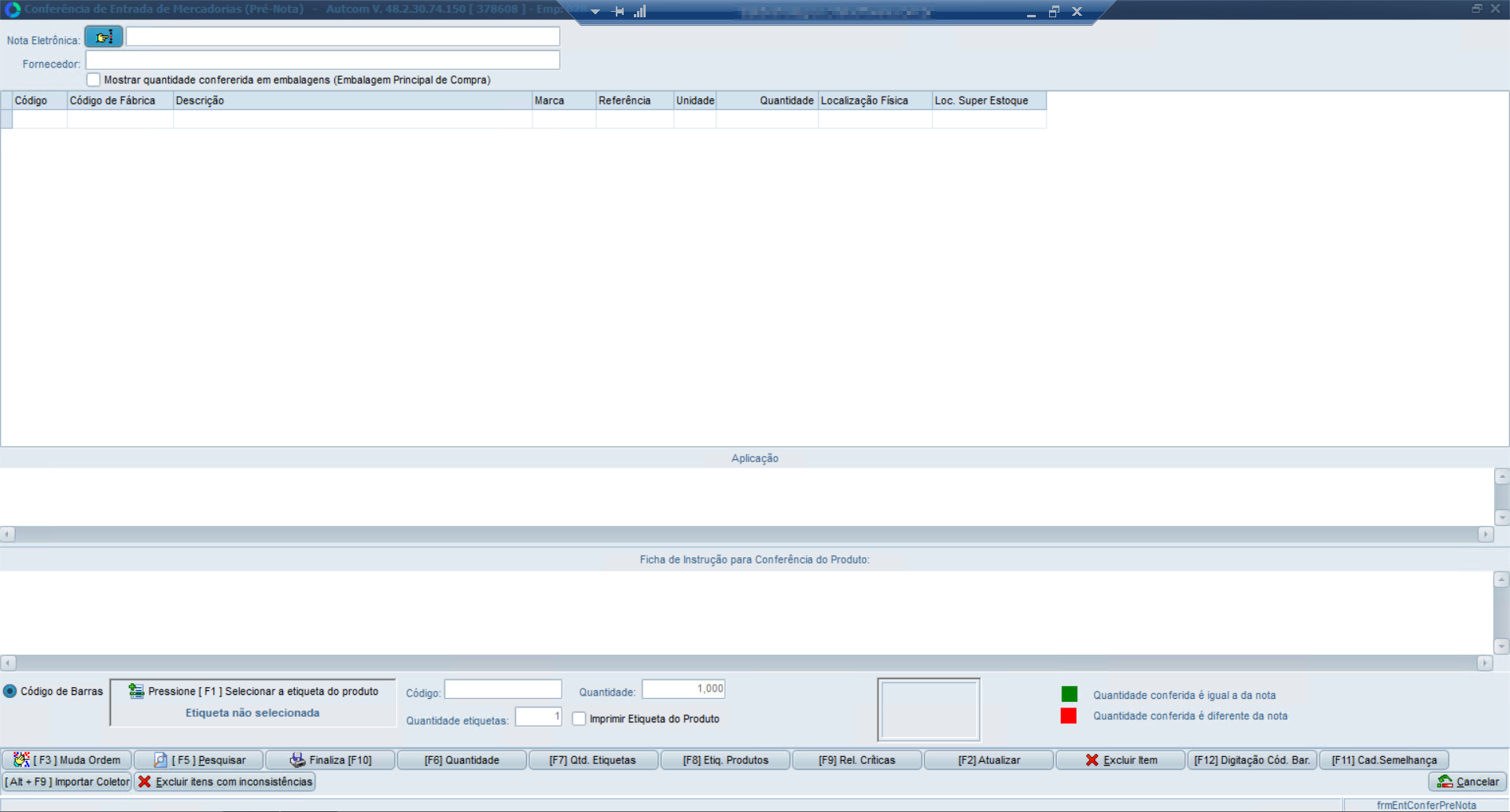
Informe a nota eletrônica de entrada. Para isso, clique no botão ![]() [1]. A tela Seleção de NFe para Conferência será exibida, selecione a nota [2], pressione enter no teclado [3] e clique em [F10 – CONFIRMA] [4]. Os produtos serão exibidos, assim como o fornecedor.
[1]. A tela Seleção de NFe para Conferência será exibida, selecione a nota [2], pressione enter no teclado [3] e clique em [F10 – CONFIRMA] [4]. Os produtos serão exibidos, assim como o fornecedor.
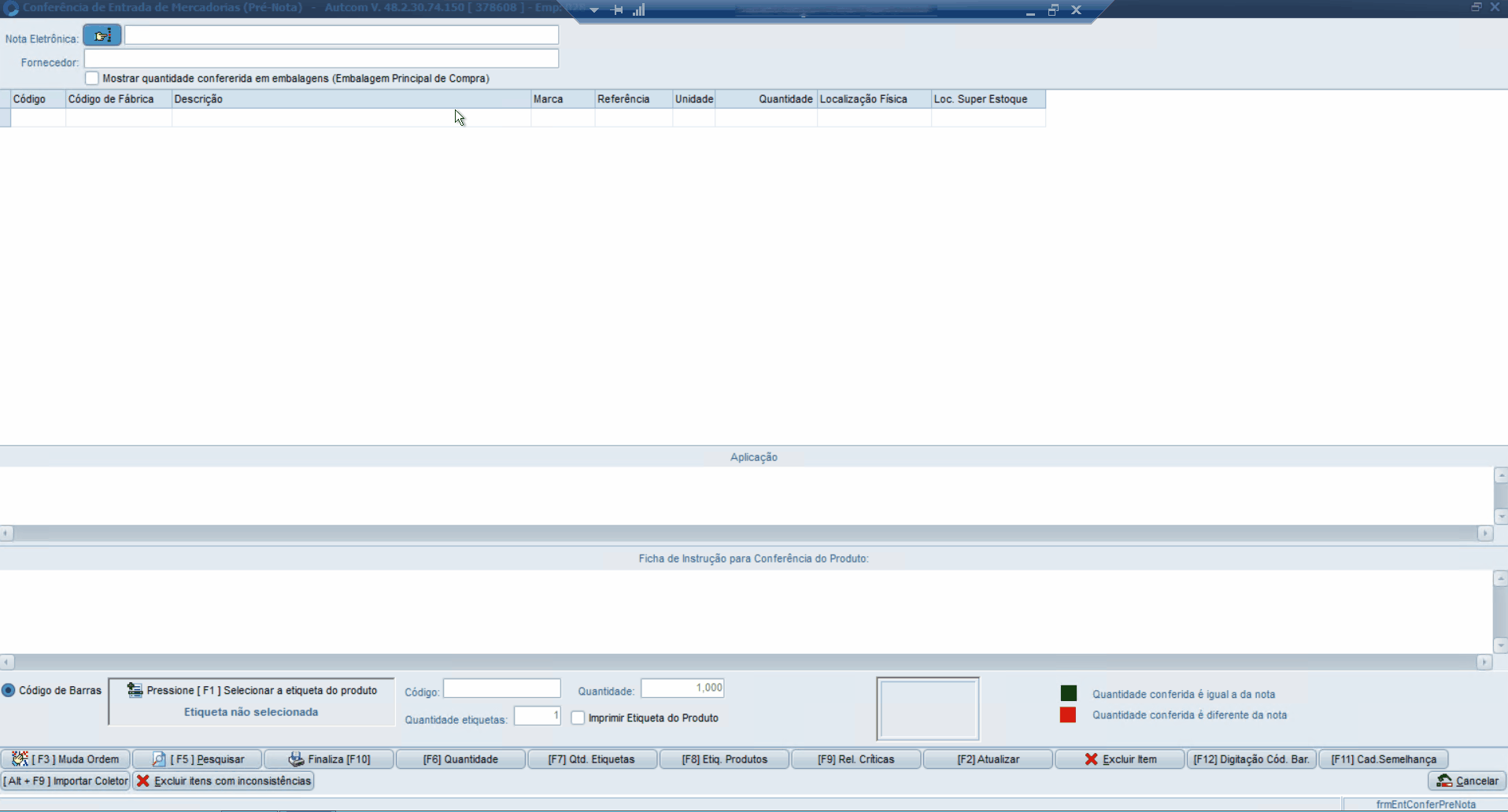
Na parte inferior da tela, informe o código de barras do produto [1] e pressione enter no teclado [2]. A quantidade do item será atualizada.
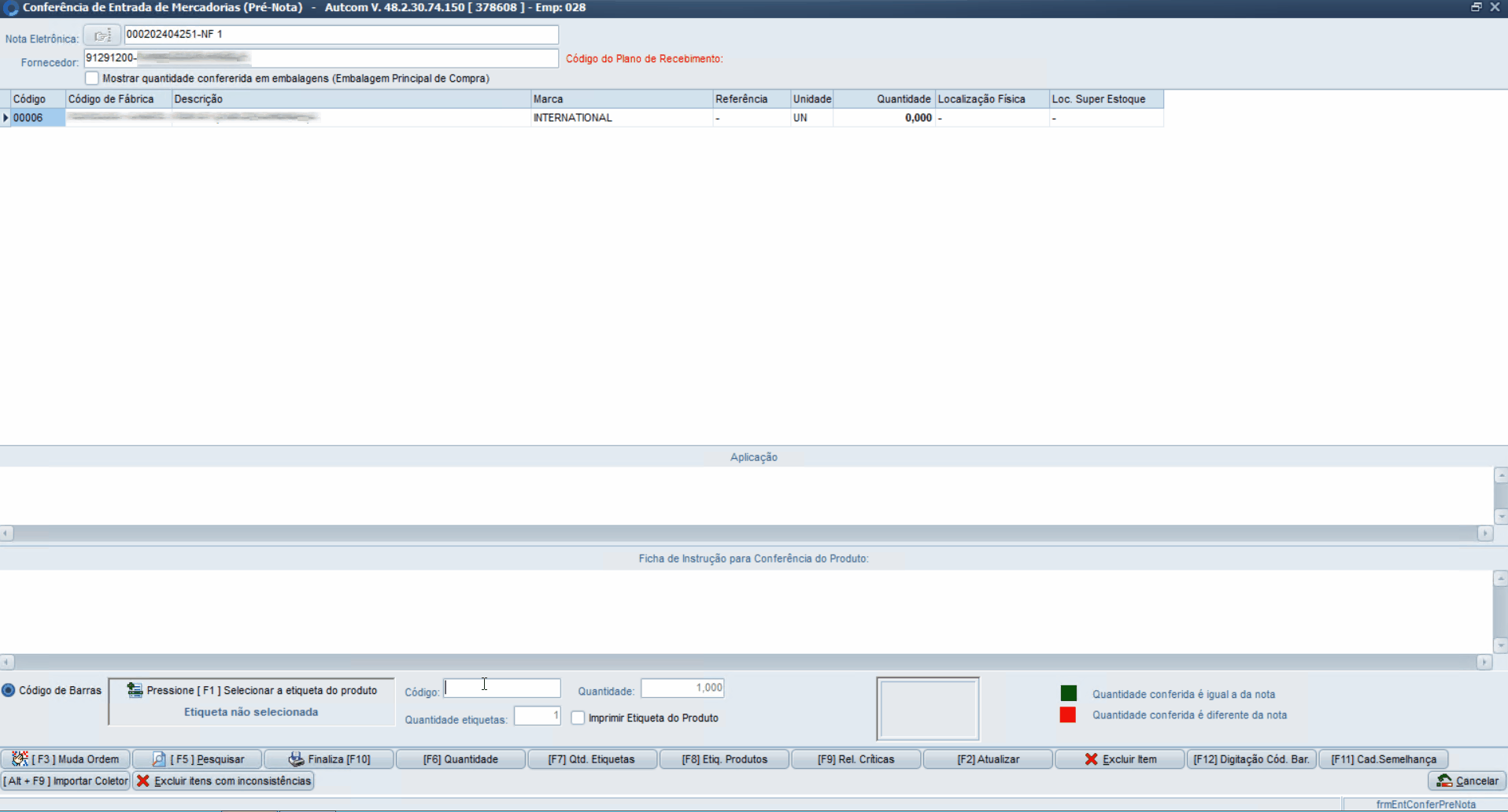
Para informar uma quantidade maior que um, clique em [F6] QUANTIDADE e o campo Quantidade será habilitado.

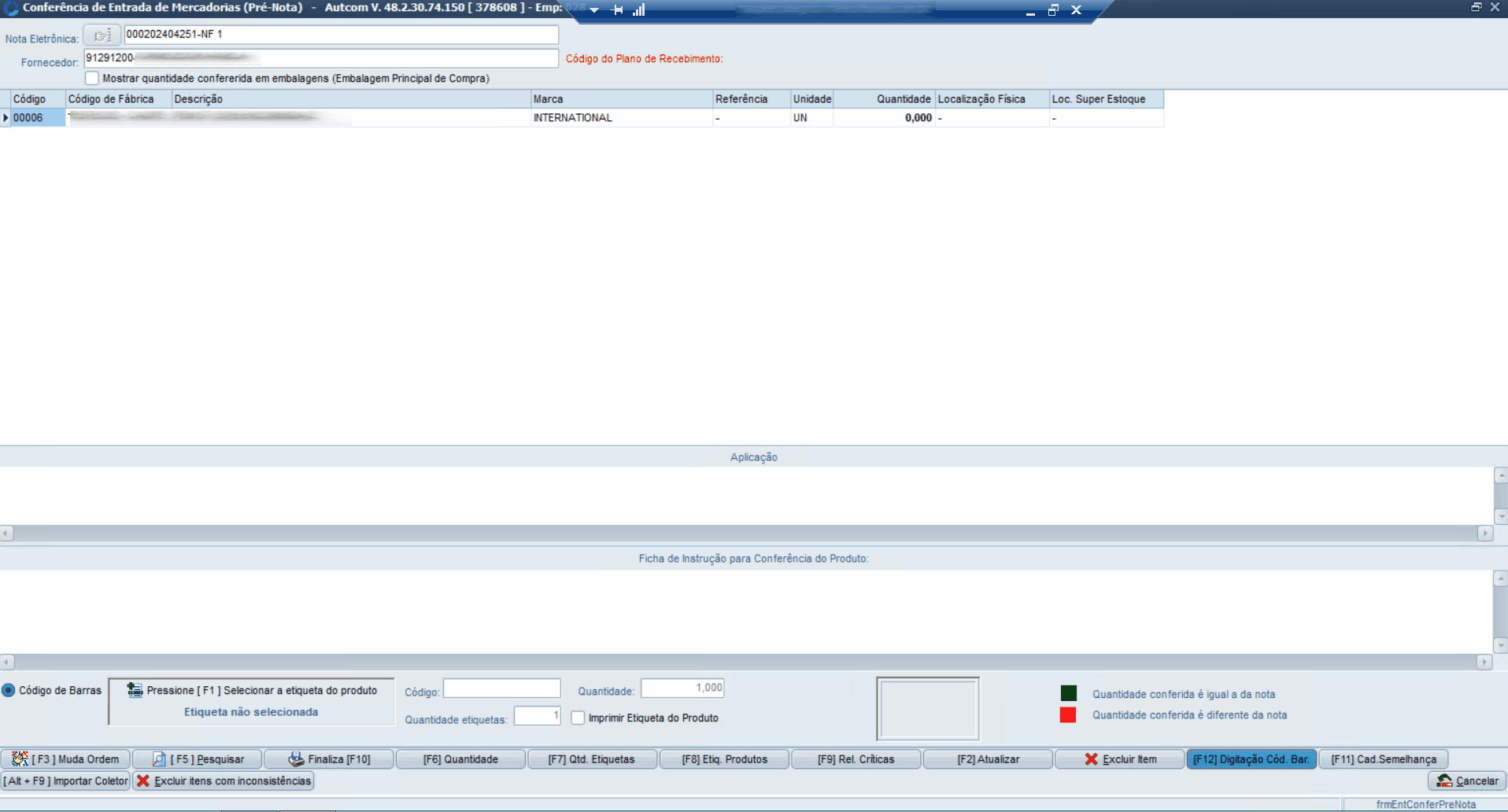
Observe que, se a quantidade estiver sinalizada em verde, isso significa que a quantidade conferida é igual à da nota. Caso esteja sinalizada em vermelho, significa que a quantidade conferida é diferente da nota.


Caso deseje excluir os itens que estão com a quantidade conferida diferente da nota, clique em EXCLUIR ITENS COM INCONSISTÊNCIAS [1]. Na mensagem Confirma exclusão dos itens com inconsistências?, clique em SIM [2].
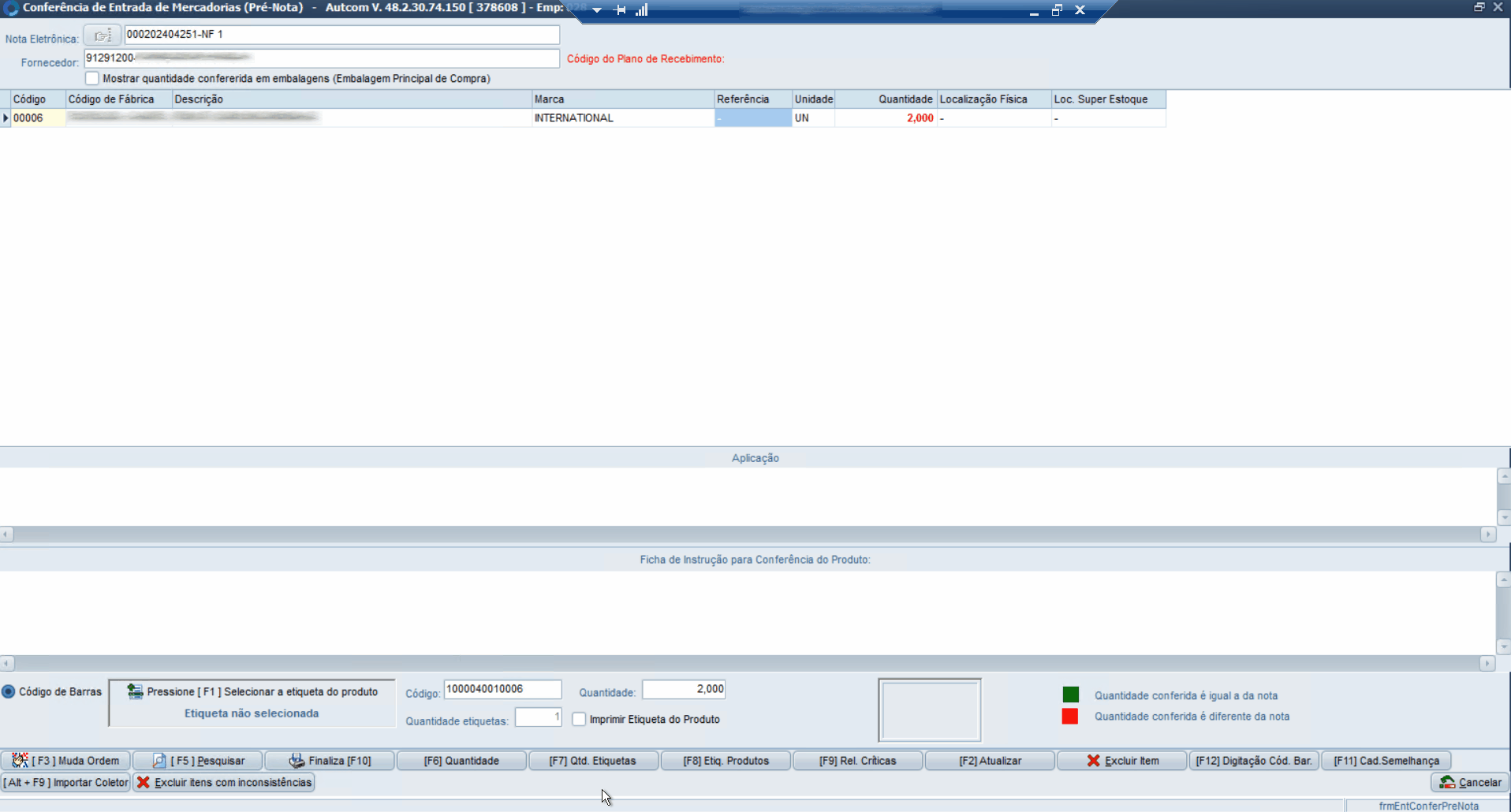
Para excluir algum item, que possa ter sido conferido errado, selecione o item [1], clique em EXCLUIR ITEM [2], e em SIM [3] para confirmar a exclusão.
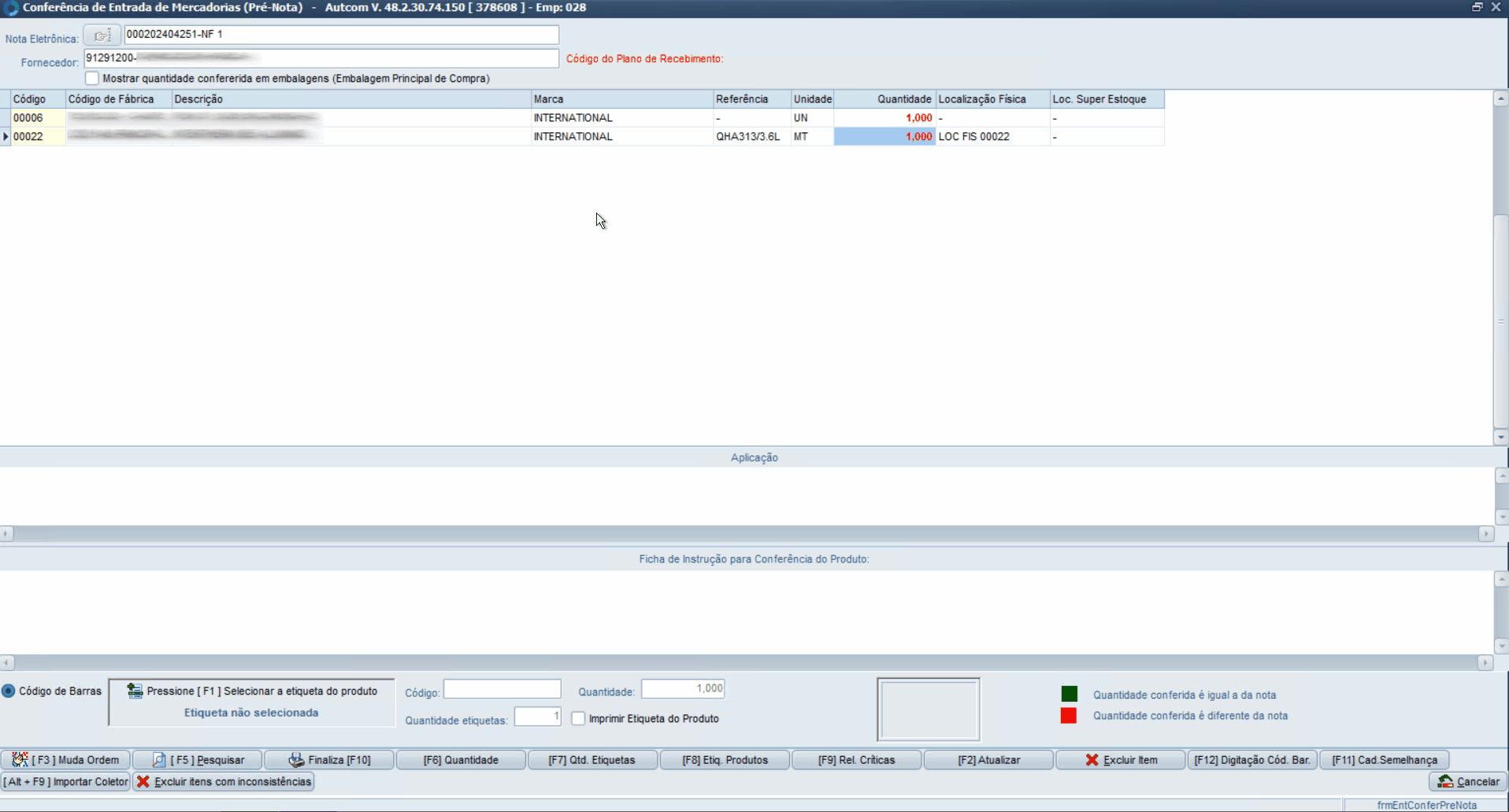
Após concluir a conferência de todos os itens, clique em FINALIZA [F10] [1], depois em SIM [2] e em OK [3] para finalizar.