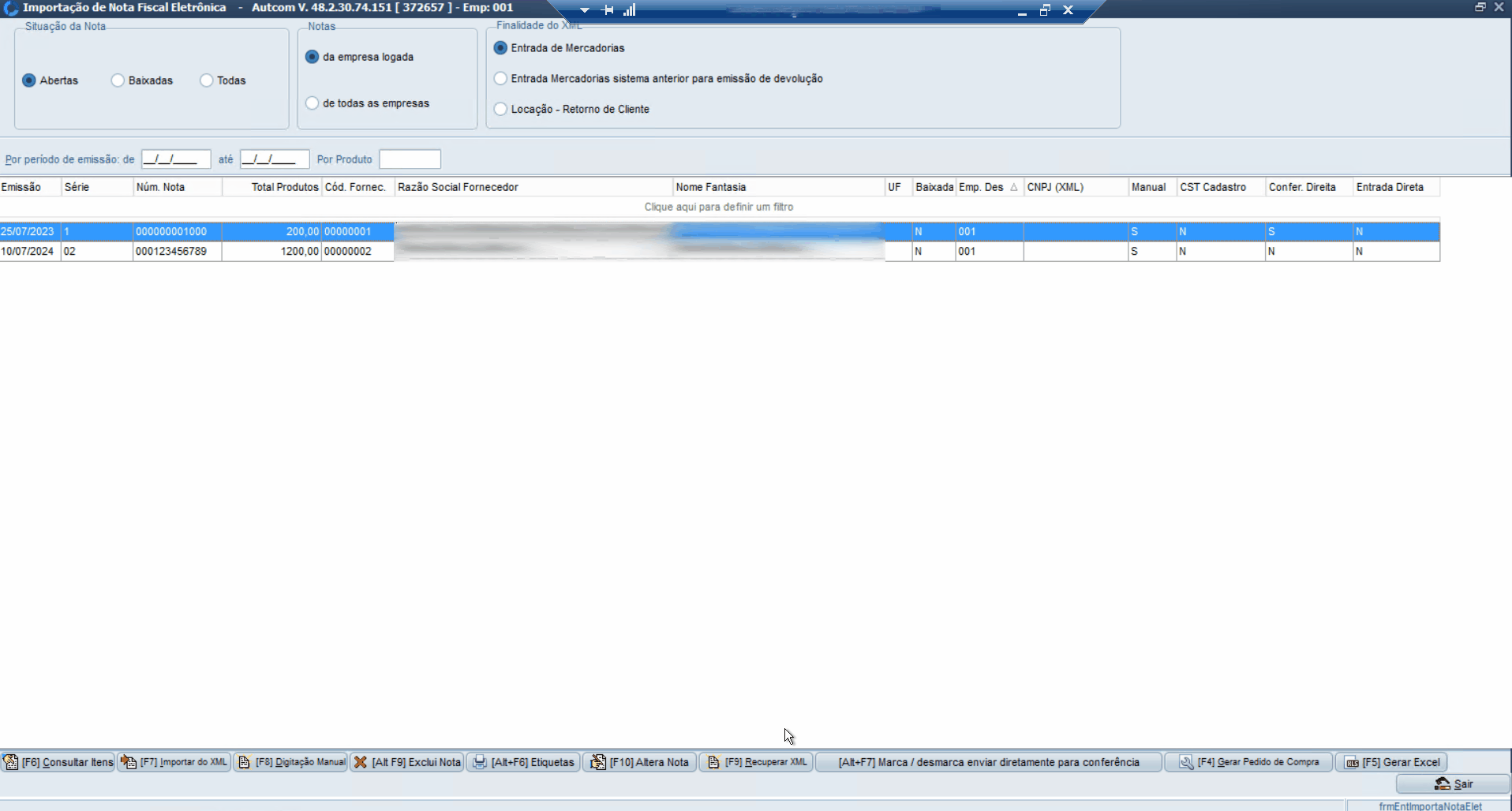O que é
A Nota Fiscal Eletrônica, conhecida como NF-e, é o documento oficial que comprova a realização de transações comerciais entre empresas jurídicas, entre empresas e pessoas físicas, e entre diferentes empresas (pessoas jurídicas). Assim, sua emissão é obrigatória sempre que ocorrer venda de produtos por uma empresa.
Após digitar o pedido de compra, é necessário importar as notas fiscais, das mercadorias que terão entrada no estoque, oriundas de pedidos de compra junto a fornecedores, no ERP Autcom.
Existem duas formas de realizar essa importação: através do arquivo XML ou manualmente, onde as informações são digitadas pelo operador.
O arquivo XML da NF-e é o formato digital da nota fiscal eletrônica emitida nas vendas de produtos. Para gerar o XML da Nota Fiscal Eletrônica (NF-e), é necessário seguir alguns passos essenciais:
- Instalar um certificado digital: Um certificado digital válido é essencial para assinar digitalmente a NF-e, garantindo sua autenticidade e integridade.
- Fazer a emissão da NF-e: Emitir a NF-e através do sistema autorizado pela Receita Federal ou por um software emissor de NF-e.
- Acessar o Portal da Sefaz: Entre no Portal Nacional da NF-e através do site www.nfe.fazenda.gov.br.
- Consultar NF-e Completa: Dentro do portal, selecione a opção “Consultar NF-e”.
- Informar a chave de acesso da NFe: Insira a chave de acesso da NF-e para consultar os detalhes da nota fiscal.
- Download do documento: Selecione a opção de “Download do documento” para obter o arquivo XML da NF-e. Este arquivo XML conterá todas as informações da nota fiscal de forma estruturada conforme os padrões definidos pela Receita Federal.
Seguindo esses passos, você estará apto a gerar o arquivo XML da NF-e de acordo com os requisitos exigidos pelo sistema fiscal brasileiro.
Caminho para acessar
Para importar a nota fiscal, no menu principal do ERP Autcom, localizado à esquerda do sistema, clique na opção Movimentação de Itens [1], opção Importação de Nota Fiscal Eletrônica [2].
Caminho de acesso: Movimentação de Itens/Importação de Nota Fiscal Eletrônica – frmEntImportaNotaElet
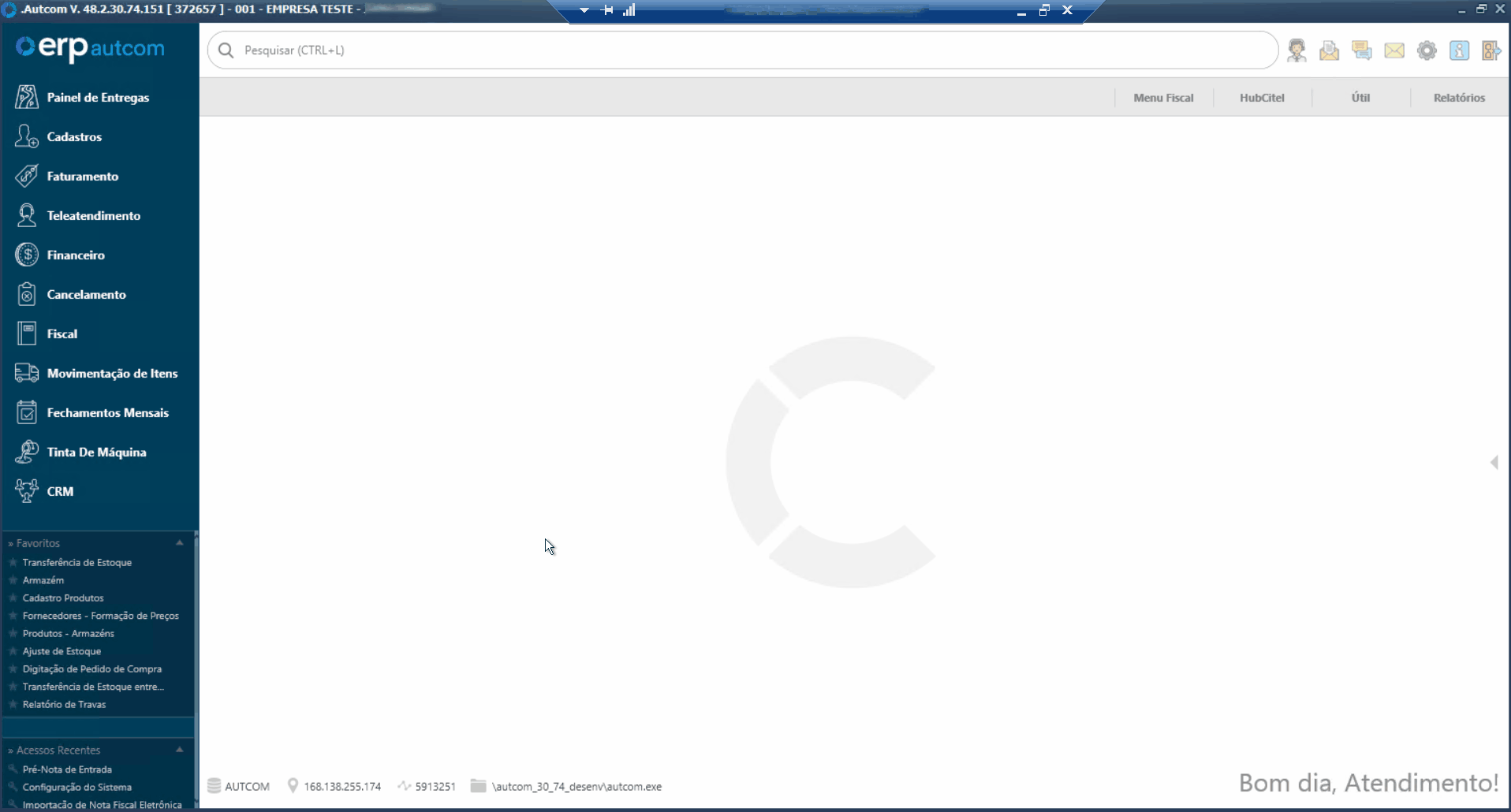
Para a versão clássica do ERP Autcom o caminho é:
Caminho de acesso: Principal/Movimentação de Itens/Importação de Nota Fiscal Eletrônica – frmEntImportaNotaElet
Precisa configurar
Direito de Acesso
Para execução dessa atividade, é necessário liberar o seguinte direito de acesso no ERP Autcom:
- Principal > Movimentação de Itens > Importação de nota fiscal eletrônica.
Para saber mais sobre liberação de direito de acesso no ERP Autcom, consulte a atividade Liberar Direito de Acesso (AUTCOM).
Configurações
Ter realizado o pedido de compra. Há quatro opções de pedido de compra:
Digitar pedido de compra com giro de estoque
Digitar pedido de compra multi-loja
Digitar pedido de compra (Multi-loja e giro de estoque)
Como fazer
Para importar a nota fiscal, no menu principal do ERP Autcom, localizado à esquerda do sistema, clique na opção Movimentação de Itens [1], opção Importação de Nota Fiscal Eletrônica [2].
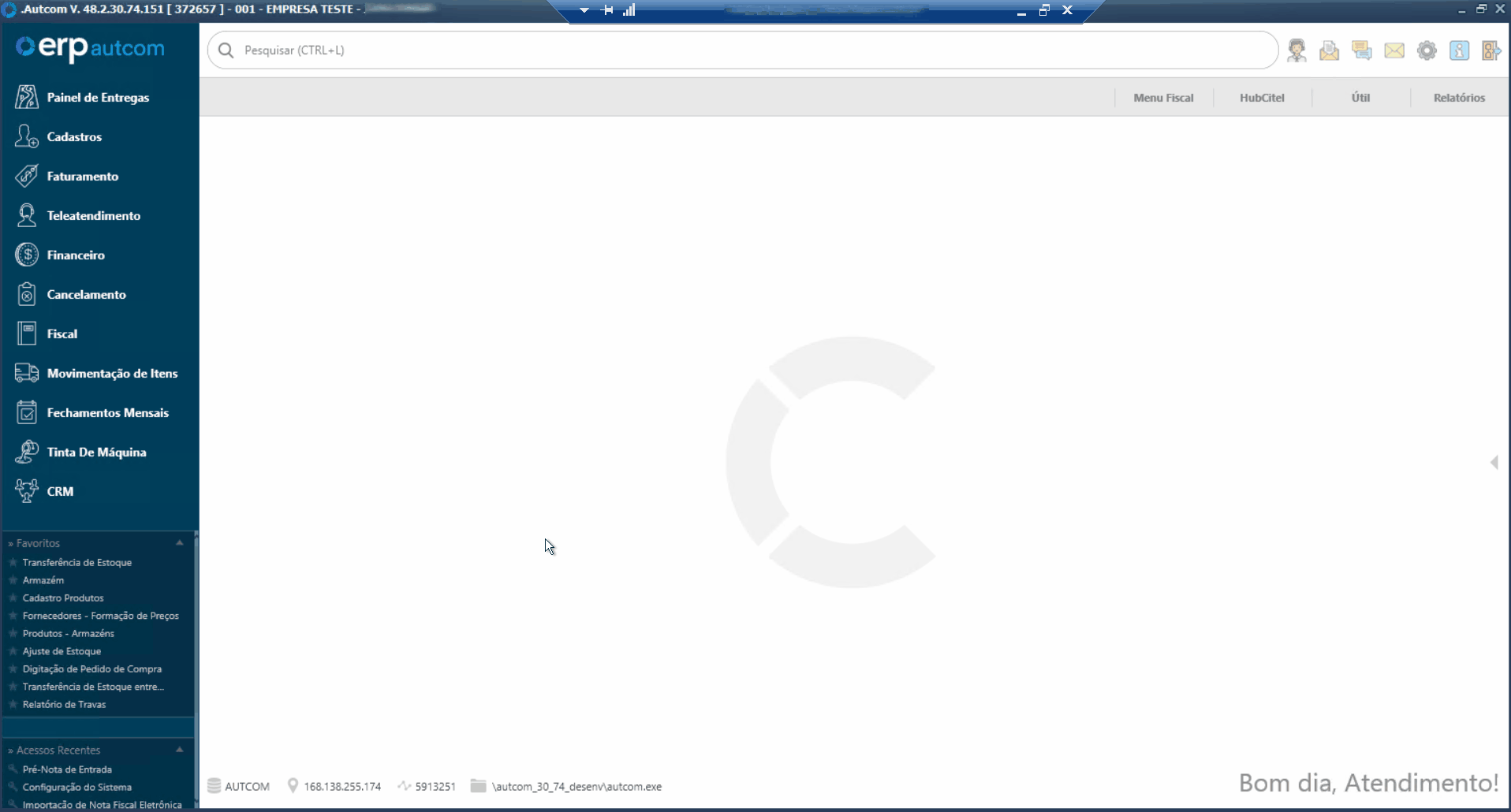
A tela Importação de Nota Fiscal Eletrônica será exibida, clique em [F7] IMPORTAR DO XML.
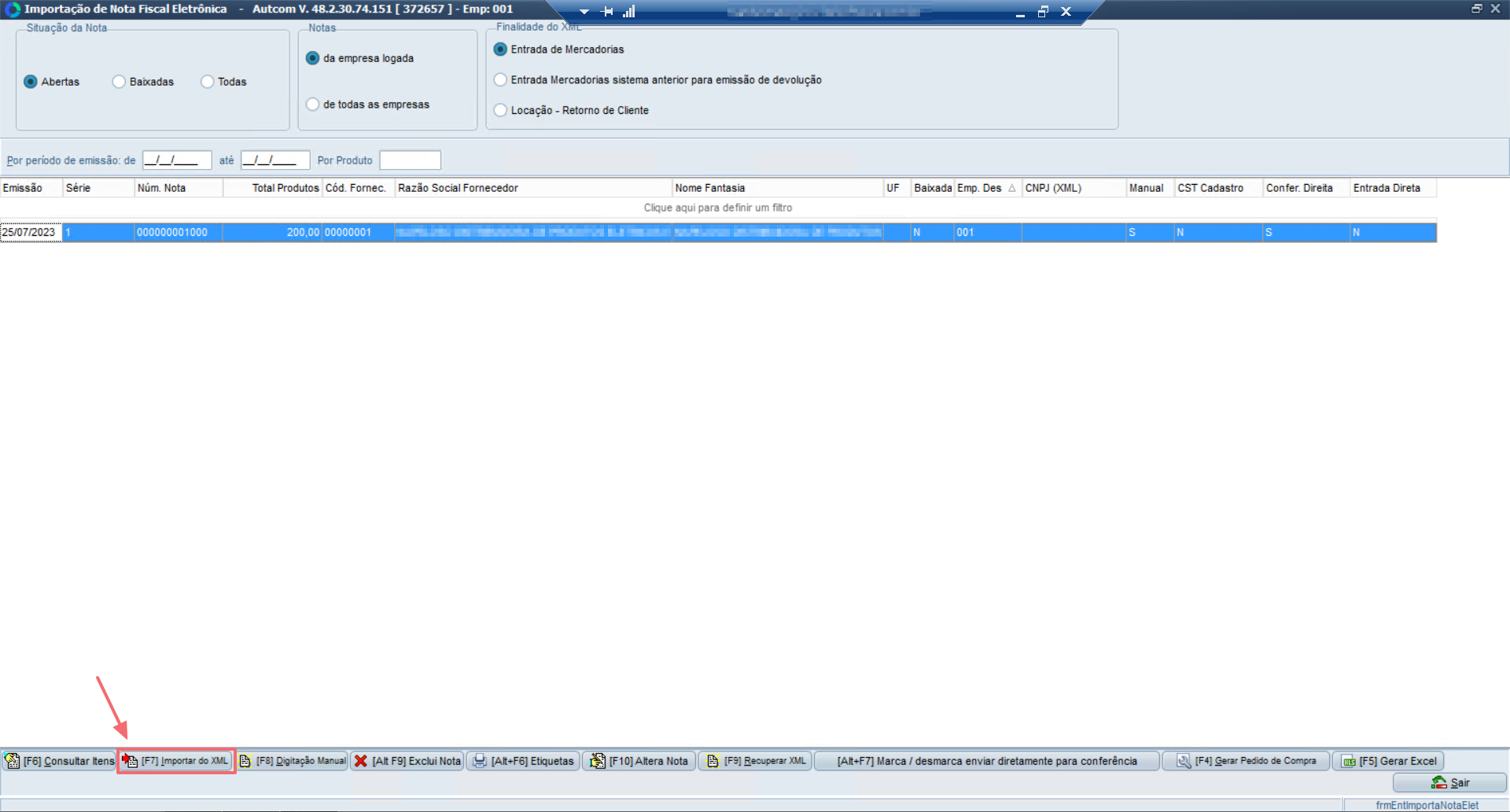
A tela Importação de Nota Eletrônica será exibida. É necessário informar em qual pasta os arquivos XML estão salvos, através do campo Pasta dos arquivos XML.
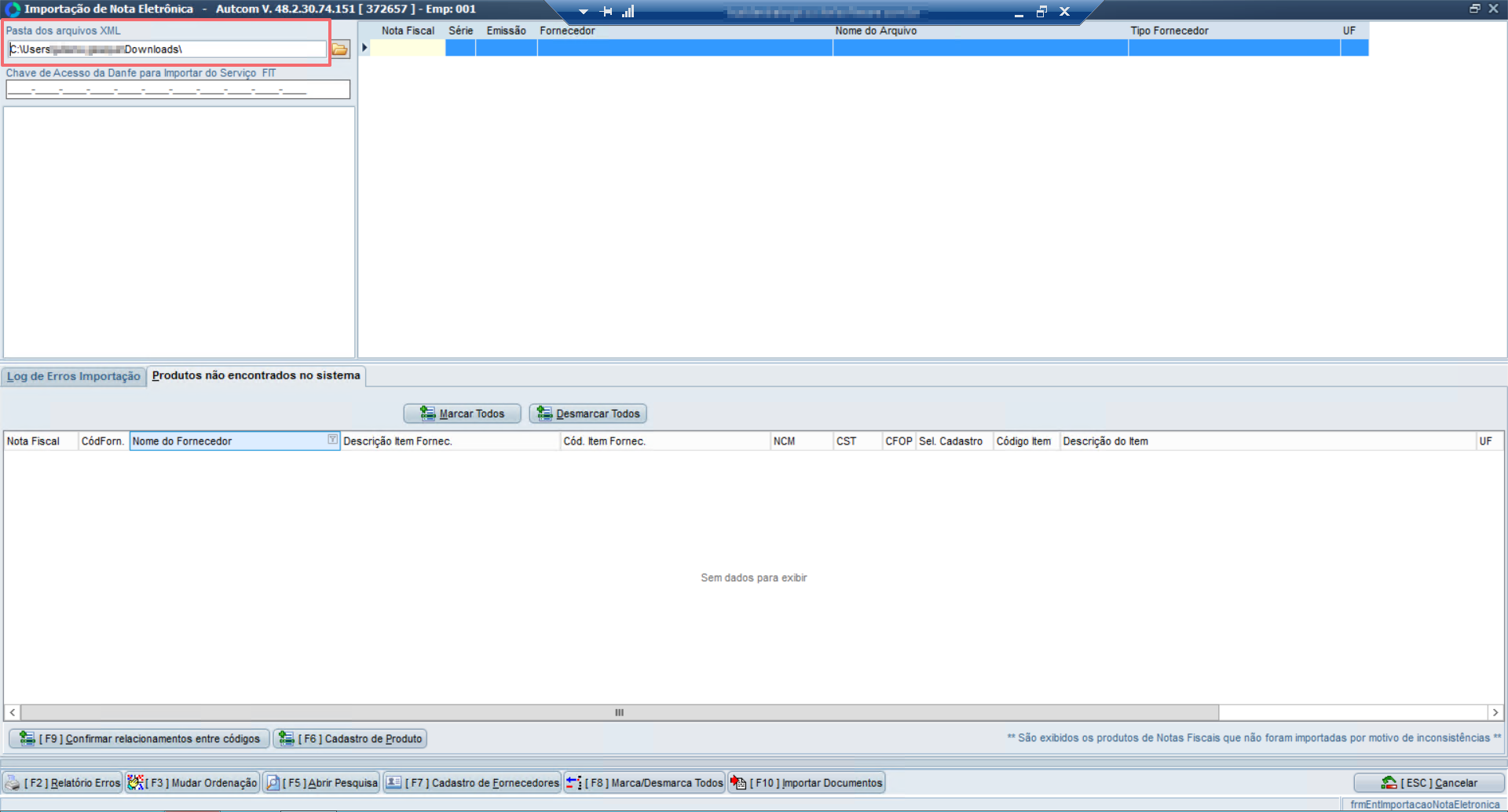
No campo Pasta dos arquivos XML, pressione enter no teclado [1], selecione a empresa [2] e clique em CONFIRMA [3]. O arquivo XML será exibido.
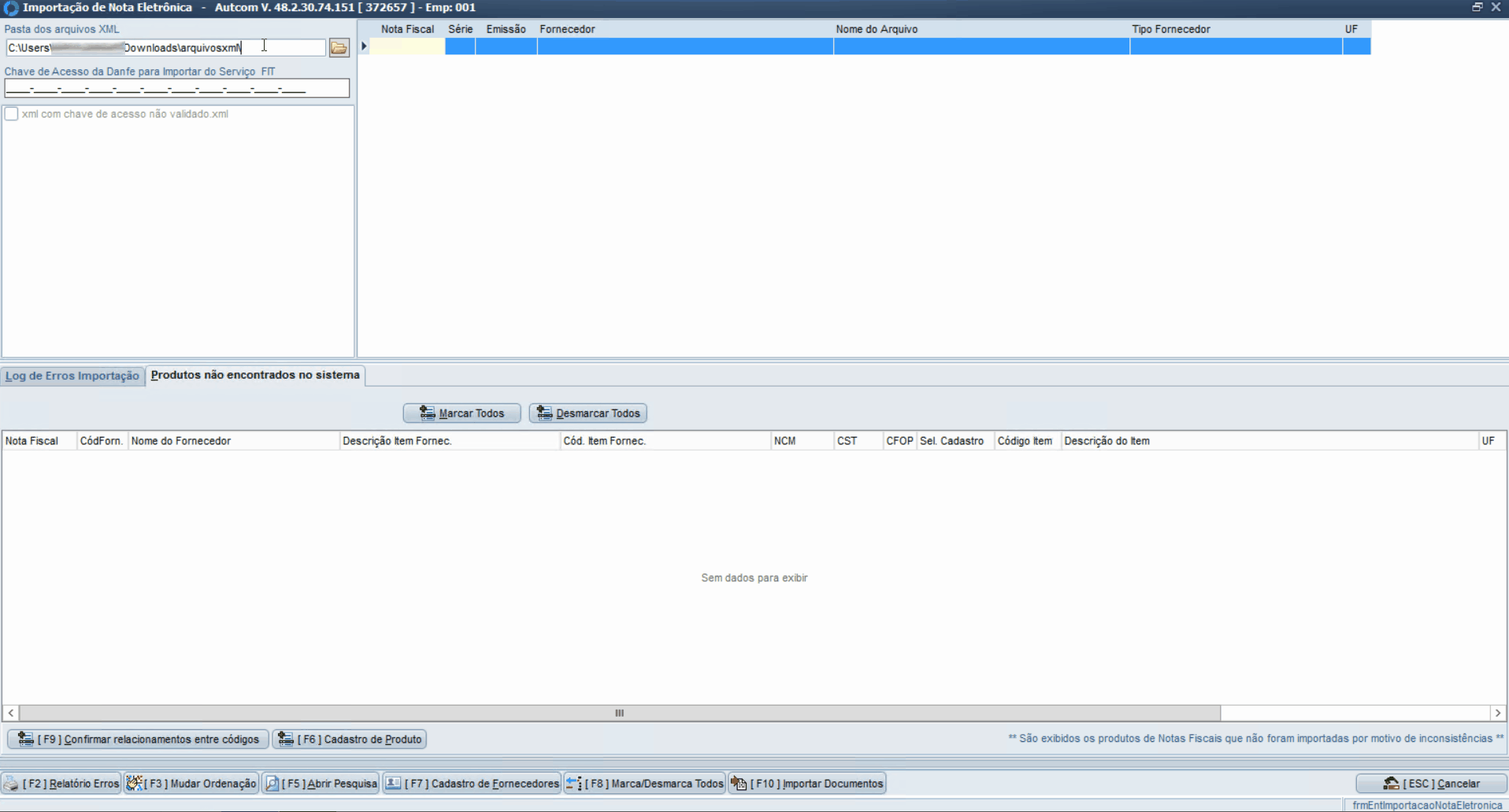
Selecione o arquivo XML que será importado [1] e clique em [F10] IMPORTAR DOCUMENTOS [2]. Confirme a importação do arquivo, clique em SIM [3]. O arquivo que foi importado será exibido na tela de Importação de Nota Fiscal Eletrônica.
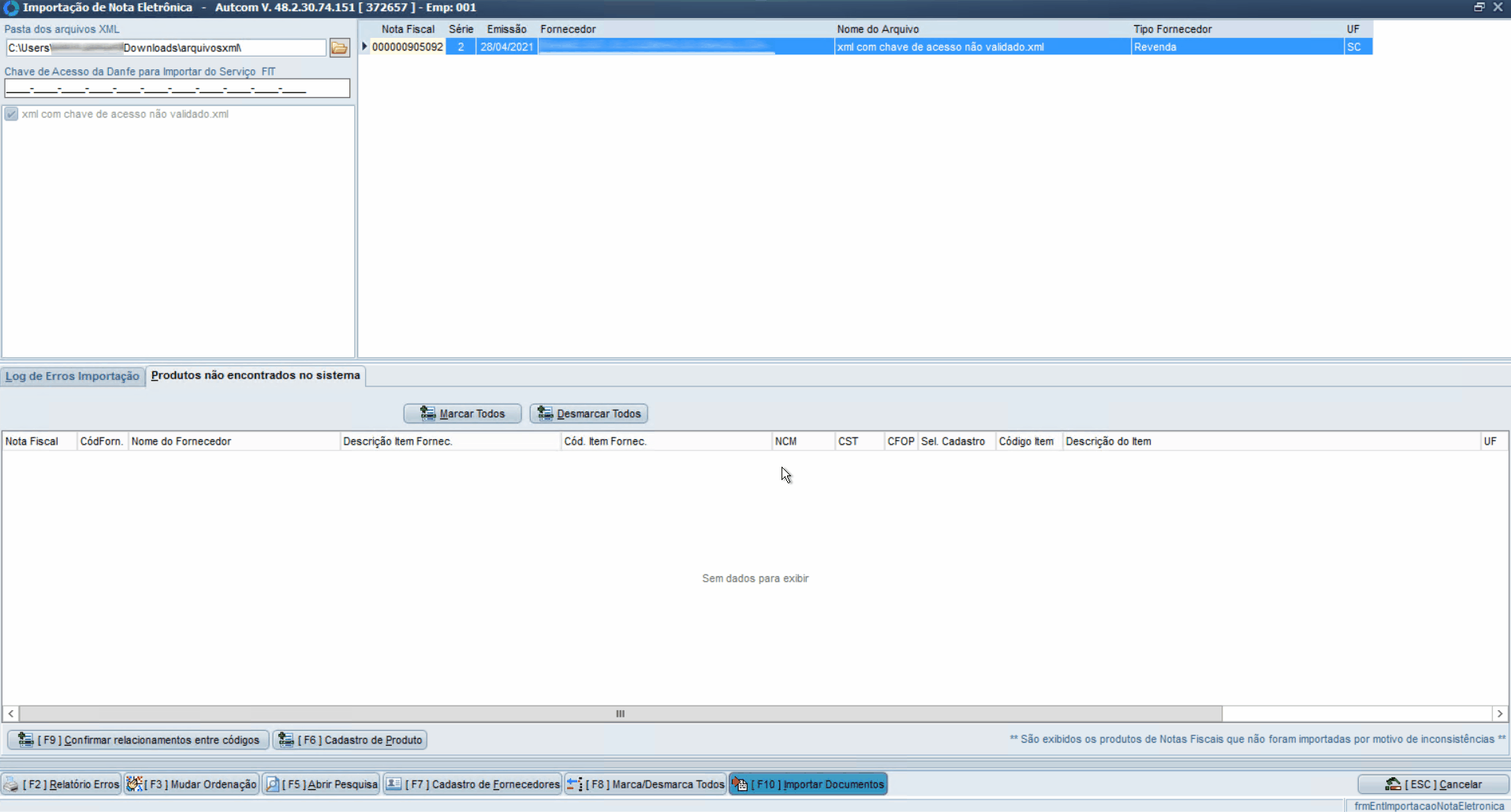
Possíveis inconsistências na Importação
Caso tenham inconsistências na importação, elas serão exibidas na parte inferior da tela, nas abas Log de erros Importação ou Produtos não encontrados no sistema. Você também pode acessar o relatório de erros, através do botão [F2] RELATÓRIO ERROS.
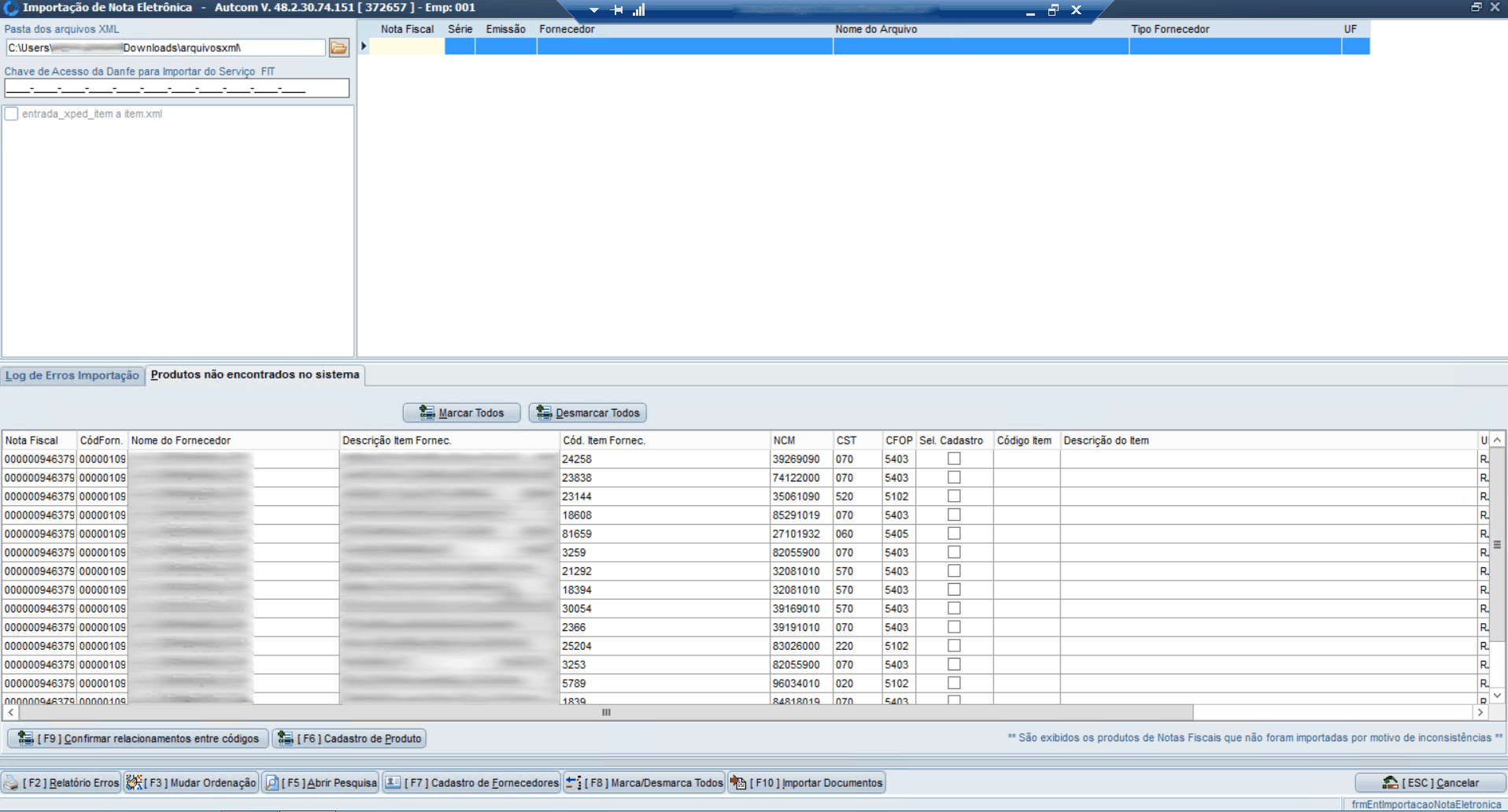
Para corrigir os erros identificados durante a importação, existem funcionalidades disponíveis na própria tela de importação do XML. Se o erro estiver relacionado às informações do fornecedor, clique no botão [F7] CADASTRO DE FORNECEDORES. Caso seja um erro nos produtos, utilize o botão CADASTRO DE PRODUTO. Após realizar as correções necessárias, é essencial importar o arquivo novamente. Para isso, clique no botão [F9] CONFIRMAR RELACIONAMENTOS ENTRE CÓDIGOS.
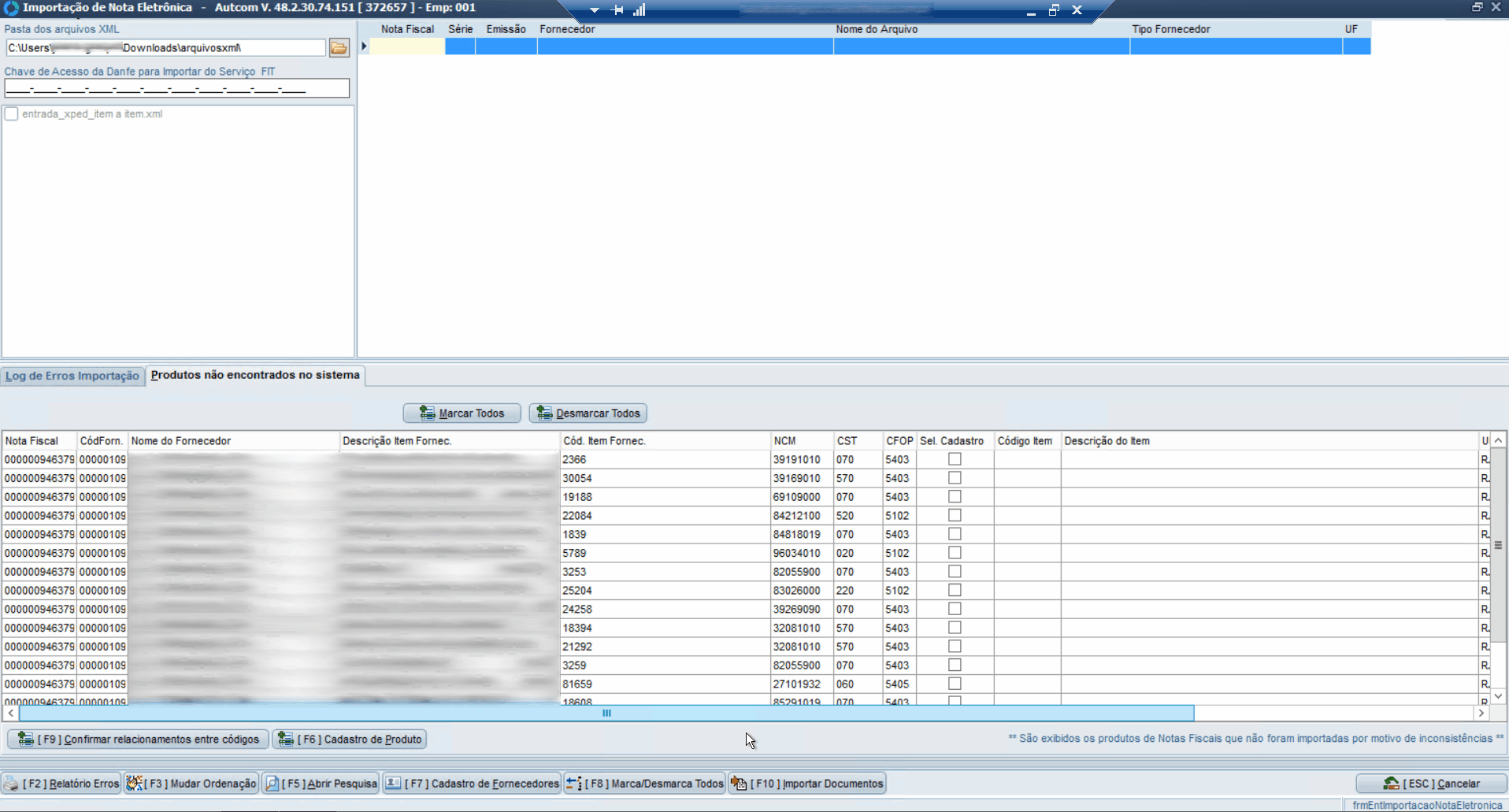
Consultar itens da nota
Para visualizar os produtos que compõe a nota, selecione a nota [1] e clique em [F6] CONSULTAR ITENS [2]. A tela Itens da Nota Eletrônica será aberta e os produtos que fazem parte da nota serão exibidos.
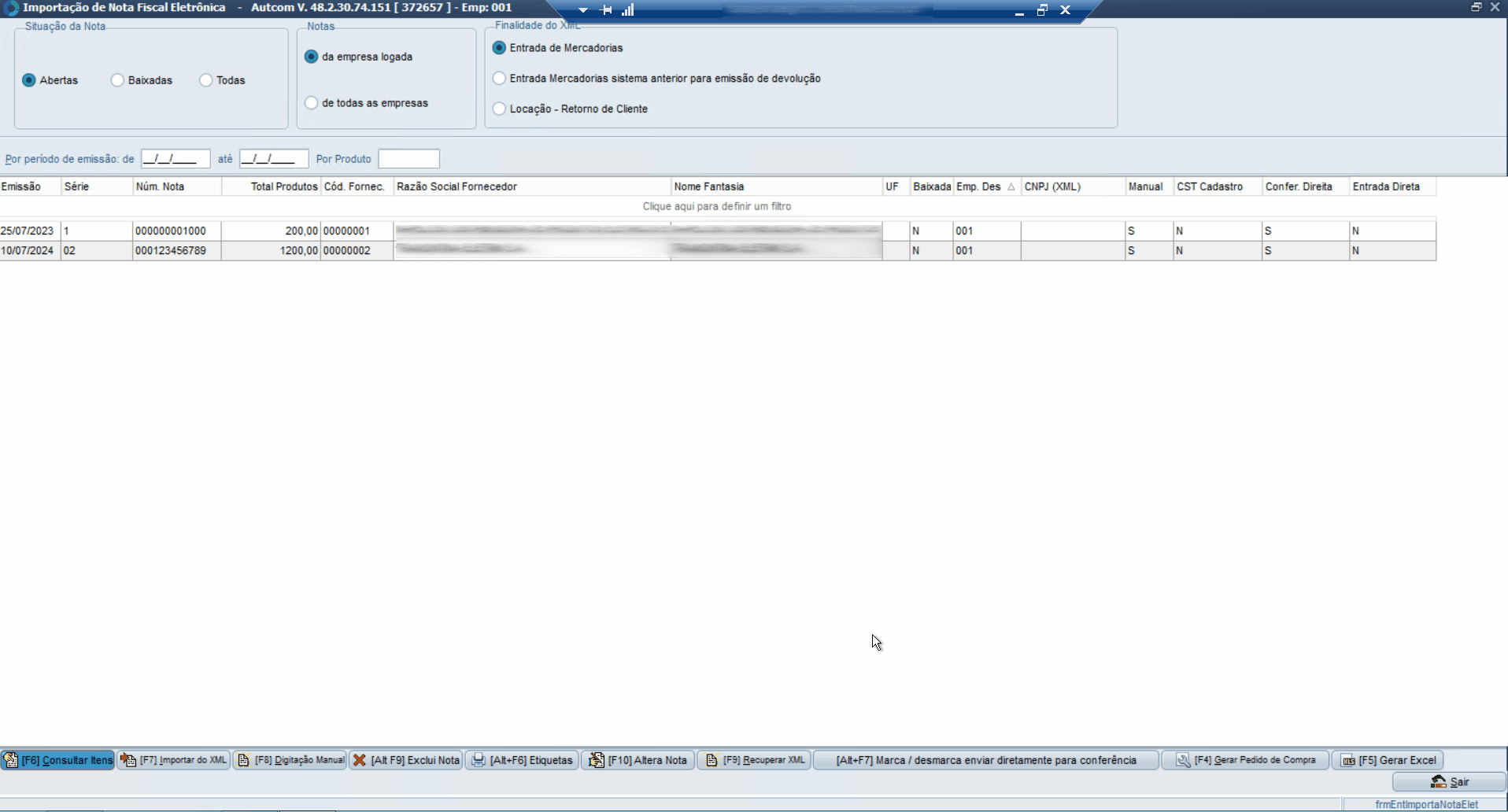
Excluir nota
Para excluir a nota, selecione a nota [1], clique em [Alt F9] EXCLUI NOTA [2] e em SIM [3] para confirmar a exclusão.