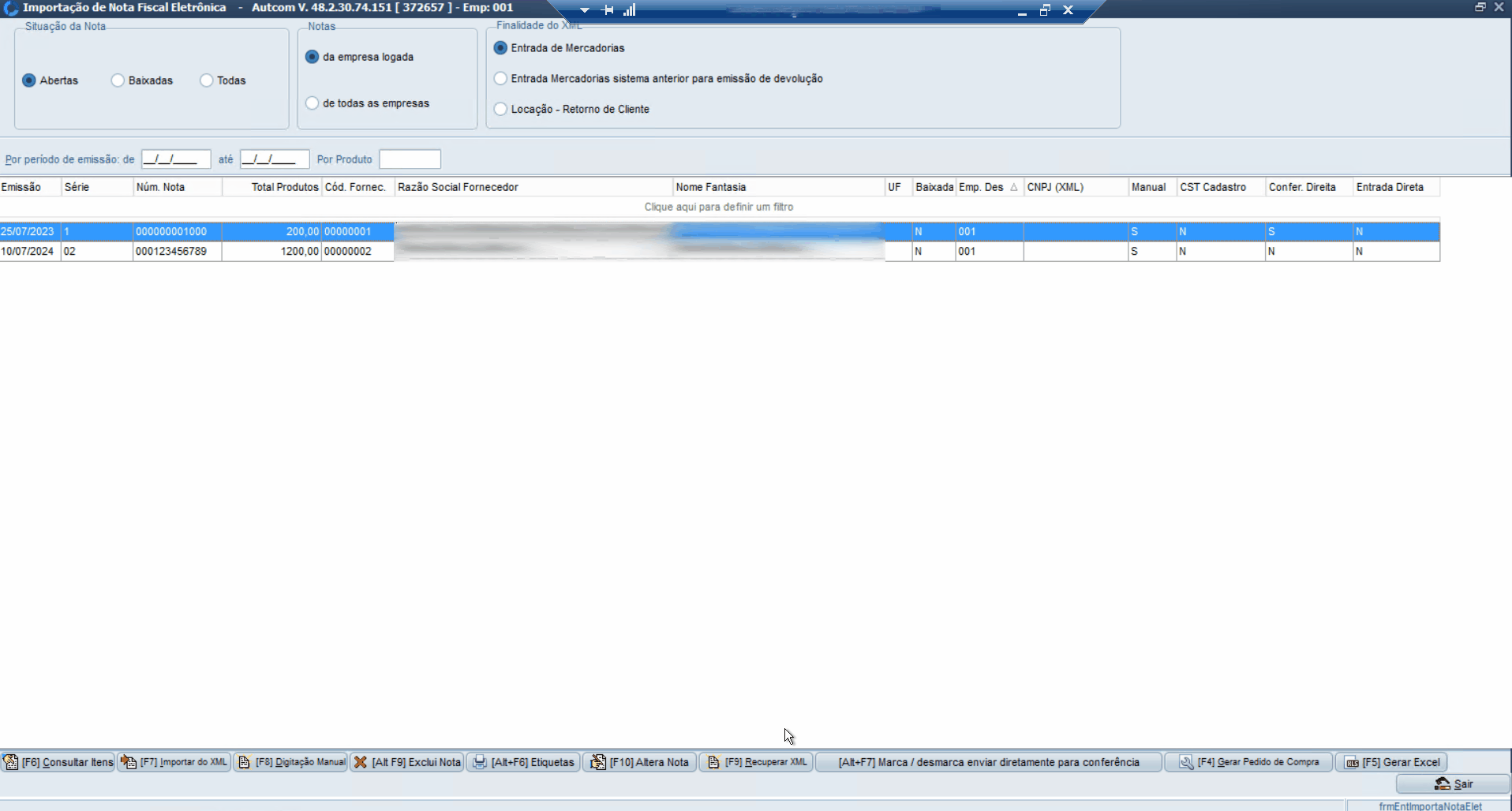O que é
A Nota Fiscal Eletrônica, conhecida como NF-e, é o documento oficial que comprova a realização de transações comerciais entre empresas jurídicas, entre empresas e pessoas físicas, e entre diferentes empresas (pessoas jurídicas). Assim, sua emissão é obrigatória sempre que ocorrer venda de produtos por uma empresa.
Após digitar o pedido de compra, é necessário importar as notas fiscais, das mercadorias que terão entrada no estoque, oriundas de pedidos de compra junto a fornecedores, no ERP Autcom.
Existem duas formas de realizar essa importação: através do arquivo XML ou manualmente, onde as informações são digitadas pelo operador.
Nesta atividade, será exibido o passo a passo para realizar a importação manual da nota fiscal do fornecedor no ERP Autcom.
Caminho para acessar
Para importar a nota fiscal, no menu principal do ERP Autcom, localizado à esquerda do sistema, clique na opção Movimentação de Itens [1], opção Importação de Nota Fiscal Eletrônica [2].
Caminho de acesso: Movimentação de Itens/Importação de Nota Fiscal Eletrônica – frmEntImportaNotaElet
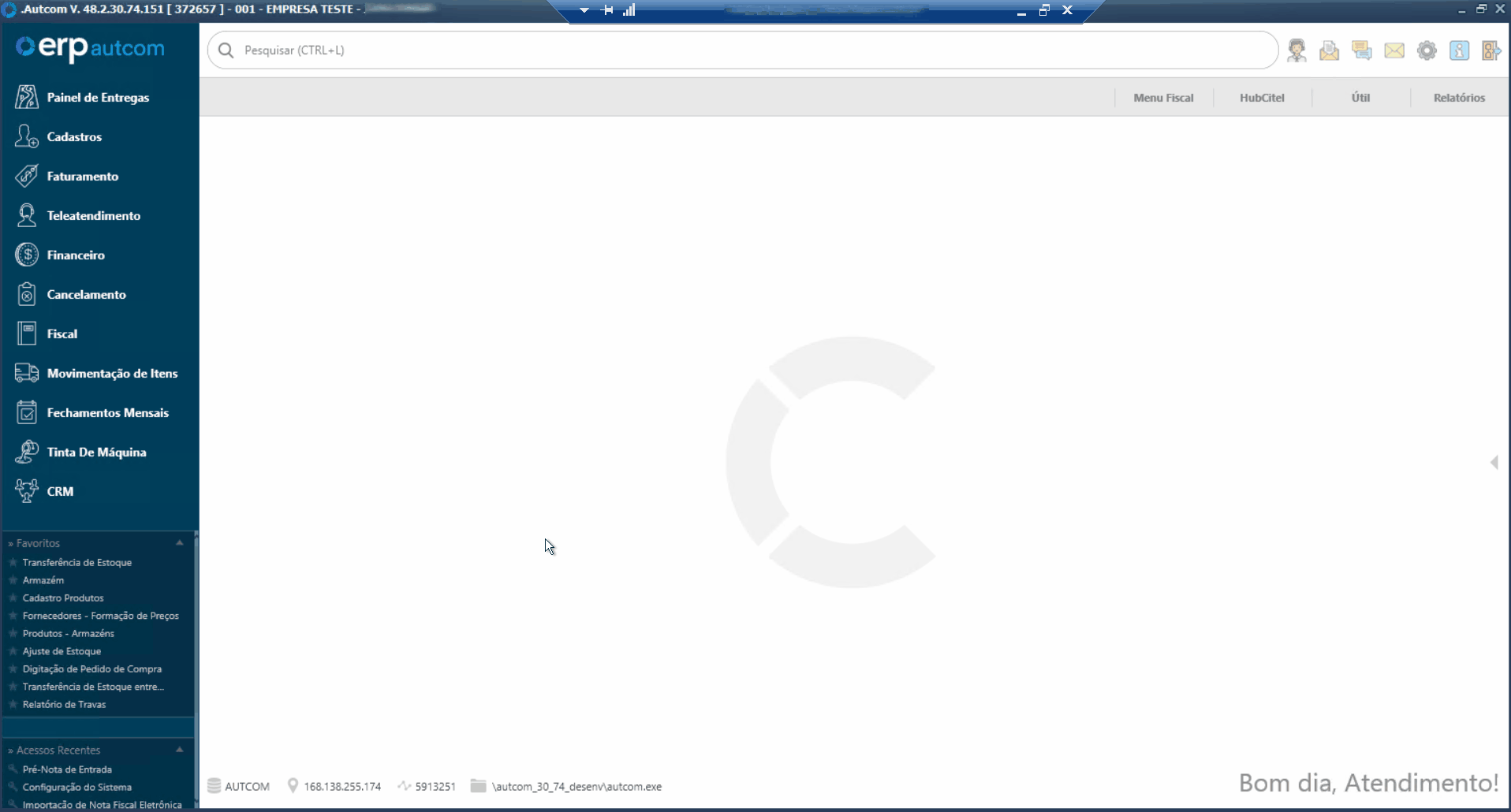
Para a versão clássica do ERP Autcom o caminho é:
Caminho de acesso: Principal/Movimentação de Itens/Importação de Nota Fiscal Eletrônica – frmEntImportaNotaElet
Precisa configurar
Direito de Acesso
Para execução dessa atividade, é necessário liberar o seguinte direito de acesso no ERP Autcom:
- Principal > Movimentação de Itens > Importação de nota fiscal eletrônica.
Para saber mais sobre liberação de direito de acesso no ERP Autcom, consulte a atividade Liberar Direito de Acesso (AUTCOM).
Configurações
Ter realizado o pedido de compra. Há quatro opções de pedido de compra:
Digitar pedido de compra com giro de estoque
Digitar pedido de compra multi-loja
Digitar pedido de compra (Multi-loja e giro de estoque)
Nesta documentação, será abordado o procedimento padrão. Se desejar ajustar as configurações para melhor atender às necessidades da sua empresa, acesse o grupo de configurações Entrada de Mercadorias e Pedido de Compra. Para suporte adicional, entre em contato com a Citel.
Como fazer
Para importar a nota fiscal, no menu principal do ERP Autcom, localizado à esquerda do sistema, clique na opção Movimentação de Itens [1], opção Importação de Nota Fiscal Eletrônica [2].
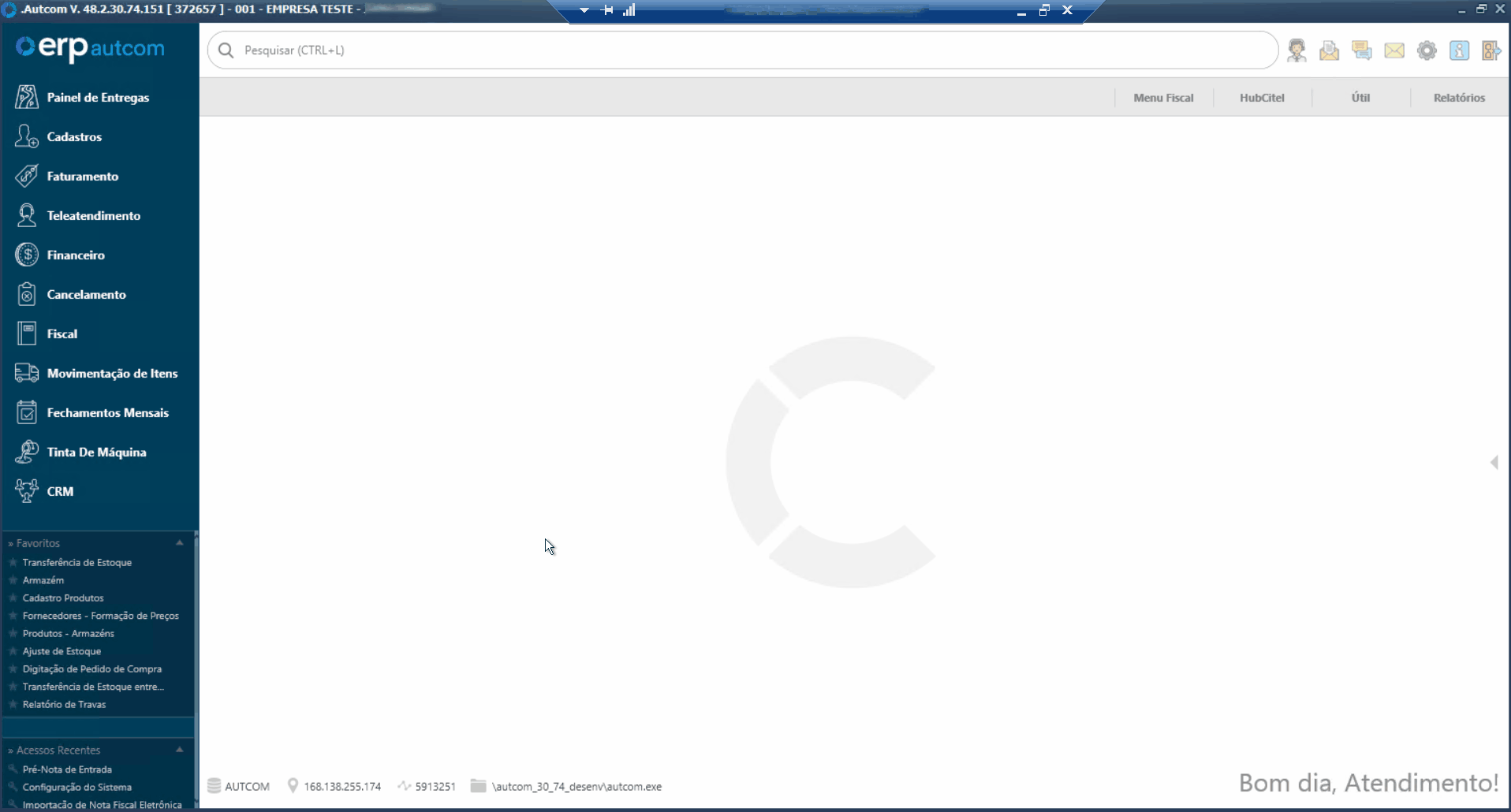
A tela Importação de Nota Fiscal Eletrônica será exibida, clique em [F8] DIGITAÇÃO MANUAL.
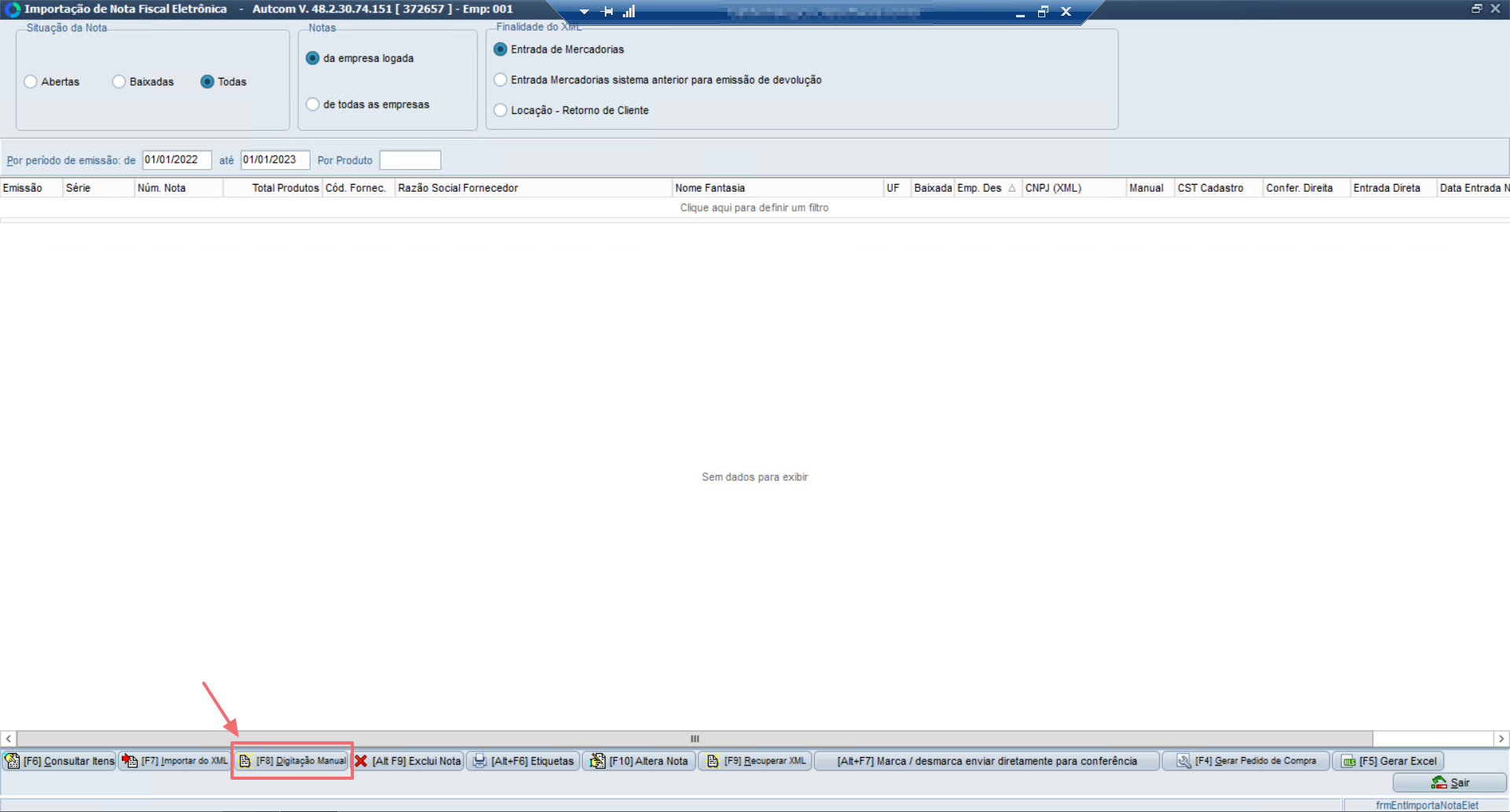
A tela Nota Fiscal Eletrônica – Digitação Manual será exibida. Para facilitar a entendimento, esta tela pode ser dividida em três agrupamentos:
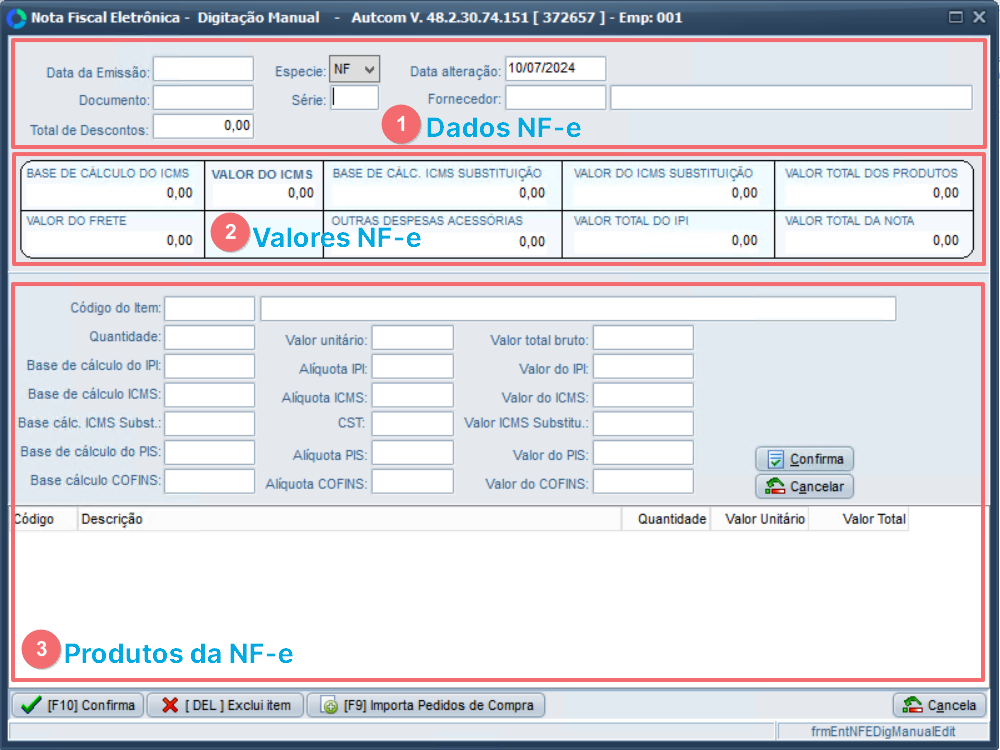
- [1] Dados NF-e;
- [2] Valores NF-e;
- [3] Produtos NF-e;
A seguir, será detalhado cada agrupamento.
Dados NF-e

Aqui estão os campos relacionados à Nota Fiscal Eletrônica. Informe os seguintes dados:
- Data de Emissão: Data em que a nota foi emitida;
- Espécie: Selecione NF;
- Data alteração: Data em que a nota está sendo digitada, não pode ser alterada;
- Documento: Número da nota fiscal;
- Série: Número da série da nota fiscal;
- Fornecedor: Nome do fornecedor. Caso saiba o código do fornecedor, insira-o e pressione Enter no teclado. O nome do fornecedor será exibido na tela;

Caso não saiba o código, pressione / no teclado [1]. A tela de Consulta de Fornecedores será exibida, informe um dos filtros disponíveis [2] e pressione Enter no teclado [3]. Os registros, de acordo com o filtro informado, serão exibidos. Dê dois cliques no fornecedor desejado [4] e os dados (código e nome do fornecedor) serão exibidos.
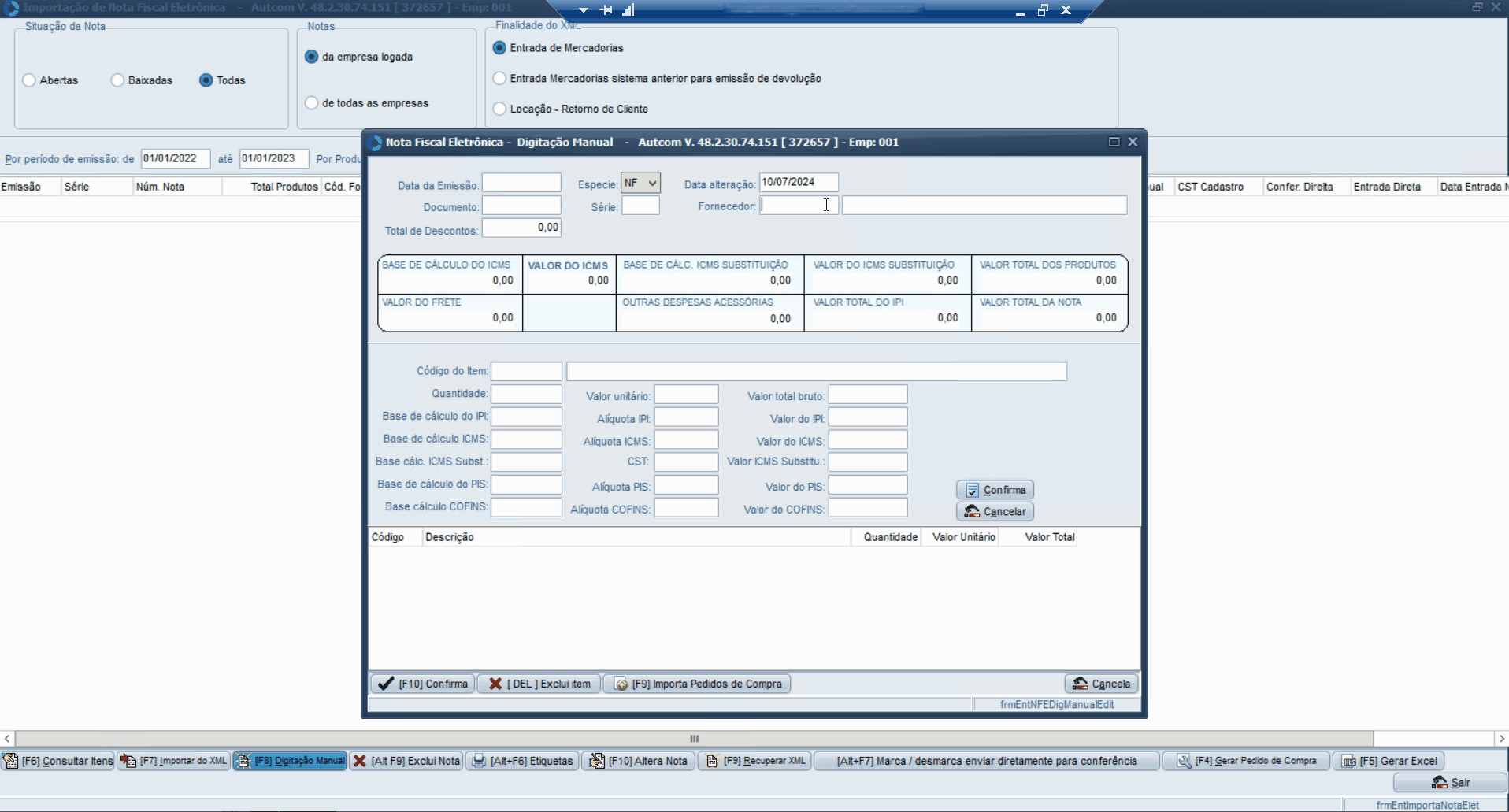
- Total de descontos: Valor dos descontos, se aplicável.
Valores NF-e

Aqui estão os campos relacionados aos valores da Nota Fiscal Eletrônica. Informe os seguintes dados:
- Base de cálculo do ICMS;
- Valor do ICMS;
- Base de cálc. ICMS Substituição;
- Valor do ICMS Substituição;
- Valor total dos produtos;
- Valor do frete;
- Outras despesas acessórias;
- Valor total do IPI;
- Valor total da nota: O valor será calculado e exibido considerando os campos informados.
Produtos NF-e
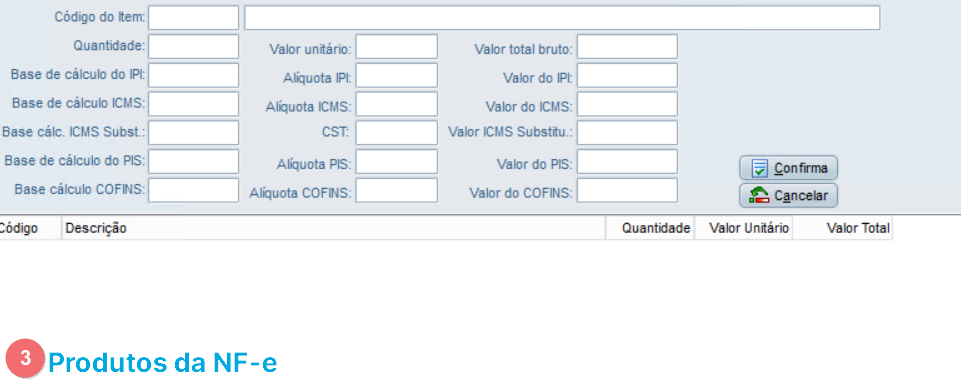
Informe os produtos que fazem parte da nota fiscal. Para isso, preencha os seguintes campos:
- Código do item: Informe o código do produto. Caso saiba o código, insira-o [1] e pressione Enter [2] no teclado. O nome do produto será exibido na tela;

Caso não saiba o código, pressione / no teclado [1]. A tela de Consulta de Itens será exibida, informe um dos filtros disponíveis [2] e pressione Enter no teclado [3]. Os registros, de acordo com o filtro informado, serão exibidos. Dê dois cliques no item desejado [4] e os dados (código e nome do item) serão exibidos.
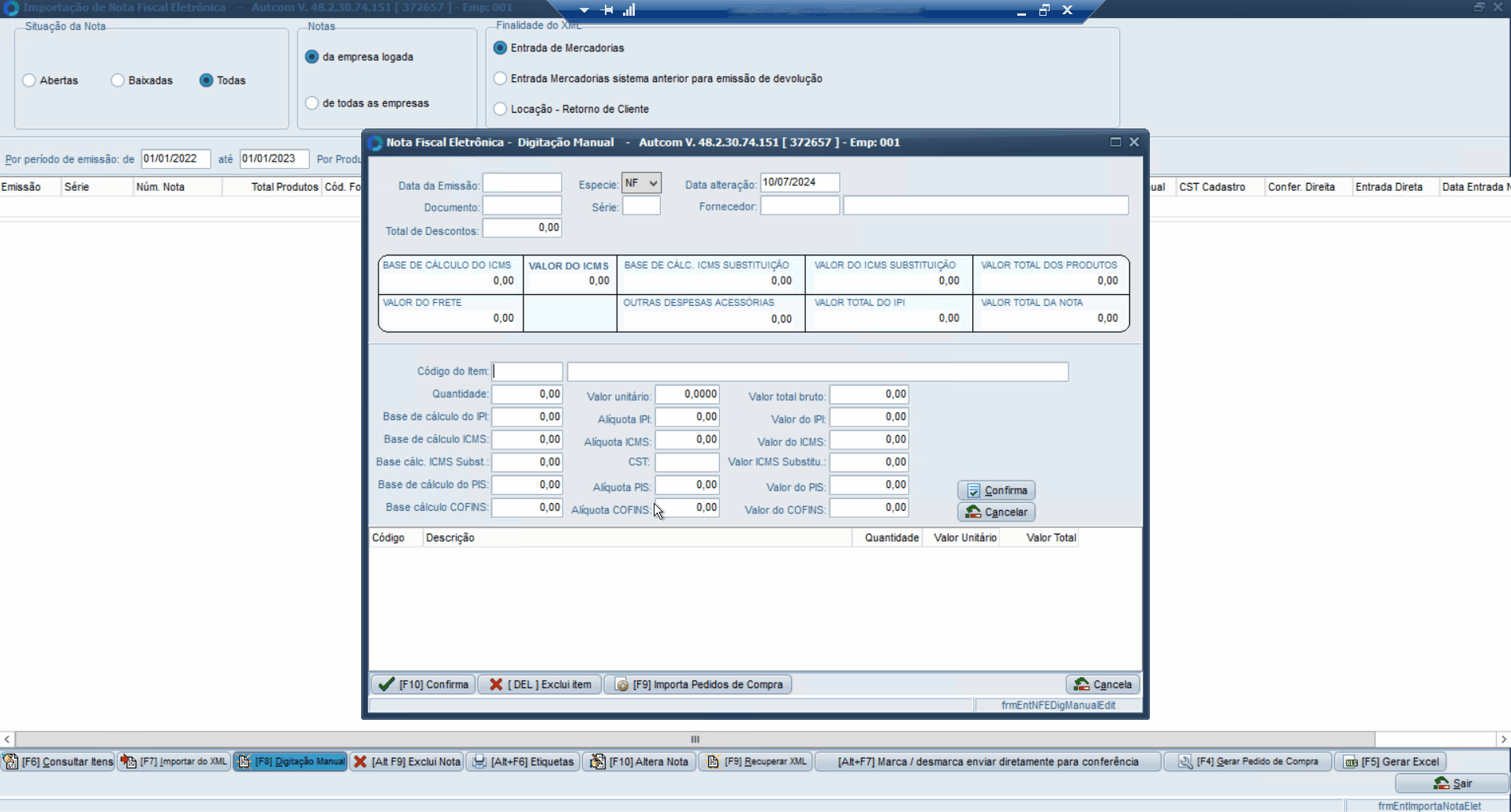
- Quantidade: Informe a quantidade do produto;
- Valor unitário: Informe o valor unitário do produto;
- Valor total bruto: Será preenchido automaticamente, considerando quantidade x valor unitário;
- Base de cálculo do IPI: Informe o valor;
- Alíquota IPI: Informe o valor;
- Valor do IPI: Será preenchido automaticamente, considerando a Base de cálculo do IPI e a Alíquota IPI;
- Base de cálculo ICMS: Informe o valor;
- Alíquota ICMS: Informe o valor;
- Valor do ICMS: Será preenchido automaticamente, considerando a Base de cálculo ICMS e o Valor do ICMS;
- Base cálc ICMS Subst: Informe o valor;
- CST: Informe o Código de Situação Tributária;
- Valor ICMS Substitu: Informe o valor;
- Base de cálculo do PIS: Informe o valor;
- Alíquota PIS: Será preenchido automaticamente;
- Valor do PIS: Será preenchido automaticamente, considerando a Base de cálculo do PIS e a Alíquota PIS;
- Base cálculo COFINS: Informe o valor;
- Alíquota COFINS: Será preenchido automaticamente;
- Valor do COFINS: Será preenchido automaticamente, considerando a Base cálculo COFINS e a Alíquota COFINS;
Após preencher os campos necessários, clique em CONFIRMA para adicionar o produto. Uma vez adicionado, ele será exibido na lista.
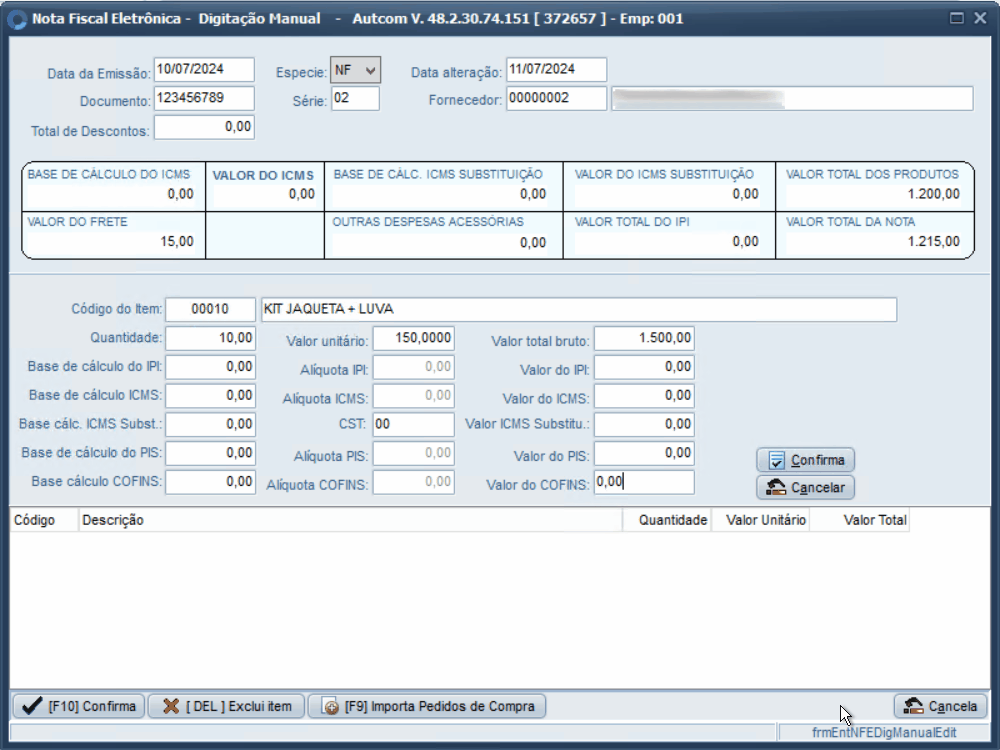
Repita esse procedimento para todos os itens que compõem a nota.
Para excluir algum item que tenha sido digitado erroneamente, é necessário selecioná-lo na tabela [1] e clicar no botão [DEL] – EXCLUI ITEM [2]. Confirme a exclusão do item, clicando em SIM [3].
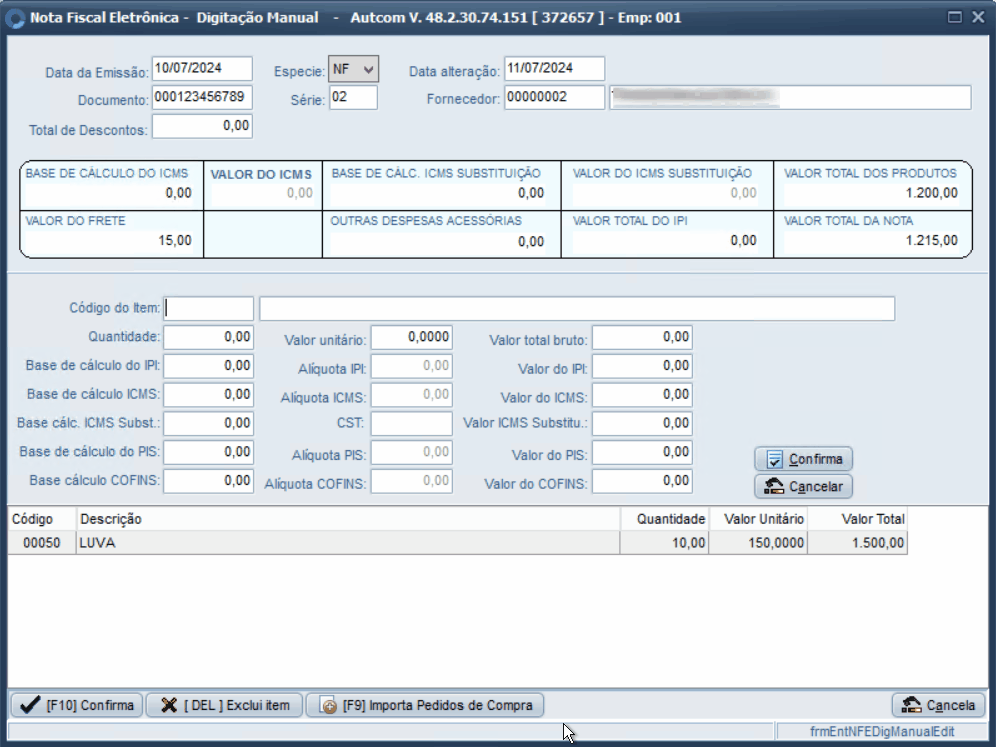
Após realizar a digitação de todos os produtos da nota, clique no botão F10 – CONFIRMA [1] e em OK [2]. A nota será exibida na tela de Importação de Nota Fiscal Eletrônica.
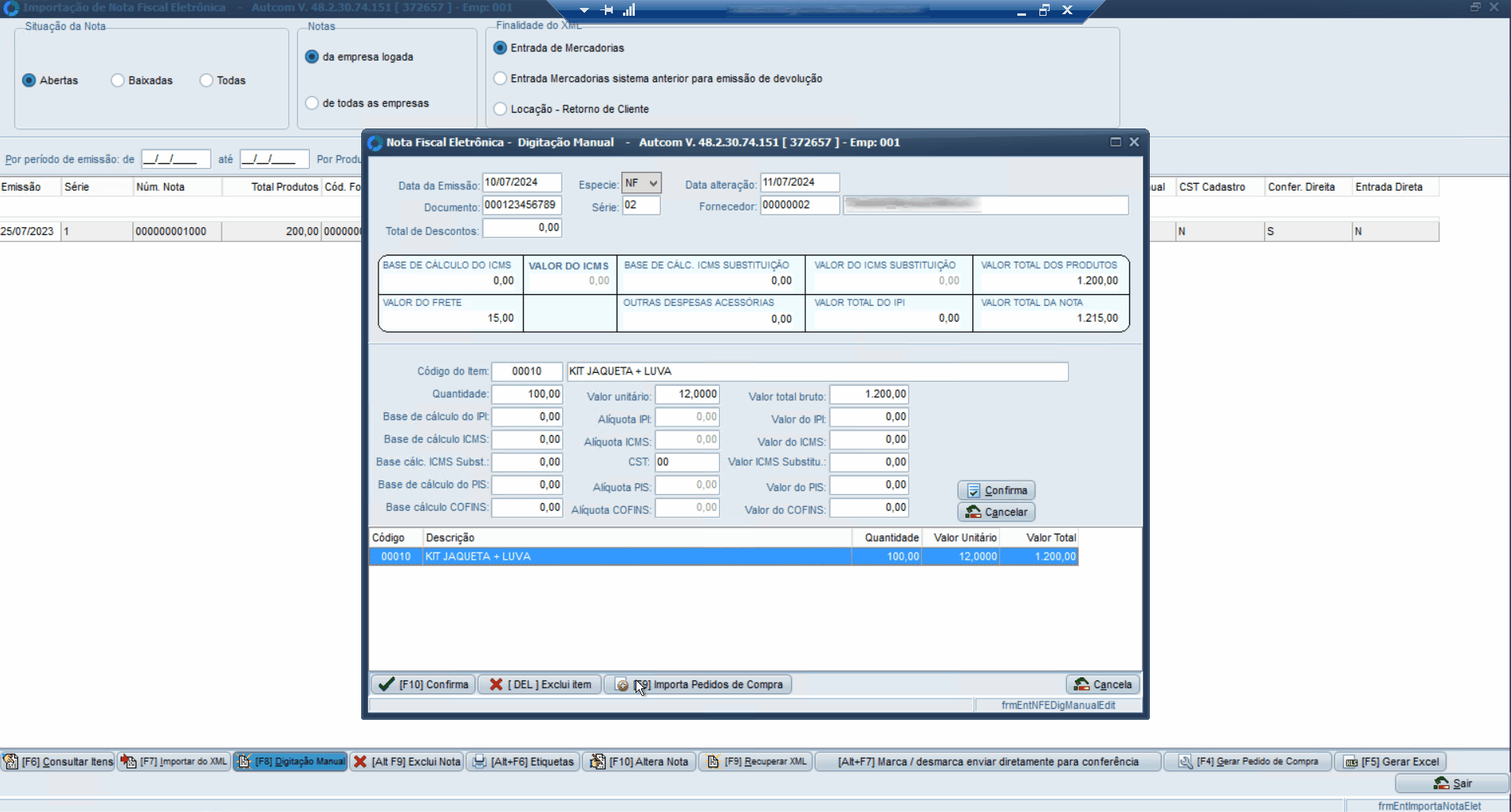
Importar pedidos de compra
Na tela de digitação manual, é possível utilizar o recurso de importação de pedidos de compra, para evitar a digitação item por item, especialmente útil em pedidos com muitos itens. Para isso, clique em [F9] IMPORTA PEDIDOS DE COMPRA [1]. Informe o número do pedido de compra [2] e pressione enter no teclado [3]. O pedido será carregado na tela, clique em [F10] CONFIRMA [4] e em SIM [5]. Os itens que fazem parte do pedido de compra serão exibidos na tela, informe o número da nota fiscal [6], clique em CONFIRMA [7] e, por fim, em OK [8]. A nota será exibida na tela de Importação de Nota Fiscal Eletrônica.
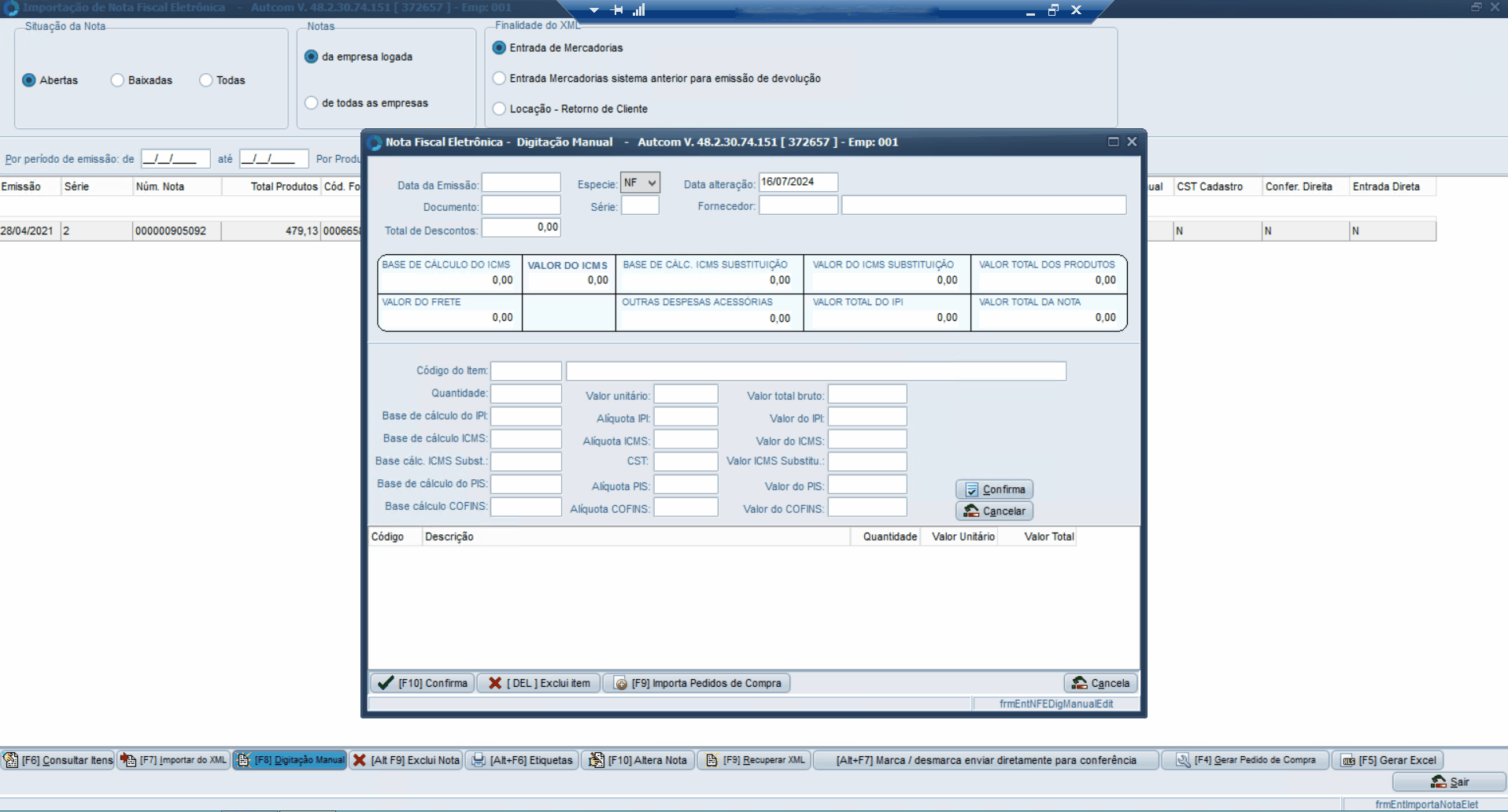
Consultar itens da nota
Para visualizar os produtos que compõe a nota, selecione a nota [1] e clique em [F6] CONSULTAR ITENS [2]. A tela Itens da Nota Eletrônica será aberta e os produtos que fazem parte da nota serão exibidos.
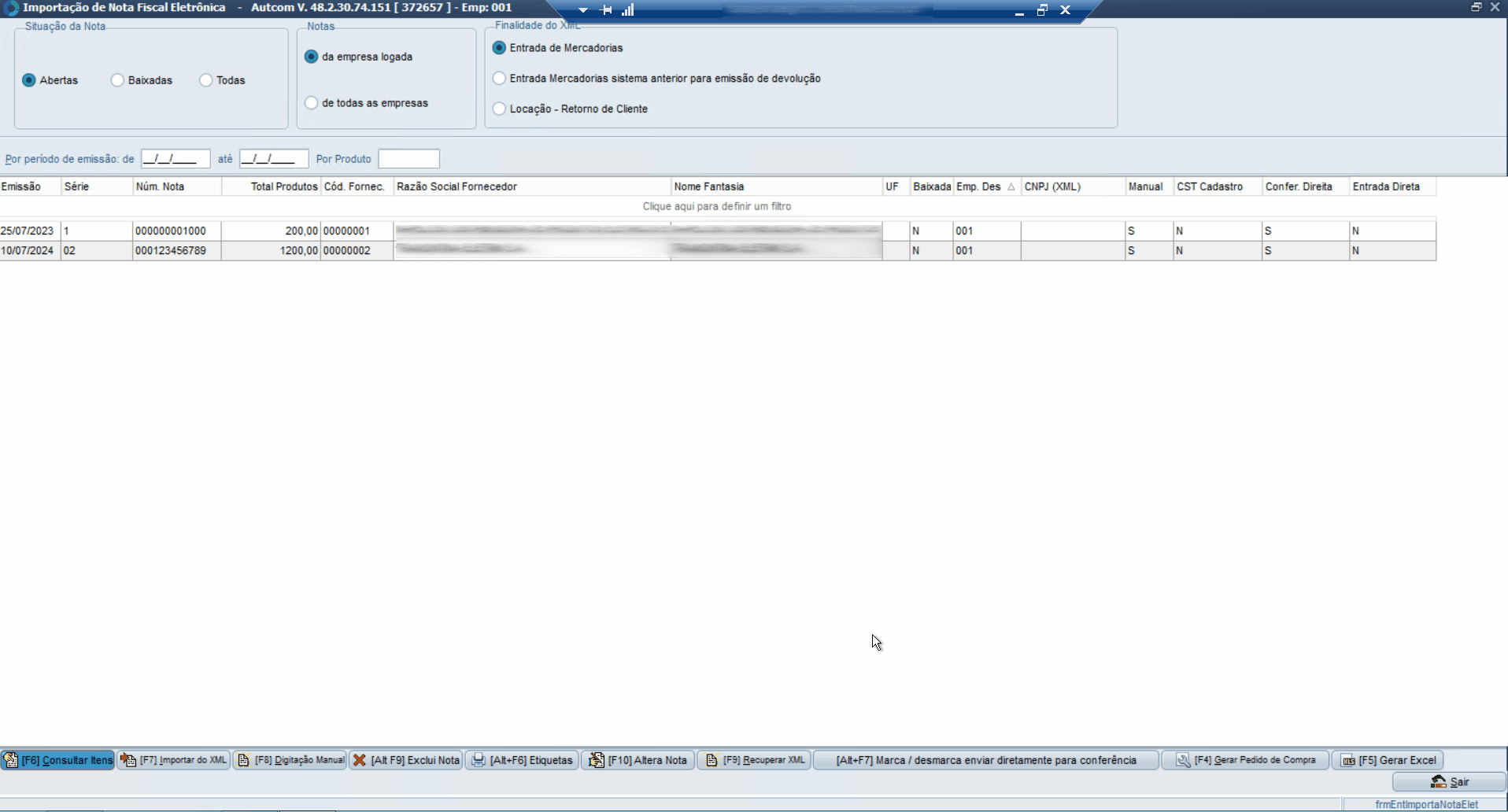
Alterar nota
Para alterar a nota, como adicionar produtos, selecione a nota [1] e clique em [F10] ALTERA NOTA [2]. A tela Nota Fiscal Eletrônica será aberta para realizar as alterações necessárias. Após concluir as modificações, clique em [F10] CONFIRMA [3] e em OK [4].
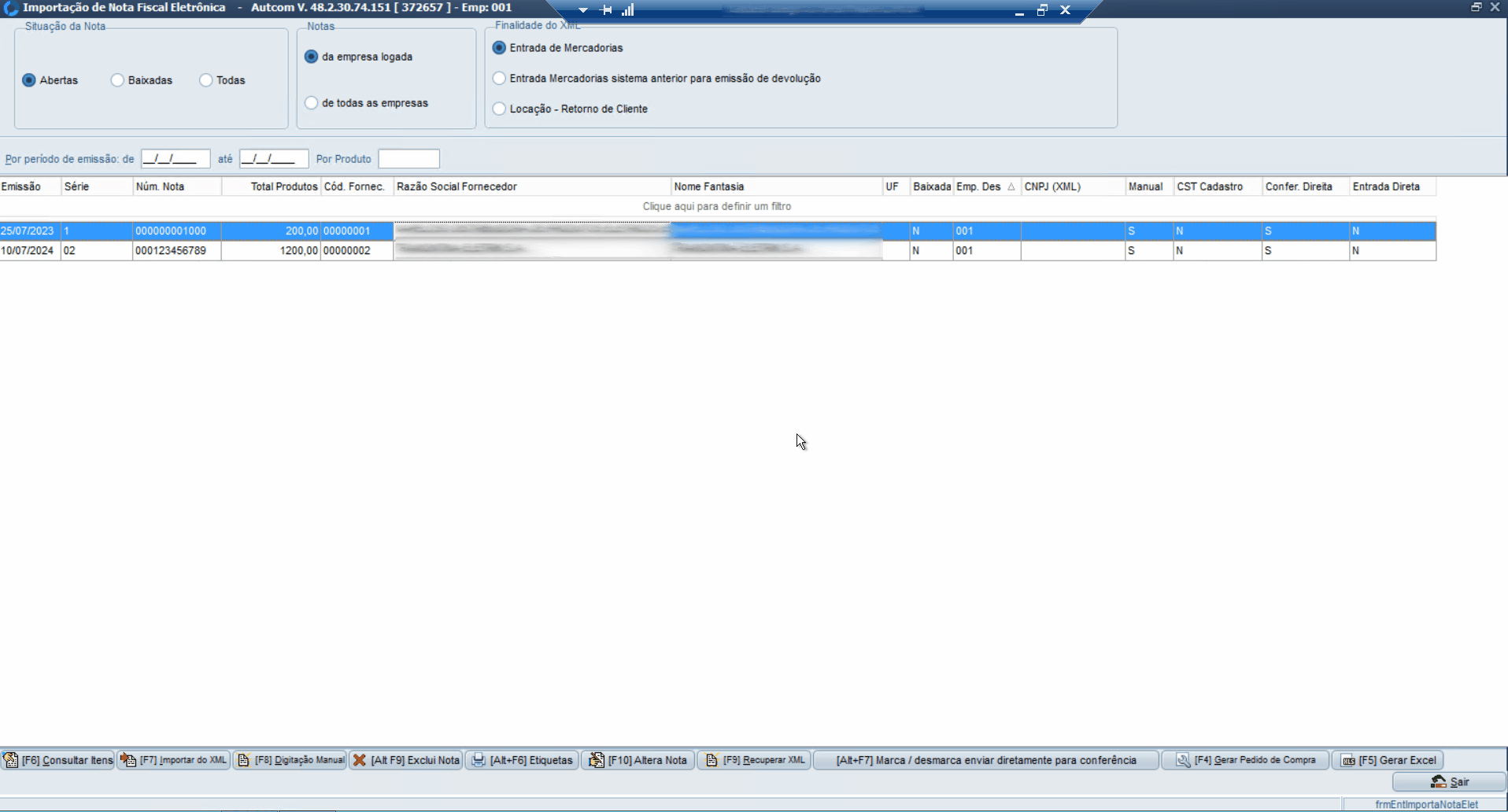
Excluir nota
Para excluir a nota, selecione a nota [1], clique em [Alt F9] EXCLUI NOTA [2] e em SIM [3] para confirmar a exclusão.