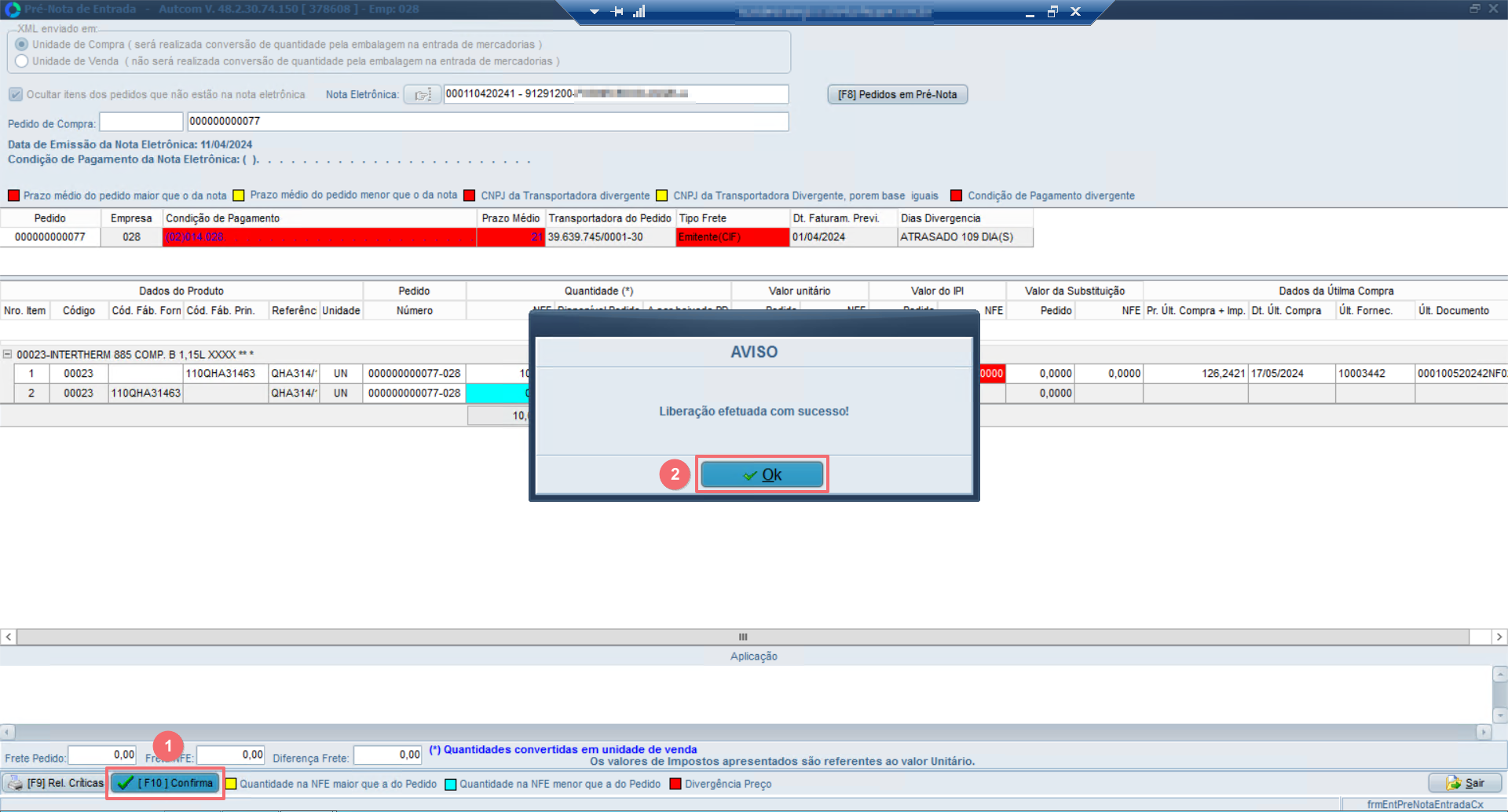O que é
Após importar a Nota Fiscal Eletrônica, se a configuração CFG_CONFME estiver definida para realizar a conferência de entrada de mercadorias através da pré-nota, é necessário gerar este documento antes de proceder com a conferência das mercadorias.
A pré-nota é um documento que associa o pedido de compra emitido ao fornecedor com o XML importado da nota fiscal. Este procedimento permite confrontar as informações para identificar possíveis divergências, como diferenças na quantidade de itens ou inconsistências no CNPJ do fornecedor, entre outros detalhes.
A seguir, será apresentado o passo a passo para gerar a pré-nota no ERP Autcom.
Caminho para acessar
Para gerar a pré-nota, no menu principal do ERP Autcom, localizado à esquerda do sistema, clique na opção Movimentação de Itens [1], opção Pré-Nota de Entrada [2].
Caminho de acesso: Movimentação de Itens/Pré-Nota de Entrada – frmEntPreNotaEntradaCx
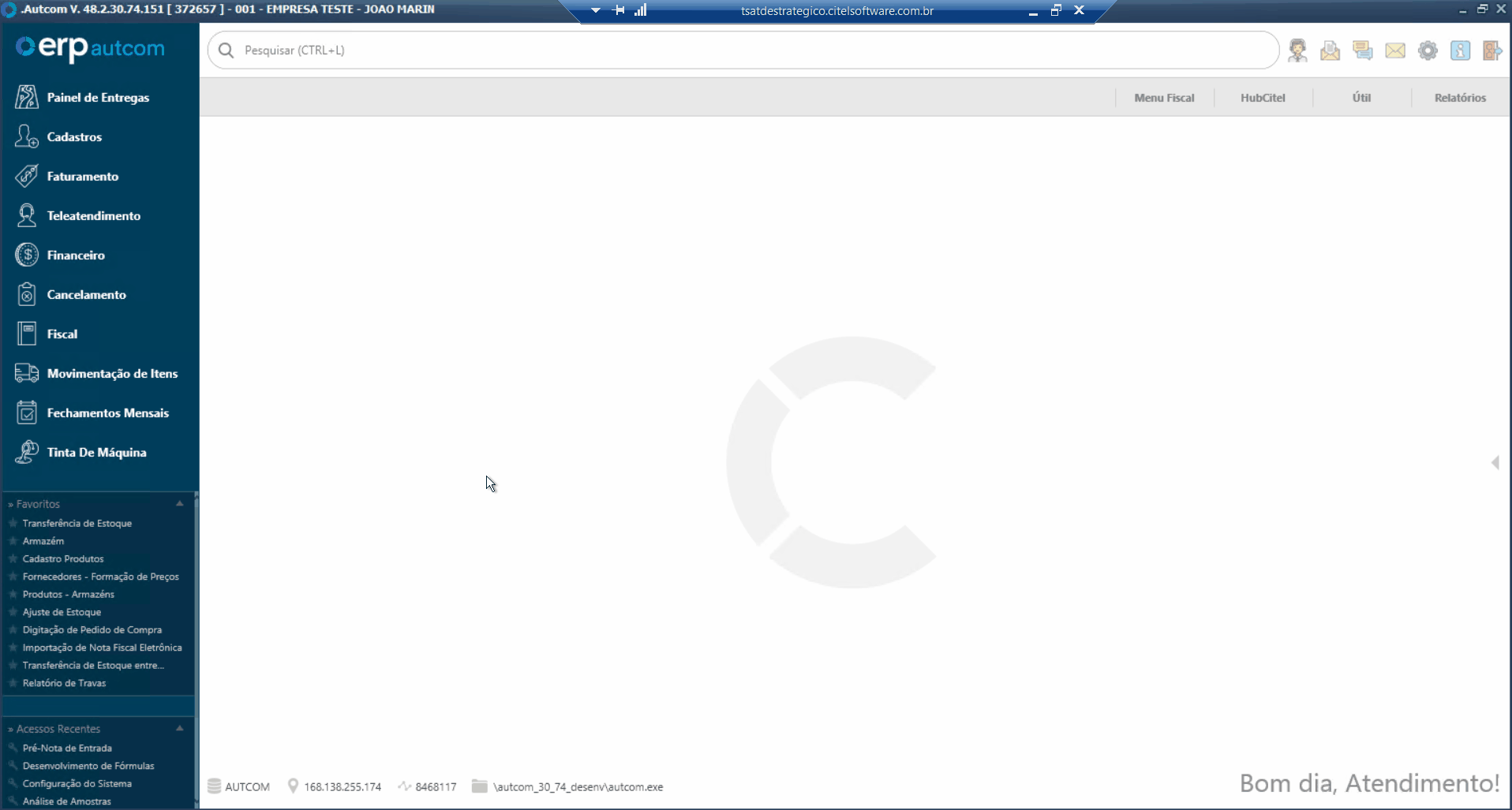
Para a versão clássica do ERP Autcom o caminho é:
Caminho de acesso: Principal/Movimentação de Itens/Pré-Nota de Entrada – frmEntPreNotaEntradaCx
Precisa configurar
Direito de Acesso
Para execução dessa atividade, é necessário liberar o seguinte direito de acesso no ERP Autcom:
- Principal > Movimentação de Itens > Pré-Nota de Entrada.
Para saber mais sobre liberação de direito de acesso no ERP Autcom, consulte a atividade Liberar Direito de Acesso (AUTCOM).
Configurações
Para execução dessa atividade a configuração abaixo deve ser definida como segue:
| Código | Descrição | Opção |
| CFG_USACON | Utilizar conferência para entrada de mercadorias | Selecione Sim |
| CFG_CONFME | Realizar conferência para entrada de mercadorias através | Selecione Pré-nota |
Ter realizado a importação da Nota Fiscal do fornecedor através do arquivo XML.
Nesta documentação, será abordado o procedimento padrão. Se desejar ajustar as configurações para melhor atender às necessidades da sua empresa, acesse o grupo de configurações Entrada de Mercadorias e Pedido de Compra. Para suporte adicional, entre em contato com a Citel.
Como fazer
Para gerar a pré-nota, no menu principal do ERP Autcom, localizado à esquerda do sistema, clique na opção Movimentação de Itens [1], opção Pré-Nota de Entrada [2].
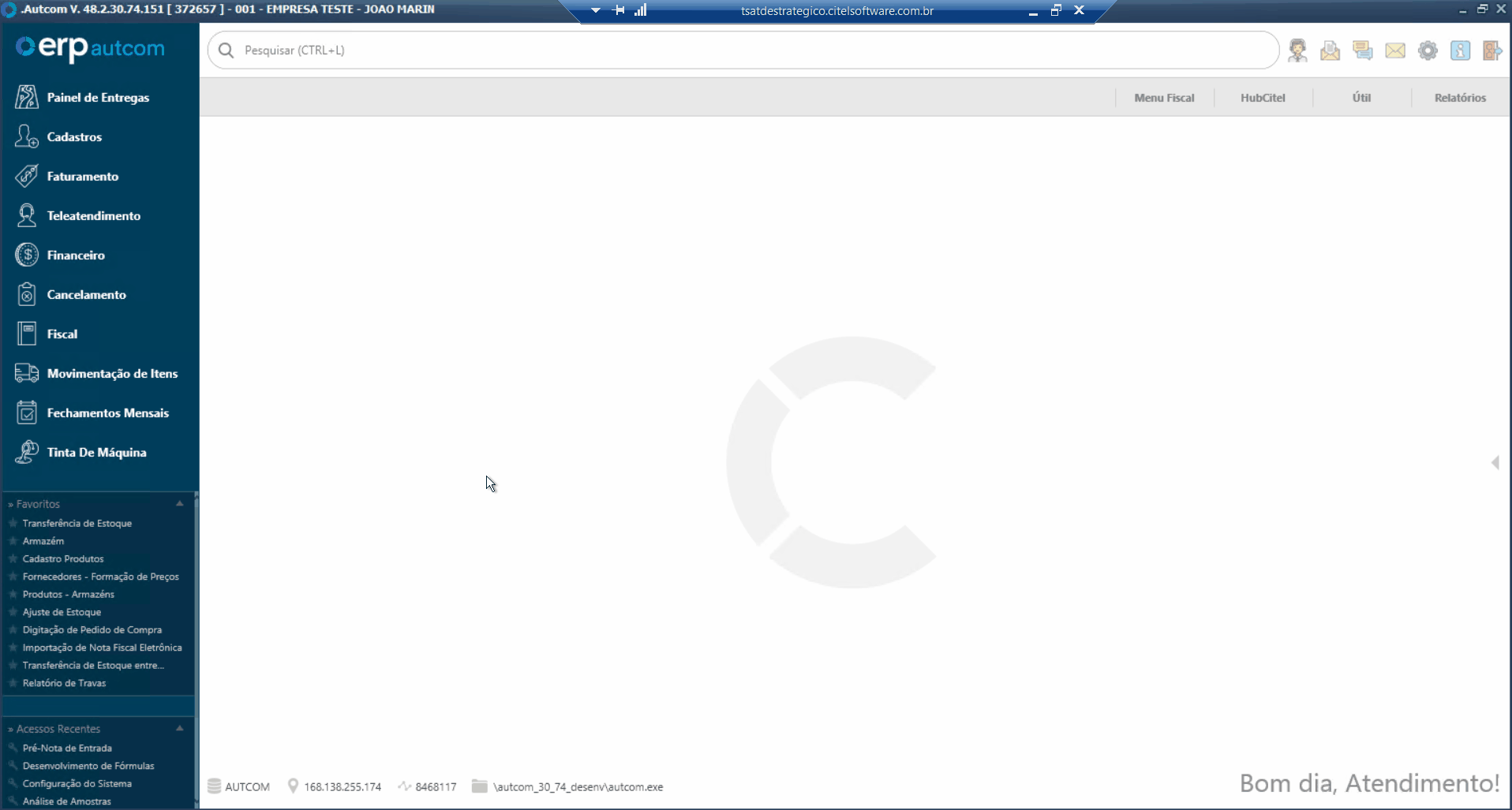
A tela Pré-Nota de Entrada será exibida.

Informe os seguintes campos:
- [1] XML enviado em: Selecione qual tipo de conversão da quantidade do produto será utilizado, com base na nota do fornecedor. Há as seguintes opções:
- Unidade de compra: será realizada conversão de quantidade pela embalagem na entrada de mercadorias;
- Unidade de venda: não será realizada conversão de quantidade pela embalagem na entrada de mercadorias.
- [2] Ocultar itens dos pedidos que não estão na nota eletrônica: Ao selecionar esta opção, os itens do pedido que não constam na nota eletrônica serão ocultados durante a importação da pré-nota;
- [3] Nota Eletrônica: Informe a nota eletrônica de entrada. Para isso, clique no botão
 [1]. A tela Consulta Nota Fiscal Eletrônica será exibida, informe um dos filtros disponíveis [2] e pressione Enter no teclado [3]. Os registros, de acordo com o filtro informado, serão exibidos. Dê dois cliques na nota desejada [4] e os dados serão exibidos na tela Pré-Nota de Entrada.
[1]. A tela Consulta Nota Fiscal Eletrônica será exibida, informe um dos filtros disponíveis [2] e pressione Enter no teclado [3]. Os registros, de acordo com o filtro informado, serão exibidos. Dê dois cliques na nota desejada [4] e os dados serão exibidos na tela Pré-Nota de Entrada.
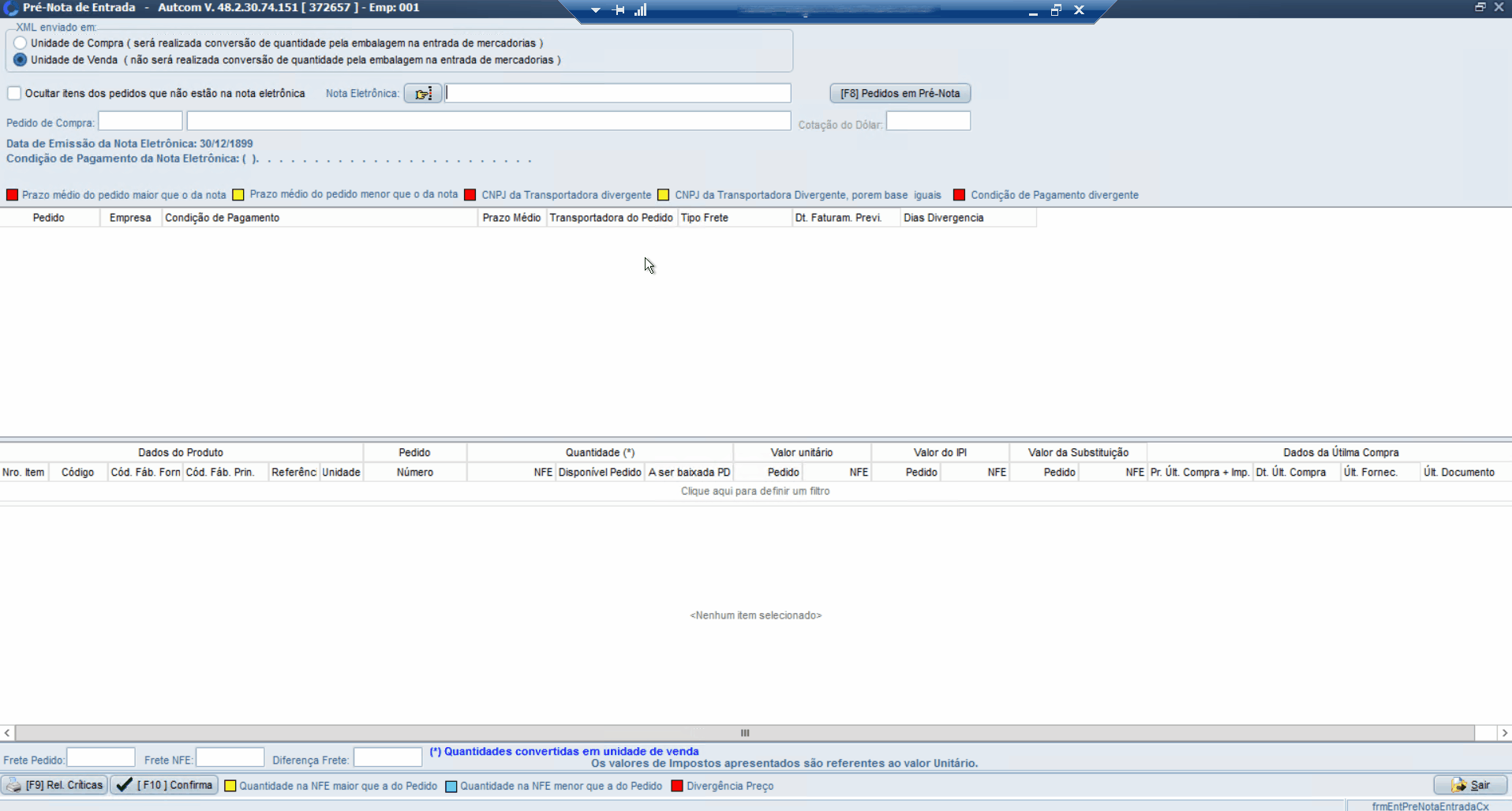
- [4] Pedido de Compra: Caso saiba o código do pedido de compra, insira-o [1] e pressione Enter no teclado [2]. O pedido de compra será exibido na tela;
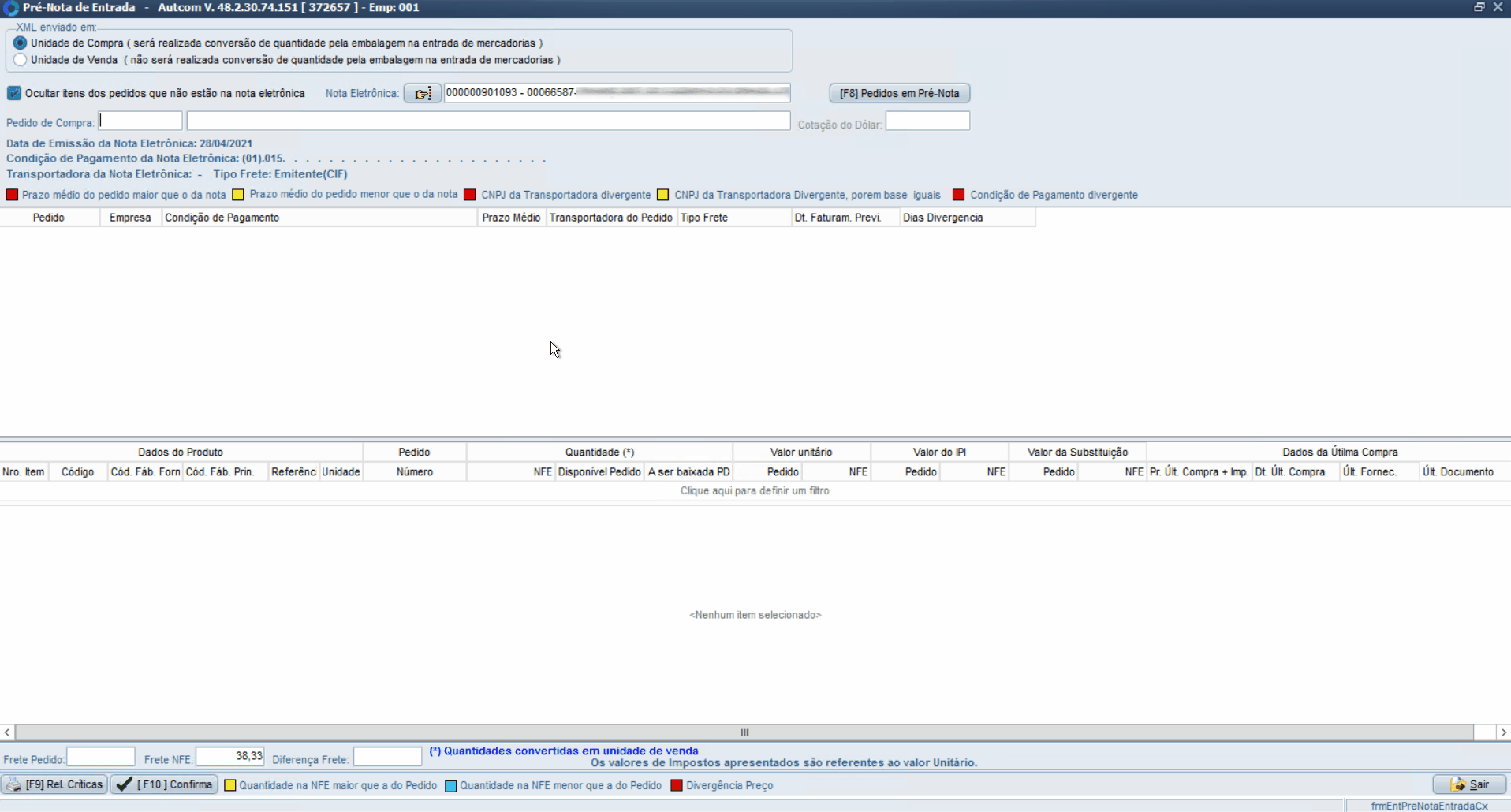
Caso não saiba o código, pressione / no teclado [1]. A tela para selecionar os pedidos para conferência será exibida. Selecione o pedido [2] e clique em CONFIRMA [3]. O pedido de compra será exibido na tela.
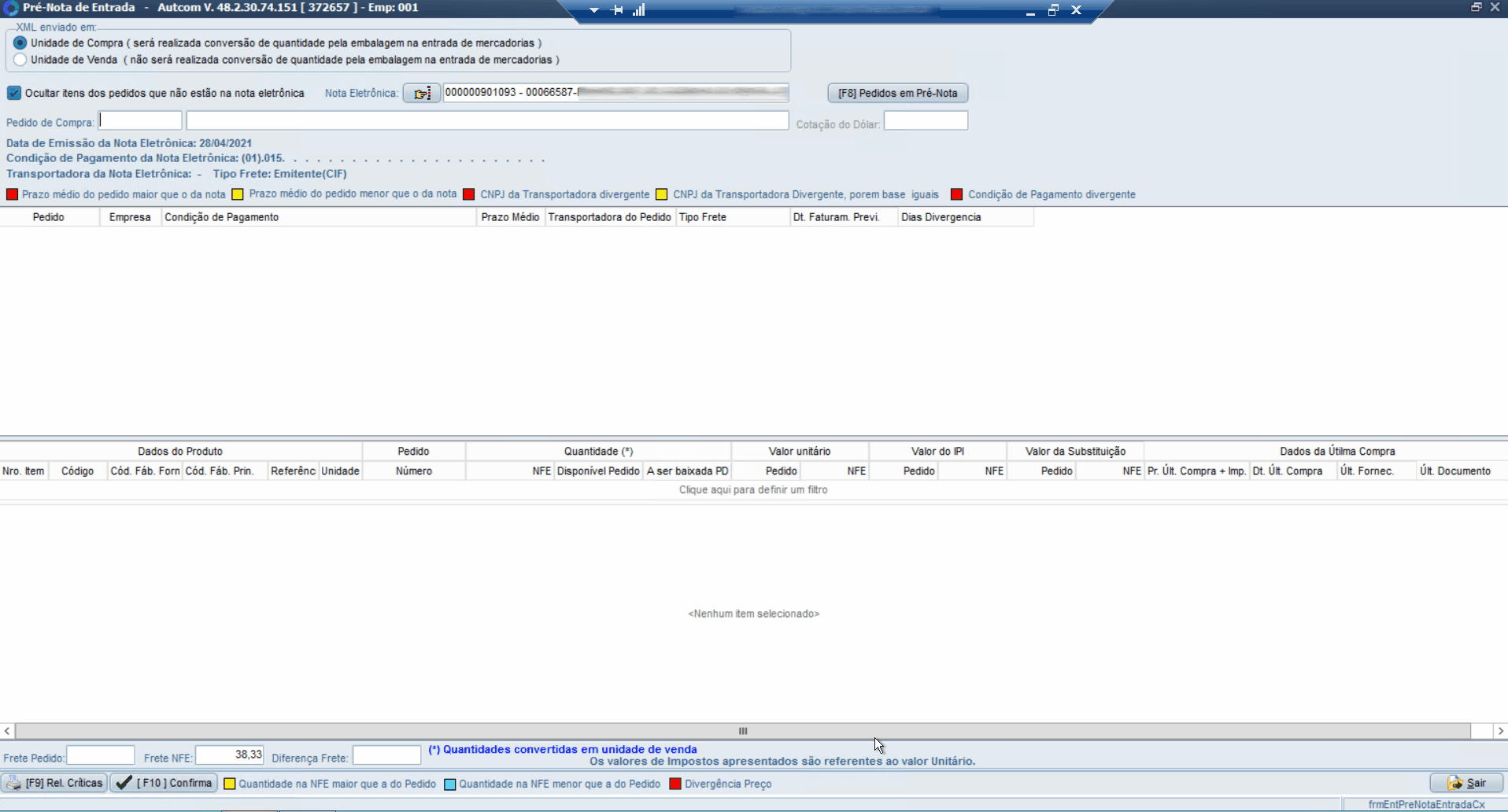
Quando o pedido for exibido, poderá haver sinalizações. Na parte inferior da tela, você encontrará uma legenda explicando o significado de cada cor. Realize os ajustes necessários antes de prosseguir.
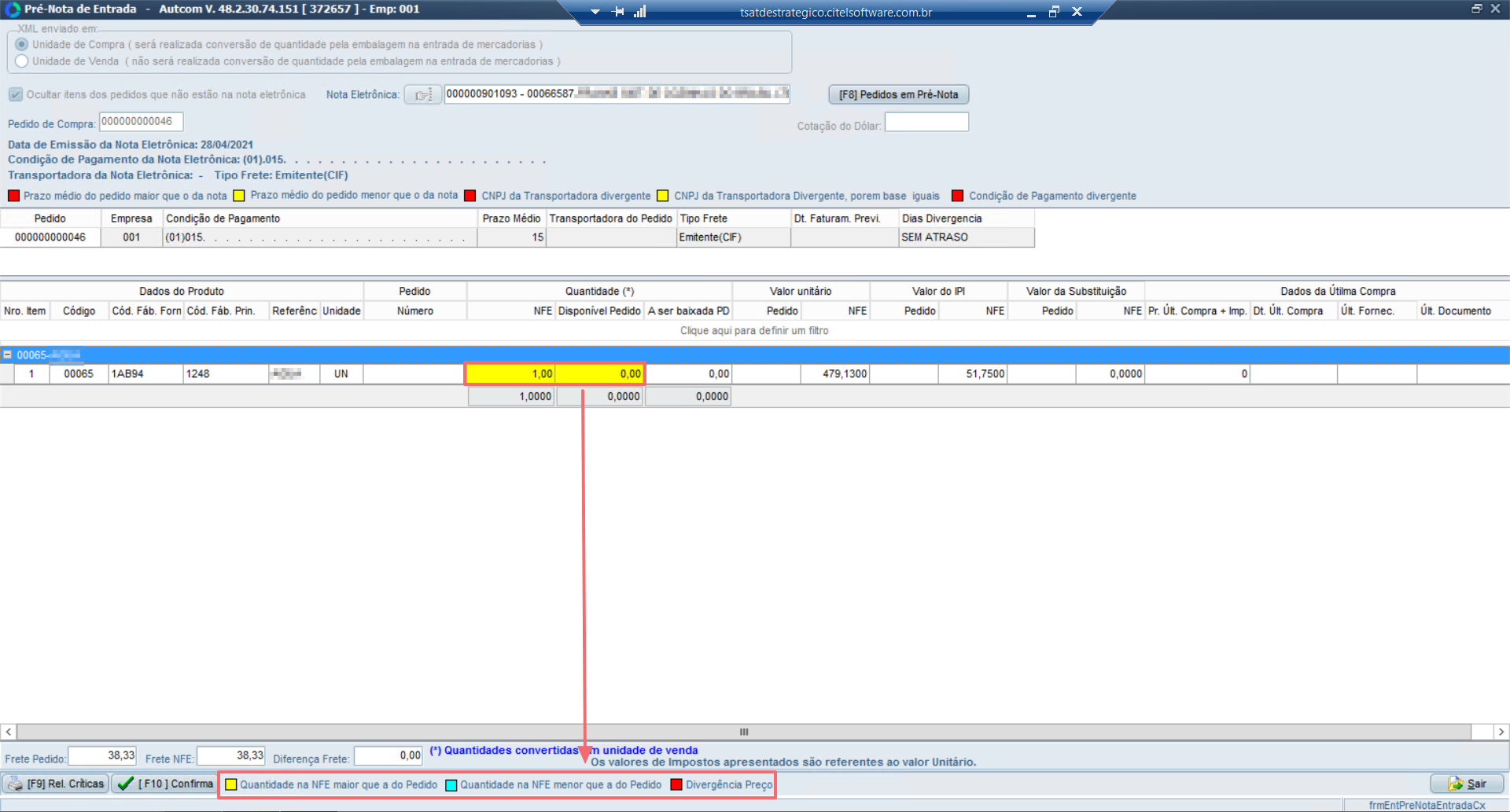
Para finalizar a geração da pré-nota, clique em CONFIRMA [1] e em SIM [2] na mensagem Liberação efetuada com sucesso!