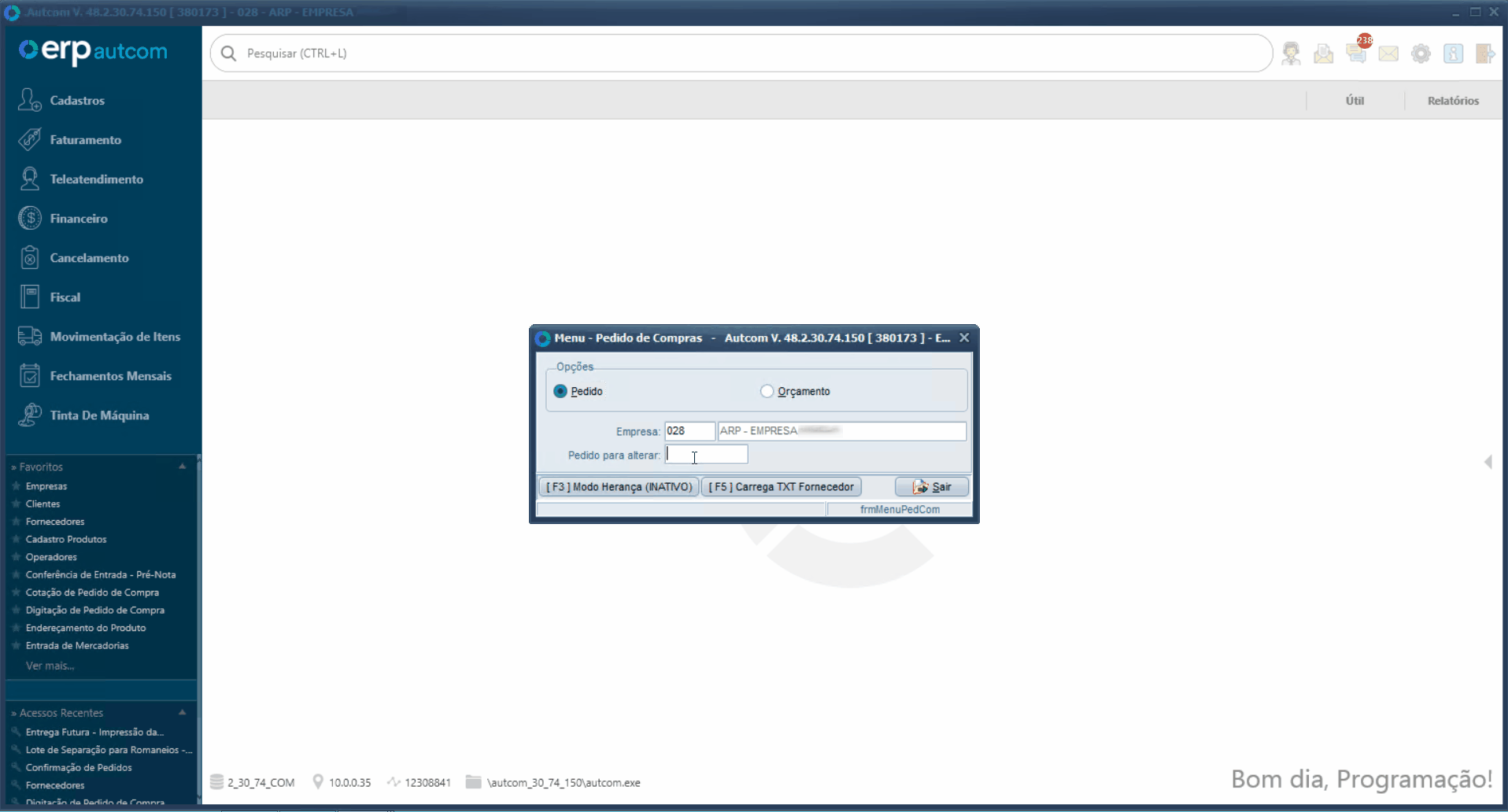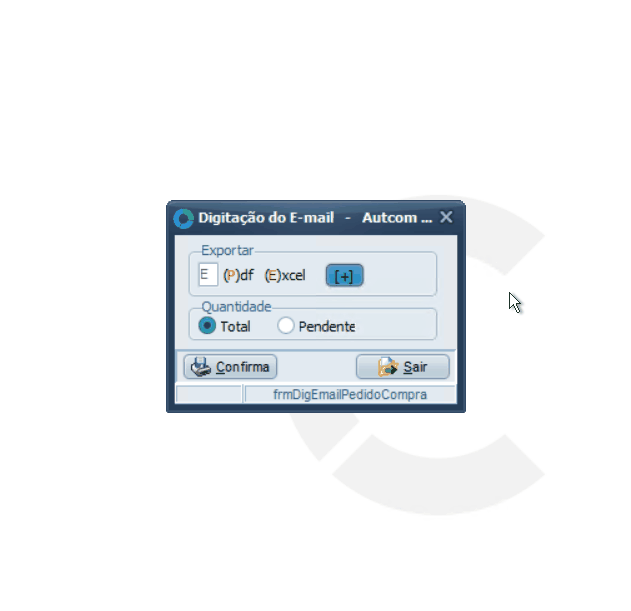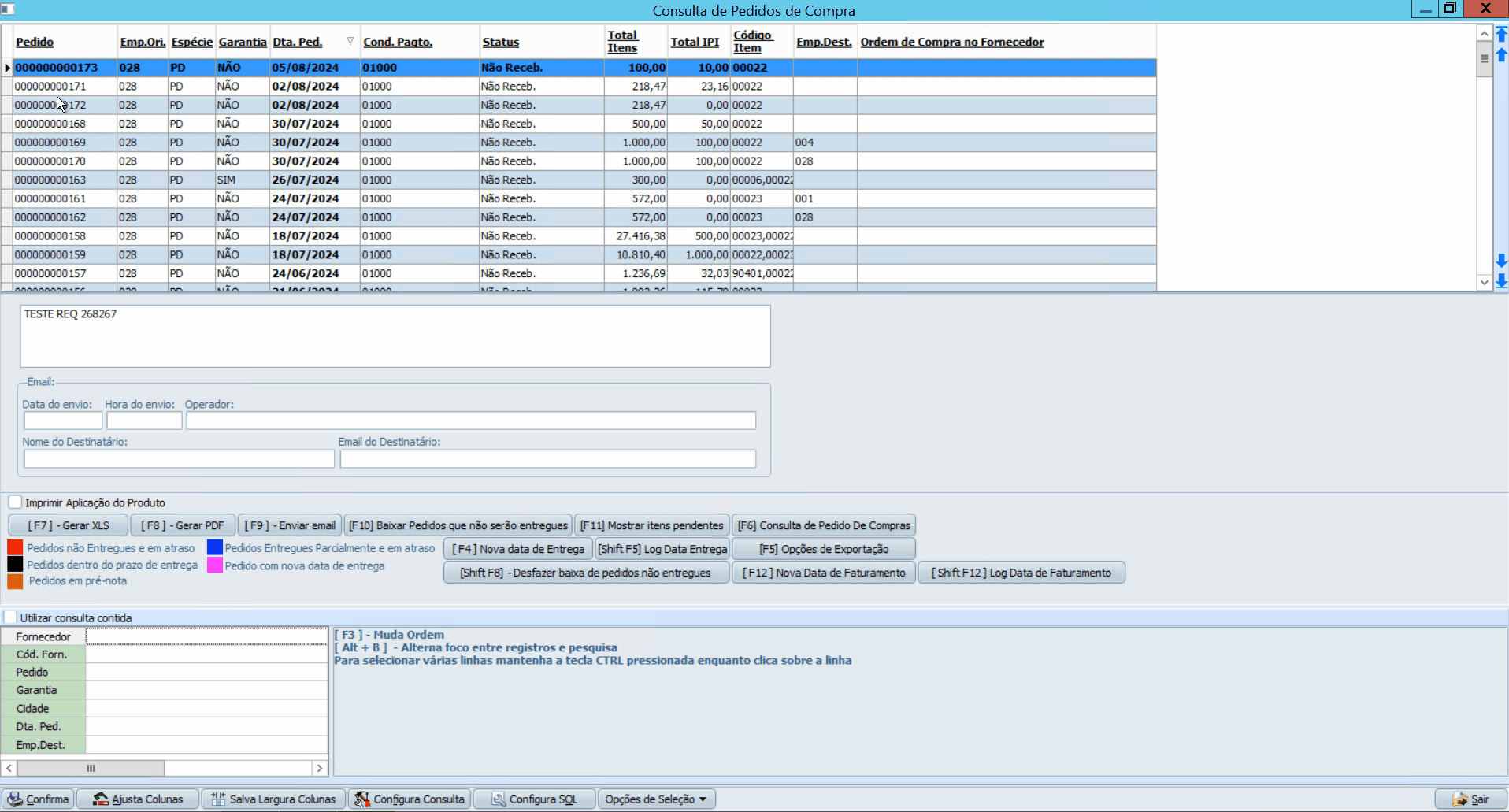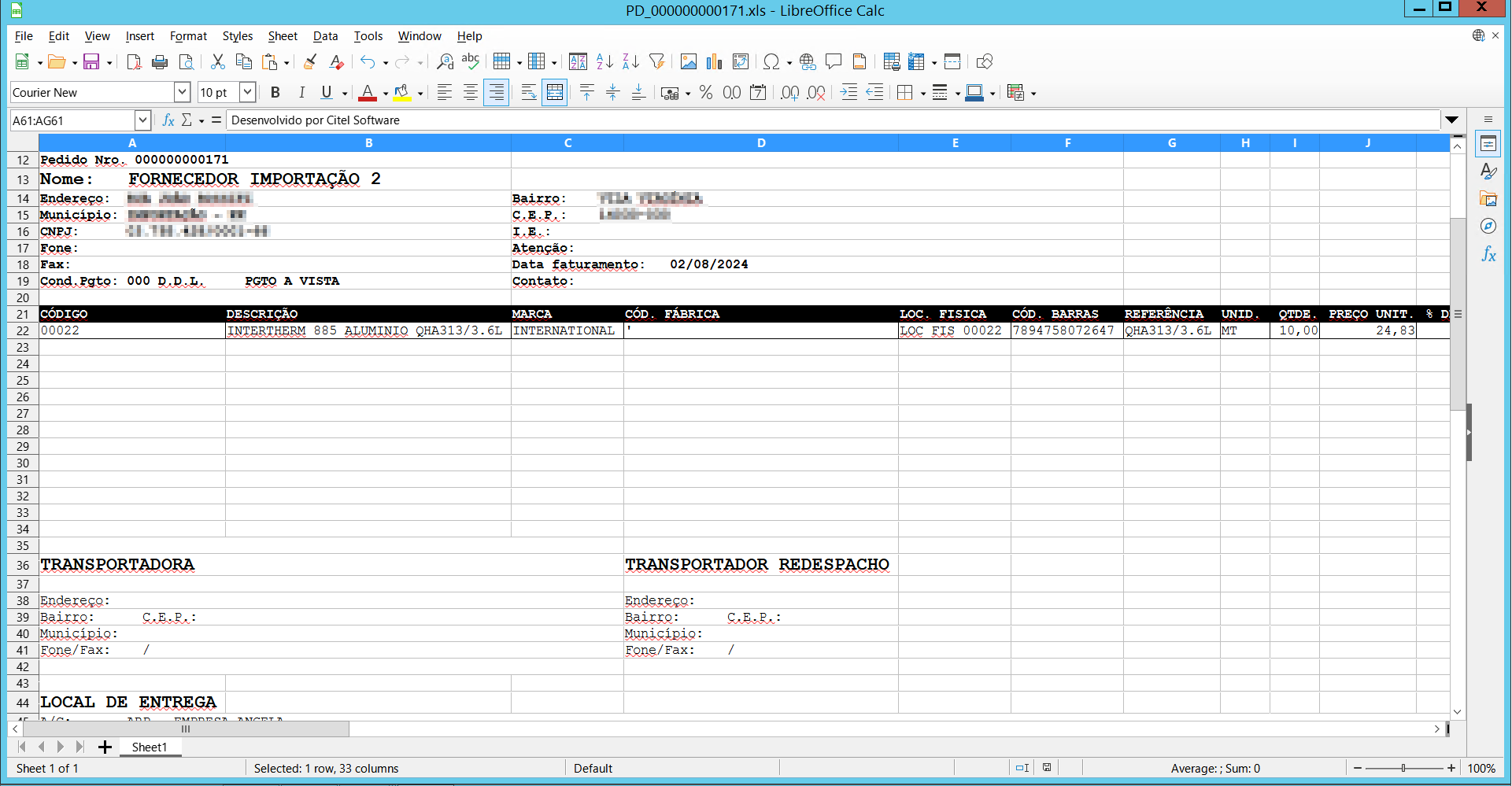O que é
Após ter gerado o pedido de compra, caso deseje, é possível exportá-lo para uma planilha. A planilha permite uma análise mais detalhada das informações, facilitando o controle e a organização dos dados. Além disso, possibilita compartilhar o pedido de compra com outros departamentos ou fornecedores de maneira mais eficiente.
Nesta atividade, será exibido o passo a passo para gerar a planilha do pedido de compra no ERP Autcom.
Caminho para acessar
Para gerar a planilha do pedido de compra, no menu principal do ERP Autcom, localizado à esquerda do sistema, clique na opção Movimentação de Itens [1], opção Digitação de Pedido de Compra [2].
Caminho de acesso: Movimentação de Itens/Digitação de Pedido de Compra– frmMenuPedCom

Para a versão clássica do ERP Autcom o caminho é:
Caminho de acesso: Principal/Movimentação de Itens/Digitação de Pedido de Compra – frmMenuPedCom
Precisa configurar
Direito de Acesso
Para execução dessa atividade, é necessário liberar o seguinte direito de acesso no ERP Autcom:
- Principal > Movimentação de Itens > Digitação de Pedido de Compra.
Para saber mais sobre liberação de direito de acesso no ERP Autcom, consulte a atividade Liberar Direito de Acesso (AUTCOM).
Configurações
É necessário ter realizado o pedido de compra. Há quatro opções de pedido de compra:
Digitar pedido de compra com giro de estoque
Digitar pedido de compra multi-loja
Digitar pedido de compra (Multi-loja e giro de estoque)
Como fazer
Para gerar a planilha do pedido de compra, no menu principal do ERP Autcom, localizado à esquerda do sistema, clique na opção Movimentação de Itens [1], opção Digitação de Pedido de Compra [2].

Na tela Pedido de Compras, veja os campos:

- [1] Opções: Por padrão, a opção Pedido vem selecionada. Mantenha essa opção para gerar o pedido;
- [2] Empresa: Observe que o sistema carrega automaticamente o código da empresa logada;
- [3] Pedido para alterar: Permite informar o código de um pedido já emitido para realizar alterações ou impressão.