O que é
A atividade Repasse de Cheques Recebidos no ERP Autcom permite utilizar cheques recebidos de clientes, que ainda não foram depositados, como forma de pagamento para fornecedores. Essa funcionalidade é útil em situações onde os cheques recebidos podem ser repassados diretamente para quitar dívidas ou obrigações, sem a necessidade de depósito prévio na conta bancária.
Ao realizar o repasse, o cheque é desvinculado da empresa e cliente de origem, passando a ser associado ao fornecedor selecionado. Esse processo atualiza automaticamente os registros financeiros no sistema, garantindo que o controle de cheques e pagamentos esteja alinhado às movimentações reais.
O repasse de cheques é uma solução prática para otimizar o fluxo de caixa e gerenciar os recursos disponíveis de forma ágil, ao mesmo tempo que mantém a rastreabilidade e integridade das informações financeiras no sistema.
Se o sistema estiver configurado para realizar a baixa sintética de contas a pagar, o repasse de cheques deve ser feito diretamente na rotina de Baixar Contas a Pagar, selecionando a forma de pagamento Cheque. Para saber mais sobre a baixa manual de contas a pagar, consulte a atividade Fazer baixa manual de contas a pagar.
Caminho para acessar
Para fazer o repasse de cheques, no menu principal do ERP Autcom, localizado à esquerda do sistema clique na opção Financeiro [1], submenu Controle de Cheques Recebidos [2], opção Seleção de cheques para repasse [3]:
Caminho de acesso: Financeiro/Controle de Cheques Recebidos/Seleção de Cheques para Repasse – frmBaixaChequesRepasse
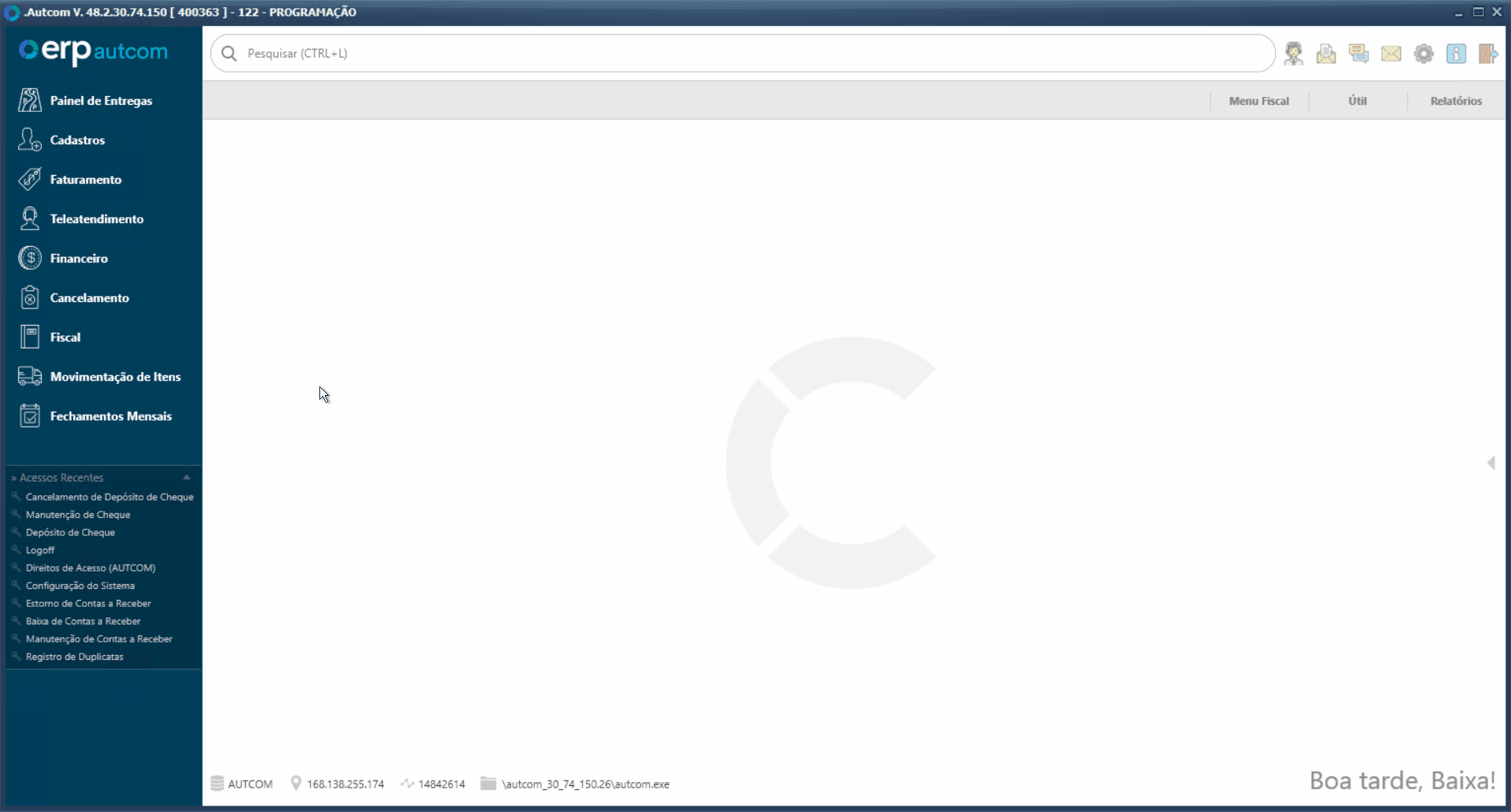
Para a versão clássica do ERP Autcom o caminho é:
Caminho de acesso: Principal/Controle Financeiro/Controle de Cheques Recebidos/Seleção de Cheques para Repasse – frmBaixaChequesRepasse
Precisa configurar
Direito de Acesso
Para execução dessa atividade, é necessário liberar os seguintes direitos de acesso:
- Principal > Controle Financeiro > Controle de Cheques Recebidos > Seleção de Cheque para Repasse
Para saber mais sobre liberação de direito de acesso no ERP Autcom, a atividade Liberar Direito de Acesso (AUTCOM).
Como fazer
Para fazer o repasse de cheques, no menu principal do ERP Autcom, localizado à esquerda do sistema clique na opção Financeiro [1], submenu Controle de Cheques Recebidos [2], opção Seleção de cheques para repasse [3]:
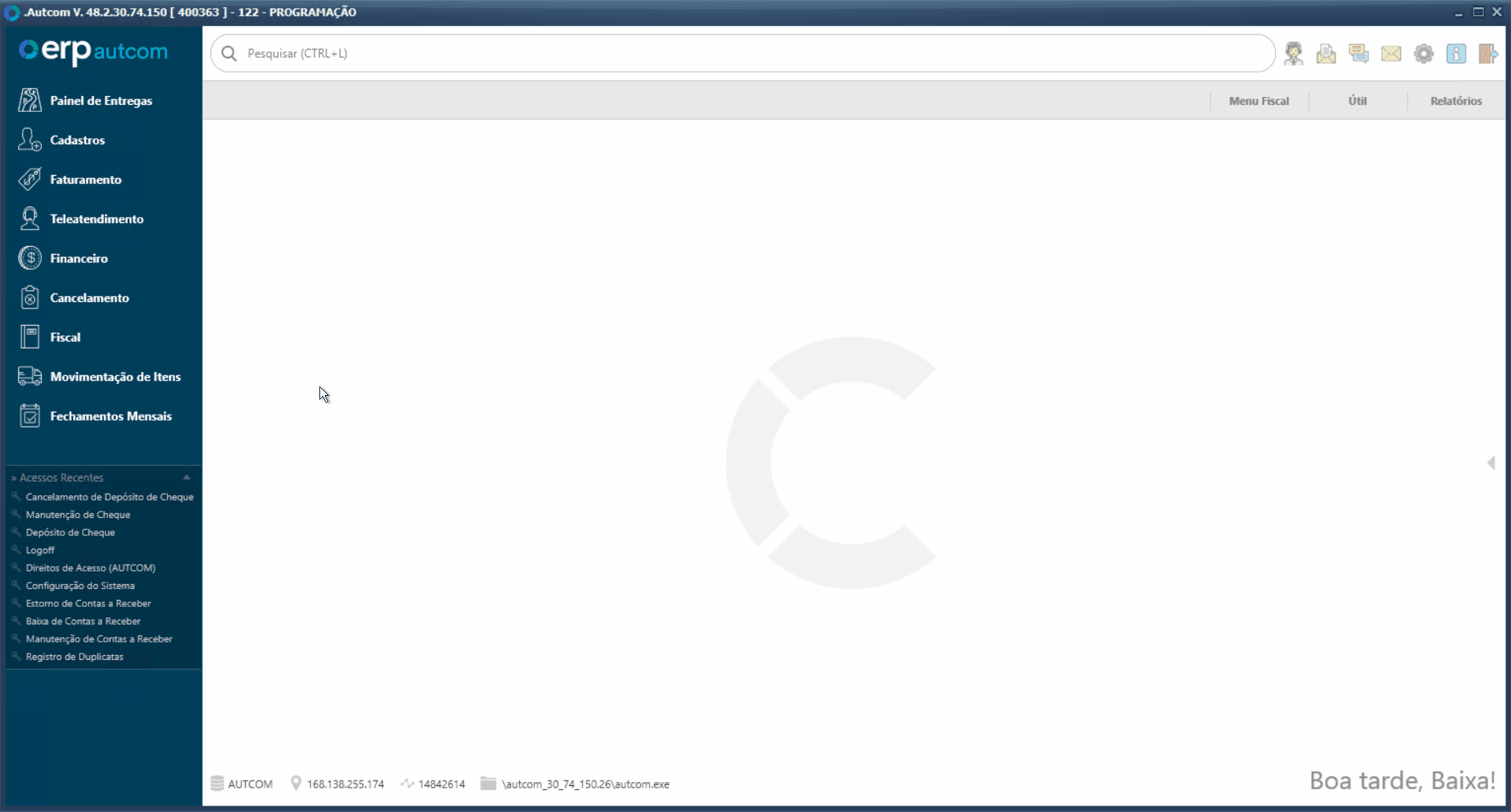
O primeiro passo é pesquisar os cheques disponíveis para repasse. Informe os períodos de cadastro [1] e vencimento [2], digitando as datas nos campos correspondentes. Em seguida, filtre a empresa recebedora dos cheques. Digite o código da empresa no campo Empresa [3] ou pressione / para pesquisar e selecionar a empresa desejada. Com os filtros definidos, clique no botão CARREGAR CHEQUES [4].
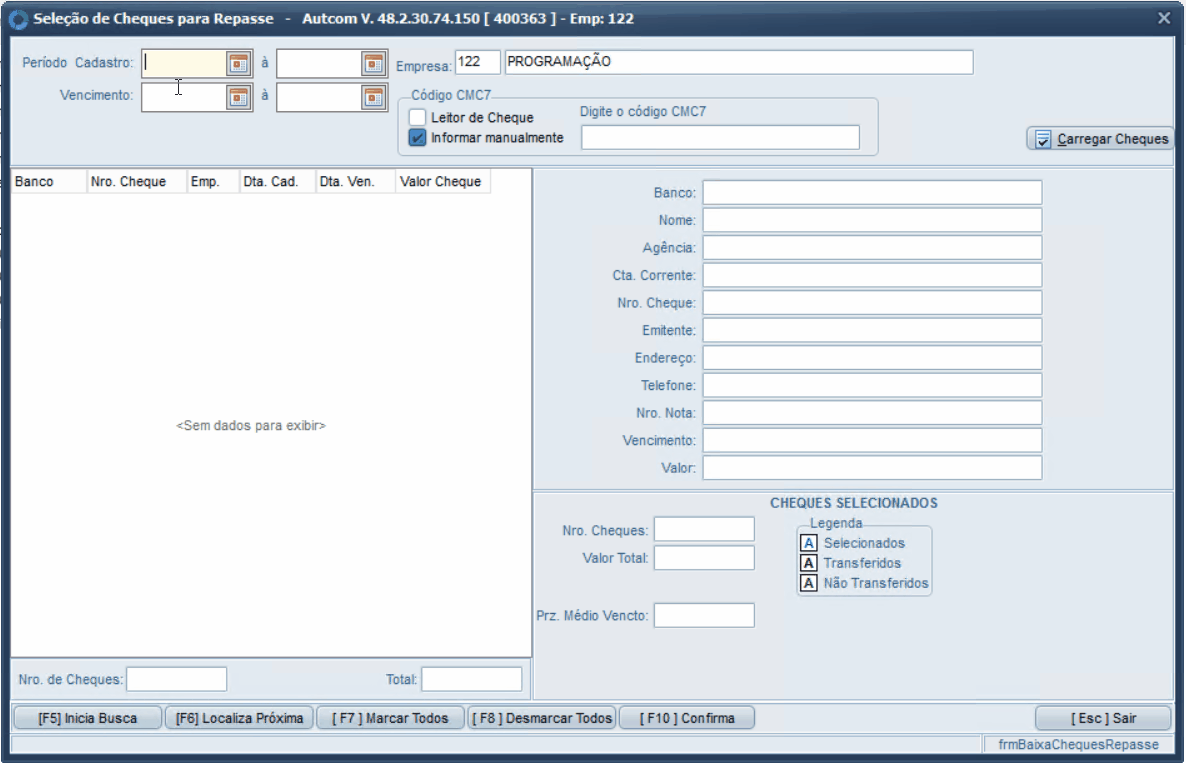
Os cheques que atendem aos filtros serão exibidos no grid de resultados [1], onde constam informações como banco, número do cheque, empresa, data de cadastro, data de vencimento e valor. À direita da tela, são exibidos os dados do cheque [2] marcado no grid e os totalizadores [3]:
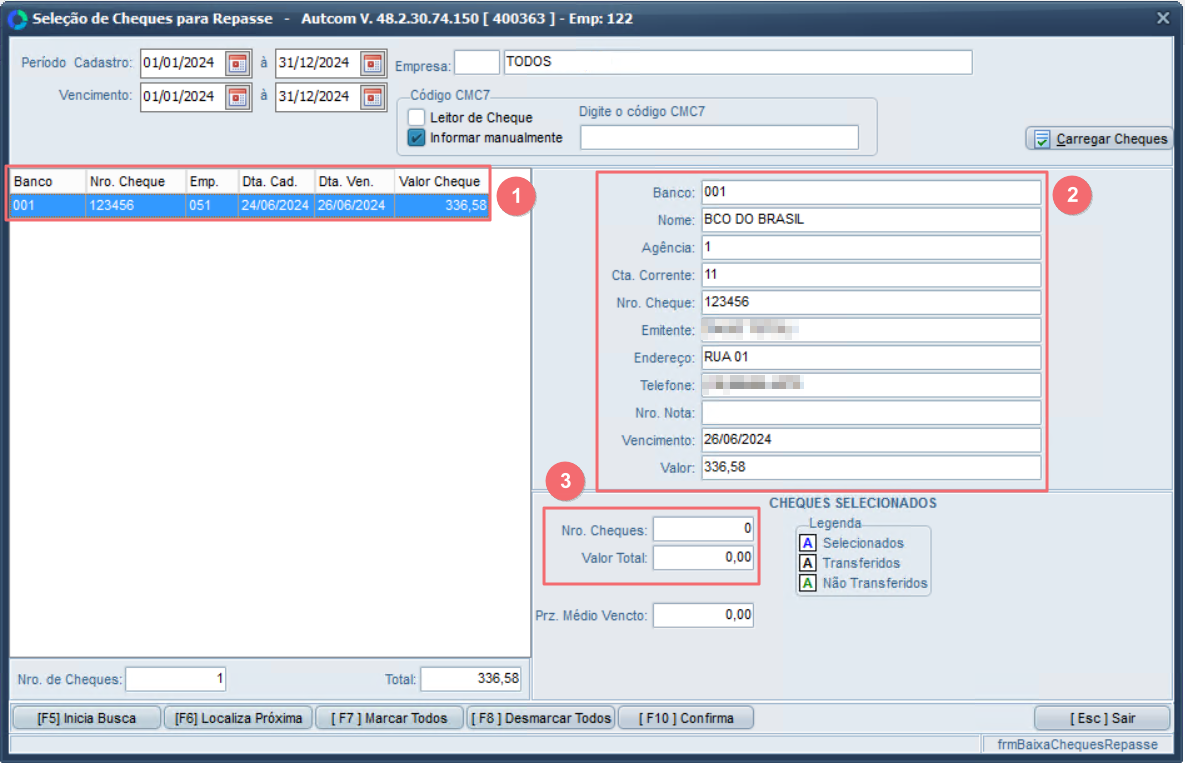
Para selecionar os cheques para repasse, clique com o mouse [1] no cheque desejado no grid e pressione enter [2] no teclado. Após marcar todos os cheques necessários, clique no botão [F10] CONFIRMAR [3]:
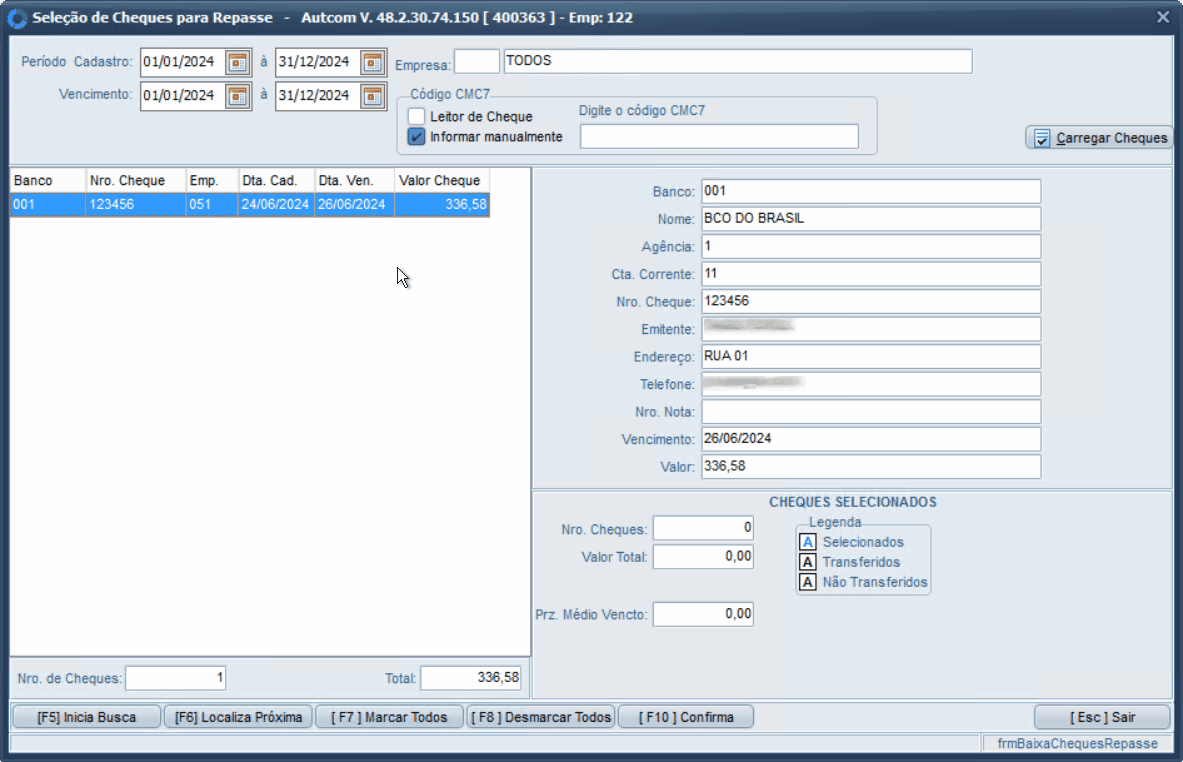
O sistema solicitará as informações do repasse [1]. Preencha esses campos obrigatórios e clique em CONFIRMA [2].
- Fornecedor: Identifique o fornecedor para quem os cheques serão repassados. Digite o código do fornecedor ou pressione / para pesquisar e selecionar o fornecedor desejado.
- Data de Repasse: Informe a data em que o repasse será efetuado.
- Observações: Adicione informações adicionais relevantes ao repasse.
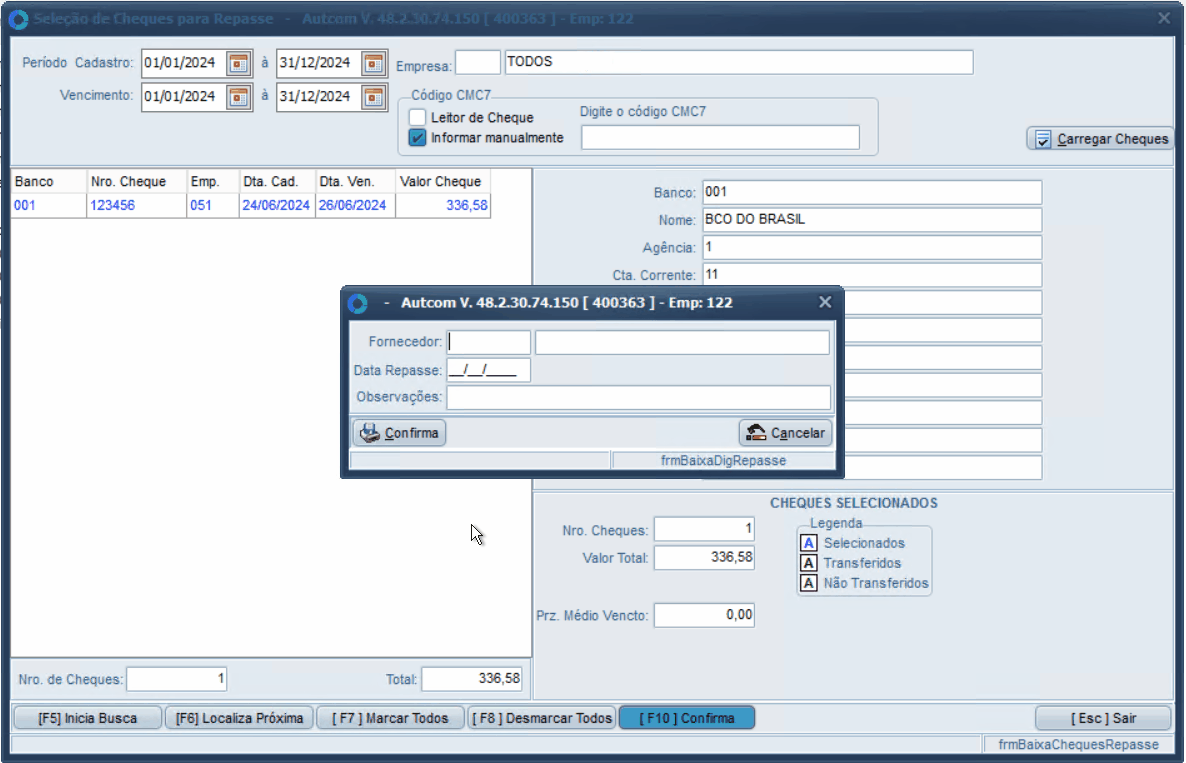
Na sequência, o sistema solicitará os dados para a baixa analítica:
- Débito:
- Portador: informe o portador designado para os valores recebidos em cheque. Digite o código do portador ou pressione / no teclado para selecionar o portador desejado.
- Plano de Conta: digite o código do plano de contas ou pressione / para selecionar o plano de contas apropriado.
- Crédito:
- Portador: digite o código do portador ou pressione / no teclado para selecionar o portador desejado.
- Plano de Conta: digite o código do plano de contas ou pressione / para selecionar o plano de contas apropriado.
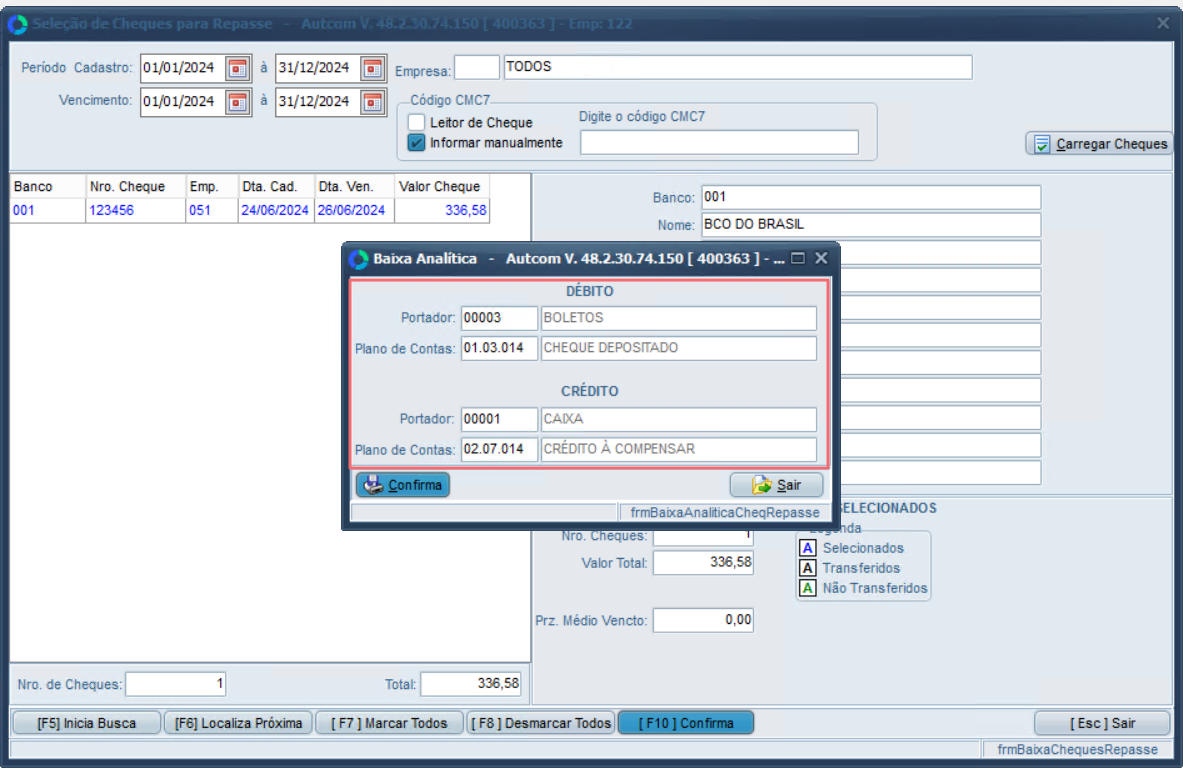
Após preencher todas as informações, clique novamente em CONFIRMA [1]. Confirme a transferência clicando em SIM [2]. Por fim, o sistema exibirá o número do sequencial do depósito, clique em OK [3].
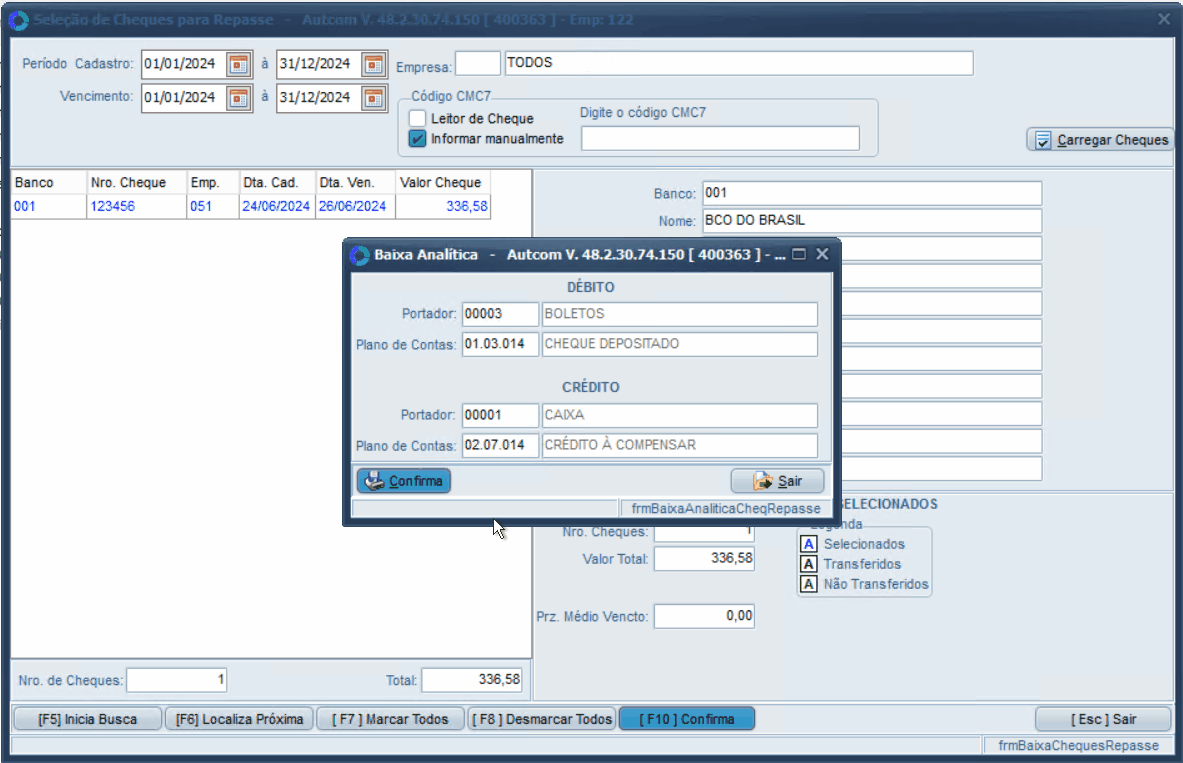
O sistema atualizará o status do cheque na Manutenção de Cheque, alterando-o para DEPOSITADO. Além disso, serão preenchidas as informações relacionadas ao depósito [1] e os Dados para Repasse [2], registrando o histórico completo da transação:
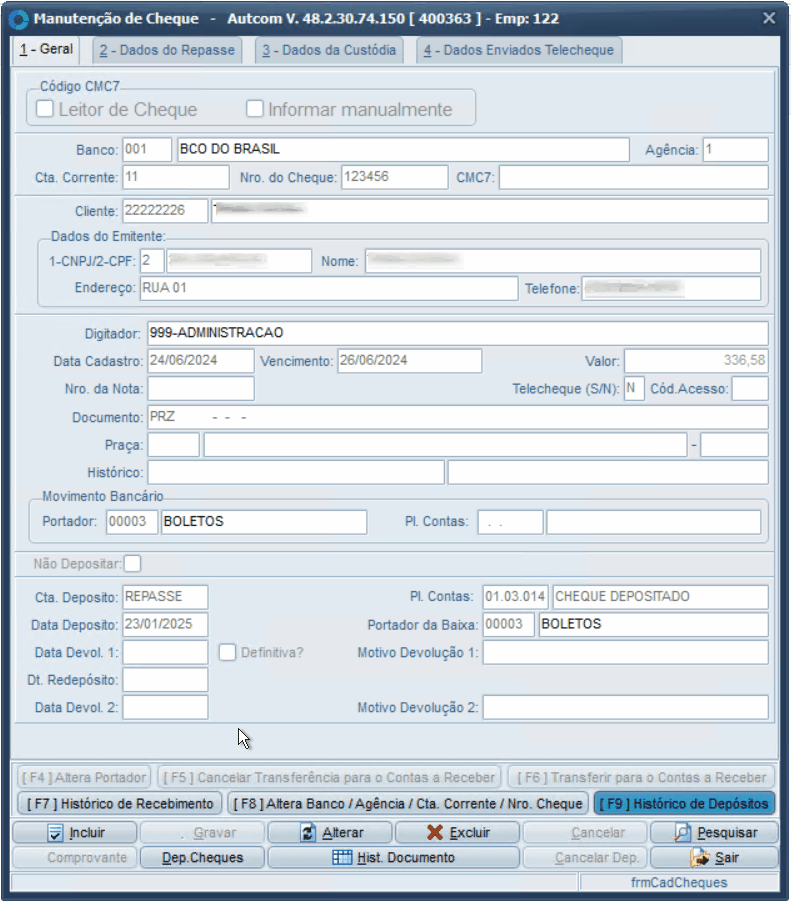
Para saber mais sobre Manutenção de Cheque, consulte a atividade Fazer manutenção de cheque recebido.
Durante a baixa da conta a pagar, no campo Histórico, informe que o cheque repassado foi utilizado como forma de pagamento, seja total ou parcial.
Para mais informações sobre como realizar a baixa manual de contas a pagar, consulte a atividade Fazer baixa manual de contas a pagar.
Anexo 1 – Utilizar o comando / para pesquisar e selecionar um registro
Para pesquisar o cadastro relacionado a um campo específico, acesse esse campo e pressione a tecla / [1] no teclado. Isso abrirá a tela de consulta, onde você pode usar os filtros disponíveis para encontrar o registro desejado. Você pode aplicar quantos filtros forem necessários.
Depois de digitar o(s) termo(s) de busca, pressione Enter [2]. Selecione o registro desejado [3] e confirme a seleção clicando em CONFIRMAR [4]. O campo será preenchido automaticamente com o registro selecionado [5]. Veja um exemplo de utilização no Guia Visual abaixo:
