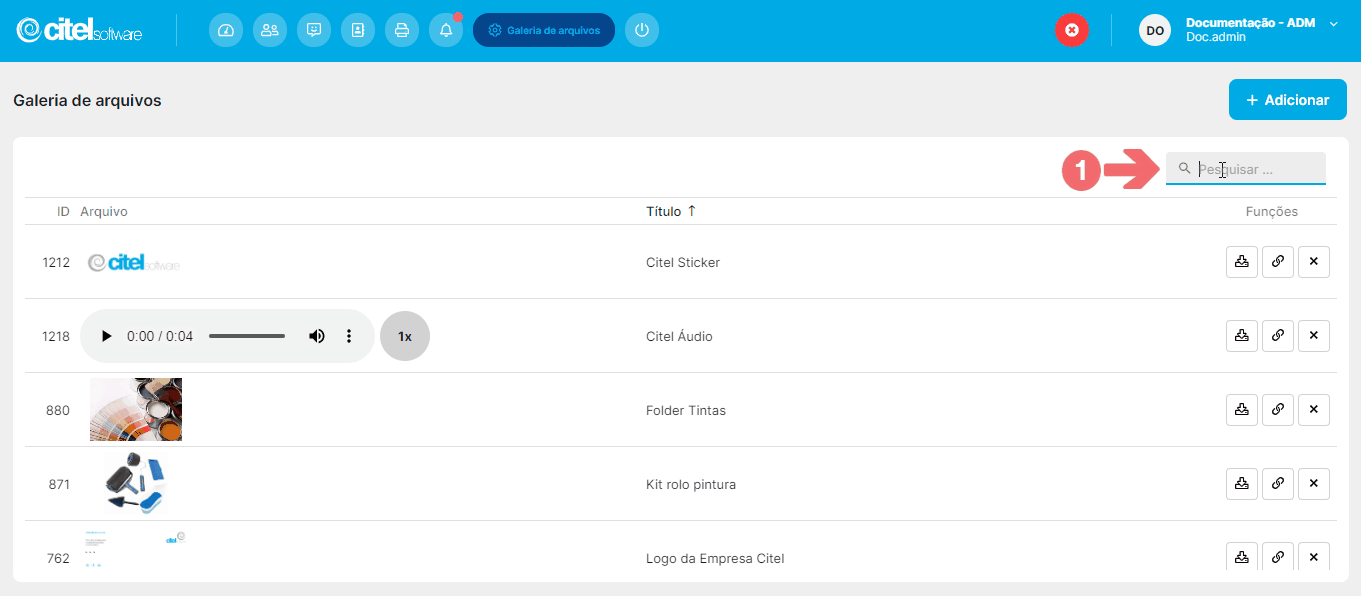O que é
Arquivos de atendimento podem ser imagens, documentos PDFs, vídeos e gravações de áudio cadastrados no sistema, prontos para serem compartilhados pelos agentes durante os atendimentos via chat.
Nesta atividade, você aprenderá como realizar a manutenção na galeria de arquivos de atendimento, explorando as funções de pesquisa, download do arquivo, cópia do link de compartilhamento e exclusão desses registros.
Caminho para acessar
Primeiramente, acesse o Desk. Para aprender como acessá-lo, clique aqui.
A manutenção da galeria de arquivos é feita no menu Configurações, submenu Cadastros, opção Galeria de arquivos. Você pode acessar essa função pela barra de opções superior, indo em Configurações [1], depois Cadastros [2], e por fim Galeria de arquivos [3]:
Caminho de acesso: Configurações/Cadastros/Galeria de arquivos – galerylist
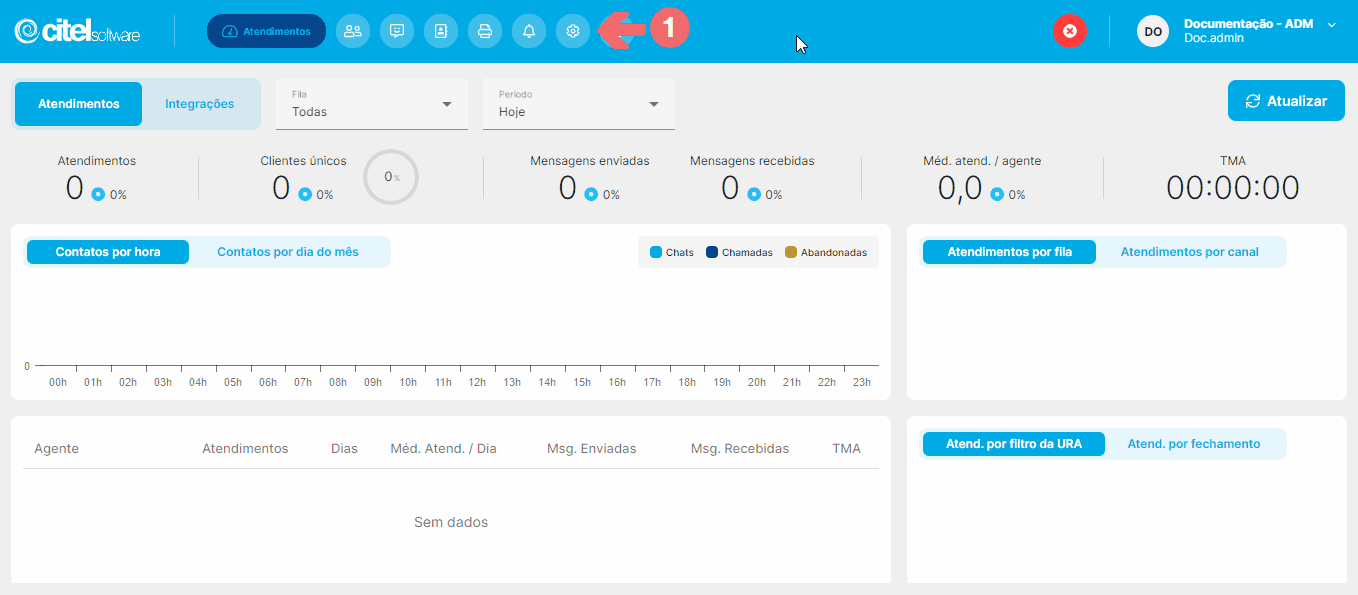
Precisa configurar
Para executar esta atividade, é necessário que o usuário possua o perfil de Administrador no Desk ou de Supervisor com permissão de acesso nesse cadastro.
Você pode abaixo para consultar os documentos sobre esse assunto, onde encontrará mais informações detalhadas:
- Cadastrar usuário administrador Desk
- Cadastrar supervisor de atendimento
- Atribuir permissões e opções para usuários
Como fazer
Para realizar a manutenção da galeria de arquivos de atendimento, acesse o menu Configurações [1], submenu Cadastros [2], opção Galeria de arquivos [3]:

A seguir, detalharemos a pesquisa de arquivos, além das funções disponíveis para a Galeria de arquivos, conforme ilustrado no Guia Visual abaixo
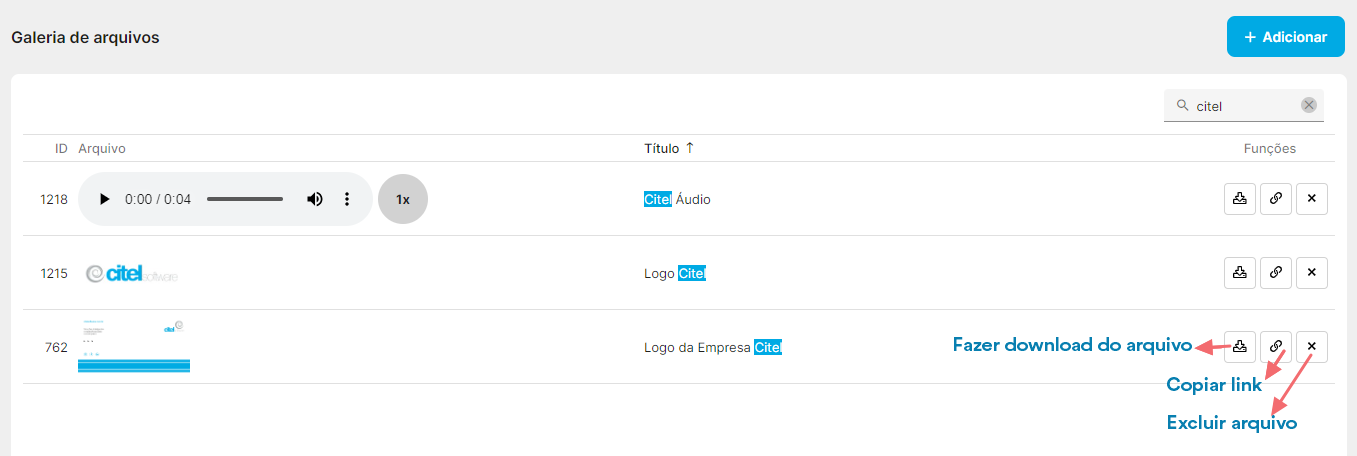
Pesquisar arquivo
Para pesquisar um arquivo, você pode encontrá-lo diretamente na Galeria de arquivos [1] ou usar o campo de pesquisa [2]. Esse campo age como um filtro e o sistema mostrará automaticamente o resultado [3] na tela, como ilustrado no Guia Visual abaixo:
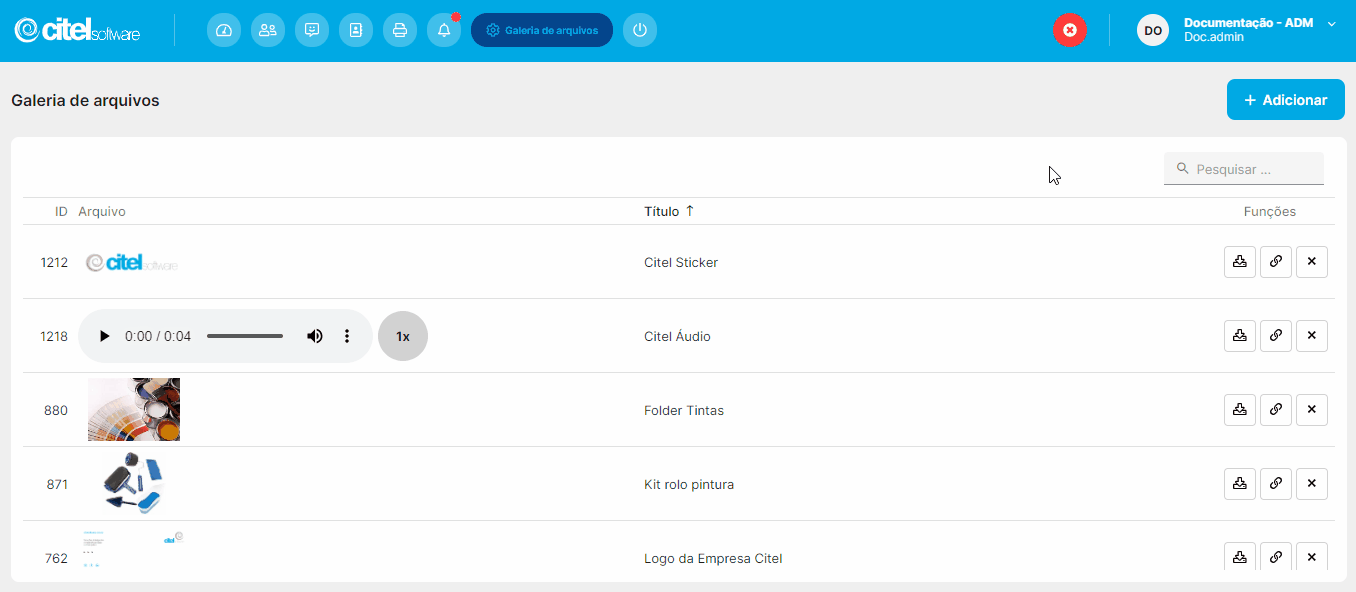
No Desk, é possível ordenar as colunas das tabelas de dados, como na lista de Usuários, em ordem crescente ou decrescente. Para isso, basta clicar no nome da coluna desejada. Confira o exemplo abaixo para entender melhor o processo:
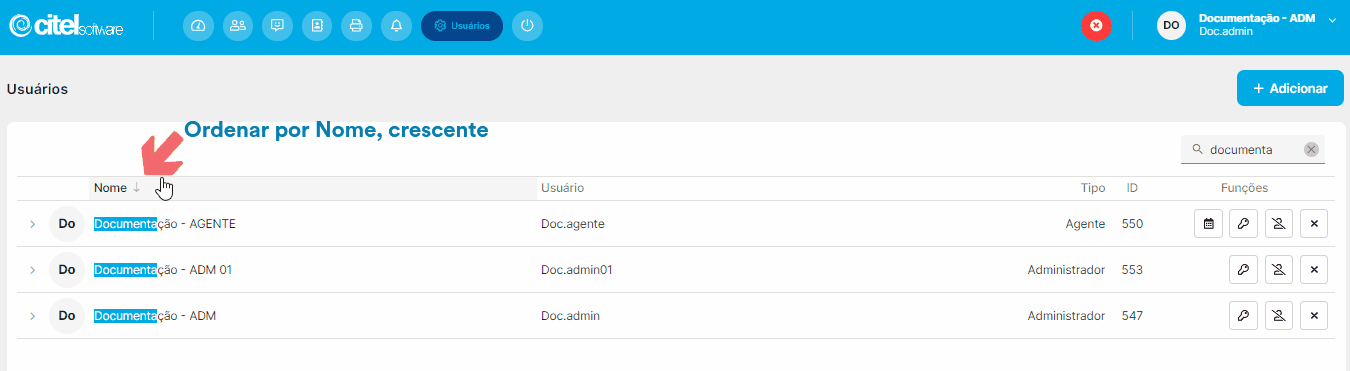
Download do arquivo
Na tela de Galeria de arquivos, encontre o arquivo [1] na lista e clique no ícone ![]() [2] correspondente. O sistema fará o download e o arquivo será salvo no seu computador de acordo com as configurações do seu navegador:
[2] correspondente. O sistema fará o download e o arquivo será salvo no seu computador de acordo com as configurações do seu navegador:
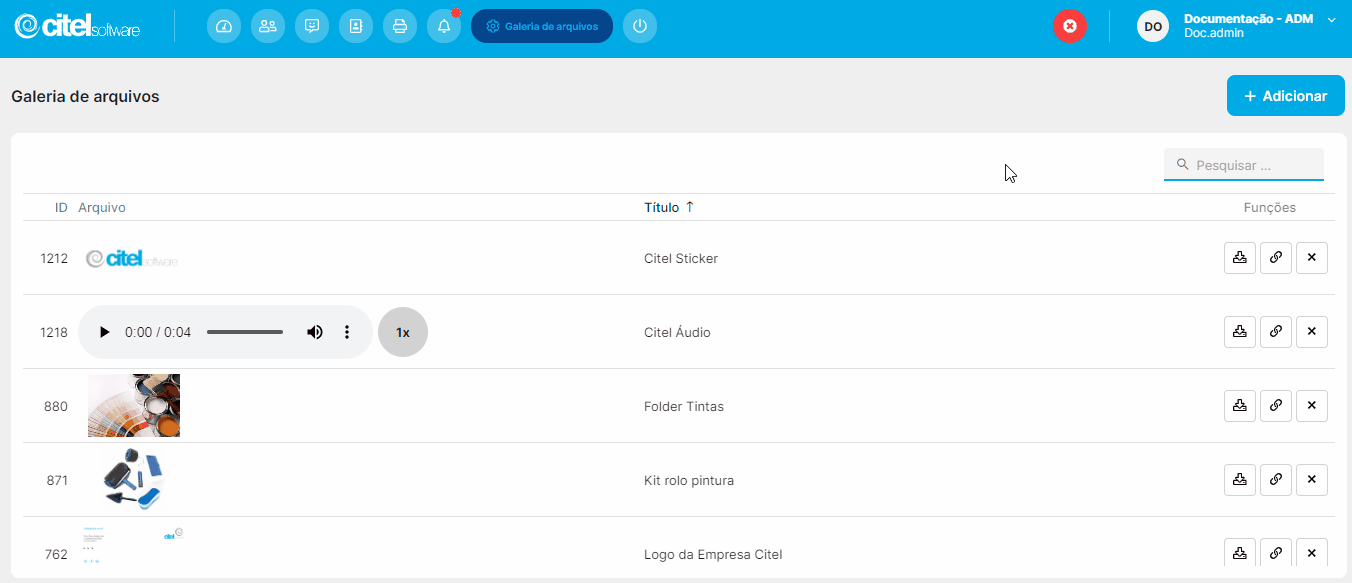
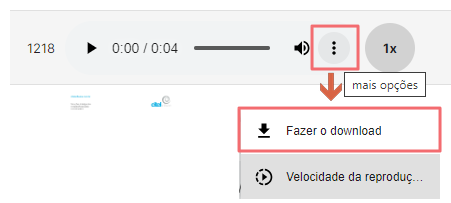
Copiar link de compartilhamento
Na tela de Galeria de arquivos, encontre o arquivo [1] na lista e clique no ícone ![]() [2] correspondente. O link será copiado [3] para a área de transferência do computador e poderá ser colado usando o atalho CRTL+C do teclado ou o botão direito do mouse > opção Colar.
[2] correspondente. O link será copiado [3] para a área de transferência do computador e poderá ser colado usando o atalho CRTL+C do teclado ou o botão direito do mouse > opção Colar.
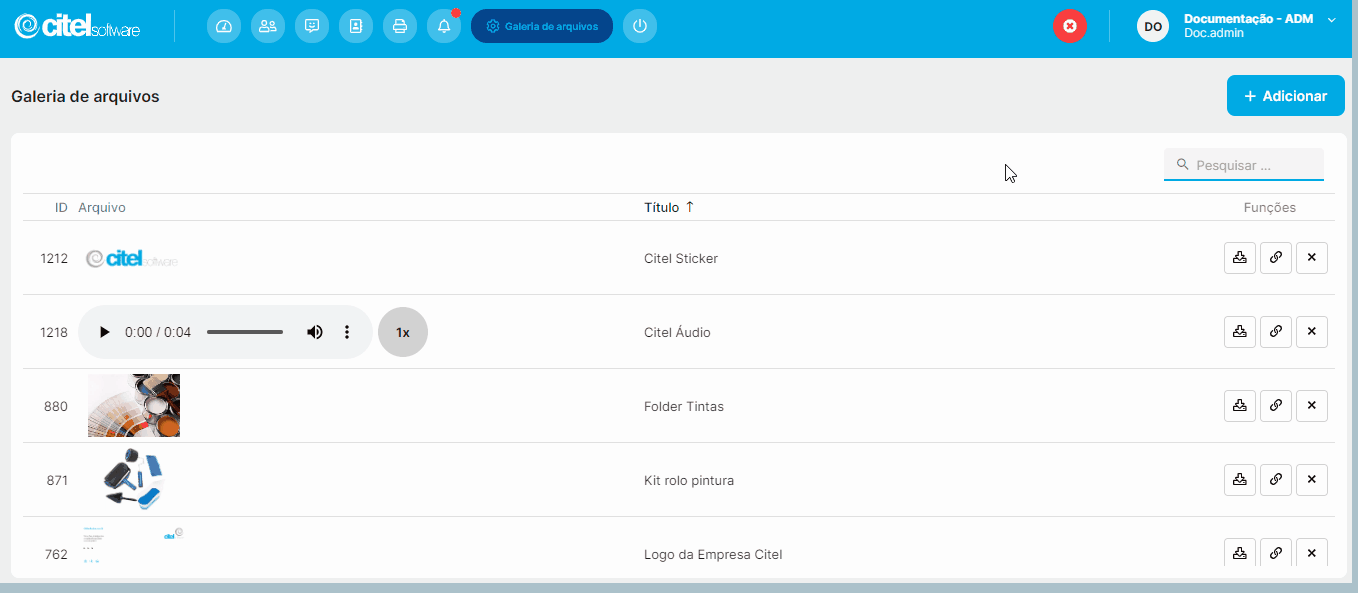
Excluir arquivo
Na tela de Galeria de arquivos, encontre o arquivo [1] na lista, clique no ícone ![]() [2] correspondente e confirme a exclusão clicando em EXCLUIR [3] na mensagem seguinte:
[2] correspondente e confirme a exclusão clicando em EXCLUIR [3] na mensagem seguinte: