O que é
A manutenção de contas a receber é uma funcionalidade do ERP Autcom que permite gerenciar os registros de contas a receber de forma detalhada. Com essa atividade, é possível:
- Pesquisar: Localizar registros específicos por meio de filtros variados.
- Alterar: Atualizar informações de contas já cadastradas.
- Excluir: Remover registros, caso necessário.
- Anexar arquivos: Associar documentos ou comprovantes às contas.
Essa funcionalidade é essencial para garantir a integridade e a organização dos dados financeiros, possibilitando ajustes e consultas conforme as necessidades da operação.
Caminho para acessar
Para fazer a manutenção de contas a receber, no menu principal do ERP Autcom, localizado à esquerda do sistema clique na opção Financeiro [1], submenu Contas a Receber [2], opção Manutenção de Contas a Receber [3]:
Caminho de acesso: Financeiro/Contas a Receber/Manutenção de Contas a Receber – frmCadCtaReceber
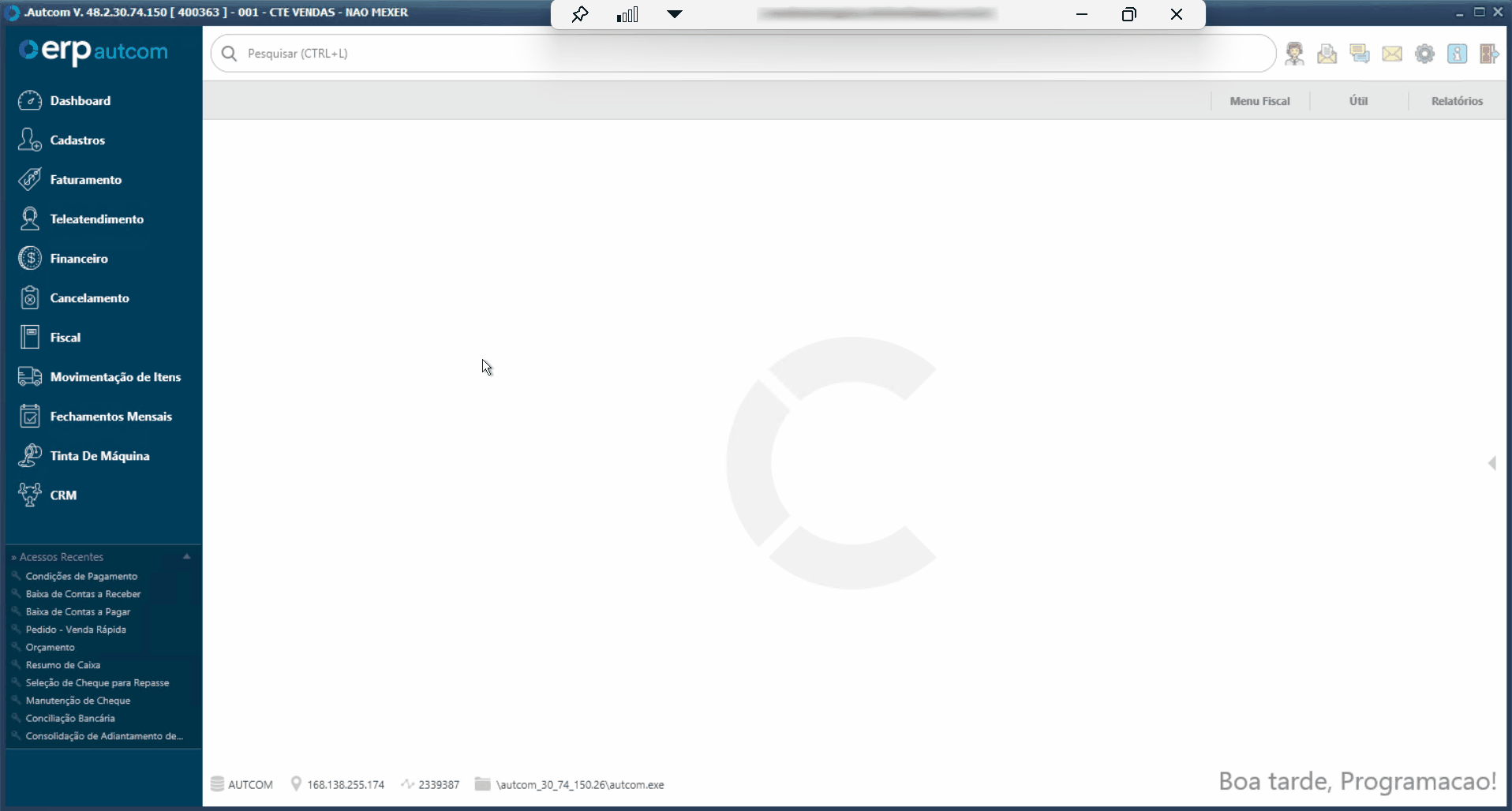
Para a versão clássica do ERP Autcom o caminho é:
Caminho de acesso: Principal/Controle Financeiro/Contas a Receber/Manutenção de Contas a Receber – frmCadCtaReceber
Precisa configurar
Direito de Acesso
Para execução dessa atividade, é necessário liberar os seguintes direitos de acesso:
DIREITO DE ACESSO (AUTCOM)
- Principal > Controle Financeiro > Contas a Receber > Manutenção de Contas a Receber.
Avalie os direitos abaixo e libere-os para o operador, se necessário:
- Direito de Acesso > Contas a Receber > Permitir alterar o valor da duplicata
- Direito de Acesso > Contas a Receber > Permitir alterar data de vencimento da duplicata
- Direito de Acesso > Contas a Receber > Permitir alterar desconto
- Direito de Acesso > Contas a Receber > Permitir alterar duplicata enviada ao banco
- Direito de Acesso > Contas a Receber > Permitir alterar juros
Para saber mais sobre liberação de direito de acesso no ERP Autcom, consulte a atividade Liberar Direito de Acesso (AUTCOM).
Configurações
Para execução dessa atividade, defina as configurações abaixo conforme as orientações e a necessidade da empresa:
| Código | Descrição | Opção |
| CFG_SEXCTR | Senha para Exclusão de Duplicata – Contas a receber | Informe uma senha que será utilizada ao realizar a exclusão de uma duplicata de contas a receber. |
| CFG_JUSEXR | Obrigatório informar um motivo ao realizar exclusão de duplicatas? | Esta configuração controla se será necessário informar um motivo ao excluir duplicatas de contas a receber:
Quando selecionado Sim: será obrigatório informar um motivo sempre que uma duplicata for excluída. Isso ajuda a garantir o registro adequado das ações realizadas no sistema. Quando selecionado Não: a exclusão de duplicatas poderá ser feita sem a necessidade de informar um motivo. |
| CFG_CTRCAD | Deixar alterar a data de cadastro na manutenção? | Esta configuração controla se o campo Data de Cadastro pode ser alterado na manutenção de contas a receber:
Quando selecionado Sim: a alteração da data de cadastro será permitida. Para garantir maior segurança, recomenda-se configurar uma senha em CFG_CTRSDC. Caso nenhuma senha seja definida, a alteração continuará liberada sem restrições adicionais. Quando selecionado Não: o campo Data de Cadastro permanecerá desabilitado, impedindo alterações. |
| CFG_CTRSDC | Deixar alterar a data de cadastro? – Senha | Se a configuração CFG_CTRCAD estiver ativada, é recomendável definir uma senha para restringir a alteração da data de cadastro de uma conta a receber. Informe a senha que será utilizada para esse processo. |
| CFG_CTRDTA | Deixar alterar a data de vencimento na manutenção e na impressão de boleto vencido? | Esta configuração controla se o campo Data de Vencimento pode ser alterado na manutenção de contas a receber:
Quando selecionado Sim: a alteração da data de vencimento será permitida. Para garantir maior segurança, recomenda-se configurar uma senha em CFG_CTRSDV. Caso nenhuma senha seja definida, a alteração continuará liberada sem restrições adicionais. Quando selecionado Não: o campo Data de Vencimento permanecerá desabilitado, impedindo alterações |
| CFG_CTRSDV | Deixar alterar a data de vencimento – Senha | Se a configuração CFG_CTRDTA estiver ativada, é recomendável definir uma senha para restringir a alteração da data de vencimento de uma conta a receber. Informe a senha que será utilizada para esse processo. |
| CFG_CTRPOR | Deixar alterar o portador na manutenção? | Esta configuração controla se o portador de uma conta a receber pode ser alterado durante a manutenção:
Quando selecionado Sim: A alteração do portador será permitida. Para garantir maior segurança, recomenda-se configurar uma senha em CFG_CTRSFO. Caso nenhuma senha seja definida, a alteração continuará liberada sem restrições adicionais. Quando selecionado Não: O campo de portador permanecerá desabilitado, impedindo qualquer alteração durante a manutenção. |
| CFG_CTRSFO | Deixar alterar o portador na manutenção? – Senha | Se a configuração CFG_CTRPOR estiver ativada, é recomendável definir uma senha para restringir a alteração do portador de uma conta a receber. Informe a senha que será utilizada para esse processo. |
| CFG_CTRVAL | Deixar alterar o valor da duplicata na manutenção? | Esta configuração controla se o valor da duplicata de uma conta a receber pode ser alterado durante a manutenção:
Quando selecionado Sim: A alteração do valor da duplicata será permitida. Para maior segurança, recomenda-se configurar uma senha em CFG_CTRSVD. Caso nenhuma senha seja definida, a alteração continuará liberada sem restrições adicionais. Quando selecionado Não: O campo de valor da duplicata permanecerá desabilitado, impedindo alterações durante a manutenção. |
| CFG_CTRSVD | Deixar alterar o valor da duplicata? – Senha | Se a configuração CFG_CTRVAL estiver ativada, é recomendável definir uma senha para restringir a alteração do valor de uma conta a receber. Informe a senha que será utilizada para esse processo. |
| CFG_CTRINF | Permitir data de cadastro de duplicata de contas a receber inferior a data atual? | Quando selecionado Sim, será permitido lançar o contas a receber com data inferior a data de lançamento
Quando selecionado Não, não será permitido lançar contas a receber com data retroativa. |
| CFG_OBRPOR | Tornar obrigatório o campo Portador na manutenção do Contas a Receber? | Quando selecionado Sim, ao lançar o contas a receber, será obrigatório preencher o campo Portador.
Quando selecionado Não, ao lançar o contas a receber, não será obrigatório preencher o campo Portador. |
Como fazer
Para fazer a manutenção de contas a receber, no menu principal do ERP Autcom, localizado à esquerda do sistema clique na opção Financeiro [1], submenu Contas a Receber [2], opção Manutenção de Contas a Receber [3]:
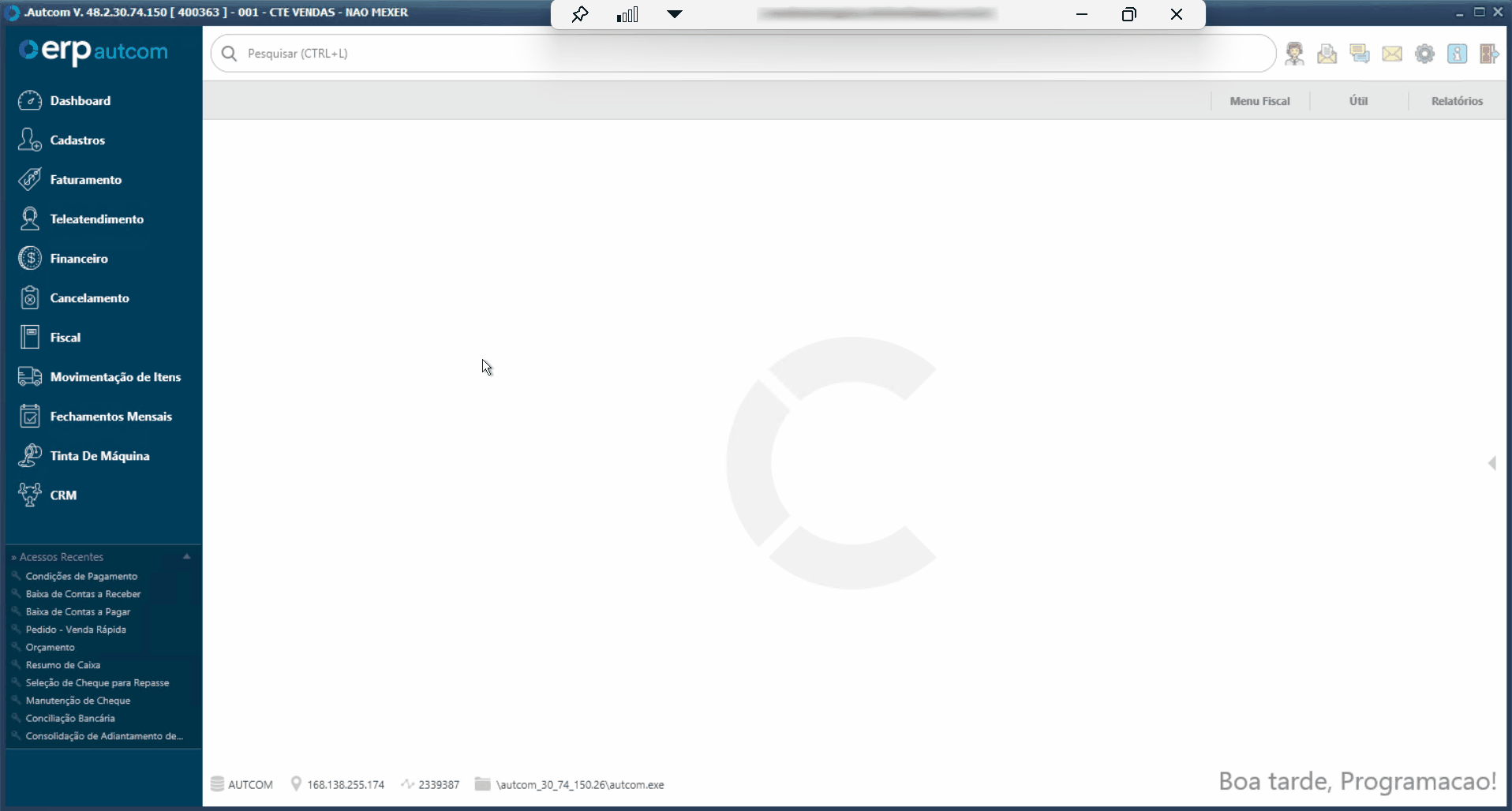
A tela de Manutenção de Contas a Receber é organizada entre as informações da conta a receber [1], Dados do Boleto [2], Controle de Remessa Bancária [3] e as informações da baixa da conta [4], conforme mostra o Guia Visual abaixo:
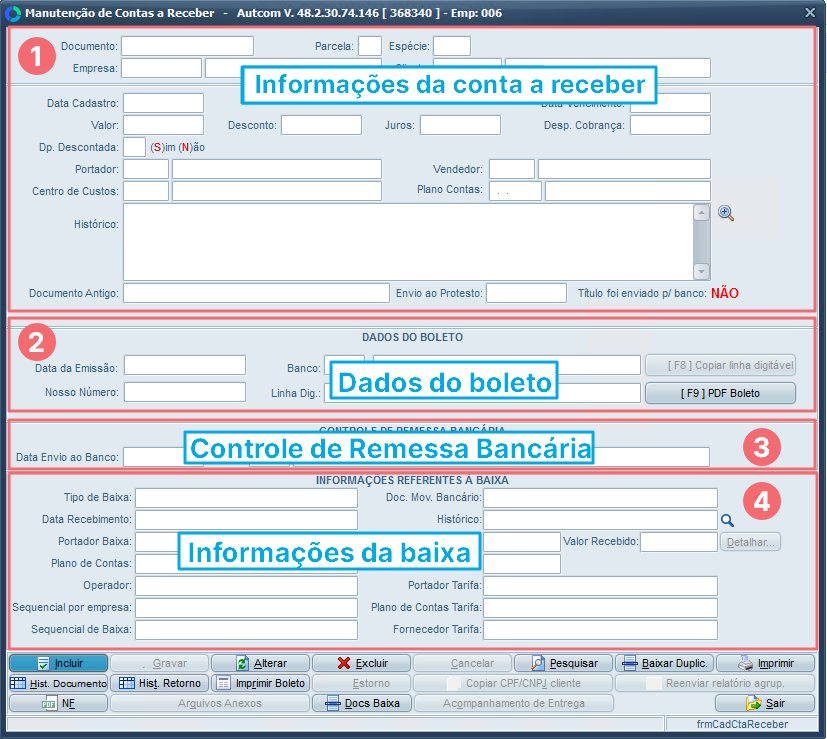
Agora que sabemos do que se trata cada seção da Manutenção de Contas a Receber, podemos descrever as operações possíveis para os registros.
Operações
Pesquisar registro
Para pesquisar uma conta, clique no botão PESQUISAR [1], selecione entre as opções TODOS, BAIXADOS e ABERTOS [2], e, na tela de consulta, utilize os filtros para pesquisar e selecionar [3] um registro:
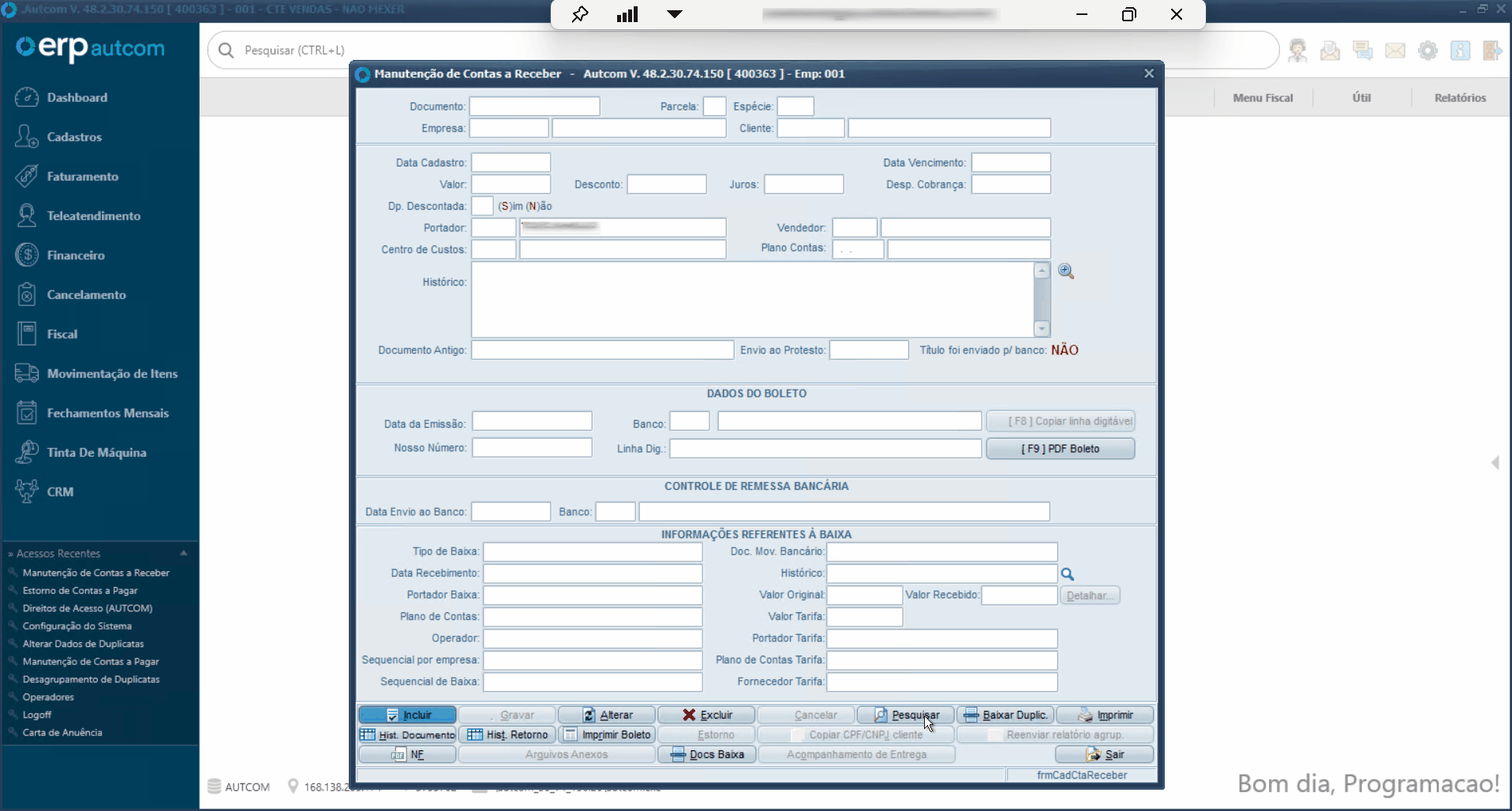
Alterar registro
Após pesquisar o registro, clique no botão ALTERAR [1], para habilitar os campos para edição. Realize as alterações necessárias e clique no botão GRAVAR [2] para salvar o cadastro:
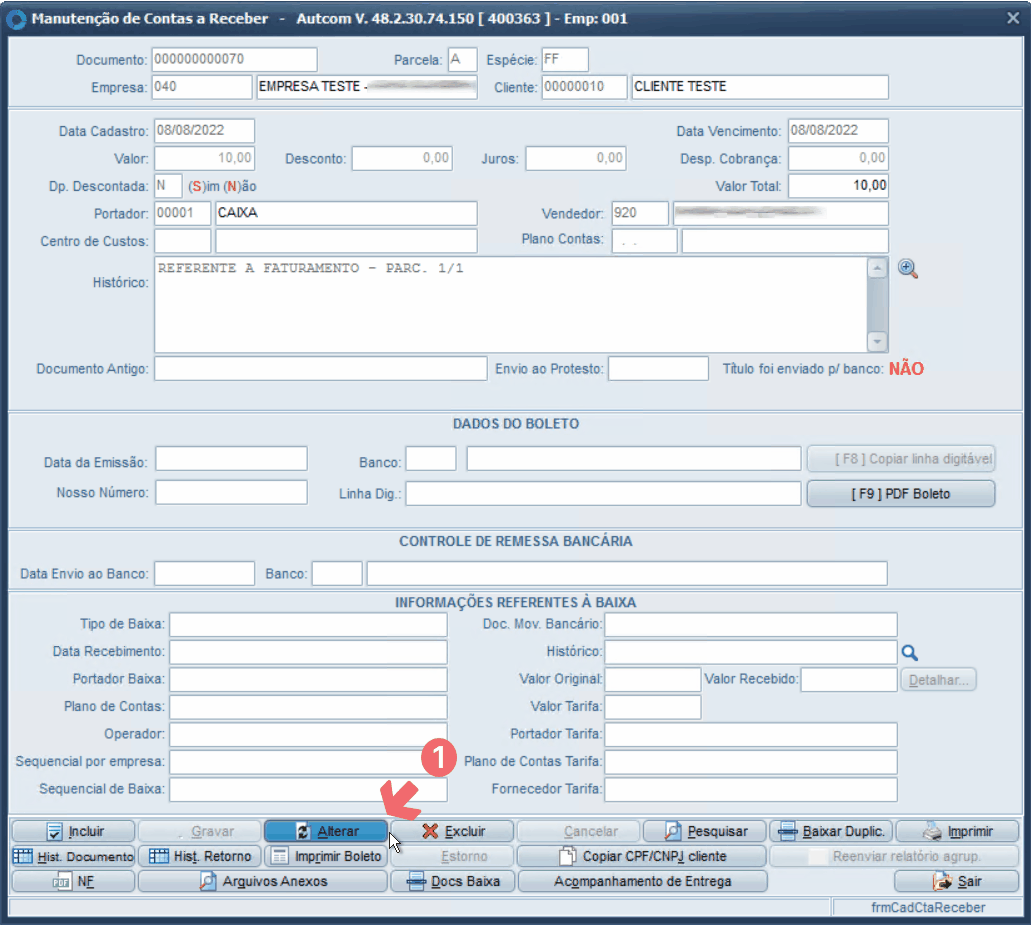
Excluir registro
Após pesquisar o registro, clique no botão EXCLUIR [1]. Se a configuração CFG_SEXCTR estiver definida como Sim, será necessário inserir a senha. Digite a senha [2] e clique em CONFIRMA [3]. Na mensagem que aparecerá em seguida, clique em SIM [4] para concluir a exclusão.
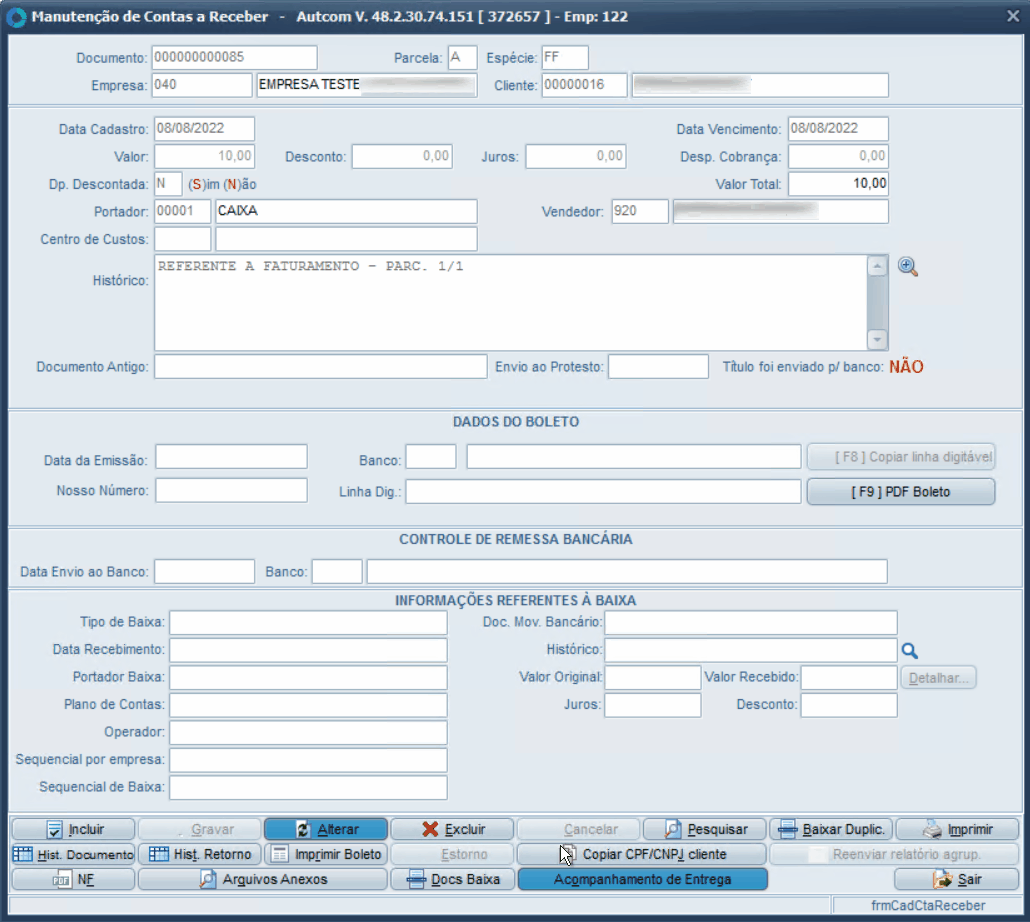
Anexar arquivos
Após pesquisar o registro, clique no botão ARQUIVOS ANEXOS [1]. Na tela seguinte, clique no botão IMPORTAR [2], localize e selecione [3] o arquivo no seu computador. O arquivo ficará disponível para utilização.
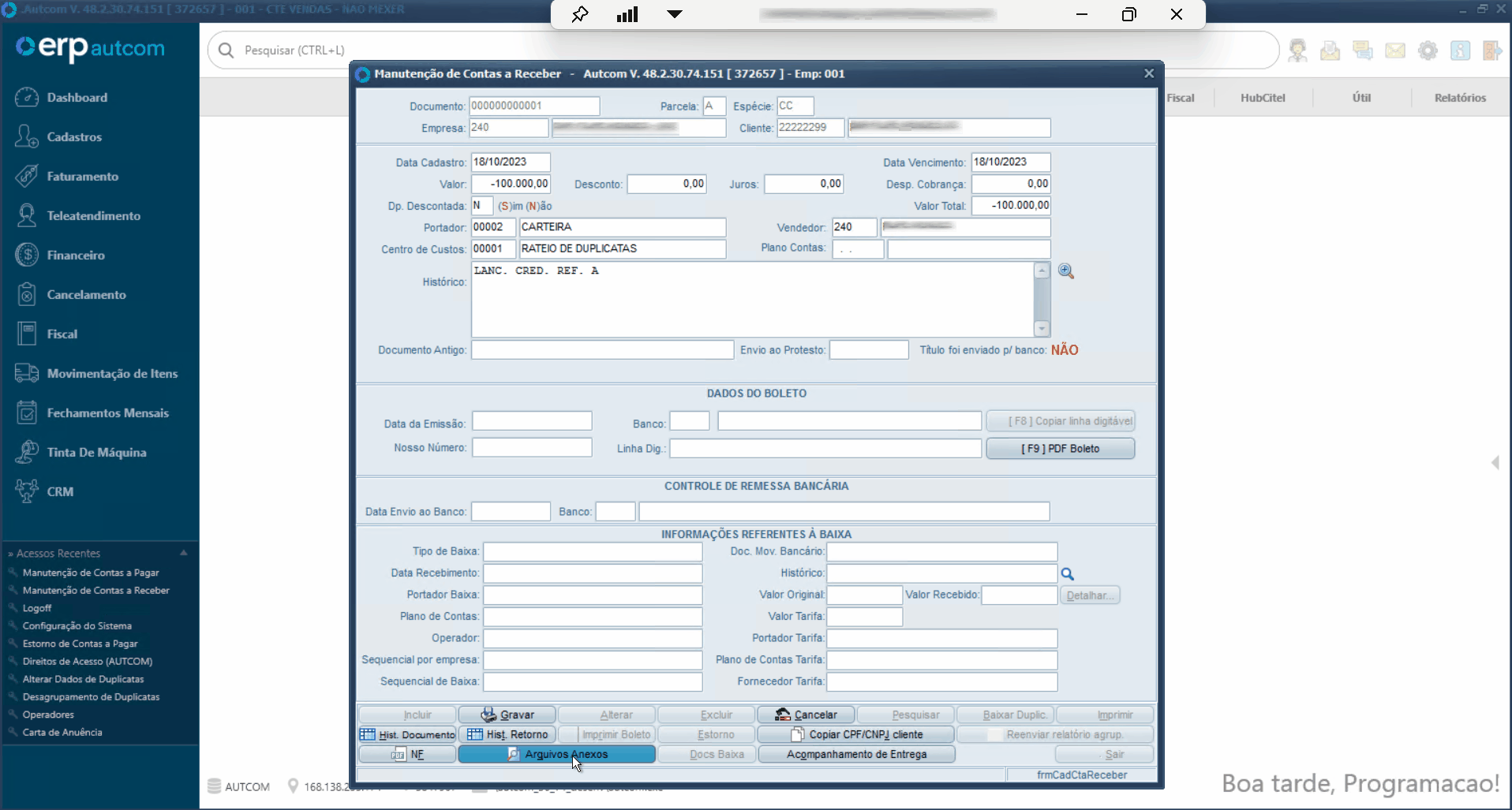
- É possível anexar mais de um arquivo por vez, basta pressionar CTRL no teclado enquanto seleciona os arquivos.
- Para visualizar o conteúdo do arquivo anexado, dê dois cliques sobre o arquivo.
- Para excluir um arquivo anexo, selecione-o na lista e pressione delete no teclado.
Anexo 1 – Utilizar o comando / para pesquisar e selecionar um registro
Para pesquisar o cadastro relacionado a um campo específico, acesse esse campo e pressione a tecla / [1] no teclado. Isso abrirá a tela de consulta, onde você pode usar os filtros disponíveis para encontrar o registro desejado. Você pode aplicar quantos filtros forem necessários.
Depois de digitar o(s) termo(s) de busca, pressione Enter [2]. Selecione o registro desejado [3] e confirme a seleção clicando em CONFIRMAR [4]. O campo será preenchido automaticamente com o registro selecionado [5]. Veja um exemplo de utilização no Guia Visual abaixo:
