O que é
A conciliação bancária eletrônica é o processo que facilita a conferência entre os lançamentos da movimentação bancária do ERP Autcom e os lançamentos bancários. Para isso, utiliza-se o arquivo OFX, um formato padrão de extrato eletrônico disponibilizado pelas instituições financeiras, permitindo a importação e comparação automática dos dados. Essa prática é essencial para a gestão financeira, evitando erros que possam impactar a tomada de decisões.
Nesta atividade, vamos descrever como conciliar o extrato eletrônico, explicando o processo de importação do arquivo OFX, a comparação dos dados e os ajustes necessários para garantir a precisão das informações financeiras.
Com a conciliação regular, a empresa mantém um controle financeiro eficiente, reduzindo inconsistências e garantindo mais transparência.
Caminho para acessar
Para realizar a conciliação bancária eletrônica, no menu principal do ERP Autcom, localizado à esquerda do sistema, clique na opção Financeiro [1], opção Conciliação Bancária [2]. Por fim, clique no botão CONCILIAR EXTRATO ELETRÔNICO [3]:
Caminho de acesso: Financeiro/Conciliação Bancária/CONCILIAR EXTRATO ELETRÔNICO – frmCadConcilBancNova
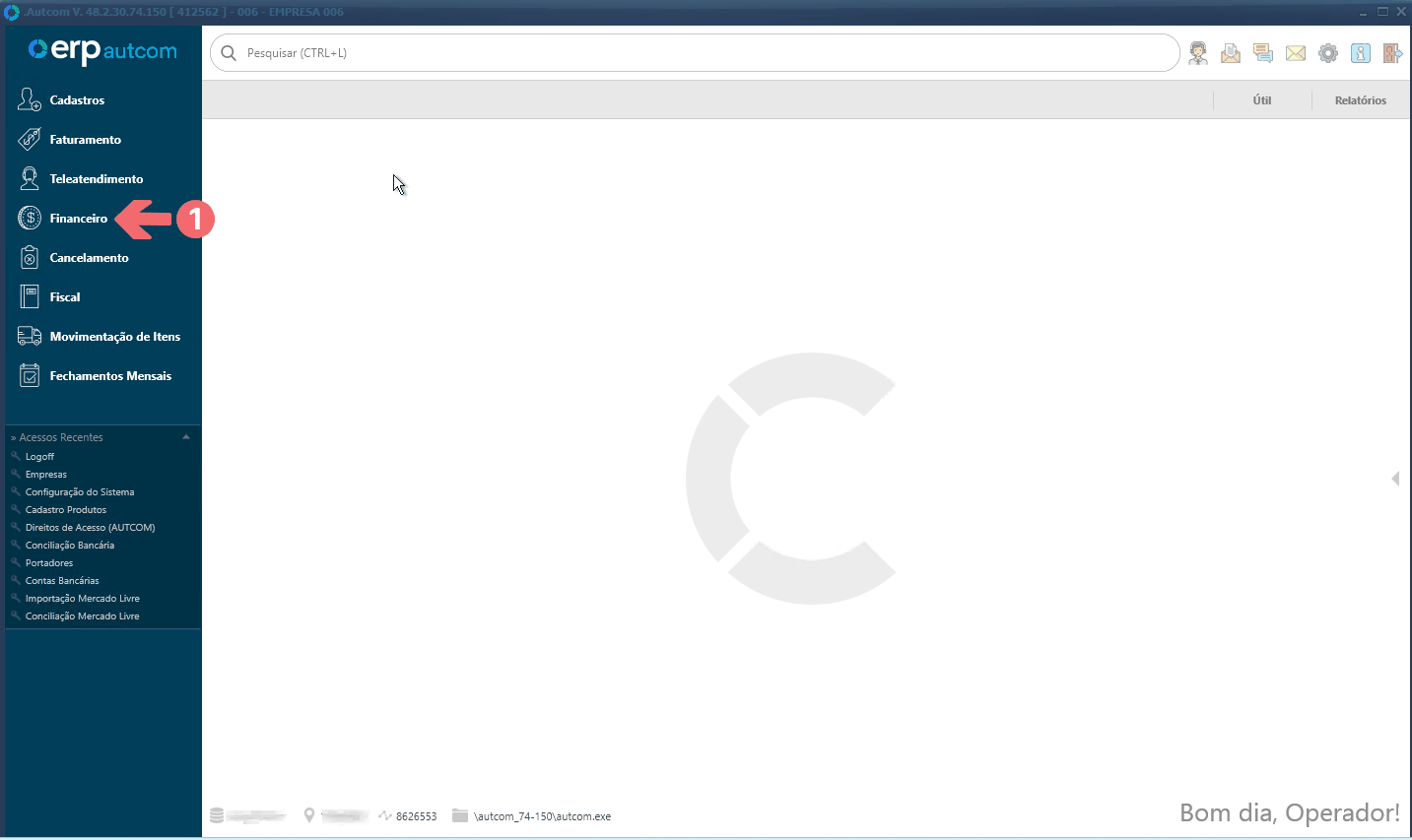
Para a versão clássica do ERP Autcom o caminho é:
Caminho de acesso: Principal/Controle Financeiro/CONCILIAR EXTRATO ELETRÔNICO – frmCadConcilBancNova
Precisa configurar
O extrato OFX referente ao período a ser conciliado deve ser baixado do internet banking e salvo em um computador com acesso ao ERP Autcom para que possa ser importado.
As movimentações financeiras registradas no sistema devem refletir corretamente o extrato bancário. Para isso, as baixas de Contas a Receber, Contas a Pagar, Cartões de Crédito/Débito e Cheques devem ser efetuadas com os portadores corretos. Oriente os colaboradores da empresa para garantir que os lançamentos sejam feitos de forma precisa.
Direito de Acesso ERP Autcom
Para execução dessa atividade, é necessário liberar o seguinte direito de acesso no ERP Autcom para o operador responsável:
- Principal > Controle Financeiro > Conciliação Bancária
Avalie os direitos abaixo e libere-os para o operador, se necessário:
- Direitos de Acesso > Conciliação do Extrato Eletrônico > Permitir Efetivar a Conciliação Bancária OFX.
- Direitos de Acesso > Conciliação do Extrato Eletrônico > Permitir Ignorar Lançamentos da Movimentação Bancária.
- Direitos de Acesso > Conciliação do Extrato Eletrônico > Permitir Ignorar/Recompor Lançamentos do Extrato.
- Direitos de Acesso > Conciliação do Extrato Eletrônico > Permitir Efetuar Lançamento de Ajuste de Saldo para o Portador do Extrato
Para saber mais sobre liberação de direito de acesso no ERP Autcom, consulte a atividade Liberar Direito de Acesso (AUTCOM).
Configurações ERP Autcom
Para execução dessa atividade, as configurações abaixo devem ser definidas conforme a necessidade da empresa:
| Código | Descrição | Opção |
| CFG_VALTOL | Valor de tolerância para vinculação de lançamentos na tela de Conciliação do Extrato Eletrônico’ |
Essa configuração define o valor de tolerância utilizado para vincular lançamentos durante a conciliação bancária na tela de Extrato Eletrônico. Quando o valor de um lançamento no sistema se aproxima do valor do extrato bancário, mas ainda apresenta pequenas diferenças (dentro da tolerância definida), o sistema permite que os lançamentos sejam automaticamente vinculados., desde que dentro do valor definido. |
Visão Geral da Tela de Conciliação Eletrônica
Antes de iniciar o processo, é fundamental entender a tela de Conciliação Bancária (Eletrônica) e suas funcionalidades.
A tela de conciliação bancária eletrônica é dividida em duas áreas principais: Extrato Bancário e Movimentação Bancária do ERP Autcom. Para facilitar o entendimento, vamos organizar essas áreas em seções que serão detalhadas a seguir.
Extrato Bancário
As seções relacionadas ao Extrato Bancário permitem que você importe arquivos de extrato e visualize os dados importados de forma estruturada:
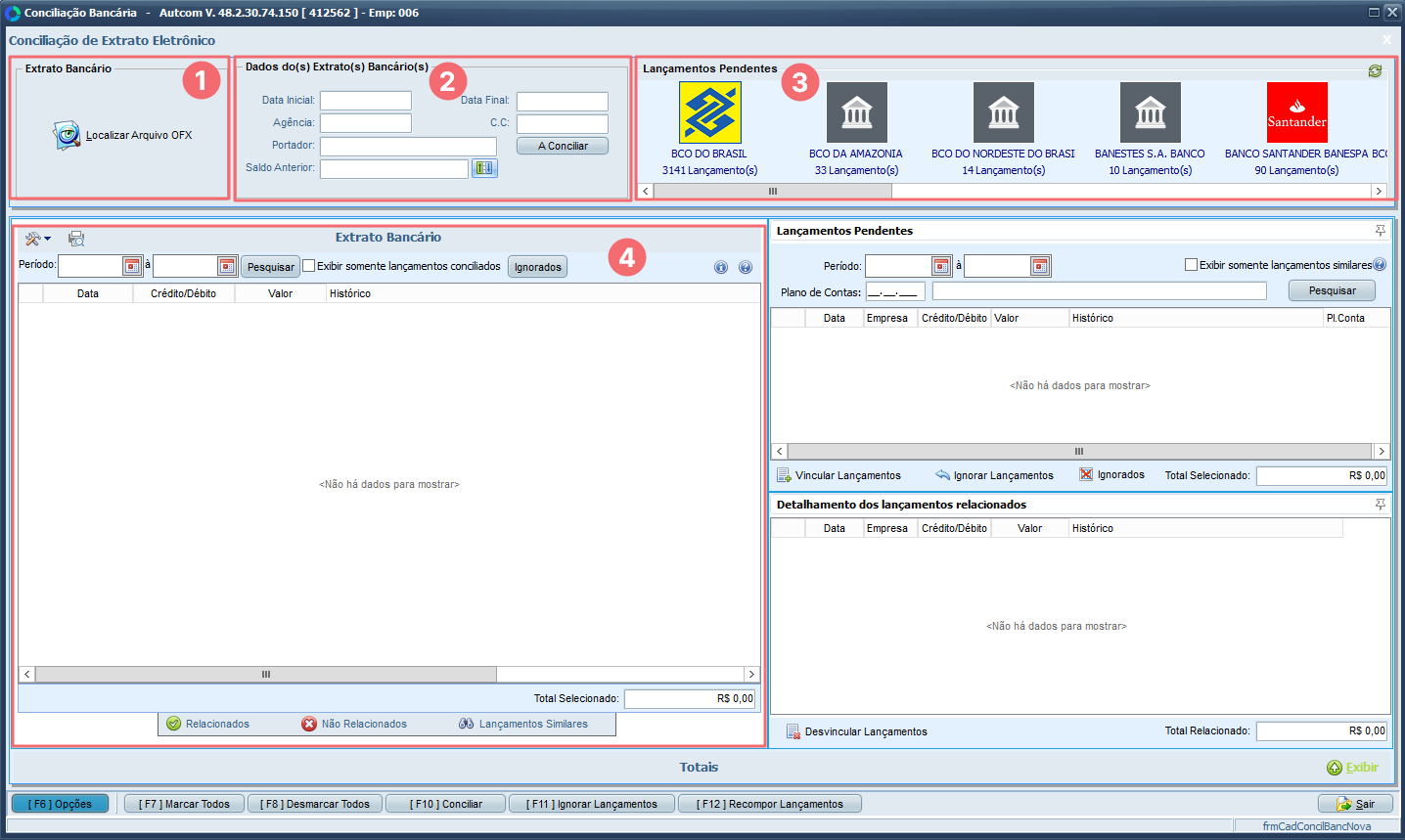
- [1] Extrato Bancário (Localizar): essa seção permite importar o arquivo OFX contendo o extrato bancário, etapa que detalharemos no tópico Importar arquivo OFX.
- [2] Dados do(s) Extrato(s) Bancário(s): após a importação ou reabertura de um arquivo, essa área exibe informações do extrato [2.1] como Data Inicial, Data Final, Agência, Conta Corrente. Além disso, mostra o Portador bancário vinculado à conta e seu Saldo [2.2].

- [3] Lançamentos Pendentes: Aqui, são exibidos os bancos com lançamentos pendentes de conciliação, independentemente do número de extratos importados, ou seja, arquivos que foram importados e não foram conciliados.
Para visualizar os extratos de um banco específico, clique duas vezes sobre ele [3.1]. Na tela Consulta Lançamentos Extrato Eletrônico Pendentes, selecione um extrato para conciliação escolhendo a data de lançamento [3.2] desejada nesta tela e, em seguida, clique no botão [F10] CONFIRMA [3.3]. Com isso, o sistema ajustará a exibição das seções [3.4] de acordo com a data selecionada, permitindo que você continue o processo de conciliação iniciado anteriormente.
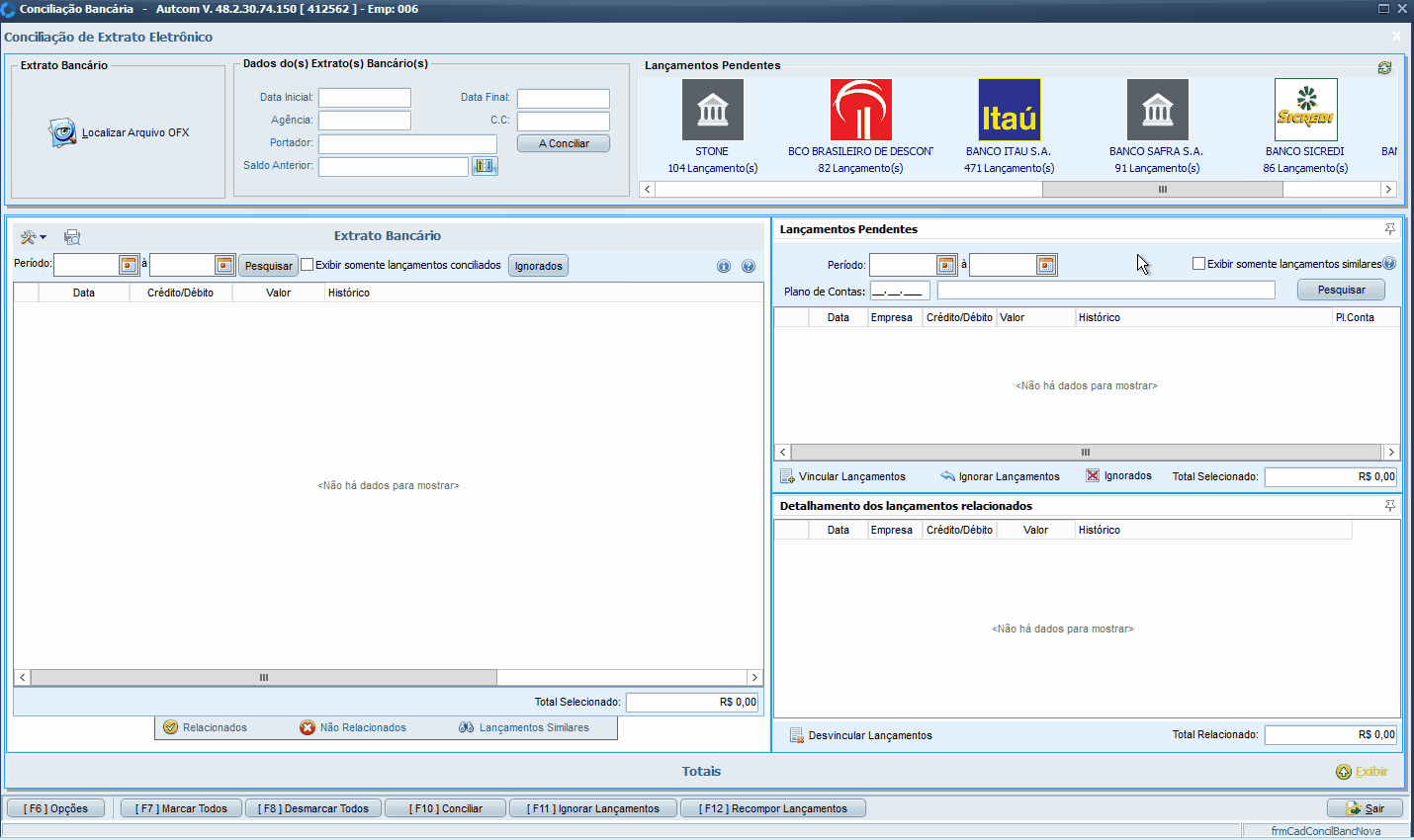
- [4] Extrato Bancário (Lançamentos): esta seção exibe os lançamentos do extrato eletrônico importado, permitindo a filtragem por período para facilitar a busca. Os lançamentos são diferenciados por cores, conforme a legenda: Lançamentos de Crédito, Lançamentos de Débito e
Lançamentos Ignorados.
Durante a importação, o sistema compara os lançamentos do extrato com os registros do portador bancário no sistema. Com base nessa análise, os lançamentos são classificados em:
-
- Relacionados: quando há um lançamento correspondente na movimentação bancária.
- Não Relacionados: quando não há um lançamento correspondente.
- Similares: quando há mais de um lançamento possível para associação.
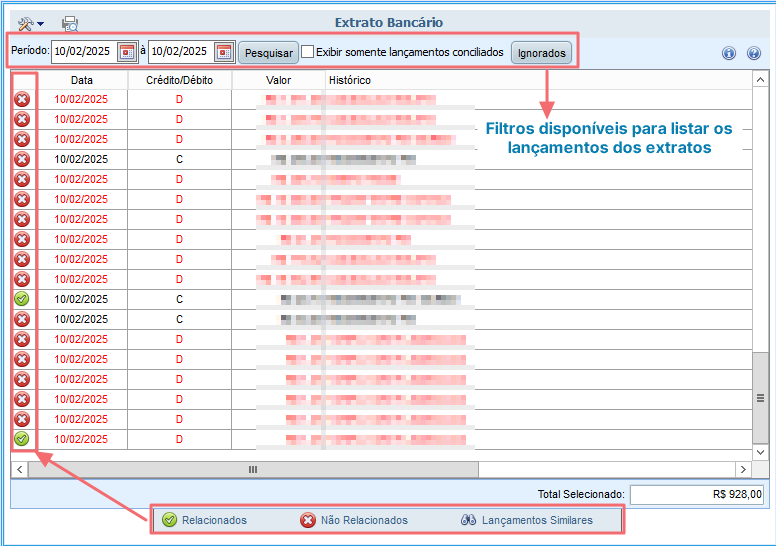
Movimentação Bancária do ERP Autcom
A área de Movimentação Bancária do ERP Autcom exibe e gerencia os lançamentos do portador bancário que foram processados na importação do extrato eletrônico. Essa seção é dividida em duas partes principais:
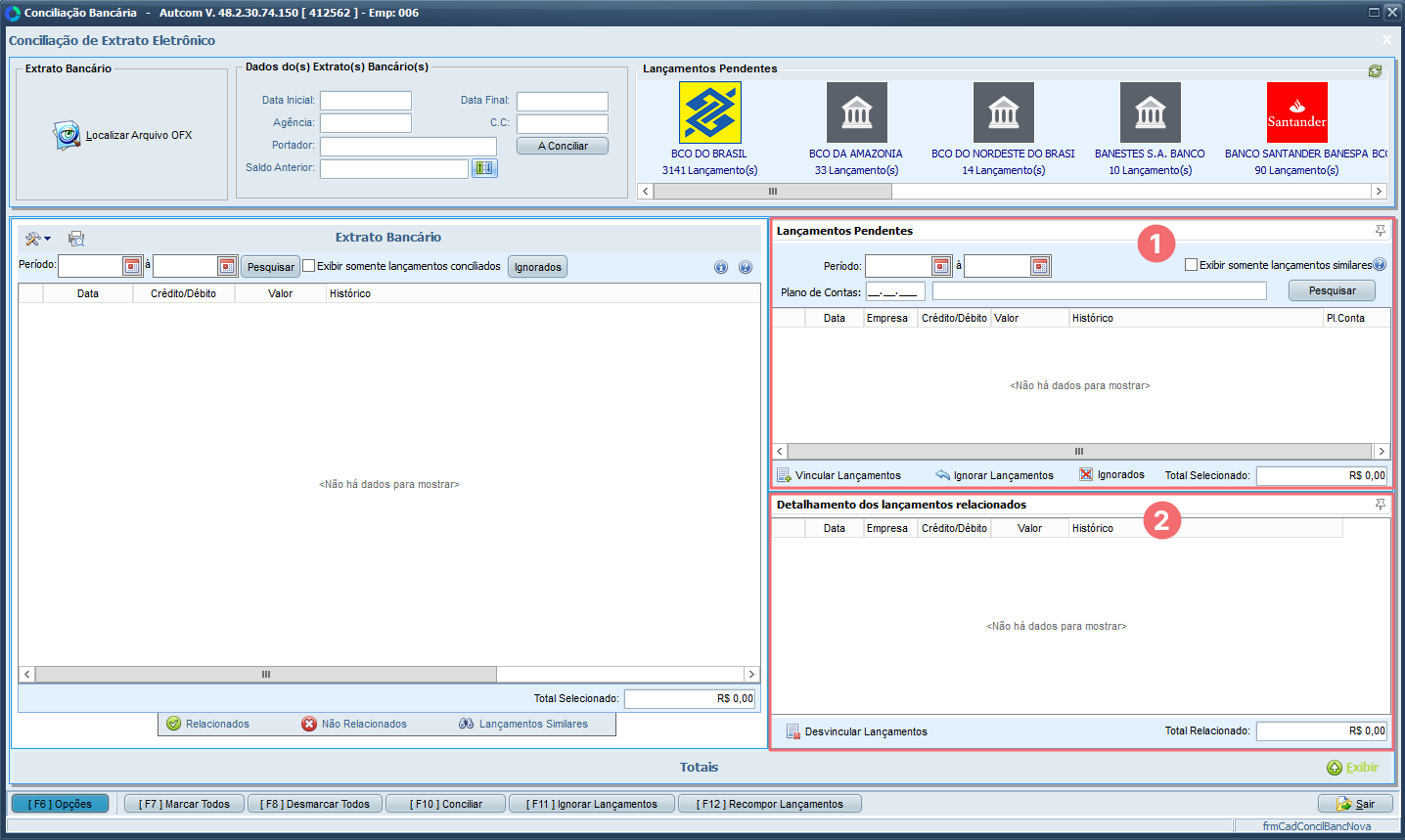
- [1] Lançamentos Pendentes (Movimentação bancária): aqui, são listados os lançamentos do portador bancário no sistema que não foram relacionados à nenhum lançamento do extrato eletrônico durante a importação. Há filtros para facilitar a localização dos registros e opções para resolver pendências, como vincular ou ignorar lançamentos, ações que serão detalhadas no tópico Ações de Conciliação.
- [2] Detalhamento dos lançamentos relacionados: exibe os lançamentos do portador bancário no sistema que foram vinculados, ou relacionados, aos lançamentos do extrato eletrônico durante a importação. Também há um botão para desvincular lançamentos, caso necessário.
Agora que conhecemos e entendemos a tela de conciliação, vamos detalhar as etapas da atividade.
Como fazer
Para realizar a conciliação bancária eletrônica, no menu principal do ERP Autcom, localizado à esquerda do sistema, clique na opção Financeiro [1], opção Conciliação Bancária [2]. Por fim, clique no botão CONCILIAR EXTRATO ELETRÔNICO [3]:
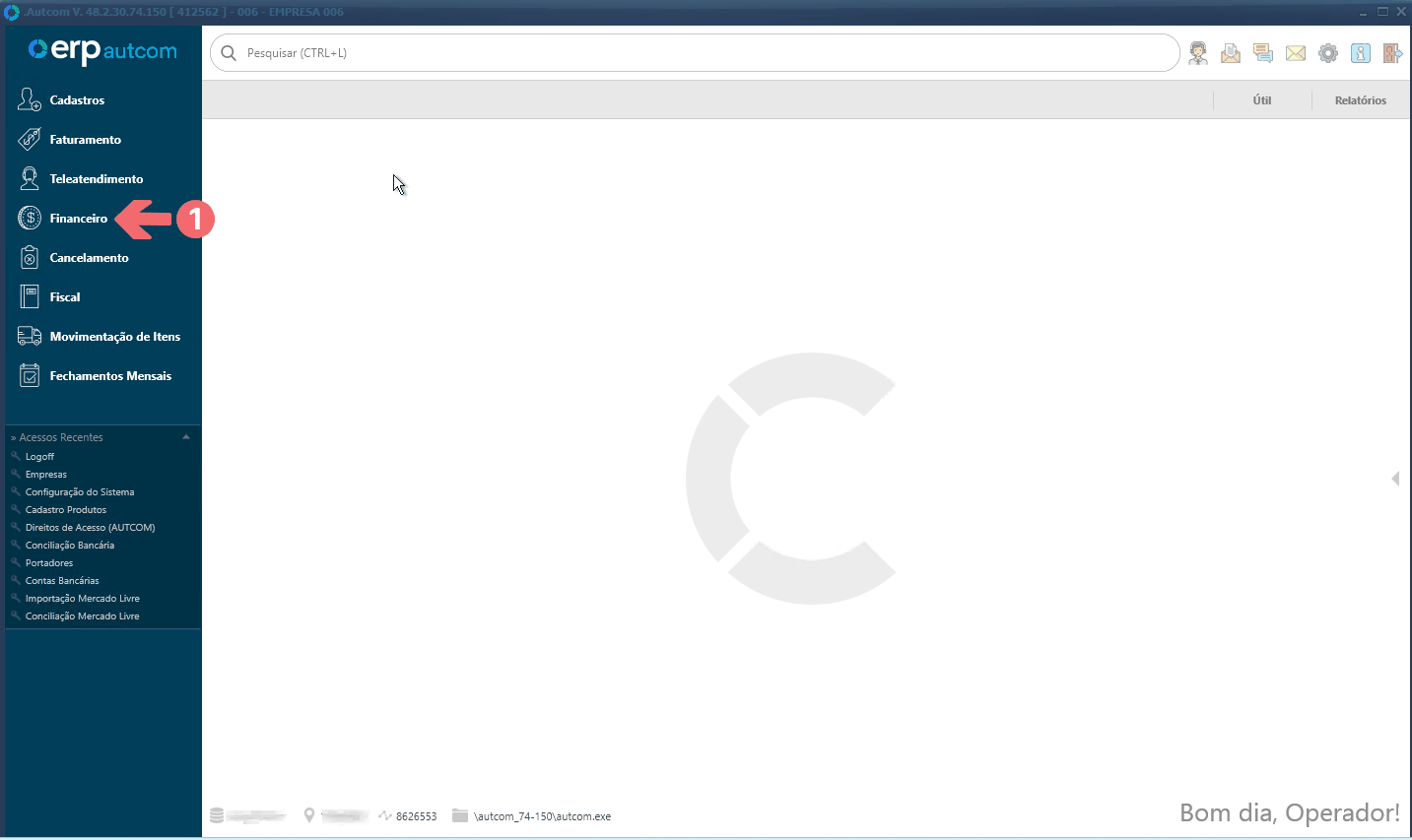
A conciliação é realizada em duas etapas principais: a importação do arquivo OFX e a conciliação dos lançamentos. A seguir, explicamos cada uma delas em detalhes.
Importar Arquivo OFX
Nesta etapa, o arquivo OFX, baixado do internet banking, é importado para o sistema. Durante a importação, o sistema comparará os dados do extrato eletrônico com os lançamentos do portador bancário registrados no sistema e exibirá o resultado dessa comparação na tela, permitindo que você analise e realize a conciliação dos lançamentos.
Na tela Conciliação de Extrato Eletrônico, clique no botão LOCALIZAR ARQUIVO OFX [1]. Localize e selecione [2] o arquivo OFX em seu computador.
Aguarde o processamento do arquivo e, quando a mensagem de sucesso aparecer, clique em OK [3] para confirmar a importação:
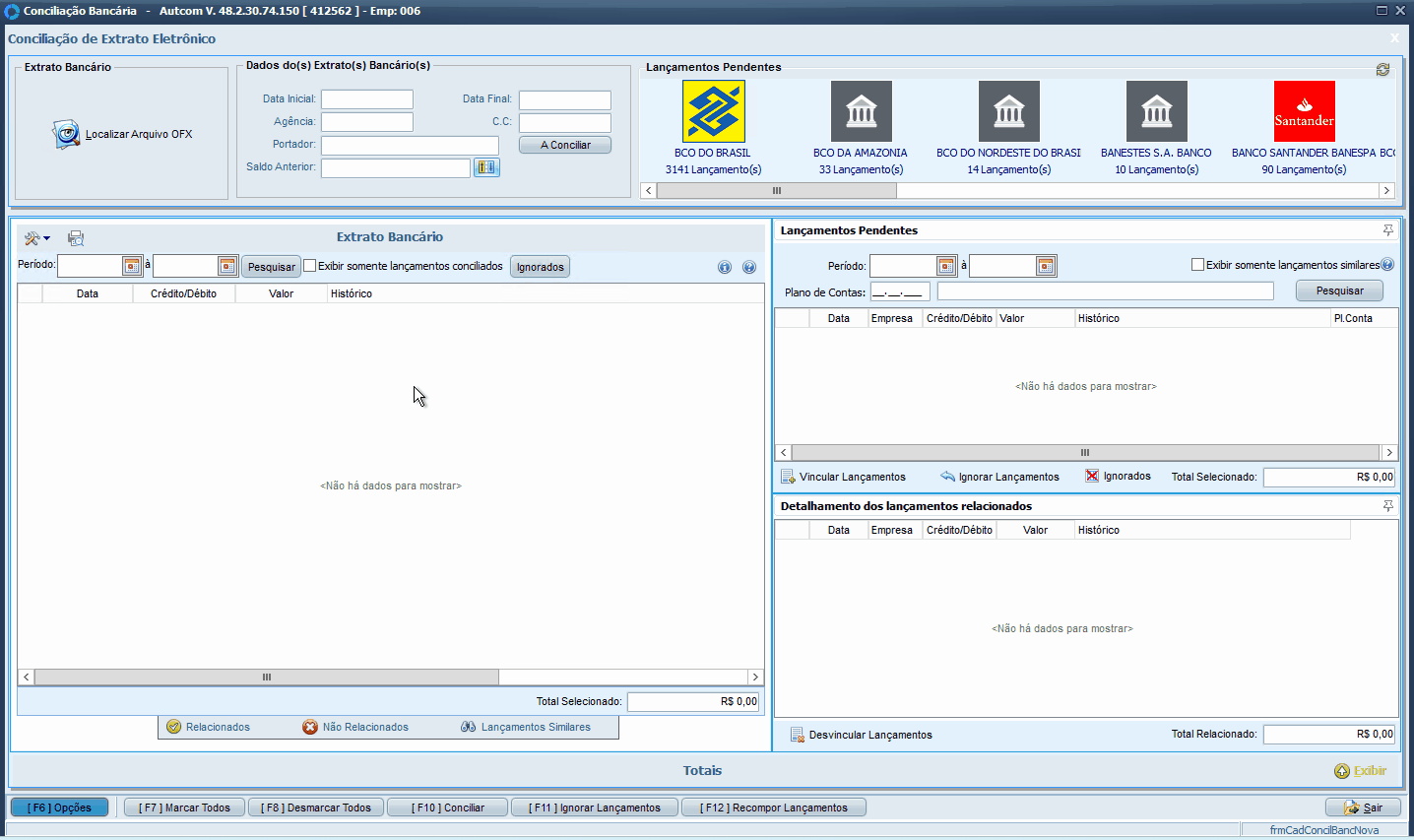
Conciliar extrato
Depois de carregar um extrato ou importar o arquivo OFX, o resultado será exibido na tela:
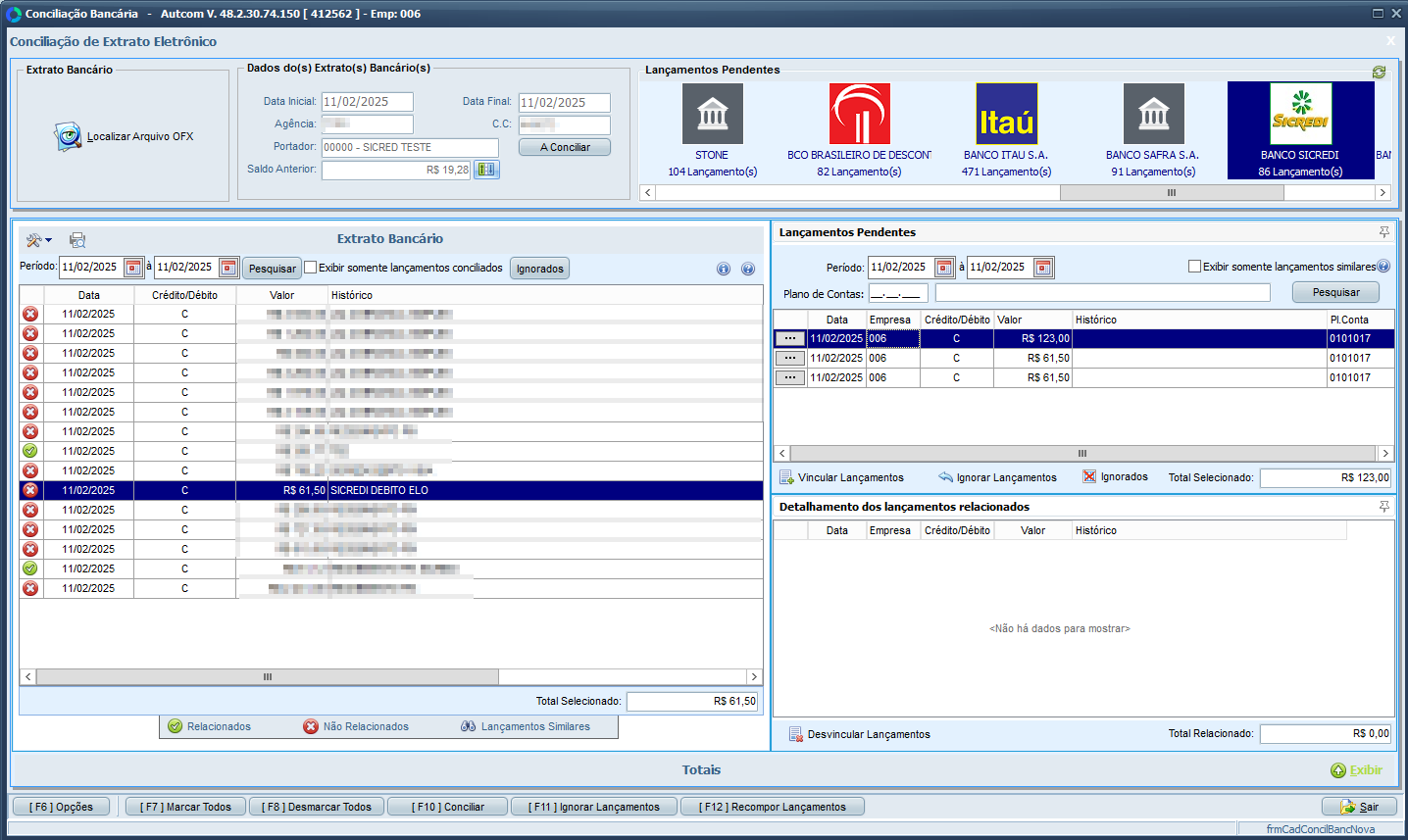
Com os dados exibidos na tela, é hora de iniciar a análise. Vamos focar na seção Extrato Bancário, já que o objetivo é garantir que o sistema esteja em conformidade com essas informações.
Os lançamentos do Extrato Bancário são classificados como Relacionados, Lançamentos Similares e Não Relacionados:
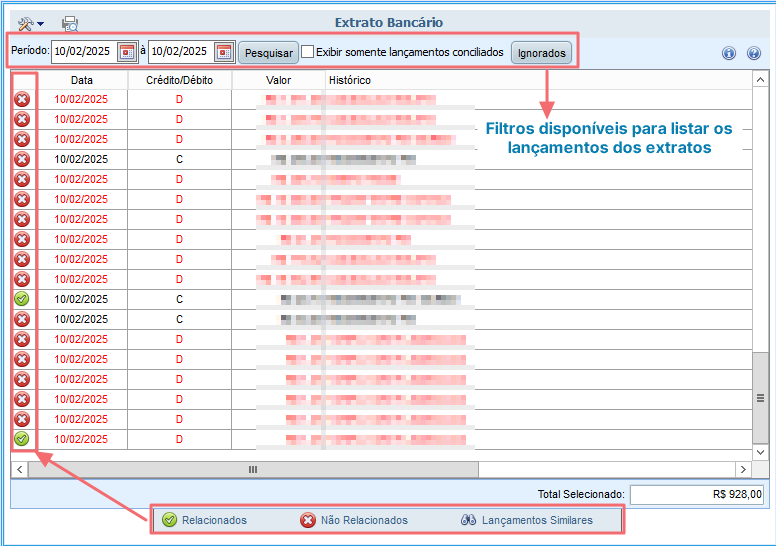
Para cada tipo de lançamento, o operador deve analisar e selecionar o tratamento mais adequado. Clique nos links abaixo para conferir as ações disponíveis para cada tipo de lançamento.
![]() Relacionados
Relacionados
Lançamentos relacionados ocorrem quando o sistema identifica um lançamento do portador bancário correspondente ao lançamento do extrato bancário [1] para o portador bancário no ERP Autcom. Esses registros são exibidos na seção Detalhamento dos Lançamentos Relacionados [2], facilitando a conferência e validação.
As ações disponíveis estão listadas abaixo. Clique no link correspondente para ver como executá-las.
- Se o vínculo estiver correto: você pode concluir a conciliação [3] do lançamento.
- Se o vínculo não estiver adequado: é possível desvincular o lançamento [4]. Essa ação retorna o lançamento do extrato bancário para o status de Não Relacionado, permitindo que você faça o vínculo correto.
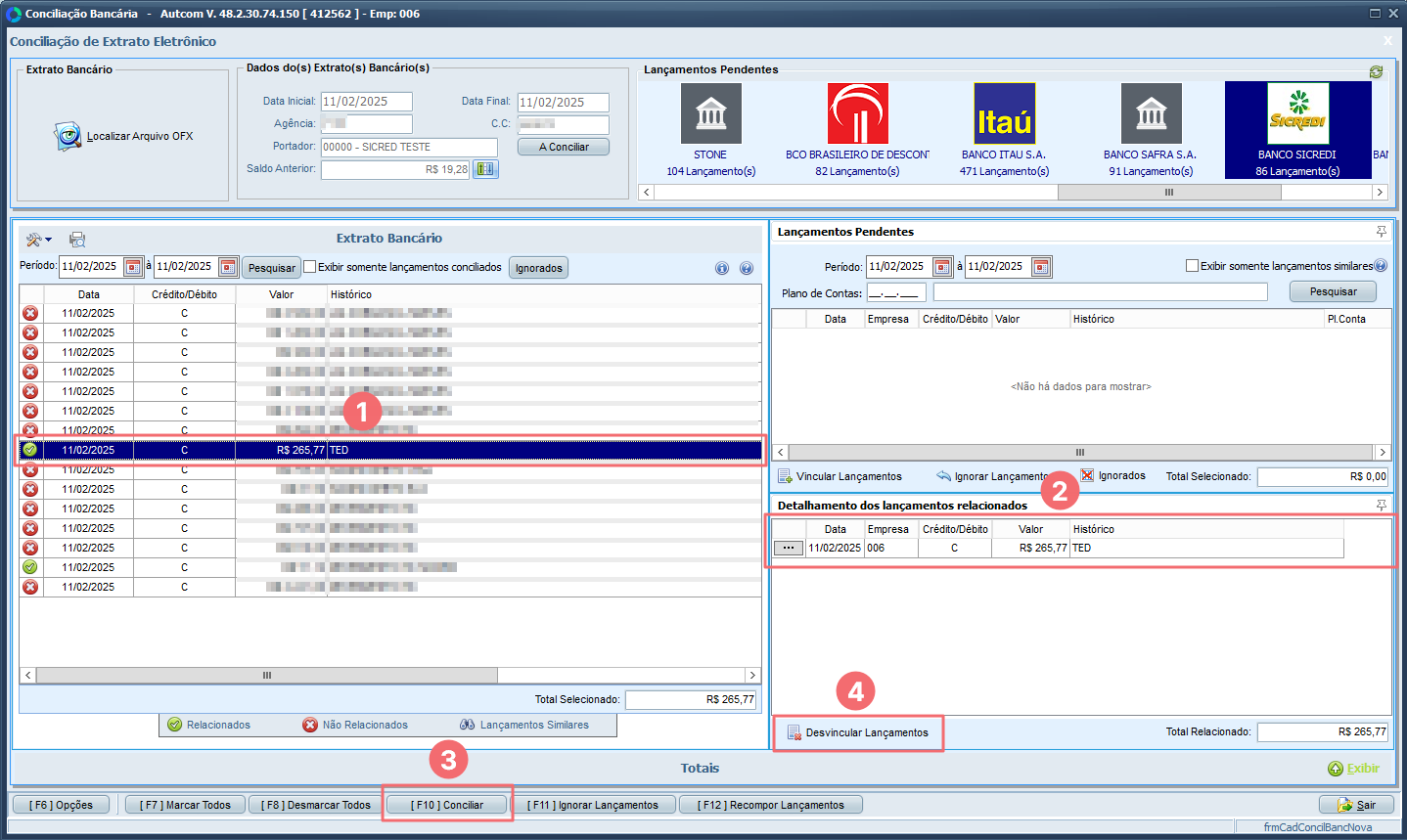
![]() Lançamentos similares
Lançamentos similares
Lançamentos similares ocorrem quando, no mesmo dia, existem lançamentos com o mesmo tipo (C/D) e valor. Nesses casos, é necessário que o operador analise os lançamentos e decida qual é o correto.
Os lançamentos similares do extrato eletrônico [1] serão marcados com o status ![]() . Ao selecionar esse lançamento, os lançamentos correspondentes do portador bancário serão listados na seção de Lançamentos Pendentes [2].
. Ao selecionar esse lançamento, os lançamentos correspondentes do portador bancário serão listados na seção de Lançamentos Pendentes [2].
As ações disponíveis estão listadas abaixo. Clique no link correspondente para ver como executá-las.
- Se os lançamentos correspondem corretamente: vincule os lançamentos [3] e, em seguida, será possível concluir a conciliação [4].
- Se os lançamentos não correspondem: use a pesquisa de lançamentos pendentes [4] para localizar o registro correto e realizar o vínculo [3]. Em seguida, conclua a conciliação [4].
- Se nenhum lançamento pendente corresponde: realize o lançamento manual [6] na movimentação bancária.
- Se preferir adiar a análise: ignore [7] temporariamente os registros do extrato bancário até que uma decisão possa ser tomada.
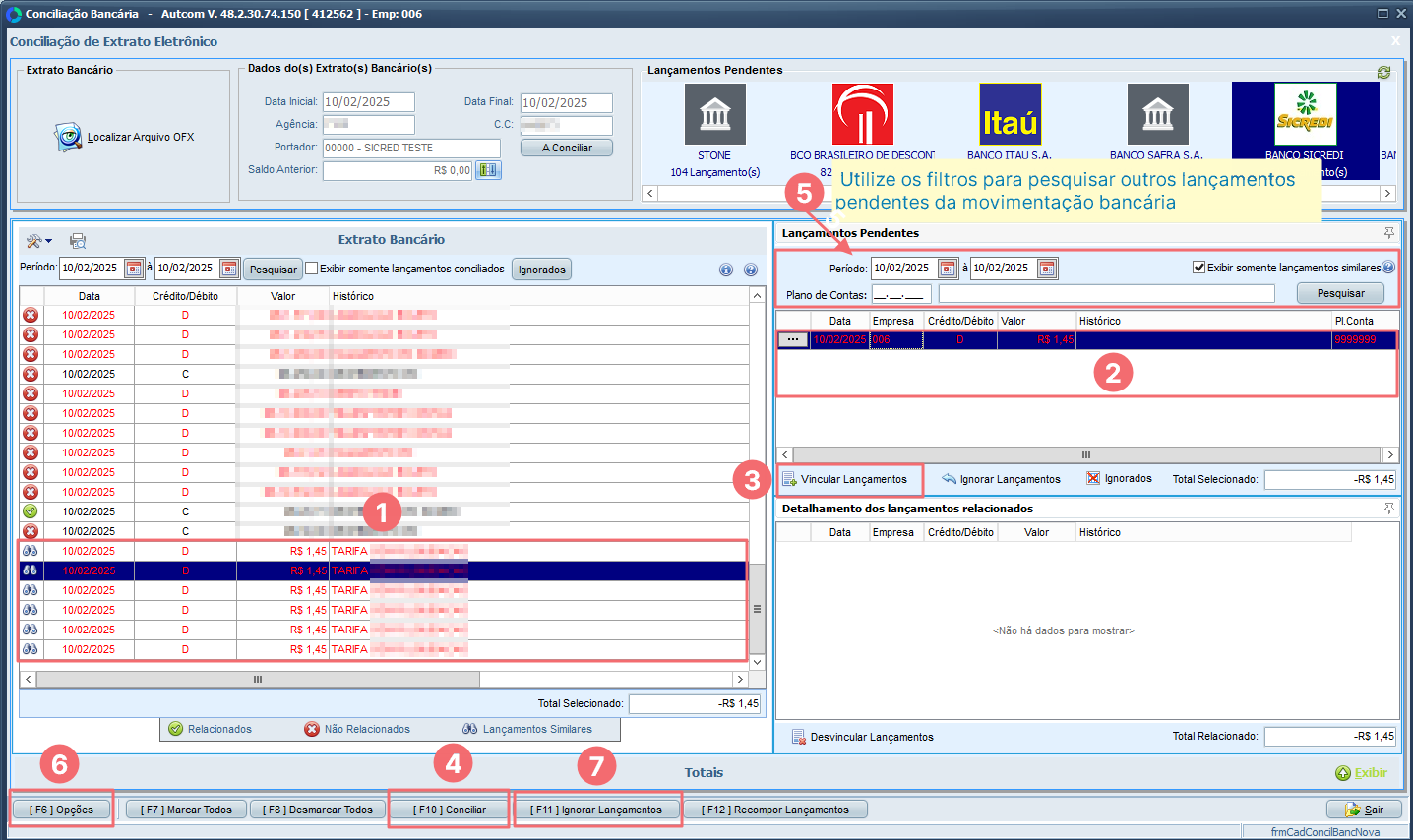
![]() Lançamentos Não Relacionados
Lançamentos Não Relacionados
Lançamentos não relacionados [1] ocorrem quando o sistema não identifica nenhum lançamento correspondente para o portador bancário, nem mesmo um lançamento similar.
As ações disponíveis estão listadas abaixo. Clique no link correspondente para ver como executá-las.
- Pesquisar lançamentos pendentes: use a pesquisa de lançamentos pendentes [2] para localizar o registro correto e realizar o vínculo [3]. Em seguida, conclua a conciliação [4].
- Se nenhum lançamento pendente corresponde: realize o lançamento manual [5] na movimentação bancária.
- Se preferir adiar a análise: ignore [6] temporariamente os registros do extrato bancário até que uma decisão possa ser tomada.
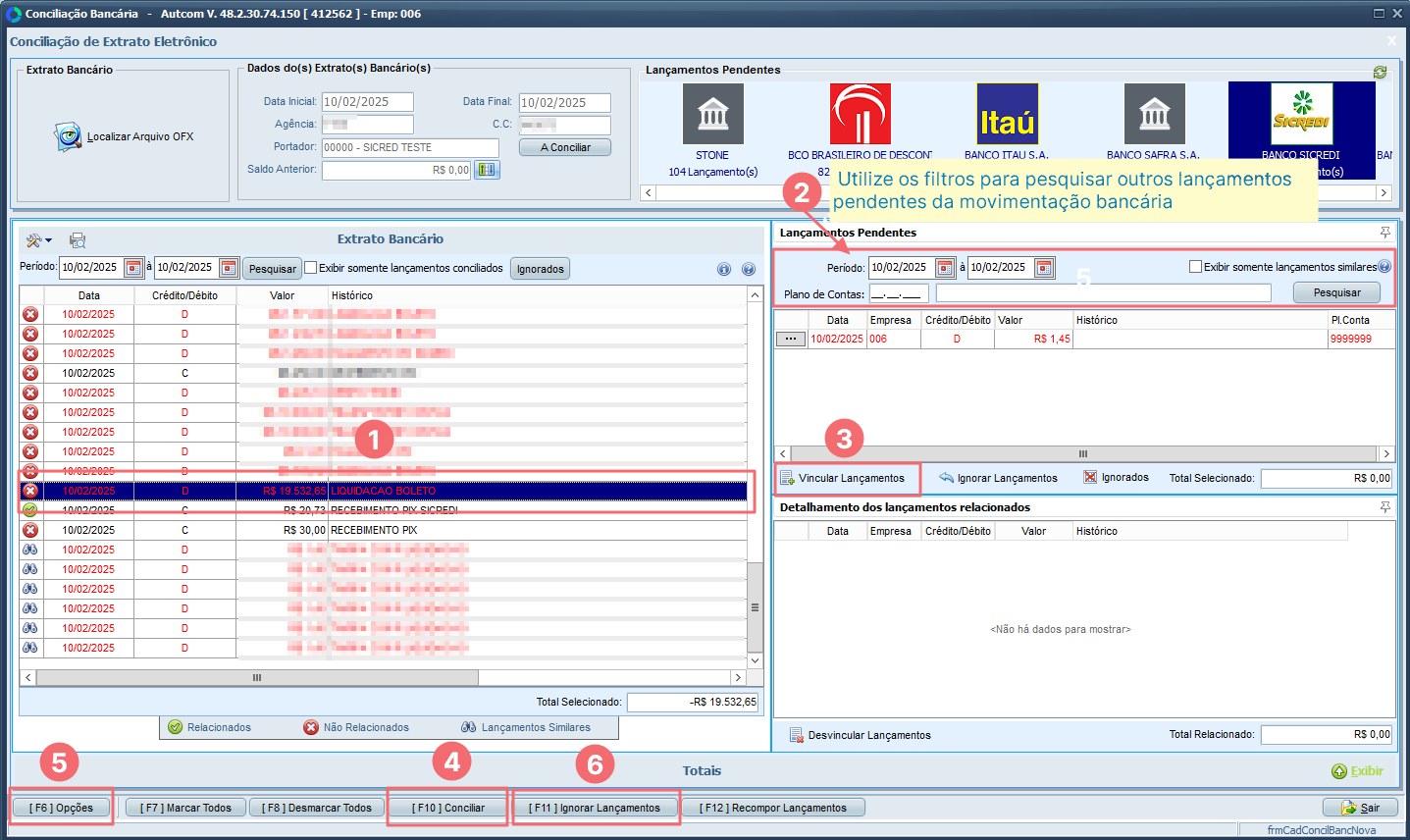
Avalie cada caso com atenção e selecione a opção mais apropriada para garantir que a conciliação seja realizada de forma correta. A seguir, detalhamos como executar cada ação.
Ações de conciliação
Essas são as ações disponíveis para a conciliação, e o operador deve avaliar cuidadosamente qual é a mais adequada para cada situação.
Confirmar conciliação
Essa ação conclui a conciliação dos lançamentos que já estão relacionados.
No Extrato Bancário [1], selecione os lançamentos que deseja conciliar.
→ Para selecionar vários lançamentos, mantenha a tecla CTRL pressionada enquanto clica em cada lançamento.
Depois de selecionar os lançamentos desejados, clique no botão [F10] CONCILIAR [2]. Quando a mensagem de confirmação aparecer, clique em SIM [3] para para prosseguir. Aguarde o processamento do sistema e clique em OK [4] para finalizar.
→ Os lançamentos conciliados serão removidos da tela de conciliação.
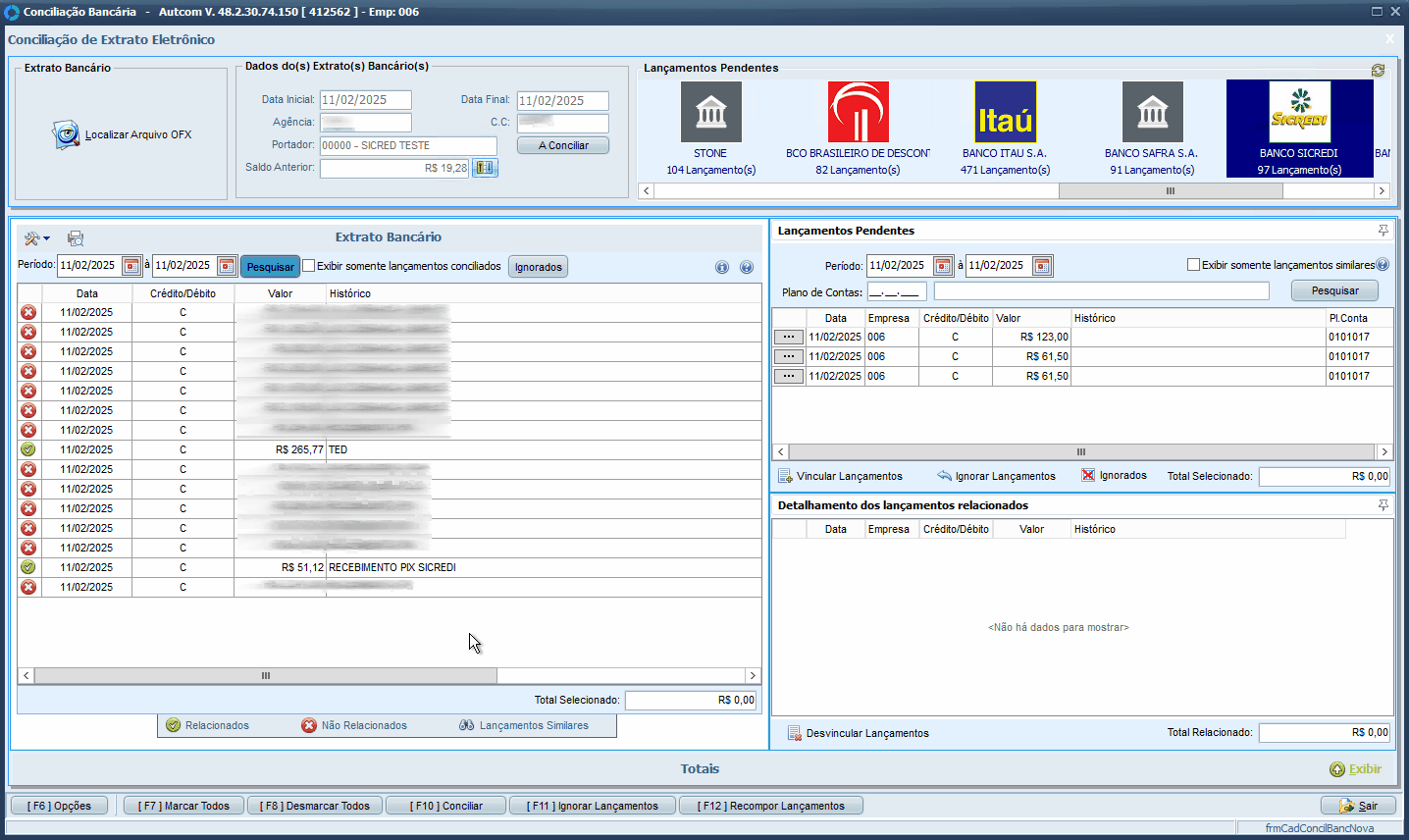
O resultado da conciliação pode ser verificado no relatório de Log de Acompanhamento da Movimentação de Conta Banco, que pode ser acessado no caminho Relatórios > Relatórios de Informações Bancárias/Contábeis relatório de Log de Acompanhamento da Movimentação de Conta Banco.
Vincular lançamentos
Essa ação permite vincular os lançamentos similares ou não relacionados do Extrato Bancário aos lançamentos pendentes do portador bancário.
Primeiramente, selecione o lançamento no Extrato Bancário [1]. Depois, selecione nos Lançamentos Pendentes – Movimentação bancária [2], o lançamento que deseja vincular.
→ Se os lançamentos listados não corresponderem, você pode utilizar os filtros para pesquisar outros registros.
→ Você pode selecionar mais de um lançamento em ambos os lados, desde que a soma dos lançamentos selecionados da do extrato bancário seja igual à soma dos lançamentos selecionados na movimentação bancária. Para selecionar vários lançamentos, mantenha a tecla CTRL pressionada enquanto clica em cada lançamento.
Com os lançamentos selecionados, clique no botão VINCULAR LANÇAMENTOS [3]. Quando a mensagem de confirmação aparecer, clique em SIM [4] para para prosseguir. Aguarde o processamento do sistema e clique em OK [5] para finalizar.
→ [6] Os lançamentos vinculados serão exibidos na seção Detalhamento dos Lançamentos Relacionados, e o lançamento do extrato bancário será marcado como Relacionado, pronto para a confirmar conciliação.
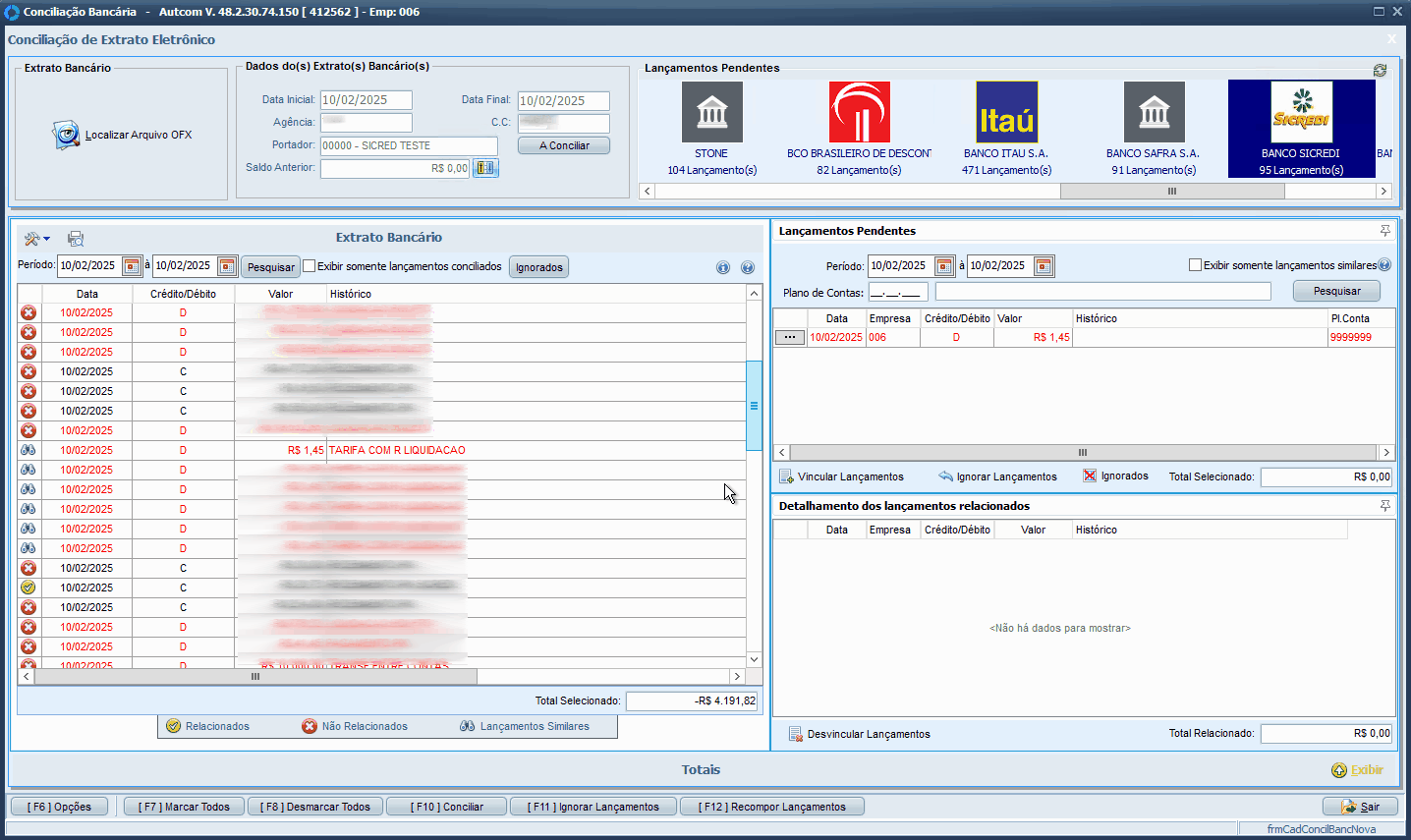
Desvincular Lançamentos
Essa ação permite desfazer o vínculo entre os lançamentos do extrato bancário e os lançamentos do portador bancário relacionados.
Primeiramente, selecione o lançamento que deseja desvincular no Extrato Bancário [1]. Depois, selecione o lançamento relacionado na seção Detalhamento dos Lançamentos Relacionados [2] e clique no botão DESVINCULAR LANÇAMENTOS [3]. Quando a mensagem de confirmação aparecer, clique em SIM [4] para para prosseguir. Aguarde o processamento do sistema e clique em OK [5] para finalizar.
→ [6] Essa ação retorna o lançamento do extrato bancário para o status de Não Relacionado ou Similar , permitindo que você faça o vínculo correto. O lançamento que foi desvinculado, será listado agora como lançamento pendente.
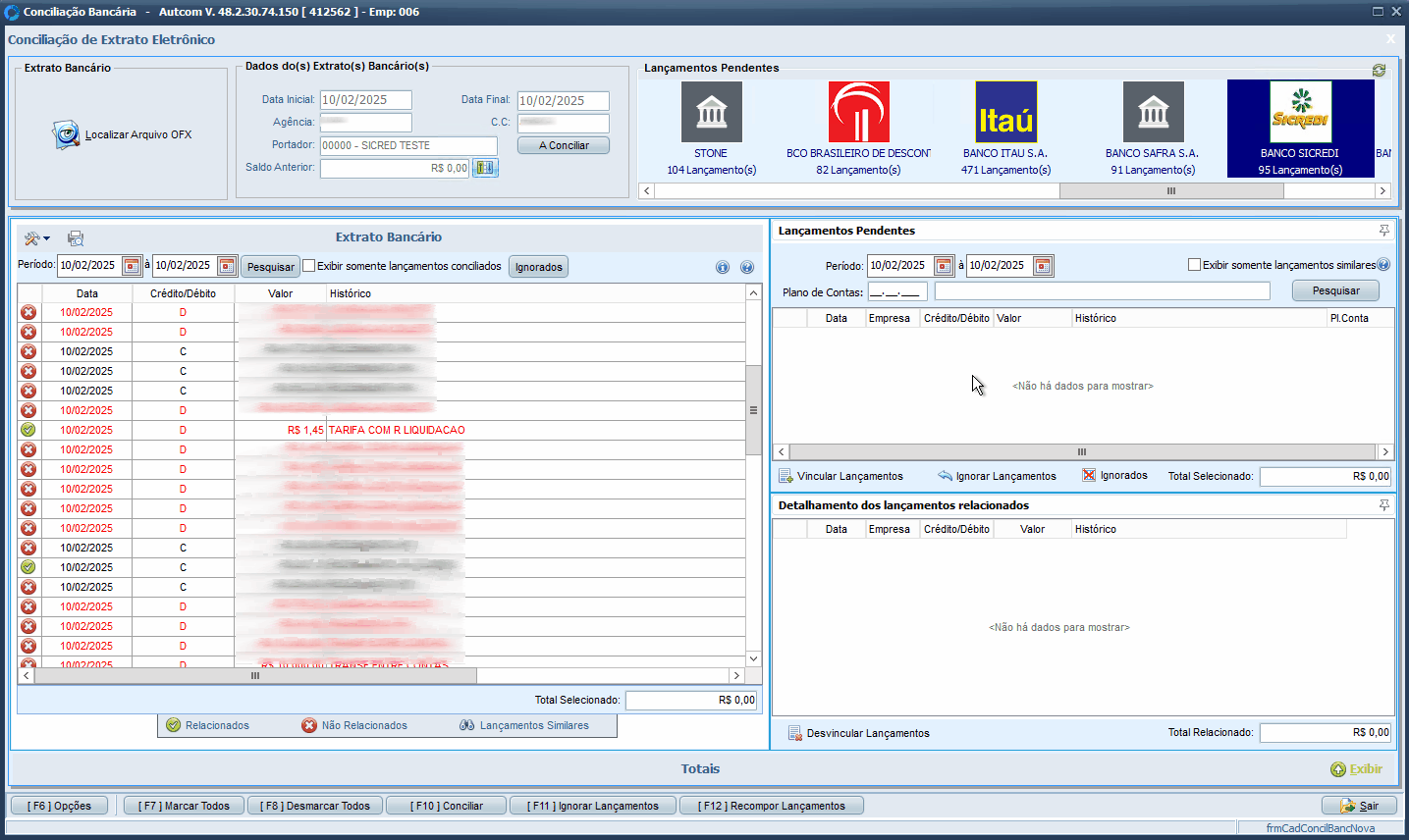
Fazer lançamento manual na movimentação bancária
Essa ação é aplicada somente a lançamentos marcados como Não Relacionados ou Similares. Use essa opção quando não houver nenhum lançamento similar ou pendente na movimentação bancária que corresponda ao lançamento do extrato bancário.
Ao utilizá-la, você poderá criar manualmente o lançamento correspondente para o portador bancário ou fazer a baixa de um lançamento em aberto, sem a necessidade de sair da tela de conciliação.
Para fazer o lançamento manual para o portador bancário, selecione o registro do extrato bancário [1] e clique no botão [F6] OPÇÕES [2]:
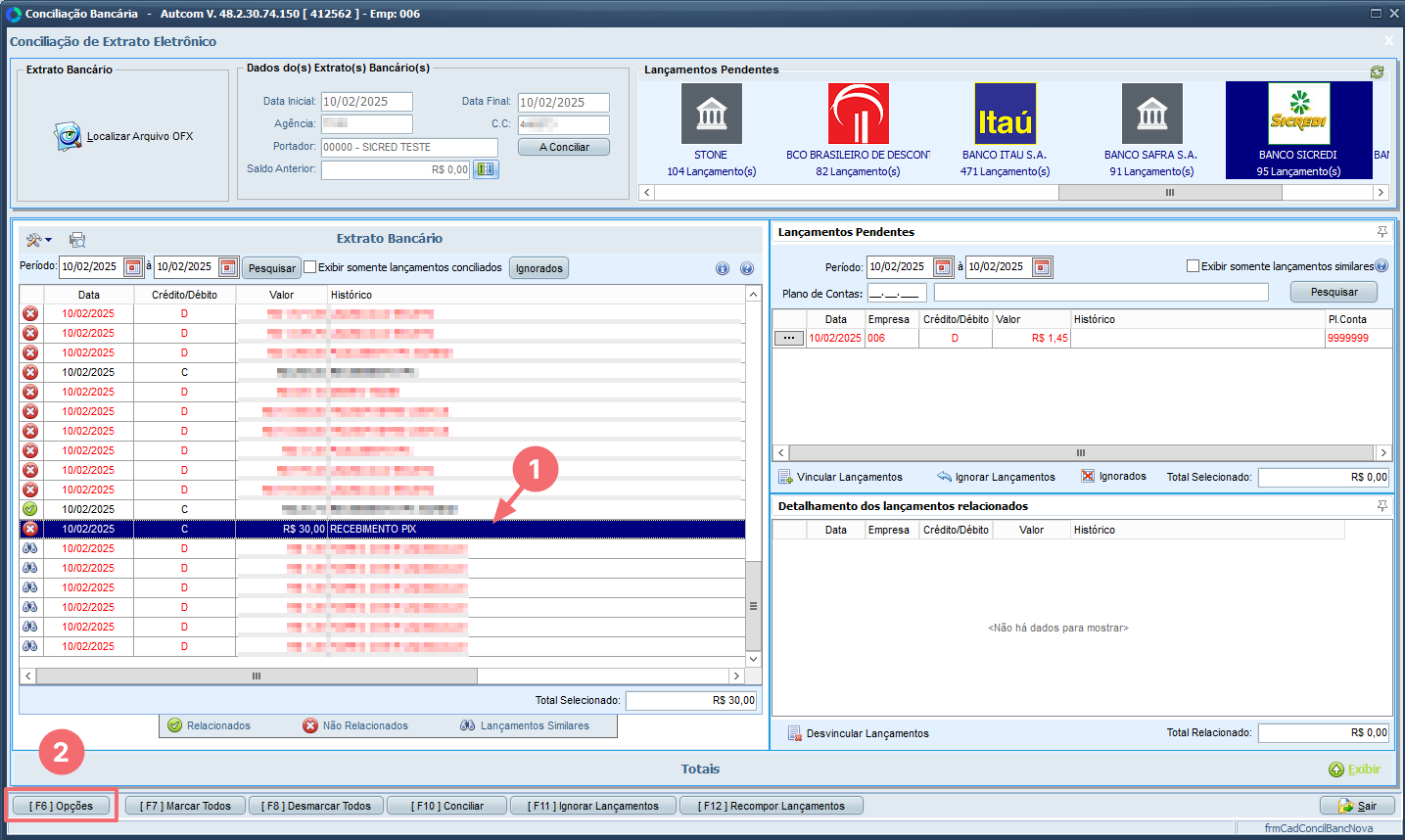
As opções de lançamento são dadas conforme o lançamento, CRÉDITO ou DÉBITO:
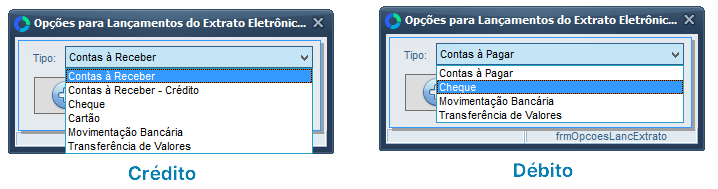
Para cada uma desses lançamentos, será dada a opção de INCLUSÃO e, para aquelas que apenas a ação de baixa gera movimentação bancária, a opção de BAIXA, ou seu correspondente (DEPÓSITO para cheques e CONCILIAÇÃO para cartão).
Assim, após a selecão do lançamento no extrato bancário, temos:
| Lançamento de |
INCLUSÃO | BAIXA |
| Essa opção deve ser utilizada quando o lançamento não existe no sistema. Ao clicar em INCLUSÃO: | Essa opção deve ser utilizada quando o lançamento já existe no sistema, mas está em aberto. Ao clicar em BAIXA: | |
| Contas a Receber Contas a Pagar Cartão Cheque |
A baixa do título deve ser realizada seguindo a configuração padrão do seu sistema e o procedimento que você já utiliza normalmente. |
A baixa do título deve ser realizada seguindo a configuração padrão do seu sistema e o procedimento que você já utiliza normalmente. |
| Movimentação Bancária Transferência de Valores |
|
– |
- Um crédito de R$ 45,00;
- Um débito de R$ 5,00.
Se você selecionar ambos os lançamentos e clicar no botão [F6] OPÇÕES, o sistema vai exibir as opções para realizar um recebimento no valor total de R$ 40,00 (R$ 45,00 – R$ 5,00). Ao concluir, o sistema vinculará os dois lançamentos ao registro gerado pelo recebimento na movimentação bancária.
O mesmo processo acontece se a soma resultar em um débito. Nesse caso, o sistema exibirá as opções correspondentes a um pagamento.
Ignorar lançamentos do Extrato Bancário
Essa ação pode ser aplicada somente a lançamentos marcados como Não Relacionados ou Similares. Ao ignorar um lançamento, ele deixa de ser considerado para conciliação até que uma decisão seja tomada.
Para ignorar um lançamento, selecione o lançamento desejado na seção Extrato Bancário [1] e clique no botão [F11] IGNORAR LANÇAMENTOS [2]. Quando a mensagem de confirmação aparecer, clique em SIM [3] para confirmar.
→ Para selecionar vários lançamentos, mantenha a tecla CTRL pressionada enquanto clica em cada lançamento.
→ Para realizar essa ação, você precisará ter a permissão adequada configurada em: Direitos de Acesso > Conciliação do Extrato Eletrônico > Permitir Ignorar/Recompor Lançamentos do Extrato. Faça a liberação [4] de acordo com os seus acessos.
→ [5] Os lançamentos ignorados serão exibidos como Lançamentos Ignorados na seção Extrato Bancário.
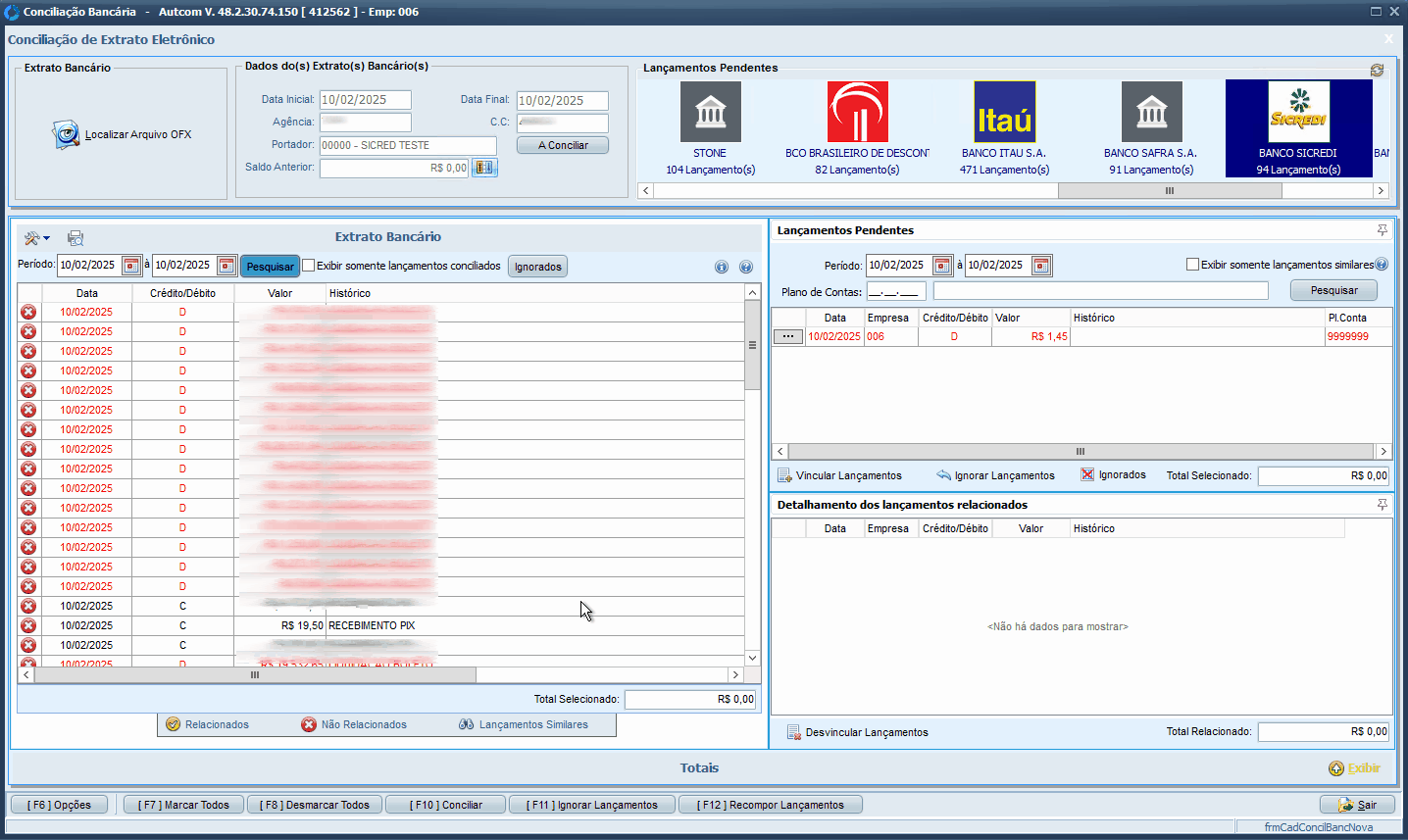
Caso o lançamento na movimentação bancária esteja disponível posteriormente, você poderá recompor o lançamento para que ele fique novamente disponível para conciliação. Verifique abaixo como realizar essa ação.
Recompor lançamentos ignorados do Extrato Bancário
Essa ação permite recompor lançamentos que foram anteriormente ignorados, tornando-os novamente disponíveis para conciliação.
Para recompor um lançamento, clique no botão IGNORADOS [1]. Depois, selecione os lançamentos [2] desejados e clique no botão RECOMPOR LANÇAMENTO [3]. Quando a mensagem de confirmação aparecer, clique em SIM [3] para confirmar.
→ Para selecionar vários lançamentos, mantenha a tecla CTRL pressionada enquanto clica em cada lançamento.
→ Para realizar essa ação, você precisará ter a permissão adequada configurada em: Direitos de Acesso > Conciliação do Extrato Eletrônico > Permitir Ignorar/Recompor Lançamentos do Extrato. Faça a liberação [4] de acordo com os seus acessos.
→ [5] O lançamento ficará disponível na seção Extrato Bancário com o status de Não Relacionado.
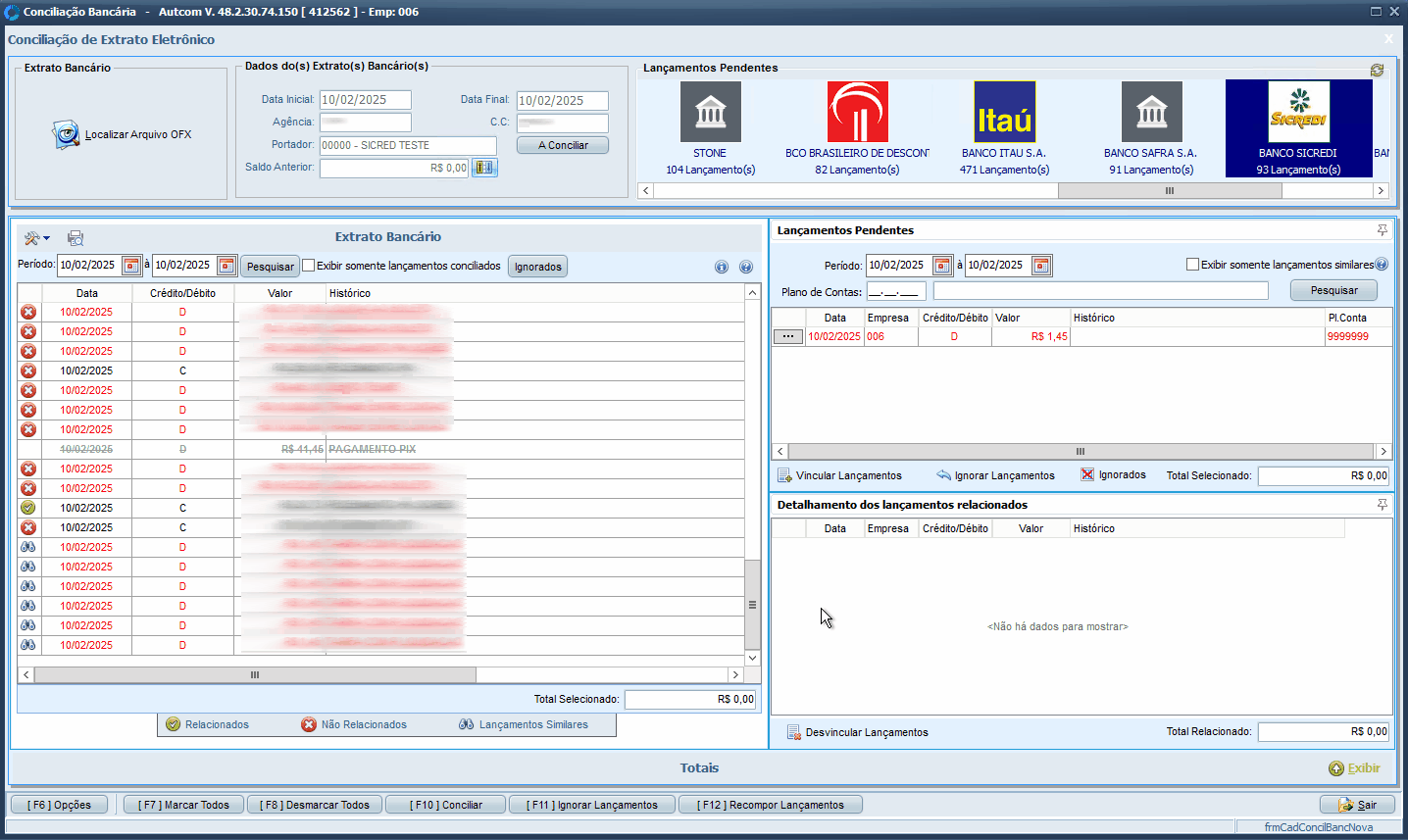
Ignorar registros da Movimentação Bancária
Essa ação é destinada exclusivamente para tratar lançamentos de estornos na movimentação bancária. Um estorno ocorre quando há um lançamento de débito e um lançamento de crédito com o mesmo valor, indicando que a movimentação foi anulada.
- A ação só é permitida quando os lançamentos a serem ignorados se referirem a um estorno.
- A soma dos lançamentos selecionados (crédito e débito) deve ser igual a zero (0).
Para ignorar um lançamento, pressione CTRL no teclado enquanto seleciona os lançamentos [1] de débito e crédito na seção de Lançamentos Pendentes. Depois, clique no botão IGNORAR LANÇAMENTOS [2]. Quando a mensagem de confirmação aparecer, clique em SIM [3] para confirmar.
→ Para realizar essa ação, você precisará ter a permissão adequada configurada em: Direitos de Acesso > Conciliação do Extrato Eletrônico > Permitir Ignorar Lançamentos da Movimentação Bancária. Faça a liberação [4] de acordo com os seus acessos. Caso precise de ajuda, consulte a atividade Liberar travas no ERP Autcom.
Será necessário iformar um ocorrência para prosseguir. Digite o código da ocorrência [5] ou pressione / no teclado para pesquisar e selecionar a ocorrência adequado.
→ [6] Os lançamentos são ignorados são removidos da lista de movimentação bancária e podem ser consultados clicando no botão IGNORADOS.
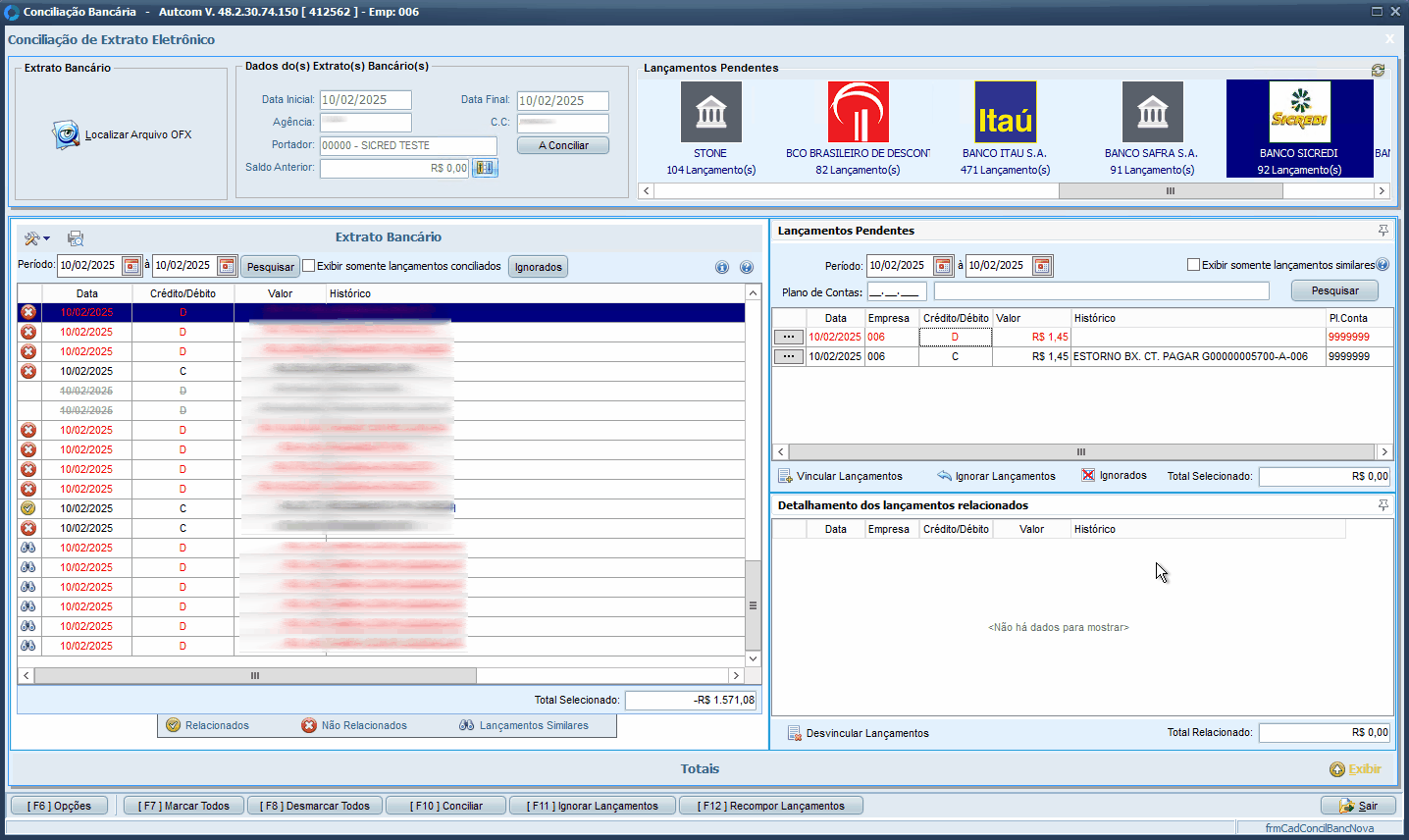
Recompor lançamentos ignorados da Movimentação Bancária
Para recompor um lançamento ignorado da Movimentação Bancária, clique no botão IGNORADOS [1]. Depois, selecione os lançamentos [2] desejados e clique no botão RECOMPOR LANÇAMENTO [3]. Quando a mensagem de confirmação aparecer, clique em SIM [4] para para prosseguir. Aguarde o processamento do sistema e clique em OK [5] para finalizar.
→ Para selecionar vários lançamentos, mantenha a tecla CTRL pressionada enquanto clica em cada lançamento.
→ [6] O lançamento ficará disponível na seção Lançamentos Pendentes.
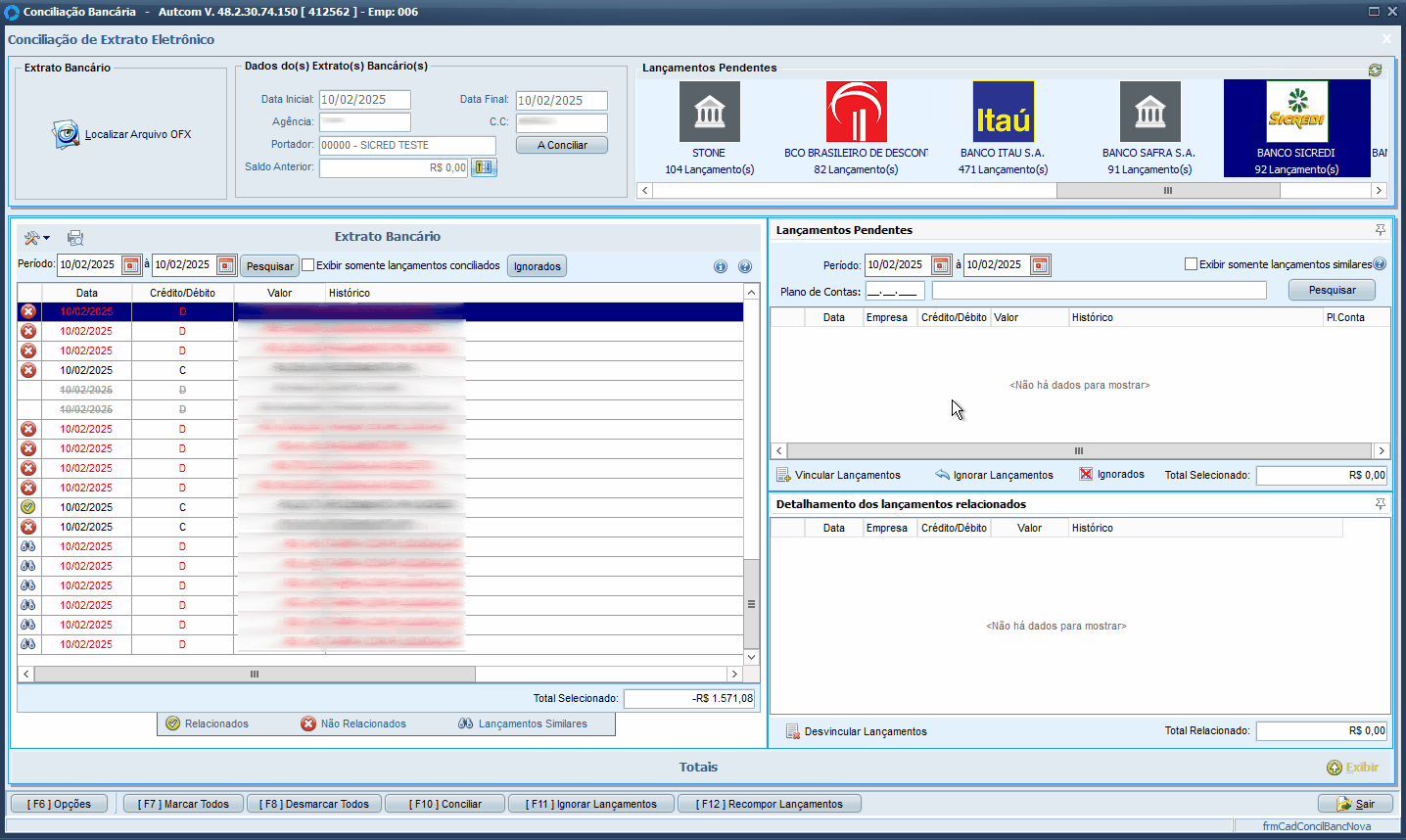
Anexo 1 – Utilizar o comando / para pesquisar e selecionar um registro
Para pesquisar o cadastro relacionado a um campo específico, acesse esse campo e pressione a tecla / [1] no teclado. Isso abrirá a tela de consulta, onde você pode usar os filtros disponíveis para encontrar o registro desejado. Você pode aplicar quantos filtros forem necessários.
Depois de digitar o(s) termo(s) de busca, pressione Enter [2]. Selecione o registro desejado [3] e confirme a seleção clicando em CONFIRMAR [4]. O campo será preenchido automaticamente com o registro selecionado [5]. Veja um exemplo de utilização no Guia Visual abaixo:
