O que é
A conciliação de cartões é o processo cujo objetivo é verificar se os valores das vendas, taxas e estornos de cartões registrados no sistema correspondem aos registros das instituições financeiras. Ela pode ocorrer de forma automática ou manual.
Para a conciliação automática, primeiramente devemos realizar a importação dos arquivos de extrato eletrônico.
Extrato eletrônico, conhecido também pela sua sigla EDI (Eletronic Data Interchange), é um arquivo diário disponibilizado pela adquirente e que contem informações das vendas realizadas com cartão e do pagamento desses cartões para as empresas.
Através da leitura das informações contidas nesses extratos, o ERP Autcom realiza automaticamente a conciliação de cartões, oferecendo à empresa mais agilidade, eficiência operacional e segurança no processamento das informações.
A adquirente Redecard disponibiliza duas formas de importação e conciliação de cartões: via arquivo e via API.
Nessa atividade vamos descrever como realizar a conciliação de cartões da adquirente Redecard quando é realizada a importação dos arquivos via API.
Caminho para acessar
Para realizar a conciliação de cartões da Redecard via API, no menu principal do ERP Autcom, localizado à esquerda do sistema, clique na opção Financeiro [1], submenu Controle de cartões [2], opção Conciliação [3] e, por fim, Conciliação RedeCard API [4]:
Caminho de acesso: Financeiro/Controle de Cartões/Conciliação/Conciliação RedeCard API
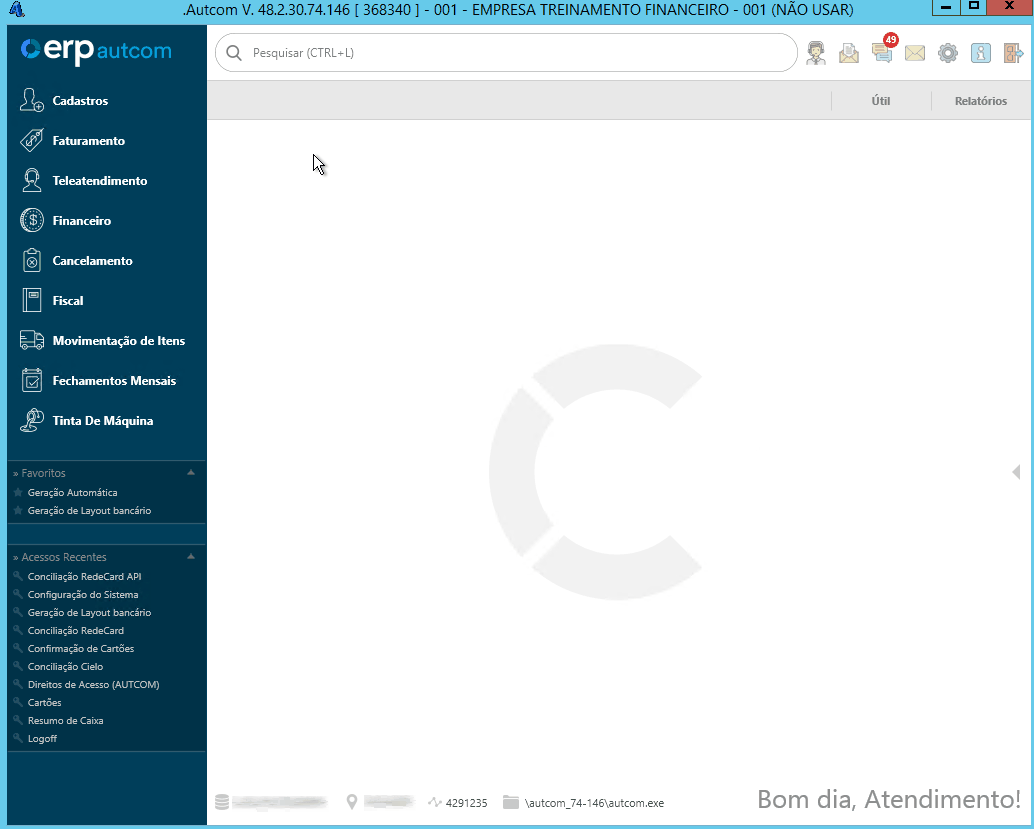
Para a versão clássica do ERP Autcom o caminho é:
Caminho de acesso: Principal/Financeiro/Controle de Cartões/Conciliação/Conciliação RedeCard API
Precisa configurar
Para realizar a conciliação de cartões da Redecard via API, a empresa deverá ter realizado junto à Citel o processo de cadastramento e liberação Redecard API. Consulte o Anexo 1 para saber mais sobre esse assunto.
A empresa deve ter ajustado o cadastro de cartão preenchendo a aba “Baixa Otimizada de Cartões” de acordo com a atividade Ajustar o cadastro do cartão para conciliação.
A empresa deverá ter realizado a importação dos arquivos referente ao período que será conciliado. Consulte a atividade Importar arquivos para conciliação de cartões Redecard (API) para saber mais sobre esse assunto.
Direito de Acesso
Para execução dessa atividade, é necessário liberar o seguinte direito de acesso no ERP Autcom para o operador responsável:
- Principal > Controle Financeiro > Controle de Cartões > Conciliação > Conciliação RedeCard API
Avalie os direitos abaixo e libere-os, se for necessário:
- Direitos de Acesso > Cartões > Permitir ajustar o valor recebido do cartão na conciliação
- Direitos de Acesso > Cartões > Permitir realizar baixa de cartões de crédito com inconsistências
Para saber mais sobre liberação de direito de acesso no ERP Autcom, consulte a atividade Liberar Direito de Acesso (AUTCOM).
Configurações
Para execução dessa atividade, defina as configurações abaixo conforme as orientações e a necessidade da empresa:
| Código | Descrição | Opção |
| CFG_BAIDEB | GERAL – Lançar Cancelamentos/Ajustes automaticamente na Movimentação Bancária ao conciliar cartões? | Quando selecionado Sim, o sistema lançará automaticamente na movimentação bancária os ajustes/cancelamentos informados nos arquivos da adquirente.
Quando selecionado Não, os lançamentos devem ser lançados manualmente pelo operador. |
| CFG_CTC_AS | GERAL – Tipo de Baixa – CARTÕES | Essa configuração define como a baixa de cartões será registrada na movimentação bancária, sendo:
Analítico: cada cartão baixado gera um registro individual para o crédito, débito e taxa. Por exemplo, ao receber 10 cartões, serão registrados no mínimo 30 registros na movimentação bancária. Sintético: o sistema soma os valores do crédito, débito, taxas e outros (se houver) para cada cartão baixado, resultando em um único lançamento para cada soma. Independentemente do número de cartões baixados, apenas 3 registros serão feitos na movimentação bancária. Para fins de conciliação bancária, a forma sintética de registro permite que o processo seja mais ágil e menos propenso a erros. Os lançamentos consolidados facilitam a comparação com os extratos bancários. |
| CFG_BAIOTI | GERAL – Utiliza baixa de Cartões otimizada | Para a conciliação automática de cartões é obrigatório definir essa configuração como SIM.
Para saber mais sobre esse assunto, consulte a atividade Ajustar o cadastro do cartão para conciliação. |
| CFG_VLDTAX | Validar taxa administrativa de cartão em: | Defina se o sistema deve usar a taxa informada no Cadastro de Cartão ou na Manutenção de Cartões para comparar com a taxa administrativa registrada pela adquirente. |
| CFG_REDEST | REDECARD – Número do Ponto de Venda (PV) | Deve ser informado o código do estabelecimento que a Redecard atribuiu ao CNPJ da empresa. |
| CFG_REDECO | REDECARD – Número do Ponto de Venda (PV) para E-commerce | Deve ser informado o código do estabelecimento que a Redecard atribuiu ao CNPJ da empresa do e-commerce.
Preencha essa configuração apenas se a empresa utilizar e-commerce e realizar a conciliação de cartões para ele. |
| CFG_REDEVE | REDECARD – Centro de Custos padrão dos lançamentos de Cancelamentos/Ajustes | Deve ser indicado o centro de custos criado para contabilizar os cancelamentos/ajustes de cartões.
Essa configuração é utilizada apenas se o cancelamento/ajuste não possuir cartão vinculado.
Para saber mais sobre Centro de Custos, clique aqui. |
| CFG_REDFOR | REDECARD – Fornecedor padrão dos lançamentos de Cancelamentos/Ajustes | Deve ser indicado o fornecedor atribuído à Redecard no cadastro de fornecedores.
Essa configuração é utilizada apenas se o cancelamento/ajuste não possuir cartão vinculado. |
| CFG_REDCTA | REDECARD – Plano de Contas padrão dos lançamentos de Cancelamentos/Ajustes | Deve ser indicado o plano de contas criado para contabilizar os cancelamentos/ajustes de cartões.
Essa configuração é utilizada apenas se o cancelamento/ajuste não possuir cartão vinculado.
Para saber mais sobre Plano de Contas, clique aqui. |
| CFG_REDPOR | REDECARD – Portador padrão dos lançamentos de Cancelamentos/Ajustes | Deve ser indicado o portador criado para contabilizar os cancelamentos/ajustes de cartões.
Essa configuração é utilizada apenas se o cancelamento/ajuste não possuir cartão vinculado.
Para saber mais sobre Portadores, clique aqui. |
| CFG_REDTOL | REDECARD – Valor de tolerância para conciliação automática de Cartões de Crédito | Informe um valor de tolerância para comparação do cartão registrado no ERP Autcom e os arquivos importados. É permitido informar até 0,05 centavos de tolerância.
Exemplificando: suponha que no arquivo importado da Redecard o valor do cartão é R$100,00 e no ERP Autcom o cartão está registrado com o valor de R$100,03. Caso a configuração esteja configurada em 0,3 centavos ou mais, o sistema irá realizar a conciliação do cartão. Caso contrario, o registro será marcado como não conciliado. |
| CFG_REDHOM | REDECARD API – Utilizar ambiente de homologação para a conciliação dos registros? | Selecione NÃO. |
| CFG_REDCLI* | REDECARD API – Campo ClientID para a utilização da API | Deve ser indicado o ClientID disponibilizado pela Redecard. |
| CFG_REDSEC* | REDECARD API – Campo SecretCode para a utilização da API | Deve ser indicado o SecretCode disponibilizado pela Redecard. |
| CFG_REDSEN* | REDECARD API – Campo Senha para a utilização da API | Deve ser informada a Senha disponibilizada pela Redecard. |
| CFG_REDUSU* | REDECARD API – Campo Usuário para a utilização da API | Deve ser indicado o Usuário disponibilizado pela Redecard |
Como fazer
Para realizar a conciliação de cartões da Redecard via API, no menu principal do ERP Autcom, localizado à esquerda do sistema, clique na opção Financeiro [1], submenu Controle de cartões [2], opção Conciliação [3] e, por fim, Conciliação RedeCard API [4]:
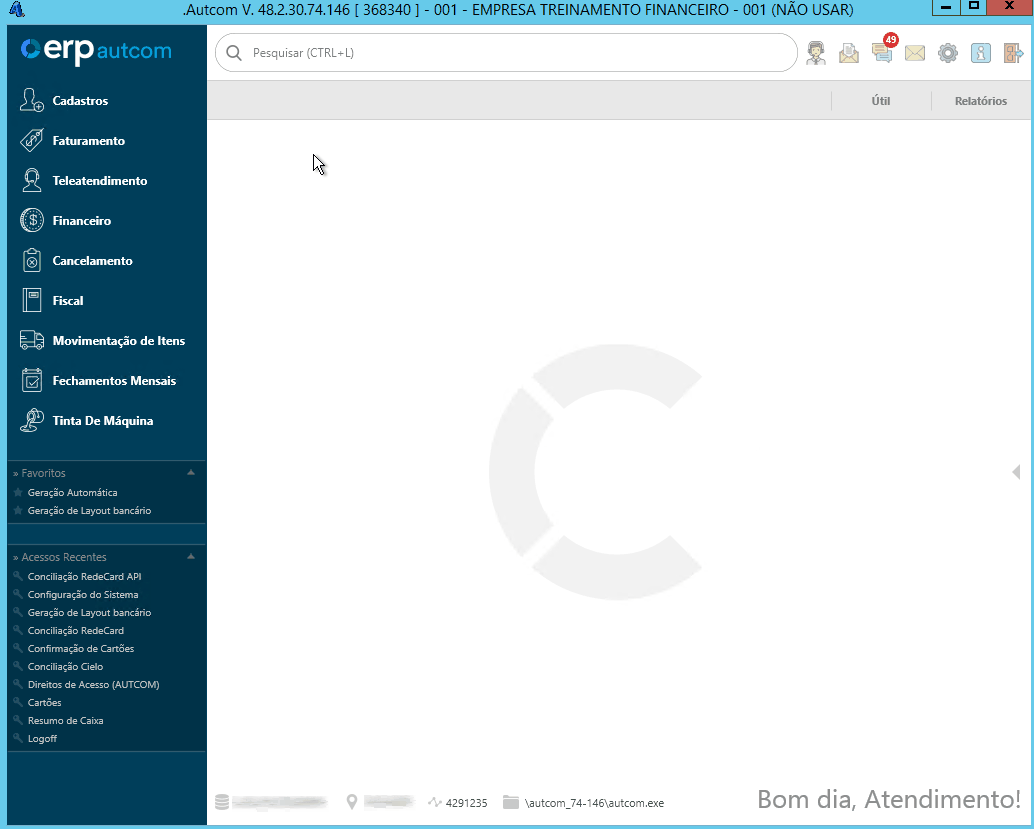
Na tela de conciliação, é necessário indicar o período do pagamento a ser conciliado. Digite a Data Inicial [1] e a Data final [2]:
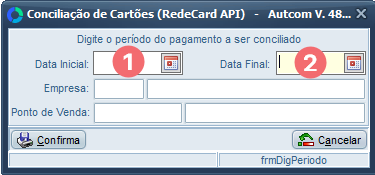
É possível realizar a conciliação para todas as empresas [1] e todos os pontos de venda [2] configurados ou individualmente, utilizando o recurso da / para pesquisar e selecionar o registro desejado.
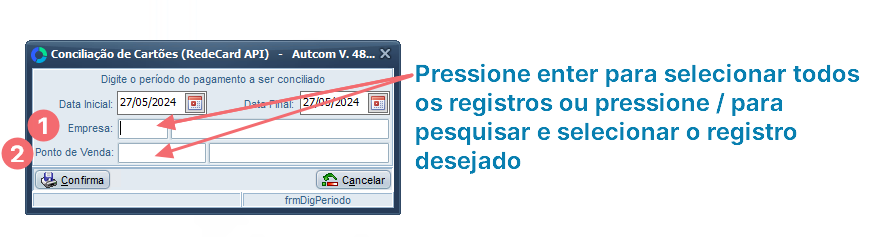
Preenchidos os campos necessários, clique no botão CONFIRMA:
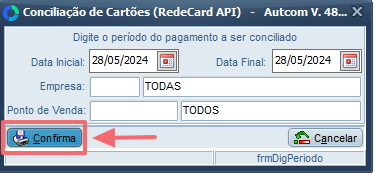
Nesse momento o ERP Autcom realiza a comparação dos cartões registrados no sistema com os cartões importados da Redecard de acordo com o período informado.
Quando há inconsistências, o sistema gera um Relatório de Inconsistências. Este relatório lista os cartões que, por algum motivo, não foram conciliados. É possível filtrar quais inconsistências você deseja listar. Clique em Ok [1] no AVISO, marque ou desmarque as opções desejadas [2] e clique no botão IMPRIMIR [3]:
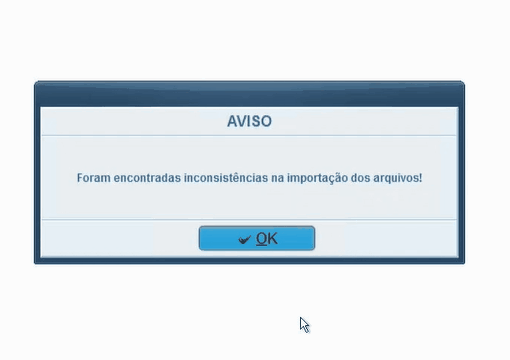
No relatório de inconsistências os cartões são agrupados por ponto de venda [1] (estabelecimento), seguido pelo motivo da inconsistência [2] e, dentro do motivo, pelo tipo de cartão [3]:
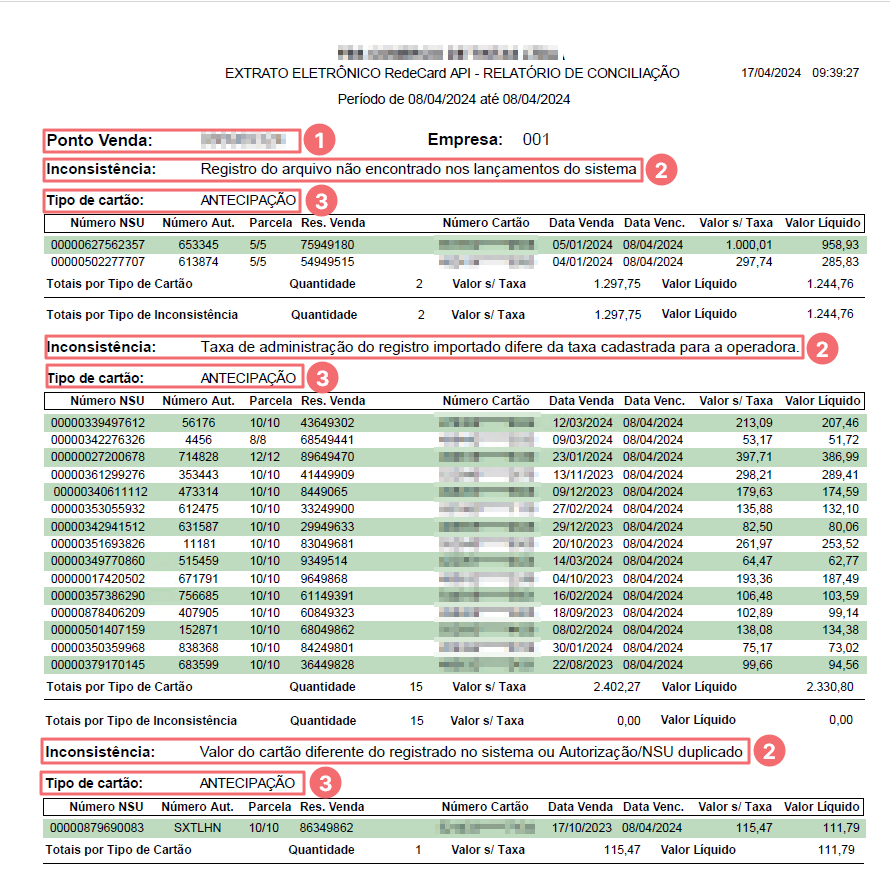
É possível identificar individualmente as transações através do NSU [1], Autorização [2], a parcela recebida/total parcelas [3], o resumo de venda [4], o número do cartão [5], as datas de venda [6] e vencimento [7] e os valores bruto [8] e líquido [9]:
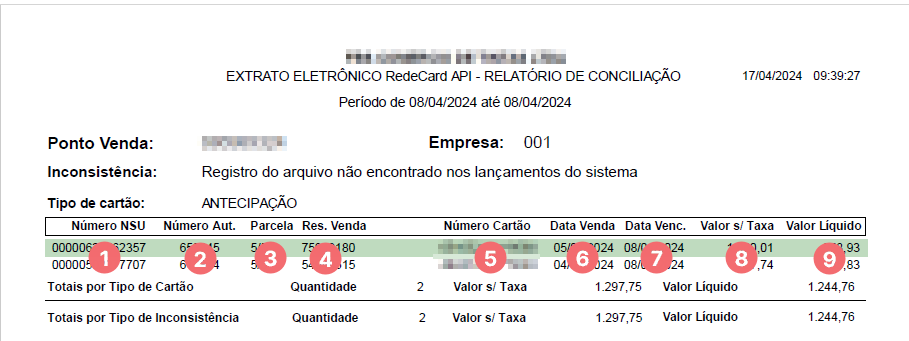
Ao final das inconsistências por ponto de venda, é apresentado um resumo da conciliação do ponto de venda, onde podemos verificar os valores organizados em tipo de cartão [1], por tipo de inconsistência [2], e por cartões não conciliados [3] e conciliados [4] (quando existirem):
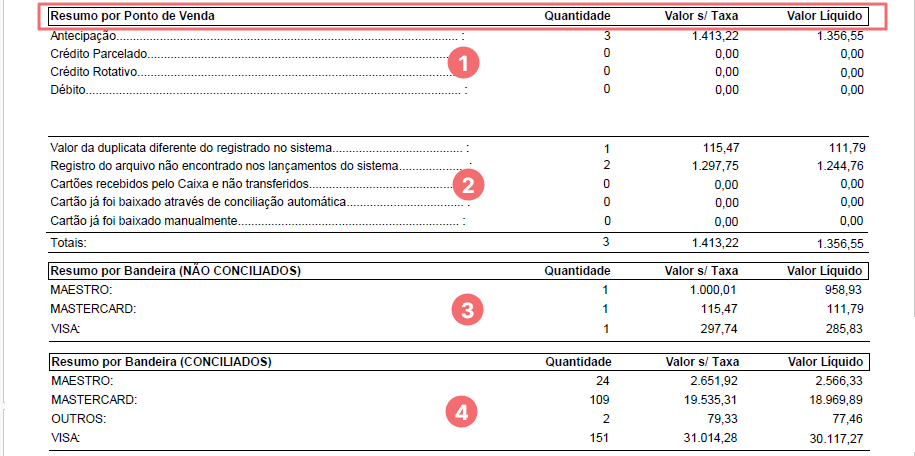
As informações finais do relatório mostram o resumo geral da conciliação:
Ajustes e cancelamentos também são mostrados nesse bloco de informações, caso existam.
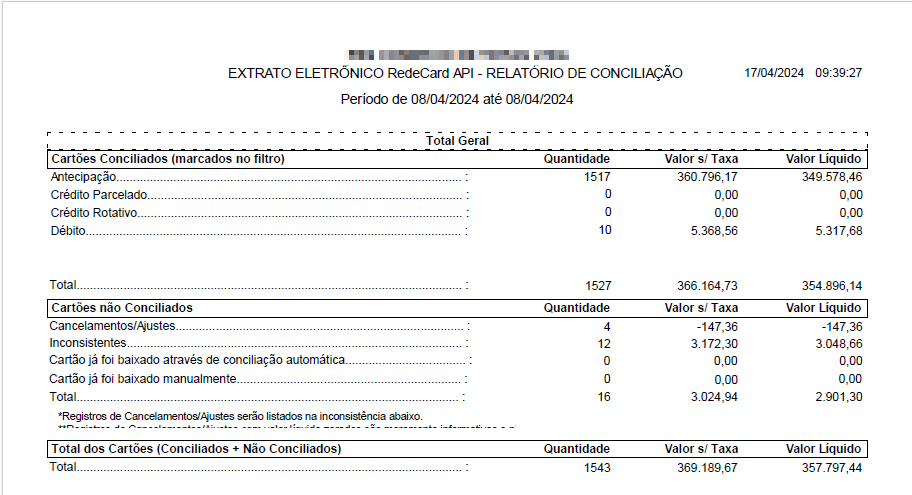
Salve ou imprima o relatório, caso seja necessário:

Para prosseguir com a conciliação, clique no botão FECHAR [1] e clique em OK [2] na mensagem Conciliação da Redecard realizada com sucesso:
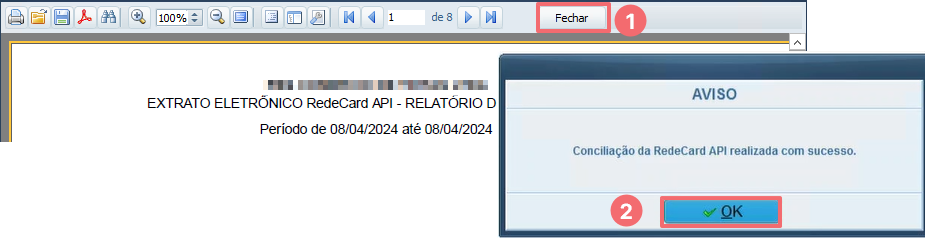
Você será direcionado para a tela de conciliação, onde estarão listados os cartões que serão conciliados [1] de acordo com a legenda [2]. Na lateral direita da tela são exibidas as informações referente a baixa do cartão [3] que estiver selecionado na tela:
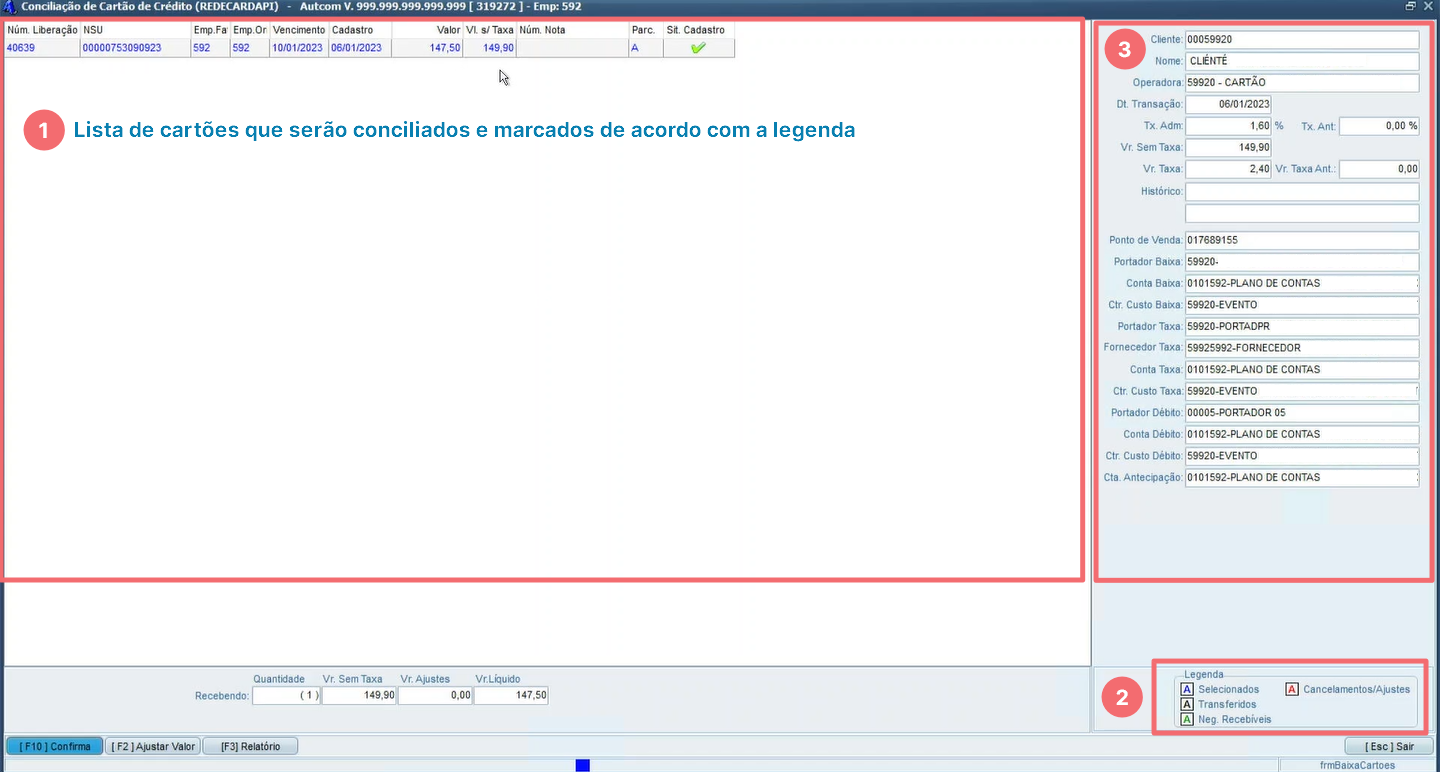
Para finalizar a conciliação, clique no botão CONFIRMA [1], informe os campos Documento e Histórico [2] e confirme a baixa na mensagem seguinte clicando em SIM [3]:
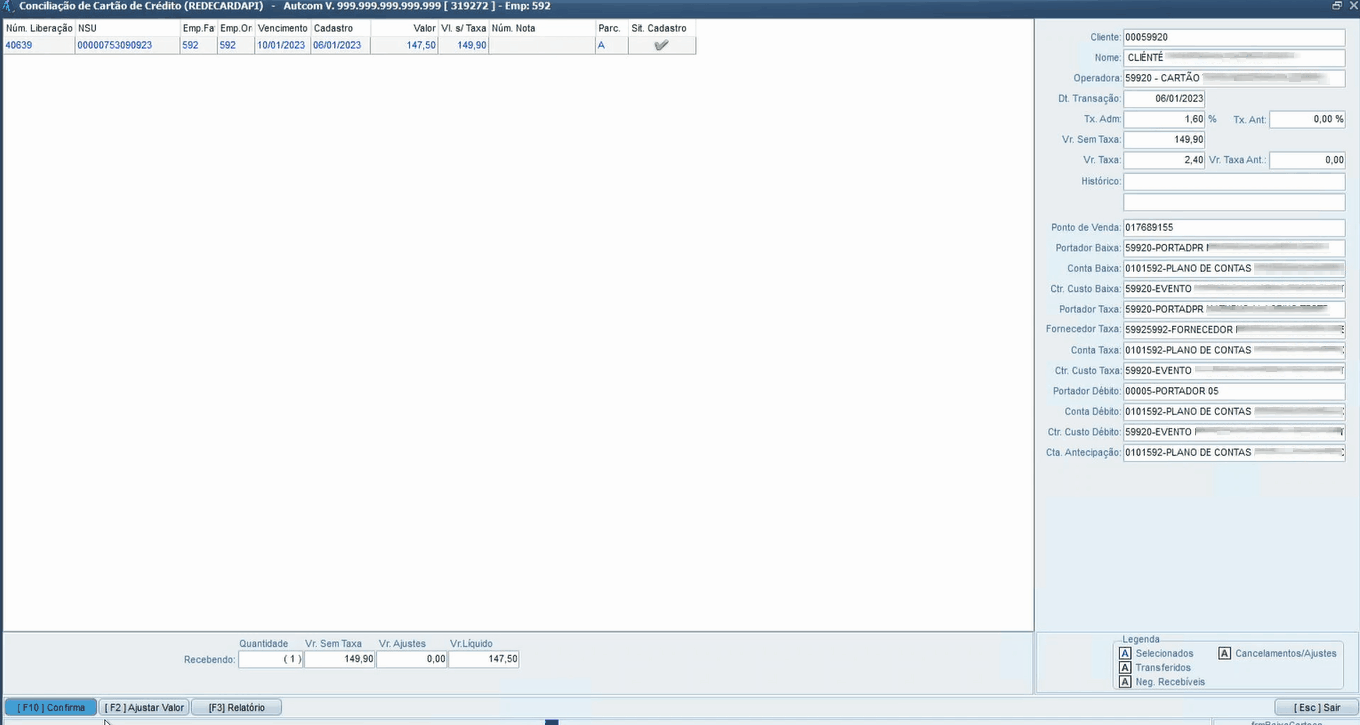
Após a conciliação, será lançado automaticamente um registro no Contas a Pagar referente às taxas dos cartões conciliados, já com o status de baixado (pago). Você pode consultar esse lançamento em Principal > Controle Financeiro > Contas a Pagar > Manutenção de Contas a Pagar.
O registro da conciliação poderá ser consultado a baixa na rotina de Conciliação bancária no caminho Principal > Controle Financeiro > Conciliação Bancária.
Lembrando que, a forma como a baixa é lançada na conciliação bancária, depende da configuração CFG_CTC_AS (GERAL – Tipo de Baixa – CARTÕES). Essa configuração define como a baixa de cartões será registrada na Movimentação bancária. Consulte o tópico Configurações para recordar.
Se existirem cancelamentos/ajustes e a configuração CFG_BAIDEB (Lançar Cancelamentos/Ajustes automaticamente na Movimentação Bancária ao conciliar cartões?) estiver ativada, então eles também serão lançados automaticamente. Caso contrário, o operador deverá lançar esses ajustes/cancelamentos manualmente.
Anexo 1 – Cadastramento e liberação Redecard API
Para iniciar o processo de conciliação de cartões com a Redecard API no ERP Autcom, é necessário realizar uma solicitação de liberação de acesso junto à Redecard. Esse procedimento é feito com o apoio da Citel, por meio do envio de um e-mail com os dados da empresa.
A seguir, veja o que deve ser enviado:
Assunto: Cadastramento e liberação Redecard API – Conciliação de cartões
Razão Social:
Nome Fantasia:
CNPJ:
IE:
E-mail:
Redecard código do estabelecimento:
Com esses dados em mãos, a Citel fará o cadastro da empresa na Redecard API.
Após esse cadastro, o responsável na empresa recebe uma mensagem no e-mail vinculado a Redecard sobre a liberação de acesso. Ele deve acessar o site da Redecard e realizar essa liberação.
Feito isso, o processo para importação dos extratos eletrônicos da Redecard está liberado para a empresa.
Anexo 2 – Utilizar o comando / para pesquisar e selecionar um registro
Para pesquisar o cadastro relacionado a um campo específico, acesse esse campo e pressione a tecla / [1] no teclado. Isso abrirá a tela de consulta, onde você pode usar os filtros disponíveis para encontrar o registro desejado. Você pode aplicar quantos filtros forem necessários.
Depois de digitar o(s) termo(s) de busca, pressione Enter [2]. Selecione o registro desejado [3] e confirme a seleção clicando em CONFIRMAR [4]. O campo será preenchido automaticamente com o registro selecionado [5]. Veja um exemplo de utilização no Guia Visual abaixo:
