O que é
Nesta atividade, vamos descrever como realizar o estorno de duplicatas de contas a receber.
O estorno de duplicatas de contas a receber é uma atividade que reverte o processo de baixa de um pagamento efetuado por um cliente.
Ao realizar o estorno, o sistema desfaz as movimentações associadas ao recebimento, incluindo:
- Reversão bancária: O cancelamento da movimentação no extrato bancário.
- Ajuste nos portadores: O débito e crédito são corrigidos nos portadores envolvidos.
- Restabelecimento do registro: A duplicata retorna ao estado anterior, indicando que o cliente volta a ter o valor como devido.
Essa funcionalidade é utilizada para corrigir lançamentos ou situações em que o pagamento foi registrado de forma equivocada.
Caminho para acessar
Para realizar o estorno de contas a receber, no menu principal do ERP Autcom, localizado à esquerda do sistema clique na opção Financeiro [1], submenu Contas a Receber [2], opção Estorno de Contas a Receber [3]:
Caminho de acesso: Financeiro/Contas a Receber/Estorno de Contas a Receber – frmEstornoReceber
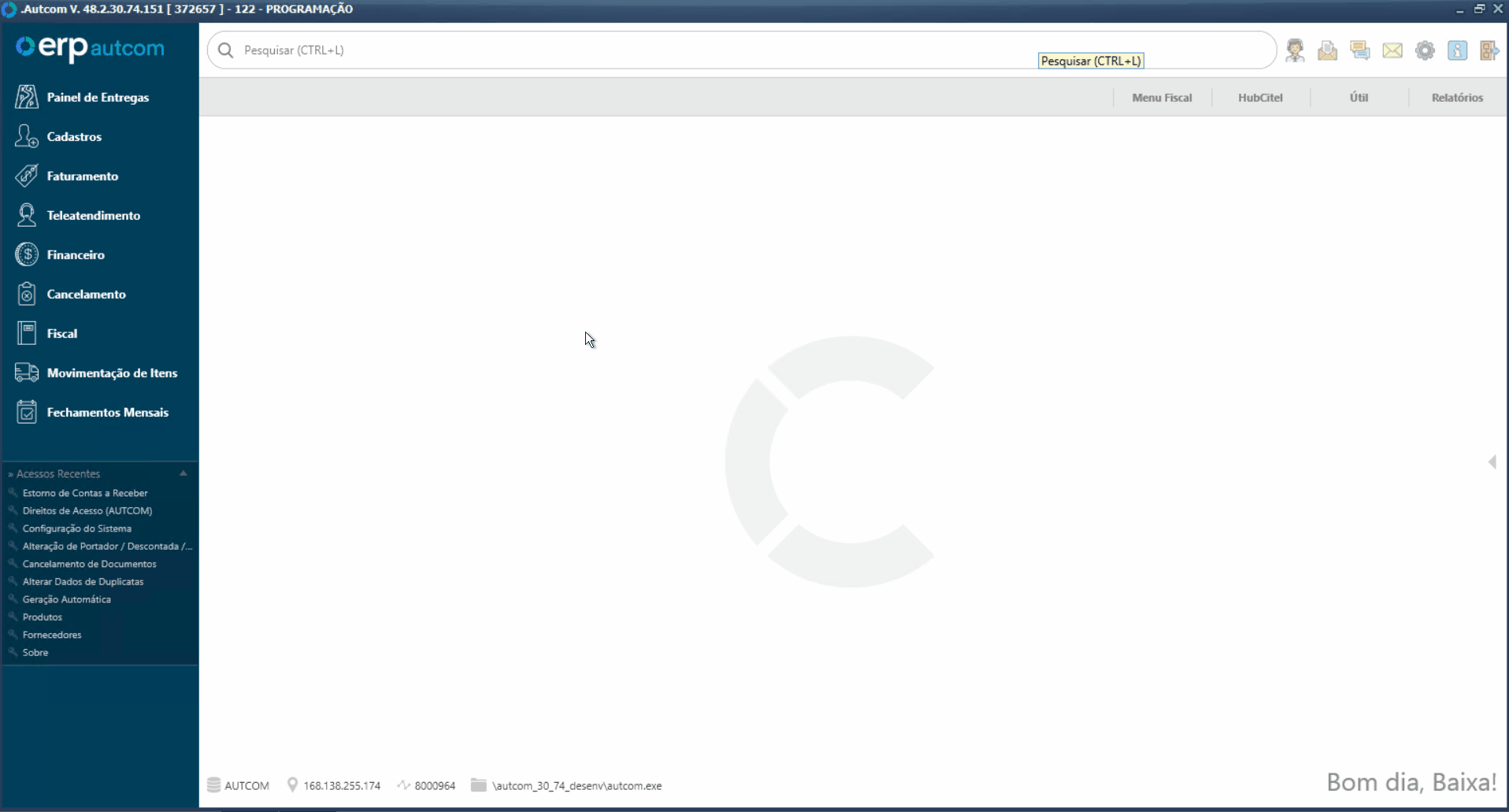
Para a versão clássica do ERP Autcom o caminho é:
Caminho de acesso: Principal/Controle Financeiro/Contas a Receber/Estorno de Contas a Receber – frmEstornoReceber
Precisa configurar
Direito de Acesso
Para execução dessa atividade, é necessário liberar os seguintes direitos de acesso:
- Principal > Controle Financeiro > Contas a Receber > Estorno de Contas a Receber.
Avalie os direitos abaixo e libere-os para o operador, se necessário:
- Direitos de Acesso > Contas a Receber > Permitir estornar com data do dia da baixa do documento.
- Direitos de Acesso > Contas a Receber > Permitir estornar com data do dia do estorno.
Para saber mais sobre liberação de direito de acesso no ERP Autcom, consulte a atividade Liberar Direito de Acesso (AUTCOM).
Configurações
Para execução dessa atividade, defina as configurações abaixo conforme as orientações e a necessidade da empresa:
| Código | Descrição | Opção |
| CFG_RMOTES | Solicitar motivo do estorno, ao estornar um título? | Essa configuração determina se o sistema deve solicitar um motivo ao estornar uma duplicata de contas a receber.
Quando selecionado Sim: Ao confirmar o estorno, será exibida uma tela para o operador informar o motivo (ocorrência). Nesse caso, é necessário que as ocorrências estejam previamente cadastradas em: Principal > Cadastros > Auxiliares > Ocorrências. Quando selecionado Não: O sistema não solicitará o motivo ao realizar o estorno. |
| CFG_ESTDEV | Travar o estorno de documento que já tenha devolução gerada? | Essa configuração define se o sistema deve bloquear o estorno de documentos que já possuem uma devolução associada.
Quando selecionado Sim: O sistema impedirá o estorno de qualquer documento que tenha uma devolução vinculada. Quando selecionado Não: O estorno poderá ser realizado mesmo que exista uma devolução associada ao documento. |
Como fazer
Para realizar o estorno de contas a receber, no menu principal do ERP Autcom, localizado à esquerda do sistema clique na opção Financeiro [1], submenu Contas a Receber [2], opção Estorno de Contas a Receber [3]:
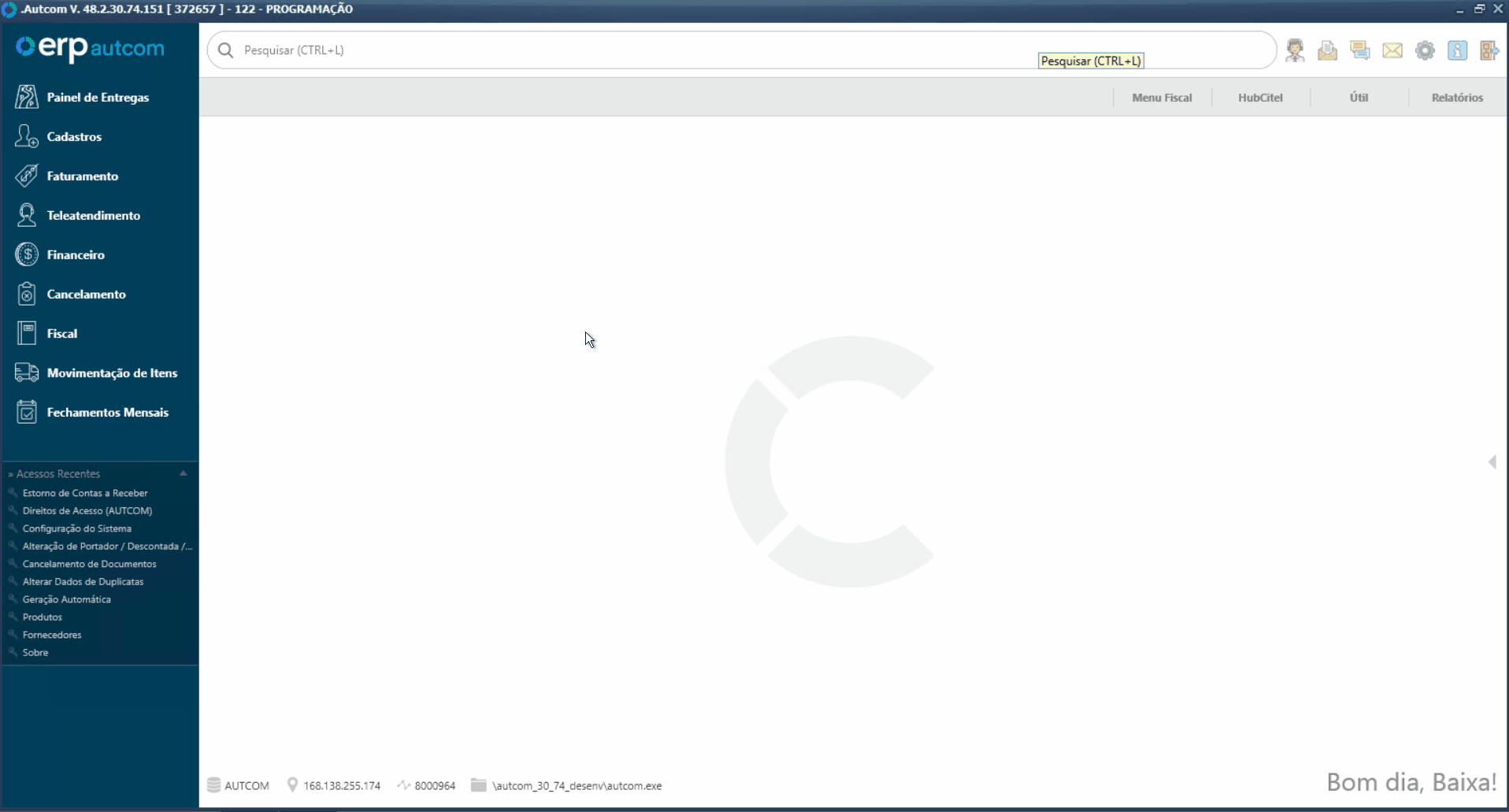
Será exibida a tela Estorno de Contas a Receber. O primeiro passo é filtrar a duplicata que deseja estornar utilizando os filtros disponíveis:
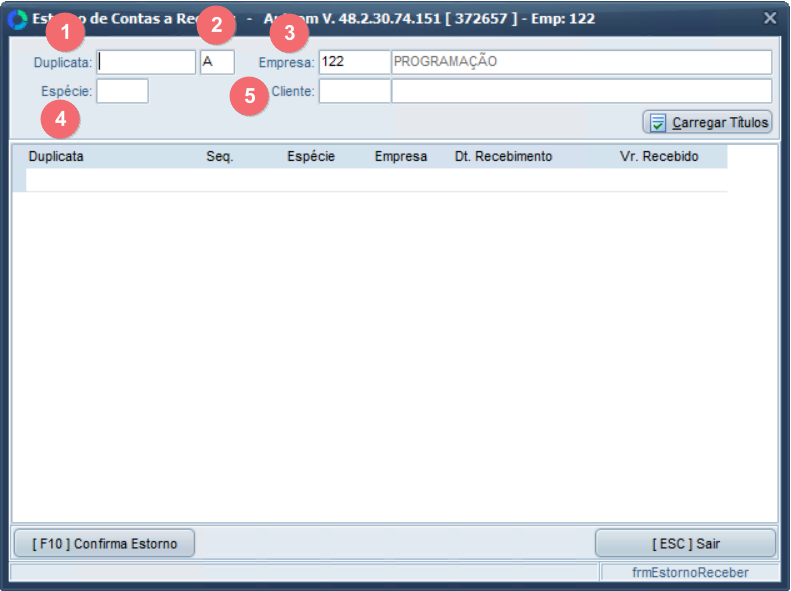
- [1] Duplicata: filtro obrigatório. Informe o número da duplicata que deseja estornar.
- [2] Parcela: filtro obrigatório. Informe a parcela da duplicata que deseja estornar.
- [3] Empresa: filtro obrigatório. Informe o código da empresa ou pressione / para pesquisar e selecionar a empresa desejada.
- [4] Espécie: filtro obrigatório. Informe a espécie da duplicata que deseja estornar.
- [5] Cliente: filtro obrigatório. Informe o código do cliente ou pressione / para pesquisar e selecionar o cliente desejado.
Após preencher os filtros desejados, clique no botão CARREGAR TÍTULOS [1] para listar na tela a duplicata [2] que atende ao(s) filtro(s) informado(s):
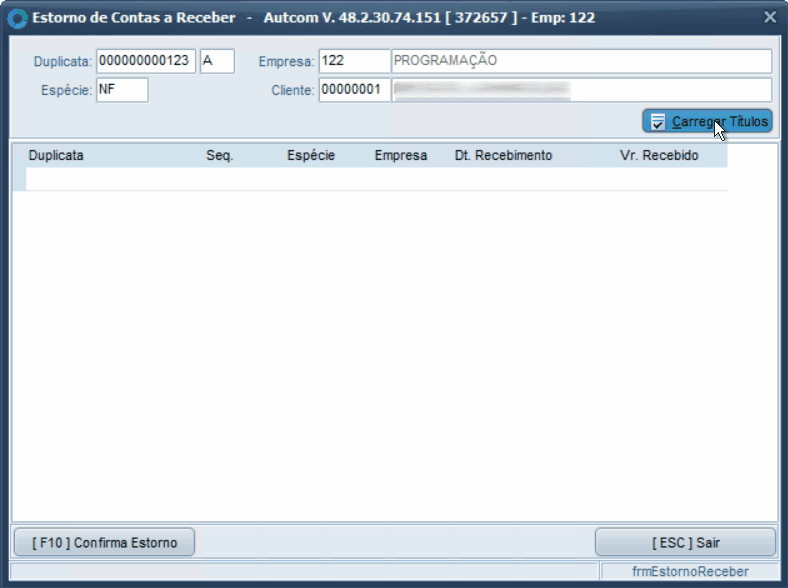
Selecione com o mouse a duplicata que deseja estornar e pressione enter [1], clique no botão [F10] CONFIRMA ESTORNO [2] e confirme a baixa na mensagem seguinte clicando em SIM [3]. Em seguida, selecione a data de estorno [4], podendo ser a data do Dia do Estorno ou a data da Baixa do Documento. Aguarde o sistema processar o estorno e clique em OK [5] no aviso final:
- Data do Dia do Estorno: é a data em que estamos realizando o estorno e que será gravado o estorno na movimentação bancária. O operador precisa ter o direto de acesso Direitos de Acesso > Contas a Receber > Permitir estornar com data do dia do estorno liberado para que essa opção fique disponível.
- Data da Baixa do Documento: é a data em que o cartão foi conciliado e que será gravado o estorno na movimentação bancária.
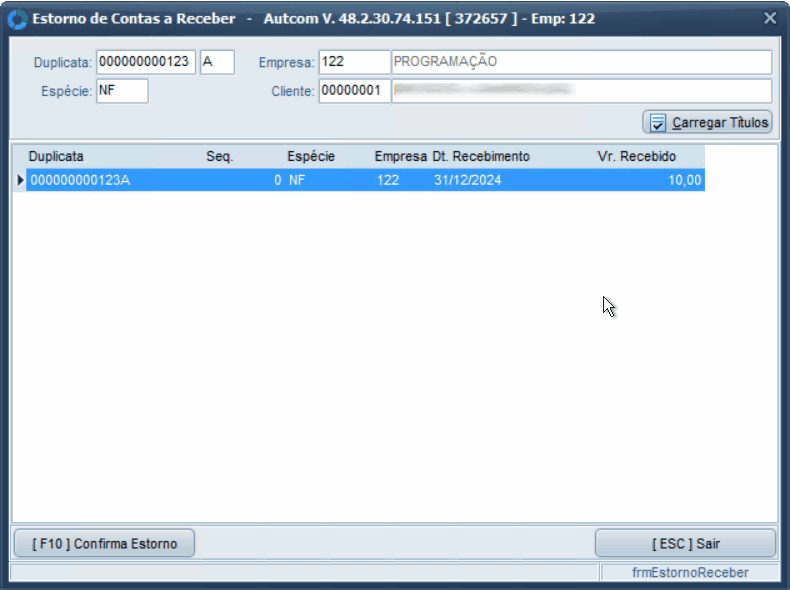
Ao estornar um recebimento de contas a receber, o sistema reverte a baixa do duplicata, reabrindo a conta a receber. Isso significa que o cliente volta a ser devedor desse valor, pois o pagamento anteriormente registrado foi cancelado.
Anexo 1 – Utilizar o comando / para pesquisar e selecionar um registro
Para pesquisar o cadastro relacionado a um campo específico, acesse esse campo e pressione a tecla / [1] no teclado. Isso abrirá a tela de consulta, onde você pode usar os filtros disponíveis para encontrar o registro desejado. Você pode aplicar quantos filtros forem necessários.
Depois de digitar o(s) termo(s) de busca, pressione Enter [2]. Selecione o registro desejado [3] e confirme a seleção clicando em CONFIRMAR [4]. O campo será preenchido automaticamente com o registro selecionado [5]. Veja um exemplo de utilização no Guia Visual abaixo:
