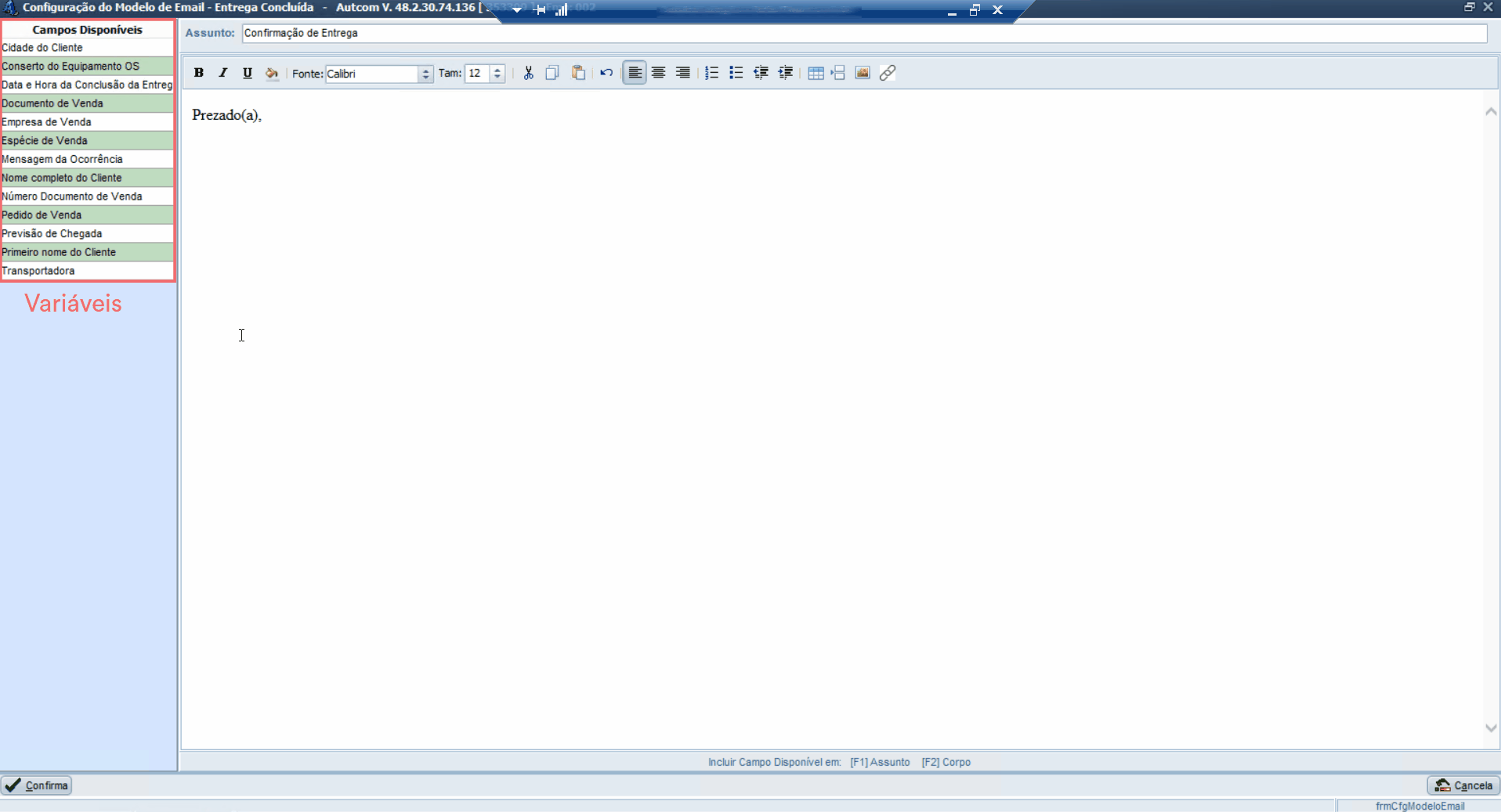O que é
Caminho para acessar
Caminho de acesso: Configurações – frmCfgSistema
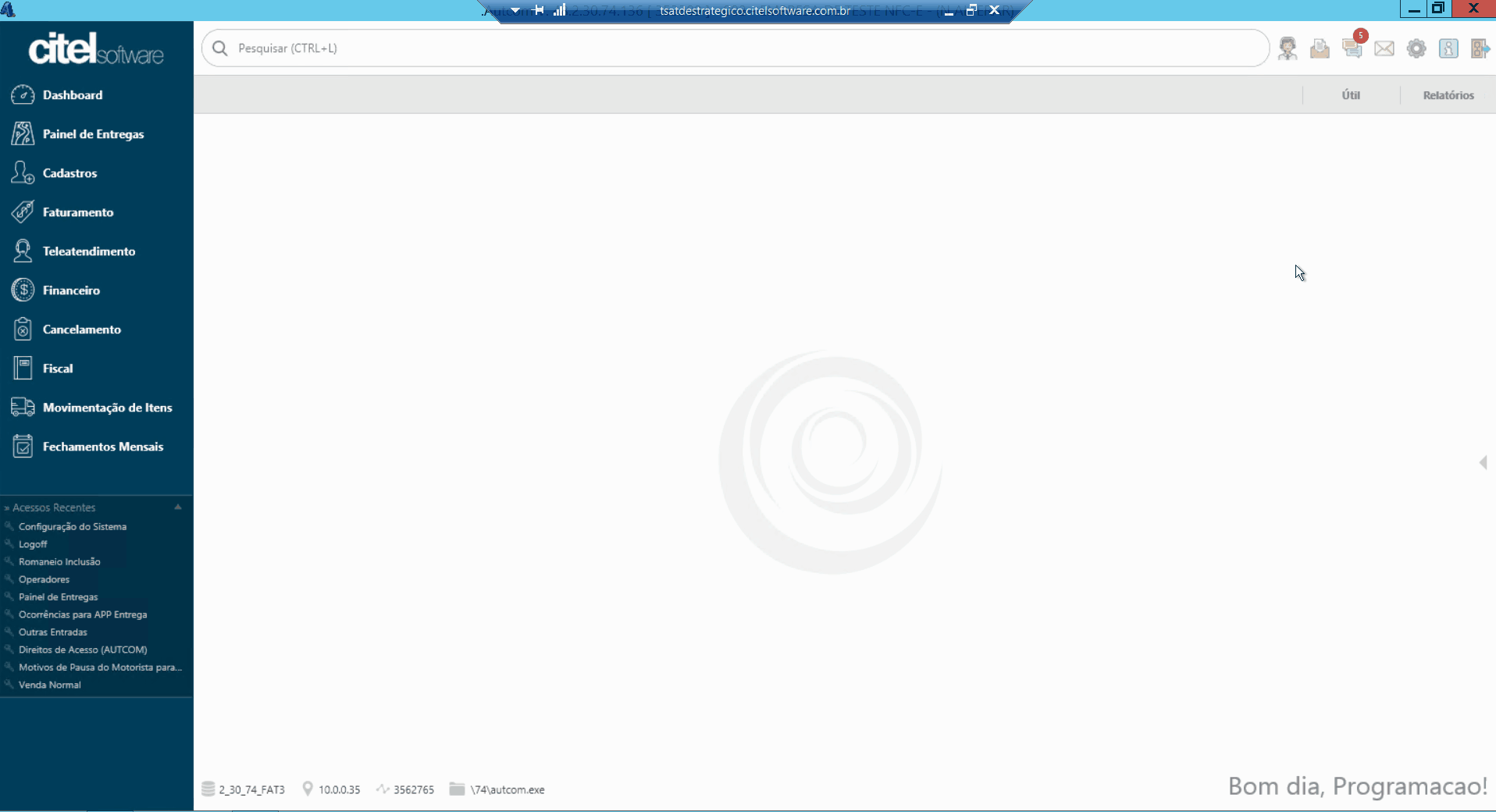
Para a versão clássica do ERP Autcom o caminho é:
Caminho de acesso: Configurações – frmCfgSistema
Precisa configurar
Direito de Acesso
Para execução dessa atividade, é necessário liberar o seguinte direito de acesso no ERP Autcom:
-
- Útil > Configuração do Sistema.
Para saber mais sobre liberação de direito de acesso no ERP Autcom, consulte a atividade Liberar Direito de Acesso (AUTCOM).
Como fazer
Para configurar o envio de notificações relacionadas ao aplicativo Entregas, no menu localizado na parte superior do sistema, clique em Configurações [1]:
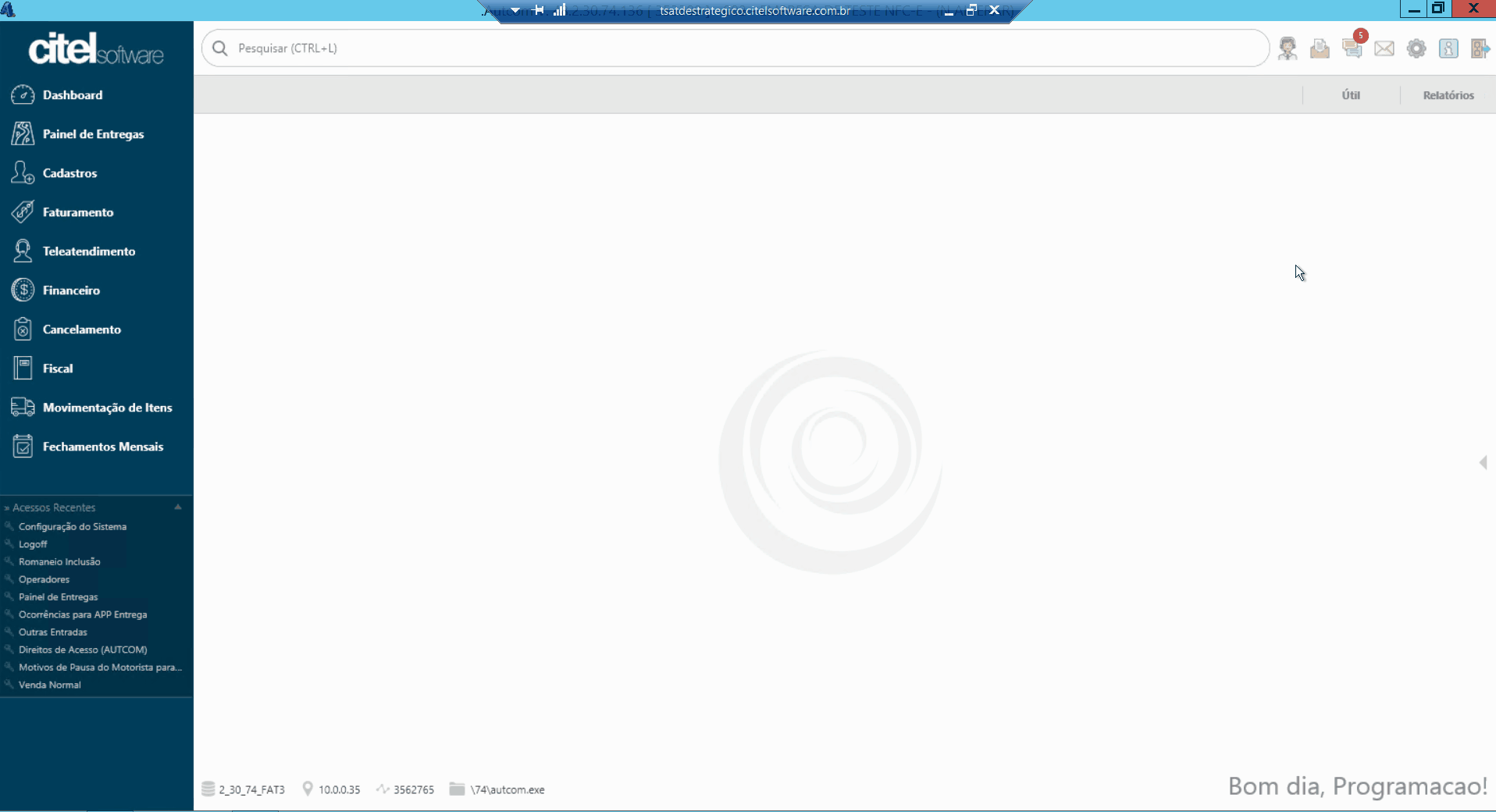
Na barra de pesquisa, digite ”e-mails automáticos de saída” [1] e localize a configuração CFG_EMASAI [2], que corresponde aos E-mails automáticos de saída. Na coluna Valor da configuração CFG_EMASAI, clique duas vezes [3]. A tela Gatilhos para disparo de E-mail será exibida. Em seguida, navegue até o grupo 016 – App Tá Entregue [4].
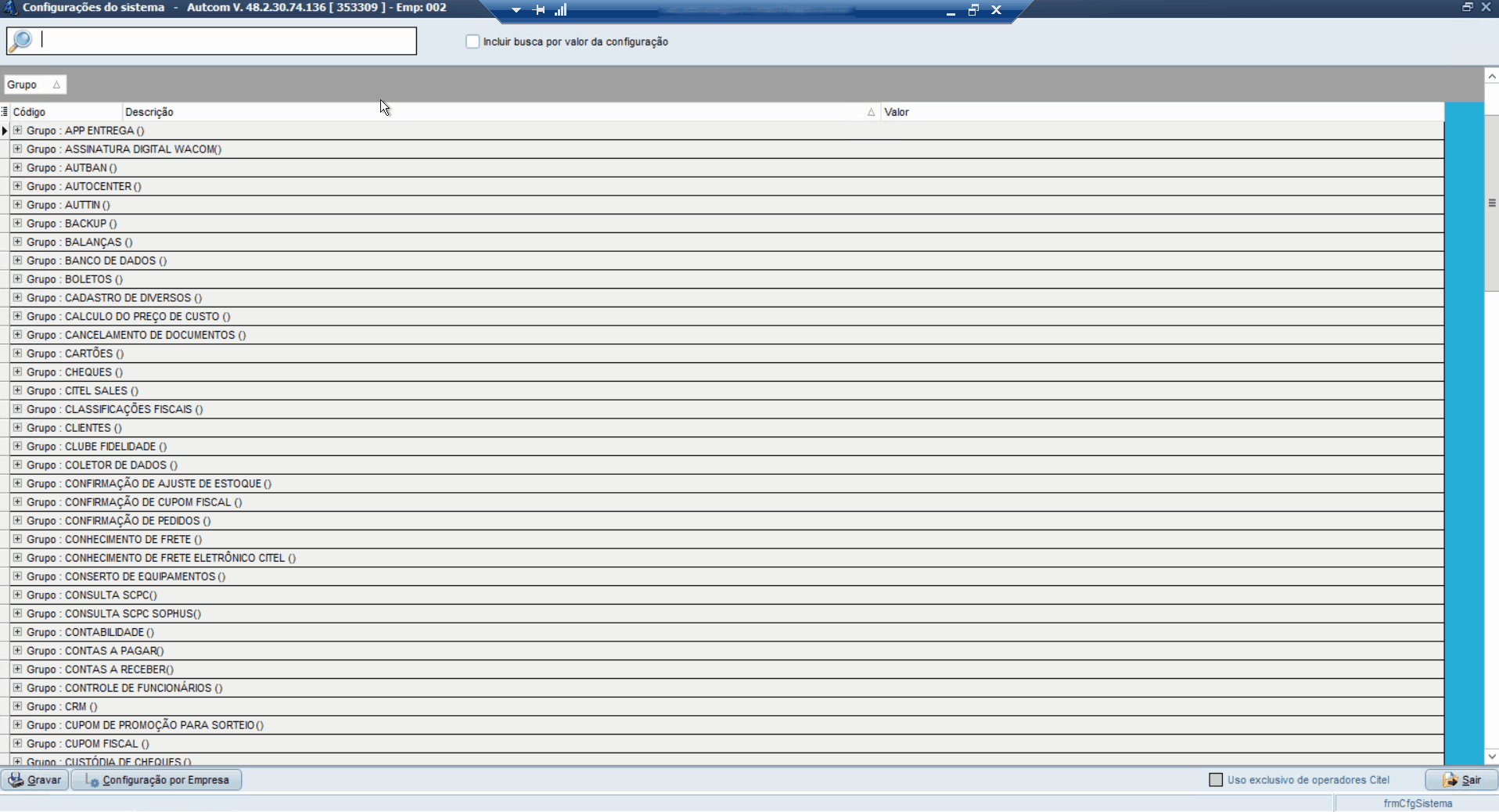
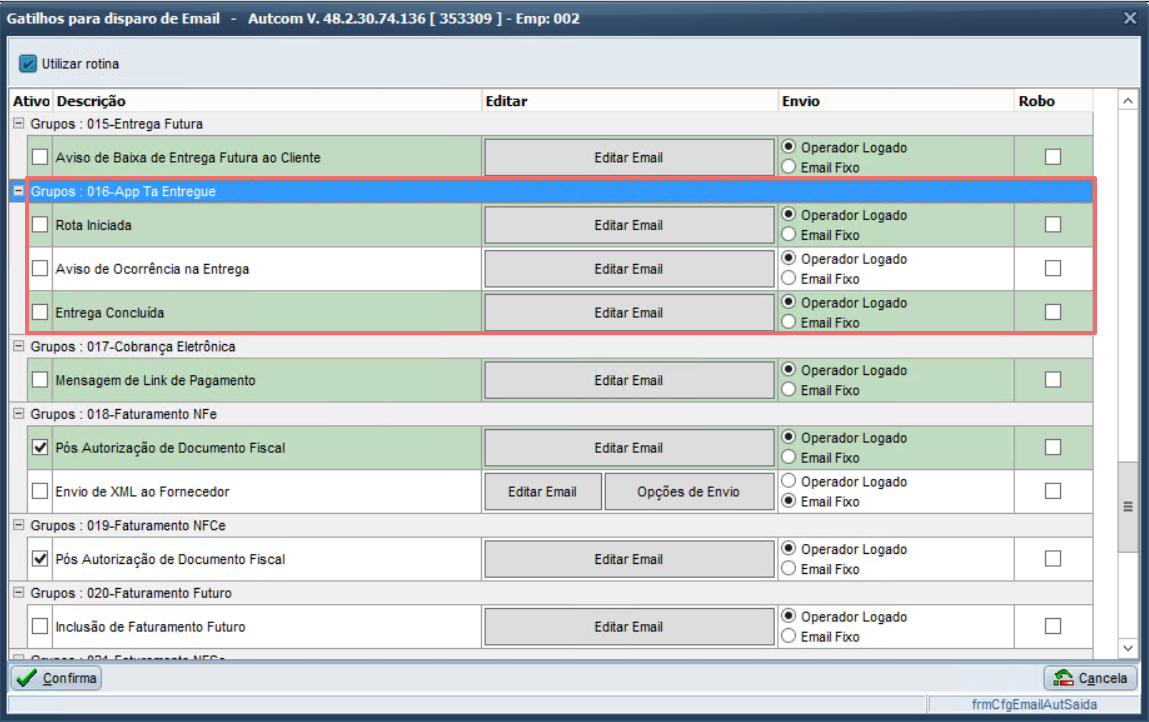
Selecione o gatilho que deseja ativar [1]. Para personalizar o E-mail que será enviado ao cliente, clique em EDITAR EMAIL [2], e a tela para realizar a edição será exibida. Escreva o assunto [3] e a mensagem do E-mail [4] conforme necessidade e clique em CONFIRMAR [5].
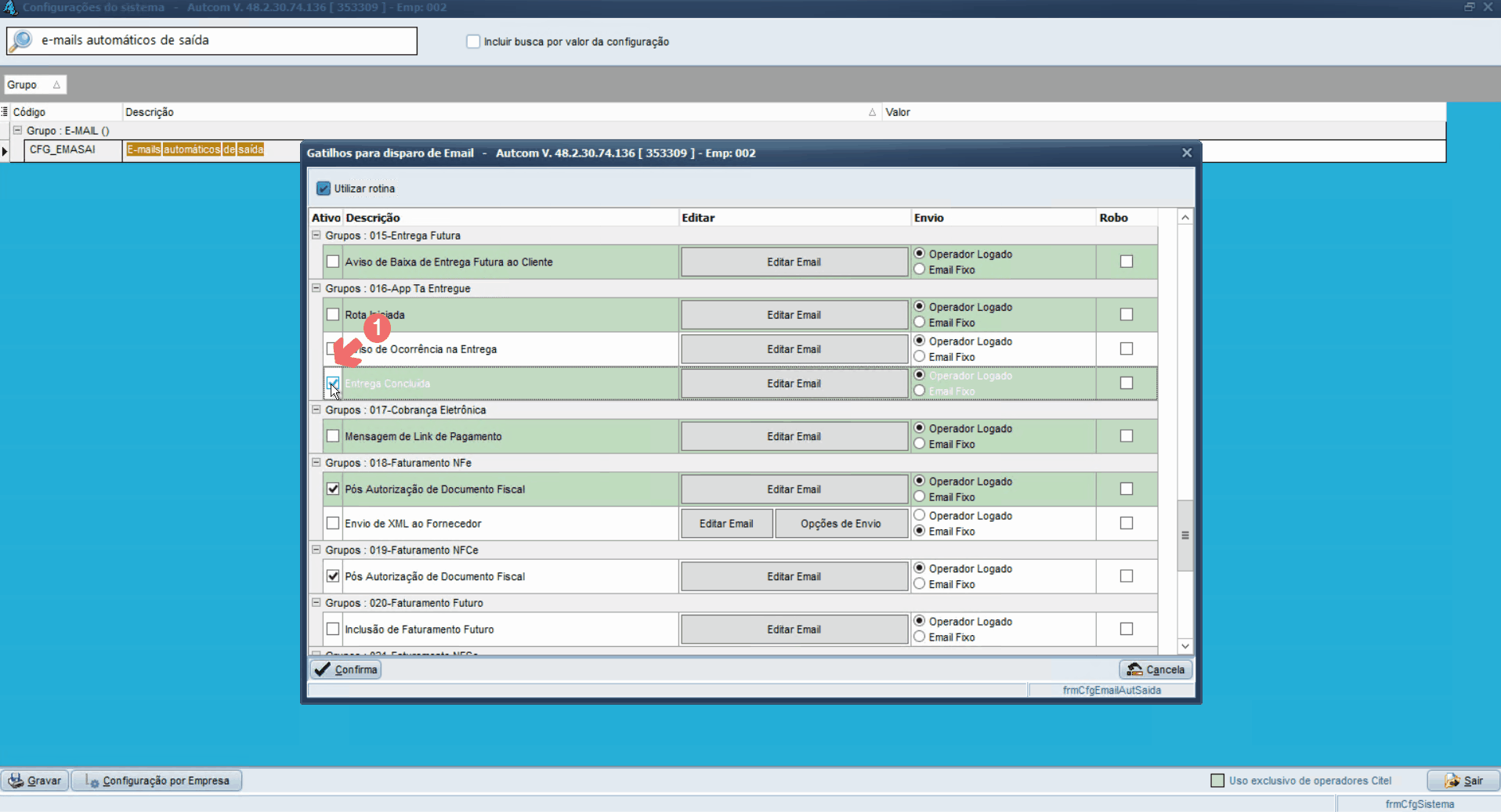
Após ativar o gatilho, é necessário determinar o remetente do e-mail: se será o operador que está atualmente logado ou se será configurado um e-mail fixo de outro usuário. Se optar pela primeira opção, selecione Operador Logado [1]; caso prefira a segunda opção, escolha E-mail Fixo [2], o que abrirá a tela de Configuração de E-mail. Insira as informações necessárias [3], clique em CONFIRMA [4] e, por fim, em OK [5].
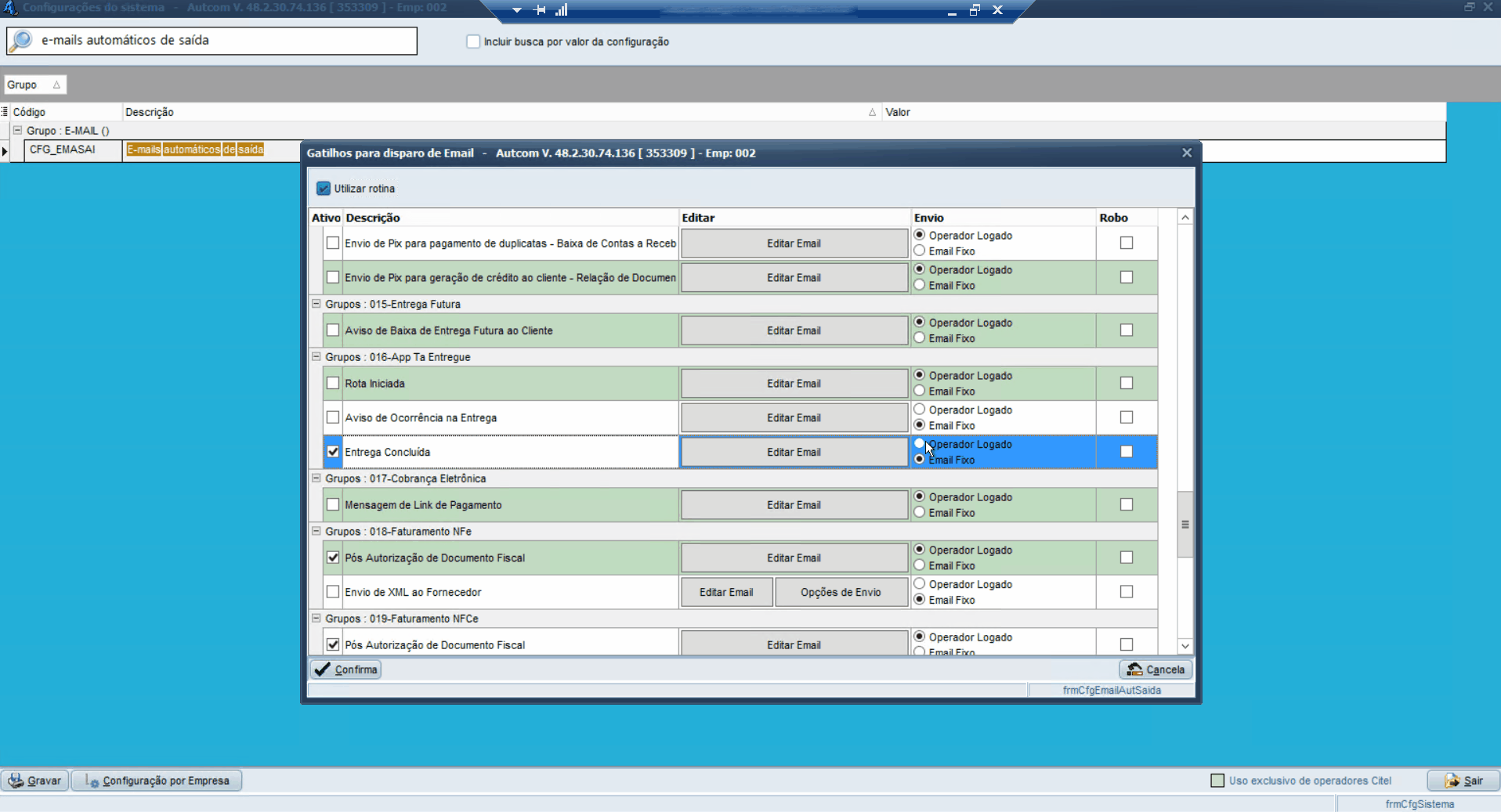
Após ativar o gatilho, editar o e-mail e definir o remetente, clique em CONFIRMA [1], em seguida em GRAVAR [2] e por fim em SIM [3] para confirmar.
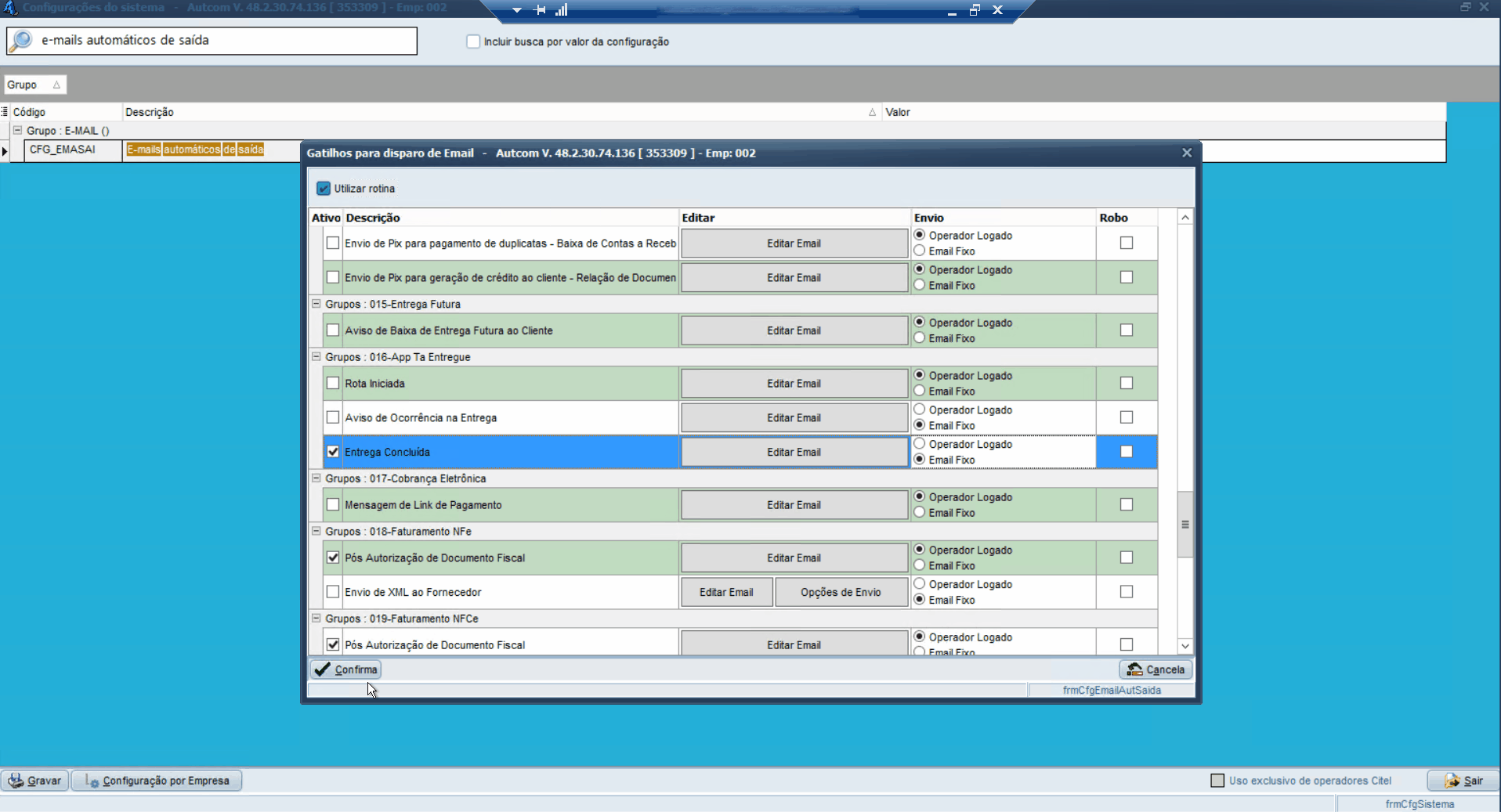
Anexo 1 – Utilizando as variáveis para construir a mensagem
Note que na tela Configuração do Modelo de Email tem a opção de utilizar variáveis. As variáveis são utilizadas para armazenar e exibir dados com base em diferentes condições, veja no Guia Visual abaixo um exemplo de modelo de mensagem: