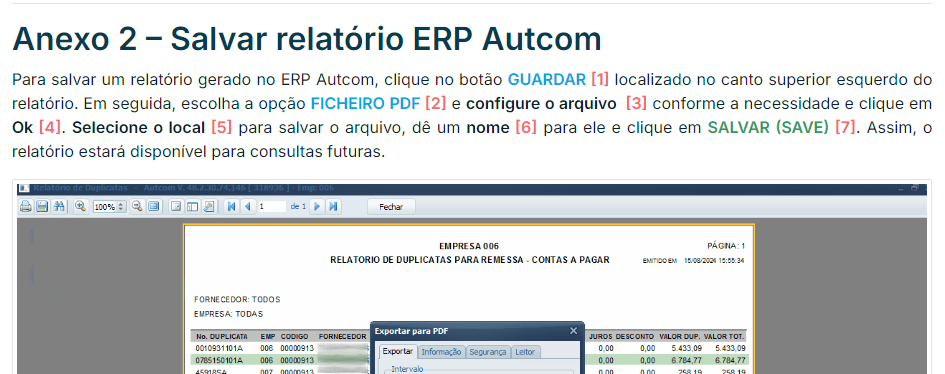Orientações para documentar Atividade dos Produtos Citel
É uma das atividades essenciais que o time da Universidade Citel executa. Seu objetivo é criar manuais que orientem aos usuários sobre como realizar determinada atividade de sua operação de negócio utilizando os Produtos Citel, abordando desde uma explicação sobre o que é a atividade que está sendo documentada, para que ela serve, como acessar a aplicação por meio da qual ela é realizada, as configurações prévias necessárias para que funcione, e como executá-la passo a passo.
A partir daqui, cada seção deste documento corresponde a uma seção das atividades que serão criadas.
O que é
Explicação do que será feito na atividade e quais são os resultados esperados, permitindo ao usuário do manual de referência e uso ter uma introdução do assunto e visualização ampla da rotina.
Além disso, deve-se contextualizar a atividade com viés de mercado, visando abranger conceitos e práticas do mercado dentro do processo.
Caminho para acessar
Informe o caminho de acesso para a atividade com indicação do menu, submenu e tela, indicados através do elemento de numeração para ordem dos passos e os mesmos mencionados no Guia Visual, para indicar como o acesso será realizado.
O padrão textual do Caminho de acesso, deverá ser o seguinte: texto centralizado, menus, submenus e tela separados por / e quando houver código da aplicação (nome da tela), o mesmo deve vir após o último item do caminho de acesso seguido de – (hífen), como no exemplo abaixo:
Caminho de acesso: Menu/Submenu – nome da tela
O código da tela pode variar de acordo com o sistema. Confira abaixo exemplos dessa sessão para cada produto já documentado.
O caminho deve ser indicado utilizando a nova versão do ERP Autcom seguido do nome da tela, localizado no rodapé da tela:
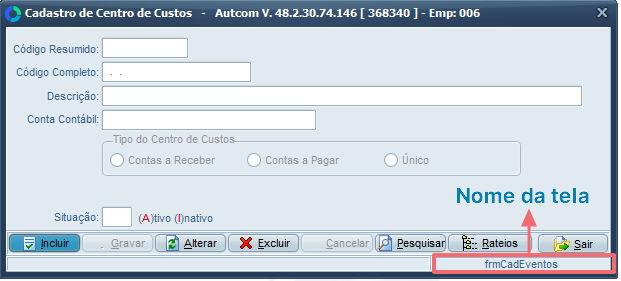
O caminho da versão clássica deve ser colocado após o Guia Visual do caminho.
Caso a tela seja acessível somente após a ativação de uma configuração, devemos colocar um alerta nessa seção com o seguinte texto:
Exemplo:
Para cadastrar um centro de custos, no menu principal do ERP Autcom, localizado à esquerda do sistema, clique na opção Cadastros [1], submenu Auxiliares [2], opção Centro de Custos [3]:
Caminho de acesso: Cadastros/Auxiliares/Centro de Custos – frmCadEventos
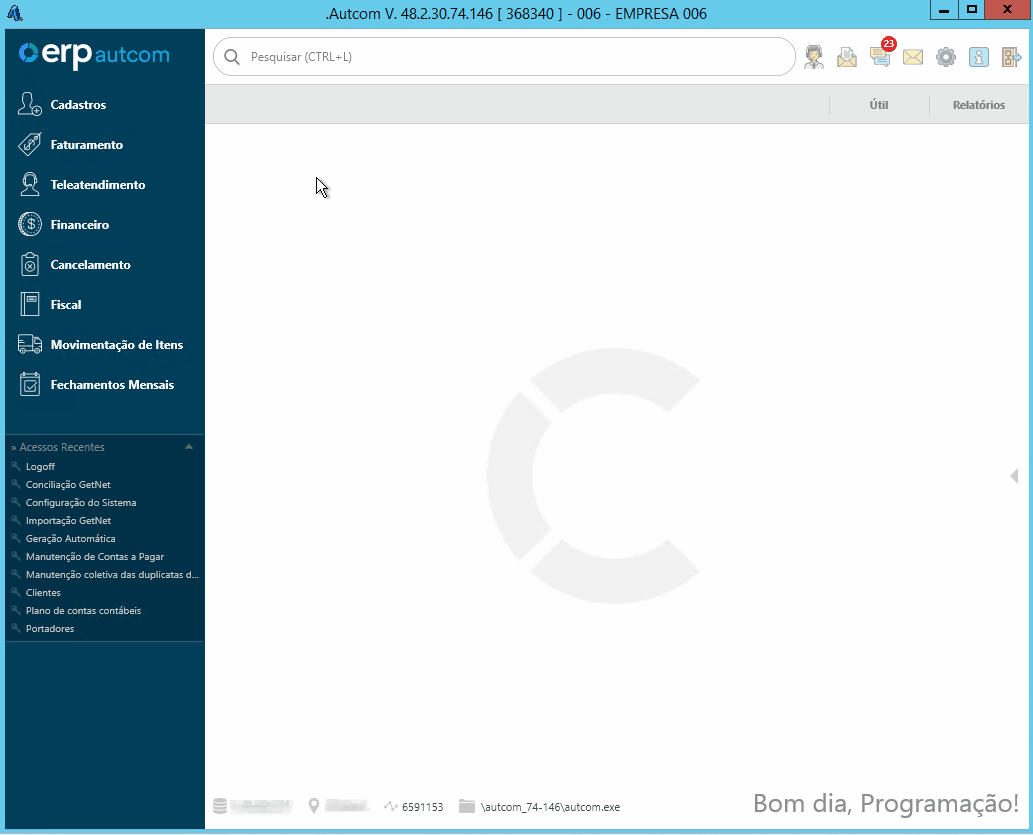
Para a versão clássica do ERP Autcom o caminho é:
Caminho de acesso: Principal/Manutenção de cadastros/Auxiliares/Centro de Custos – frmCadEventos
Informe o caminho de acesso para a atividade, seguindo os menus do sistema e, ao final, adicione o último termo da URL do caminho:
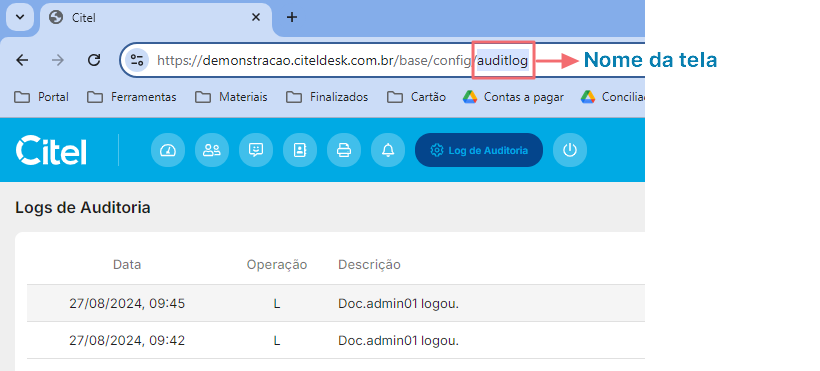
Caminho de acesso Desk
Exemplo:
Para acessar o Log de auditoria, vá até o menu Configurações [1], submenu Log de Auditoria [2].
Caminho de acesso: Menu Configurações/Log de Auditoria – auditlog
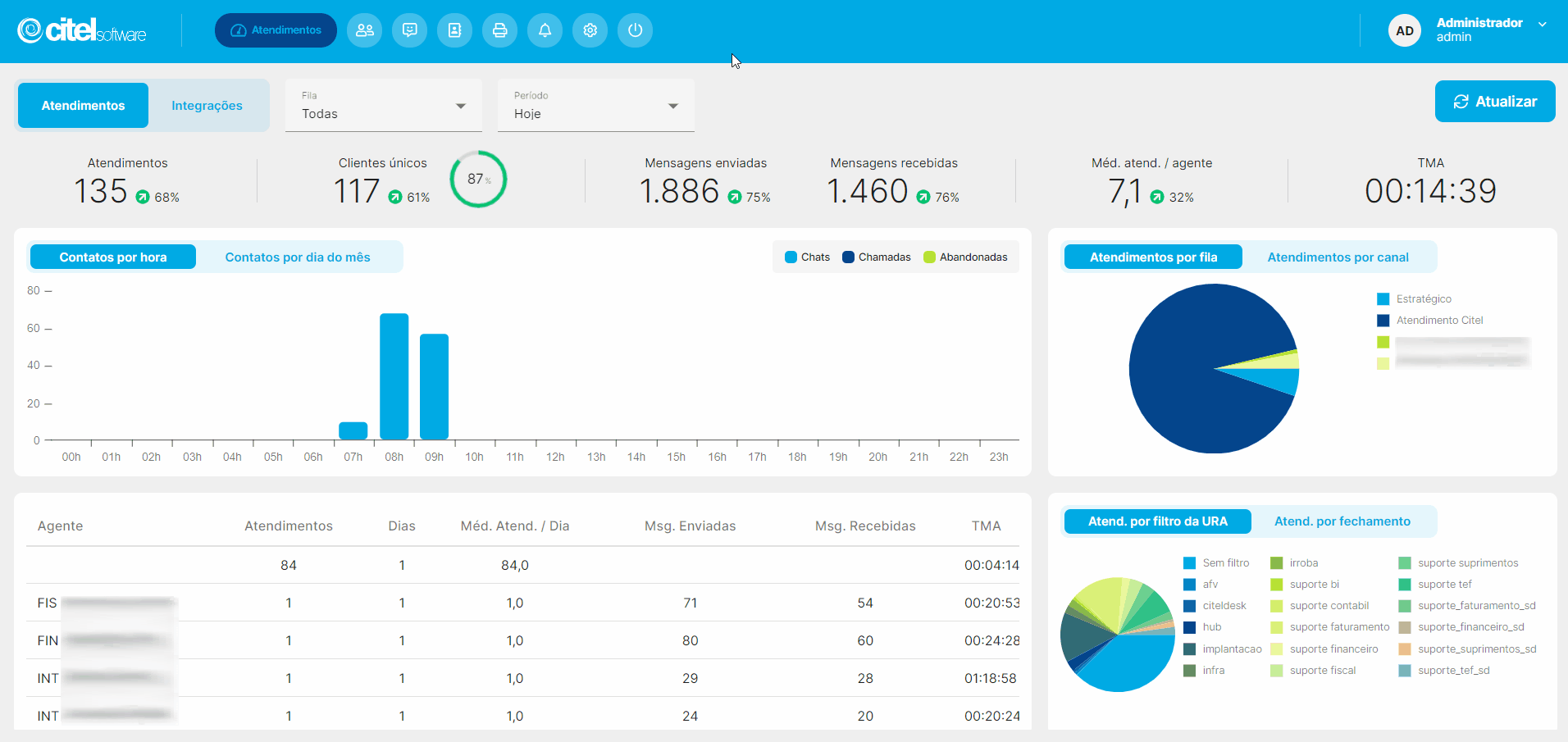
O Entregas é composto por duas partes principais que trabalham de forma integrada:
- Painel de Entregas no ERP Autcom: Este é o módulo usado pela equipe de operação na empresa.
- Aplicativo Entregas no celular do motorista: Este é o aplicativo móvel que os motoristas utilizam durante suas entregas.
O caminho de acesso para suas atividades se difere dos demais produtos da Citel, porque eles não possuem código de tela. Portanto, basta Informe o caminho de acesso para a atividade.
Exemplo:
- Painel de Entregas no ERP Autcom:
Para visualizar o painel no ERP Autcom, acesse: Tela Principal, menu Painel de Entregas [1] (ou copie o caminho: Principal > Painel de entregas e cole na barra de pesquisa).
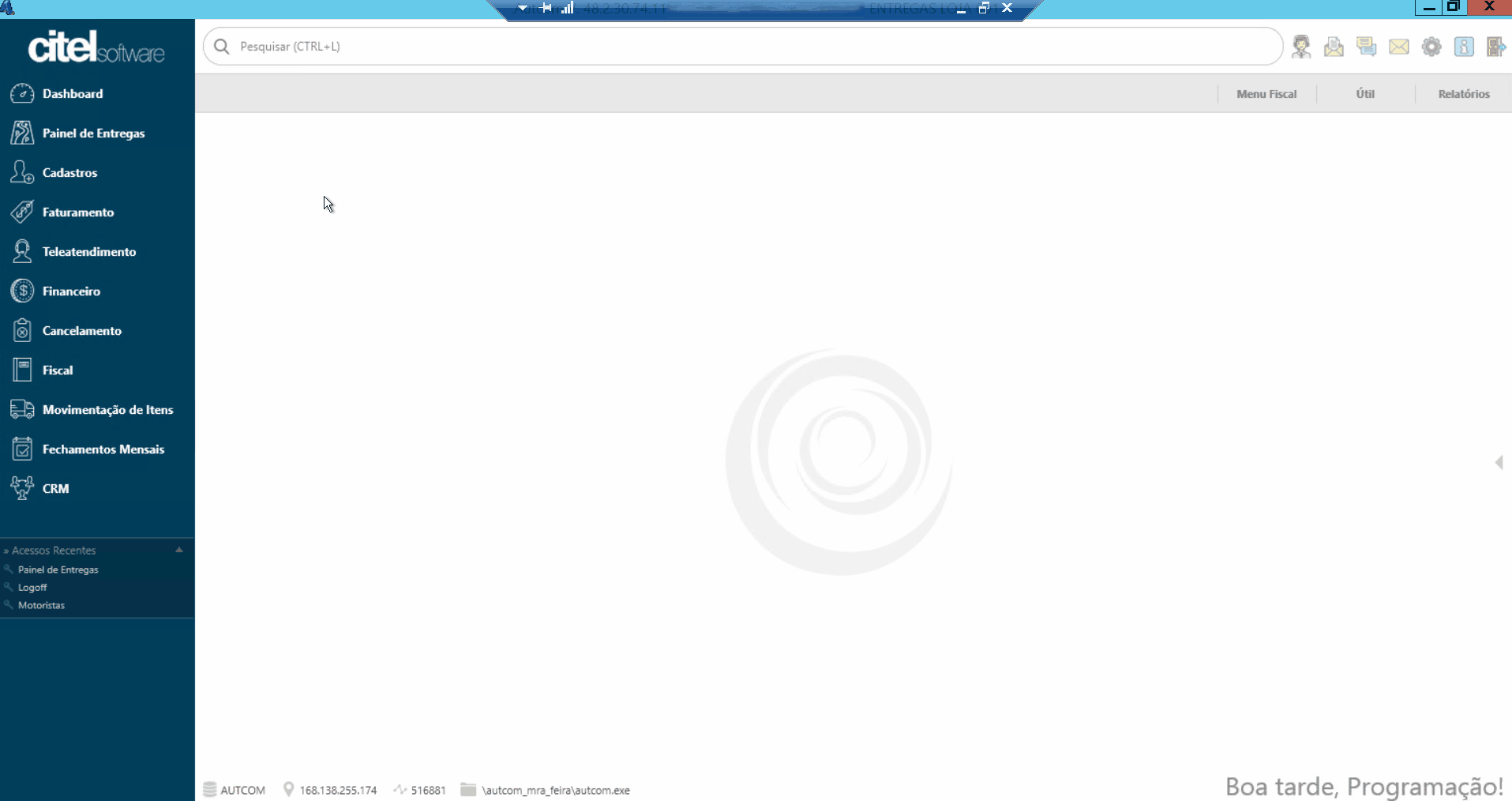
- Aplicativo Entregas no celular do motorista: utilize imagens dos elementos do menu para compor o caminho.
Para gerar o romaneio, na tela principal do aplicativo Entregas, toque em ![]() [1] e em seguida em
[1] e em seguida em ![]() [2].
[2].
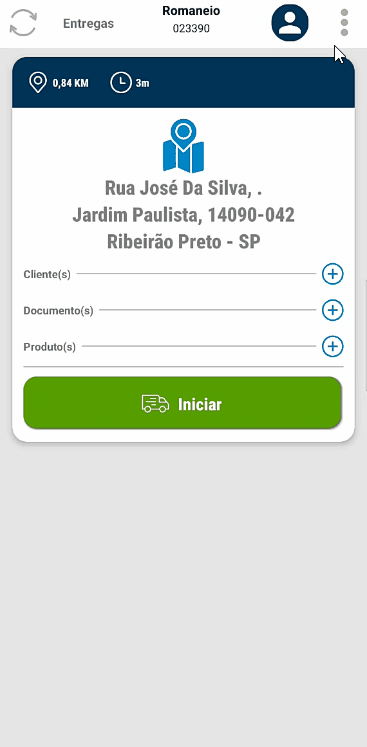
Informe o caminho de acesso para a atividade, seguindo os menus do sistema e, ao final, adicione os dois últimos termos da URL do caminho:
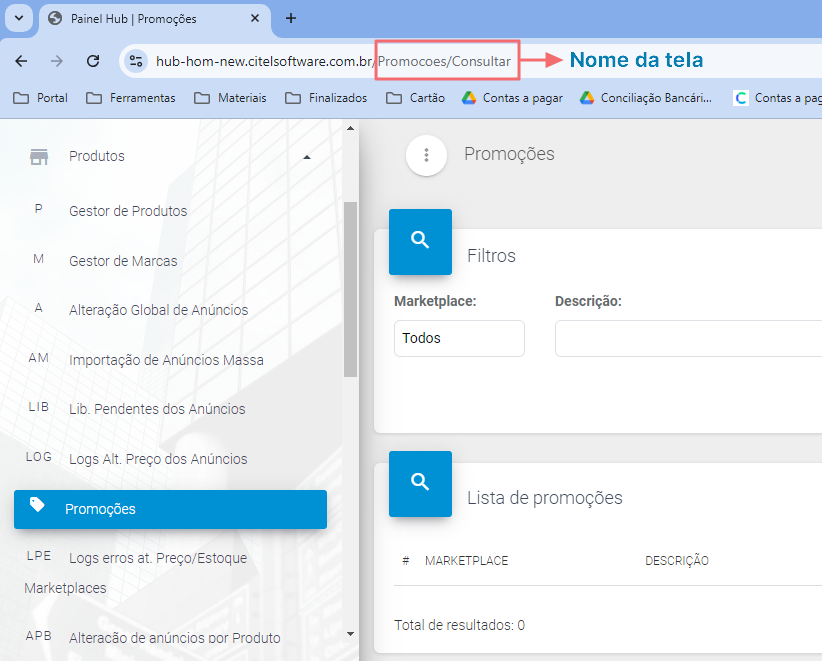
Exemplo:
Para ativar uma promoção criada para anúncios do Módulo HUB, siga o caminho menu Produtos, submenu Promoções, que é acessado a partir da tela principal do aplicativo, barra de opções lateral, menu Produtos [1], opção Promoções [2]:
Caminho de acesso: Produtos/Promoções – Promocoes/Consultar
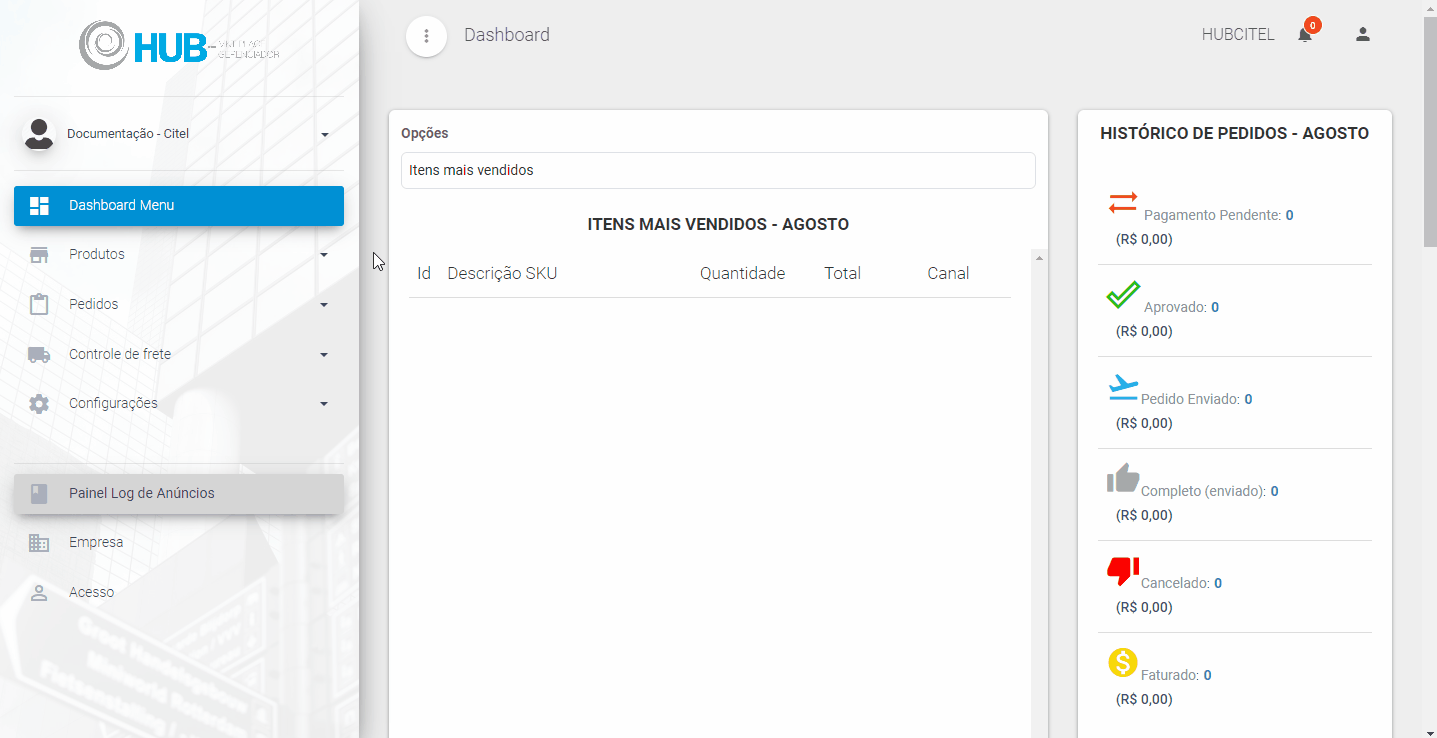
Precisa configurar
Nessa seção devem ser descritos os pré-requisitos e dependências para a execução da atividade, como: configurações, direitos de acesso, outras rotinas e passos a serem verificados.
Observação: as configurações devem ser listadas por ordem de prioridade.
Direito de Acesso
Listar os direitos de acesso necessários para realizar a atividade que deverão seguir a estrutura de hierarquia ao qual ele estão ligados, representados da seguinte forma:
Produtos > Gestor de Produtos
Com alinhamento a esquerda e separado por > (sinal de maior), onde o mesmo deve ser indicado para quantos níveis necessários da hierarquia.
- Quando a atividade for do ERP Autcom, incluir link para a atividade Liberar Direito de Acesso (AUTCOM).
- Quando a atividade for do Hub, incluir link para a atividade Liberar Direito de acesso (HUBCITEL).
| Exemplo: |
| Para execução dessa atividade, é necessário liberar os seguintes direitos de acesso:
DIREITO DE ACESSO (AUTCOM)
Avalie os direitos abaixo e libere-os para o operador, se necessário:
Para saber mais sobre liberação de direito de acesso no ERP Autcom, consulte a atividade Liberar Direito de Acesso (AUTCOM). |
Configurações
Listar as configurações necessárias para realizar a atividade.
Para execução dessa atividade, defina as configurações abaixo conforme as orientações e a necessidade da empresa:
| Código | Descrição | Opção |
| CFG_XXXXXX | Descrição da configuração | Opções de configuração e a descrição do impacto no sistema, quando aplicável.
Para ajudar na descrição, você pode buscar o código da configuração no Diário (Altera > C- Alterações Finalizadas). |
Como fazer
Nesta seção, deve-se explicar como executar a atividade em questão. Para criar uma descrição clara e eficaz do passo a passo da operação do sistema, siga as diretrizes a seguir:
- Descreva cada etapa da operação: Explique detalhadamente cada ação que o usuário deve realizar, começando com instruções claras e diretas. Use uma linguagem simples para garantir que todos os leitores possam entender, independentemente do seu nível de experiência.
- Enumere os campos: Ao listar os campos que o usuário precisa preencher ou selecionar, indique-os em ordem numérica. Forneça uma breve descrição de cada campo, explicando o que deve ser inserido e qualquer informação adicional que possa ajudar o usuário a entender a finalidade do campo.
- Apresente os resultados esperados: Depois de descrever as etapas e os campos, inclua a informação que mostre os resultados esperados da execução da atividade. Explique o que o usuário deve verificar para confirmar que a operação foi bem-sucedida e como interpretar os resultados apresentados pelo sistema.
Ao seguir esses passos, o usuário terá um guia claro e detalhado para realizar a operação corretamente e entender os resultados obtidos.
A seguir vamos detalhar os elementos que utilizamos na documentação.
Títulos
Para os títulos das seções são utilizados o Título 1 (para os títulos principais) e o Título 3, 4, e assim por diante para os demais níveis.
A fonte desses títulos são padronizadas e não há necessidade de alterá-las.
- O Título 2 não deve ser usado, pois não se diferencia do Título 1.
Elementos gráficos
Os elementos gráficos utilizados para ilustrar os manuais representando o sistema, sejam eles imagens (prints), animações (Gifs), ou quaisquer outros, devem ser nomeados como: Guia Visual.
Os Guias Visuais devem ser adicionados ao documento com alinhamento centralizado, tamanho completo e com sua respectiva legenda, seguindo a numeração corrente. Veja o exemplo abaixo:
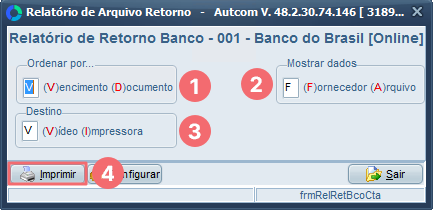
Elementos textuais
Para todas as referências a opções de menu, nomes de campos, áreas da aplicação, opções da aplicação tais quais elas aparecem na aplicação no sistema, utilizar negrito em cor padrão. Por exemplo: “O sistema retorna o resultado da pesquisa na tela Lista de Usuários de acordo com os filtros utilizados”.
Todos os textos devem ter a orientação justificada.
Para referências aos botões funcionais, utilizar:
- SALVAR, ALTERAR, PESQUISAR, nos documentos, utiliza-se caixa alta e a cor azul (cód: 00AAE4).
- CONFIRMAR, GRAVAR, OK, utiliza-se caixa alta e a cor verde (cód: 339966).
- DELETAR, EXCLUIR, caixa alta e cor vermelha (cód: F36B6F).
Podem ser utilizados caixas de alertas para destacar alguma parte do texto. Cada cor possui um significado específico e indica o nível de importância da informação apresentada:
Links para outras atividades
Você pode incluir links para outras atividades relacionadas à atividade documentada. Nesses casos:
- O link deve ser configurado para abrir em nova janela.
- O link pode ser incorporado no texto como:
-
- Através do texto “clique aqui“, por exemplo: Para saber mais sobre esse assunto, clique aqui.
-
- Nome da atividade: nesse caso, deve ser escrito o nome completo da atividade em itálico. Por exemplo: Para saber mais sobre liberação de direito de acesso no ERP Autcom, consulte a atividade Liberar Direito de Acesso (AUTCOM).
Fique atento a atualizações de documentos que mudem o nome ou o link de uma atividade. Nesses casos, é necessário localizar todos os documentos que mencionam a atividade alterada e atualizar os links correspondentes. Caso contrário, o link pode deixar de funcionar ou perder a referência do nome da atividade.
Para encontrar todos os documentos que mencionam a atividade, procure pelo nome original ou pelo link original no campo de busca da página principal do Portal.
Anexos
Use o recurso de anexos na documentação sempre que precisar adicionar informações complementares que não cabem diretamente no corpo do texto.
Os anexos devem ser adicionados ao final do documento e numerado de acordo com a quantidade de anexos, informando ainda qual é o assunto. A fonte do título do anexo deve ser o Título 1. Veja um exemplo abaixo: