O que é
O pedido de compra é uma etapa essencial do processo de Suprimentos. O pedido de compra é um documento comercial, emitido por um comprador a um fornecedor. Nele, são detalhadas todas as características da negociação, incluindo produto, quantidade, prazos, preços, local de entrega, tributação, entre outros aspectos.
Para registrar um pedido de compra, você pode optar por duas maneiras: digitar manualmente as informações, inseridas pelo operador no ERP Autcom, ou utilizar o cálculo de giro do estoque.
Nesta atividade, será exibido o passo a passo para realizar o pedido de compra manualmente no ERP Autcom.
Caminho para acessar
Para realizar um pedido de compra, no menu principal do ERP Autcom, localizado à esquerda do sistema, clique na opção Movimentação de Itens [1], opção Digitação de Pedido de Compra [2].
Caminho de acesso: Movimentação de Itens/Digitação de Pedido de Compra– frmMenuPedCom

Para a versão clássica do ERP Autcom o caminho é:
Caminho de acesso: Principal/Movimentação de Itens/Digitação de Pedido de Compra – frmMenuPedCom
Precisa configurar
Direito de Acesso
Para execução dessa atividade, é necessário liberar o seguinte direito de acesso no ERP Autcom:
- Principal > Movimentação de Itens > Digitação de Pedido de Compra.
Para saber mais sobre liberação de direito de acesso no ERP Autcom, consulte a atividade Liberar Direito de Acesso (AUTCOM).
Configurações
Nesta documentação, será abordado o procedimento padrão. Se desejar ajustar as configurações para melhor atender às necessidades da sua empresa, acesse o grupo de configurações Entrada de Mercadorias e Pedido de Compra. Para suporte adicional, entre em contato com a Citel.
Como fazer
Para realizar o pedido de compra, no menu principal do ERP Autcom, localizado à esquerda do sistema, clique na opção Movimentação de Itens [1], opção Digitação de Pedido de Compra [2].

Na tela Pedido de Compras, veja os campos:

- [1] Opções: Por padrão, a opção Pedido vem selecionada. Mantenha essa opção para gerar o pedido;
- [2] Empresa: Observe que o sistema carrega automaticamente o código da empresa logada;
- [3] Pedido para alterar: Permite informar o código de um pedido já emitido para realizar alterações ou impressão. Como o objetivo deste documento é gerar um novo pedido, deixe este campo em branco.
Certifique-se de que a tela está preenchida corretamente, conforme as informações acima, e pressione Enter no teclado. A tela de Opções do pedido será exibida.

Na tela Opções, é possível definir como o pedido será realizado, considerando as seguintes opções:

- Utilizar Pedido Multi-loja: Esta opção é destinada a empresas que possuem mais de uma loja e desejam fazer um pedido único para várias lojas, atendendo às necessidades individuais de cada loja ou gerar um pedido para cada loja, a depender da opção escolhida na Finalização do Pedido;
- Utilizar Giro: O giro de estoque é um cálculo realizado pelo sistema, que considera a quantidade de itens em estoque e o tempo que eles levaram para ser vendidos. Com base nisso, o sistema indica a quantidade ideal a ser comprada.
Digitar pedido de compra com giro de estoque
Digitar pedido de compra multi-loja
Em ambos os campos, selecione NÃO [1,2] e clique em CONFIRMA [2]. A tela Digitação de Pedido de Compra será exibida.
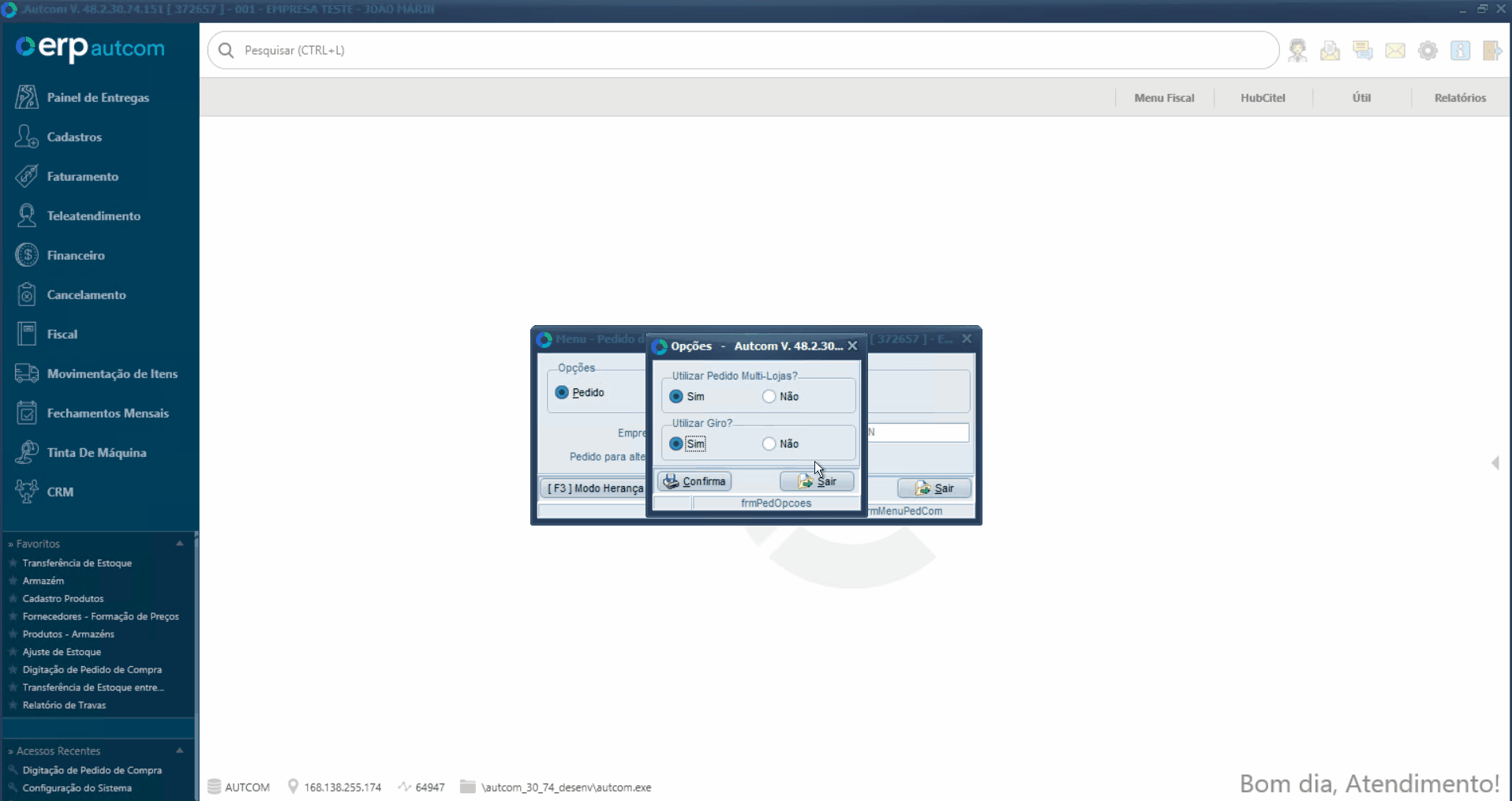
Para facilitar o entendimento, a tela Digitação de Pedido de Compra pode ser dividida em três agrupamentos:
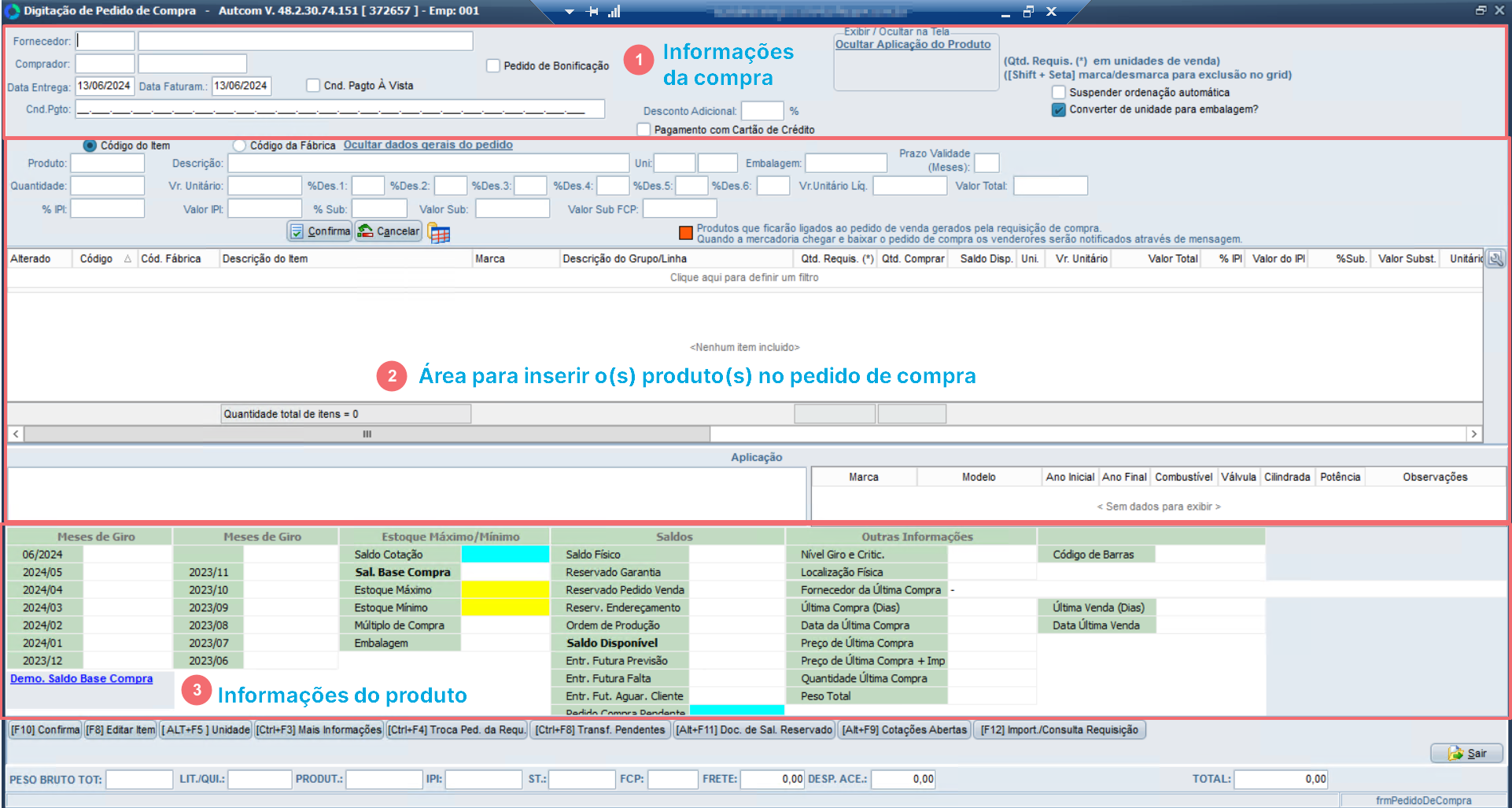
- [1] Informações da compra: Insira informações importantes, como o fornecedor, a senha do comprador e a condição de pagamento;
- [2] Área para inserir o(s) produto(s) no pedido de compra: Adicione os produtos que farão parte do pedido de compra;
- [3] Informações do produto: Exibe as informações do produto.
A seguir, será detalhado cada agrupamento.
Informações da compra

Informe os seguintes campos:
- Fornecedor: Caso saiba o código do fornecedor, insira-o e pressione Enter no teclado. O nome do fornecedor será exibido na tela;

Caso não saiba o código, pressione / no teclado [1]. A tela de Consulta de Fornecedores será exibida, informe um dos filtros disponíveis [2] e pressione Enter no teclado [3]. Os registros, de acordo com o filtro informado, serão exibidos. Dê dois cliques no forncedor desejado [4] e os dados (código e nome do fornecedor) serão exibidos.
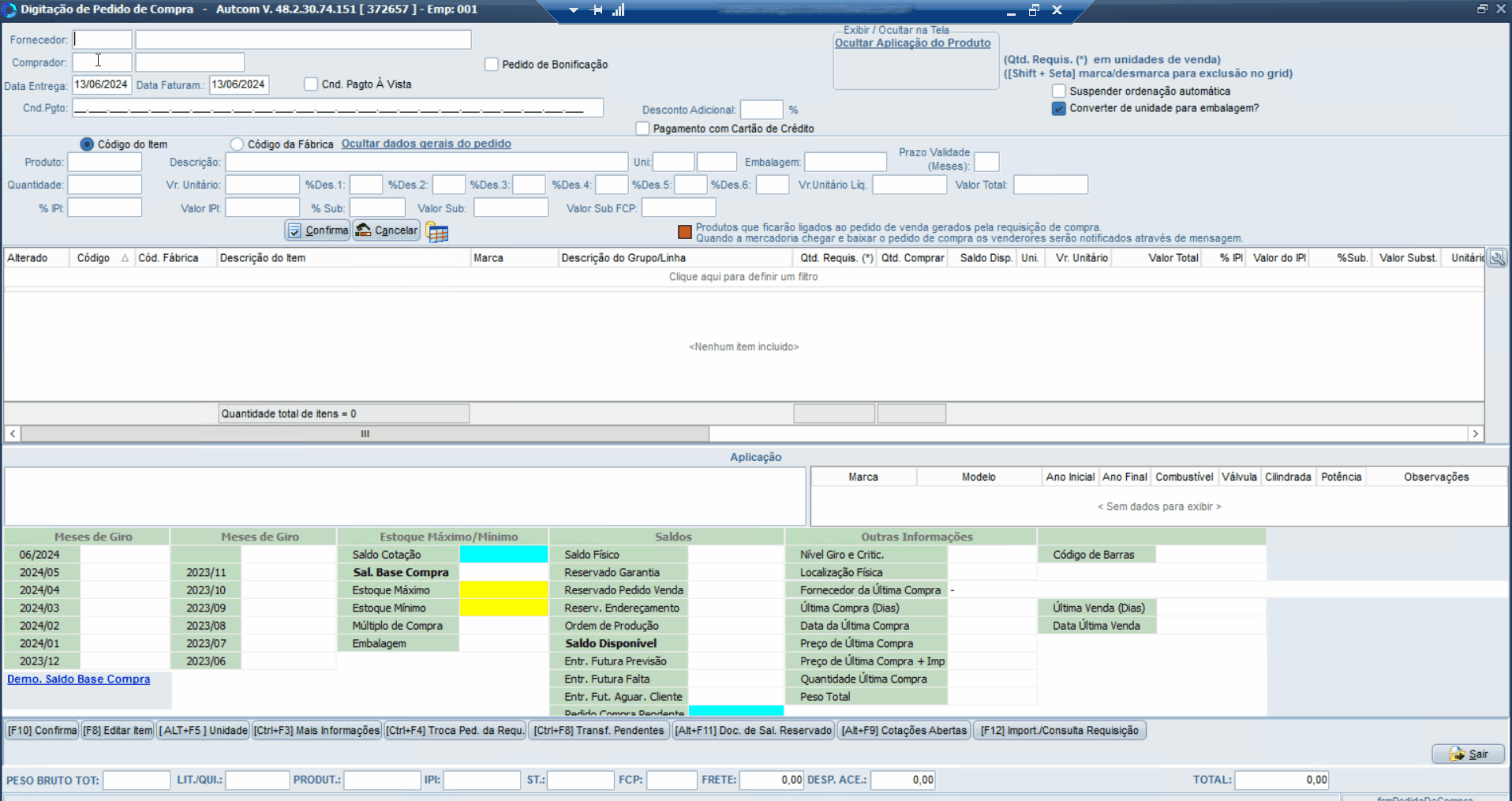
- Comprador: Informe a senha do comprador, ou seja, do operador responsável por realizar o pedido de compra e pressione Enter no teclado. O nome do comprador será exibido na tela;
- Data Entrega: Informe a data em que o pedido será entregue;
- Data Faturam.: Informe a data em que o pedido será faturado;
- Cnd. Pagto À Vista: Selecione essa opção se a condição de pagamento for à vista;
- Cnd. Pgto: Informe a condição de pagamento do pedido;
- Desconto Adicional: Informe o desconto, caso haja;
- Pagamento com Cartão de Crédito: Selecione essa opção se o pagamento for feito com cartão de crédito.
Área para inserir o(s) produto(s) no pedido de compra
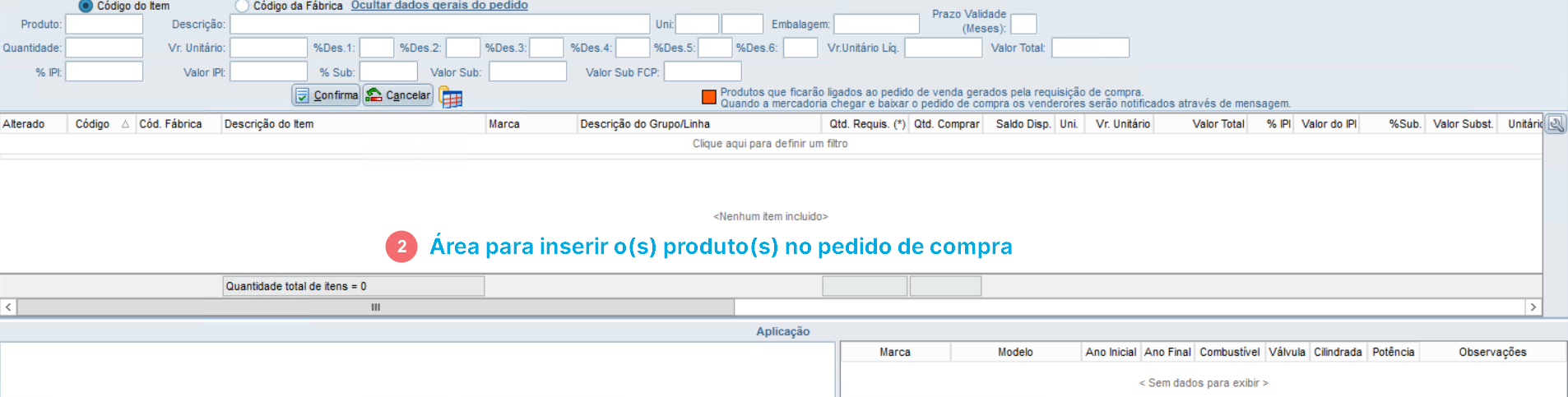
Após fornecer as informações da compra, é necessário inserir os produtos que farão parte do pedido de compra.
Há duas maneiras de procurar os produtos: pelo código do item ou pelo código da fábrica. Selecione a opção desejada.

No campo Produto, caso saiba o código, insira-o e pressione Enter no teclado. Os dados do produto serão exibidos.

Caso não saiba o código, pressione / no teclado [1]. A tela de Consulta de Itens será exibida, informe um dos filtros disponíveis [2] e pressione Enter no teclado [3]. Os registros, de acordo com o filtro informado, serão exibidos. Dê dois cliques no produto desejado [4] e os dados serão exibidos.
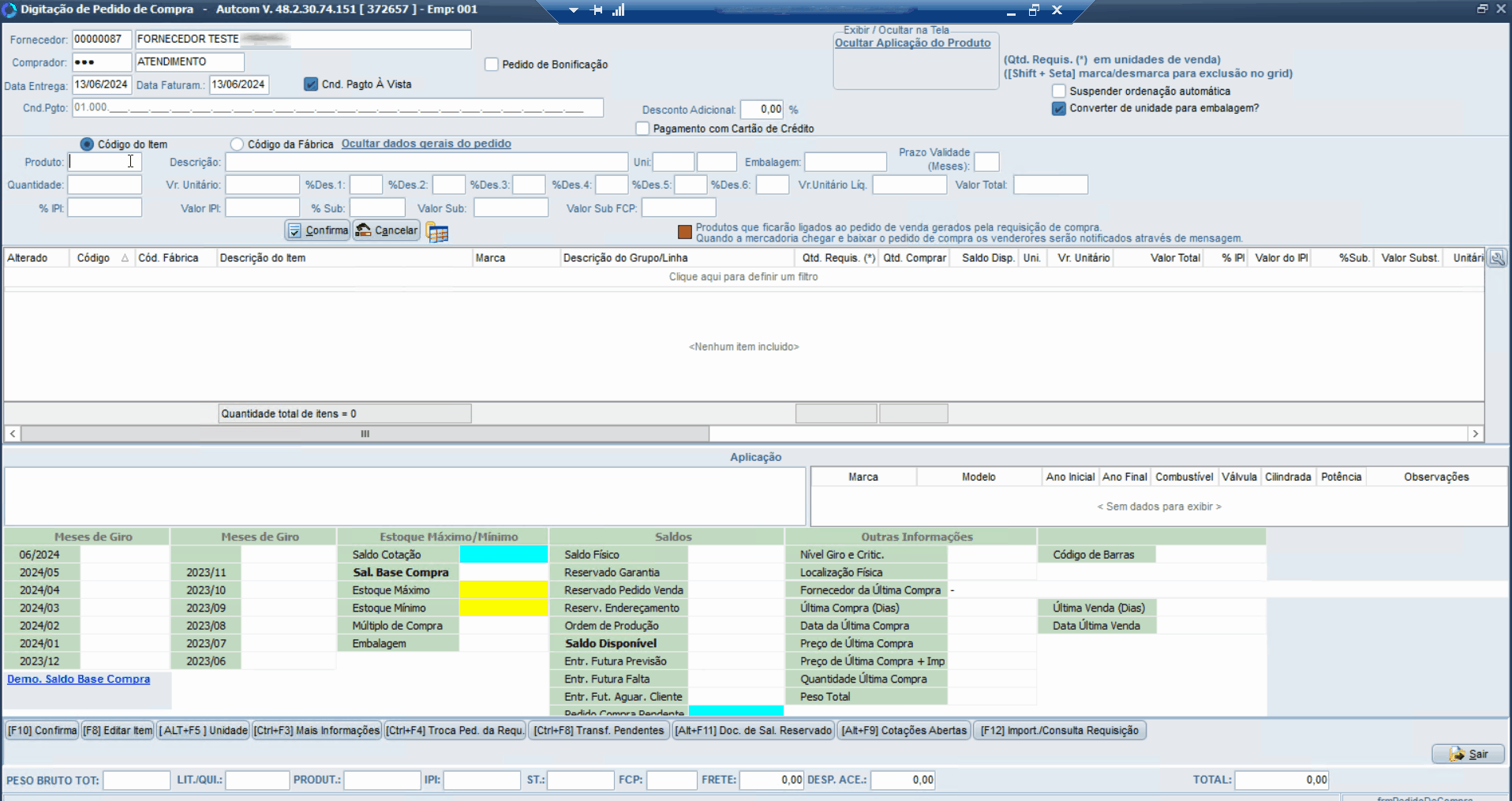
Com o produto em tela, informe a quantidade que será comprada [1]. Caso deseje, também é possível alterar o valor unitário (Vr. Unitário) e informar percentual de desconto (%Des. 1). Depois de informar os campos desejados, pressione Enter no teclado [2] e os campos Vr. Unitário Líq. e Valor Total serão preenchidos automaticamente com base no valor unitário x quantidade do produto informado.

Se houver valores de IPI que incidem sobre o item, informe o campo % IPI e o campo Valor IPI será preenchido automaticamente com base na porcentagem aplicada sobre o preço do produto.
Para incluir o produto no pedido de compra, clique em CONFIRMA; e o produto será exibido na lista de produtos do pedido de compra em questão.
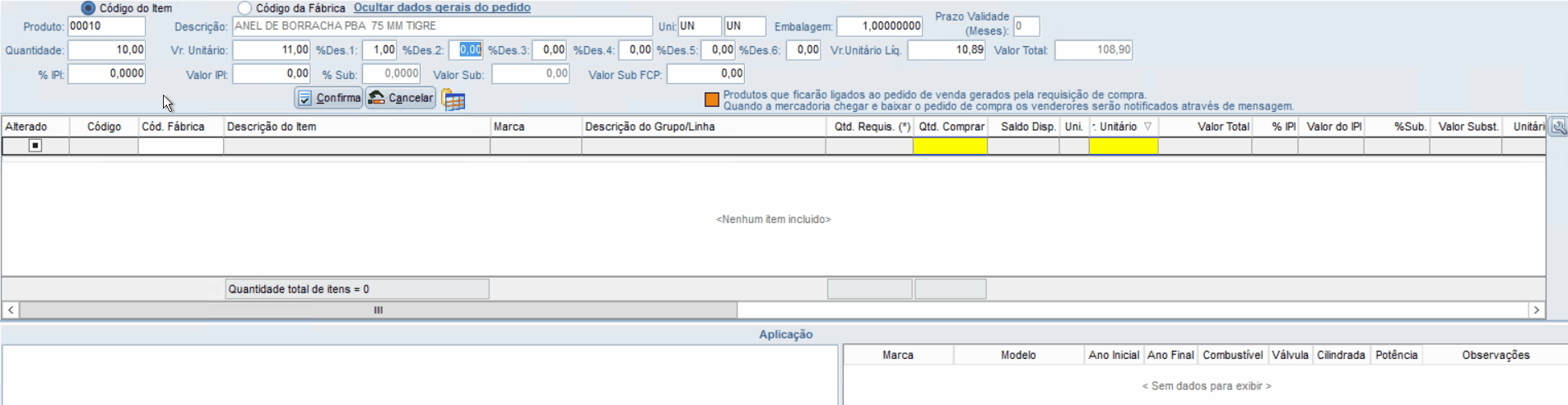
Caso deseje remover o produto do pedido de compra, selecione o item [1], clique em APAGA [2] e confirme a exclusão, clicando em SIM [3]. O produto foi excluído e não fará mais parte do pedido de compra.
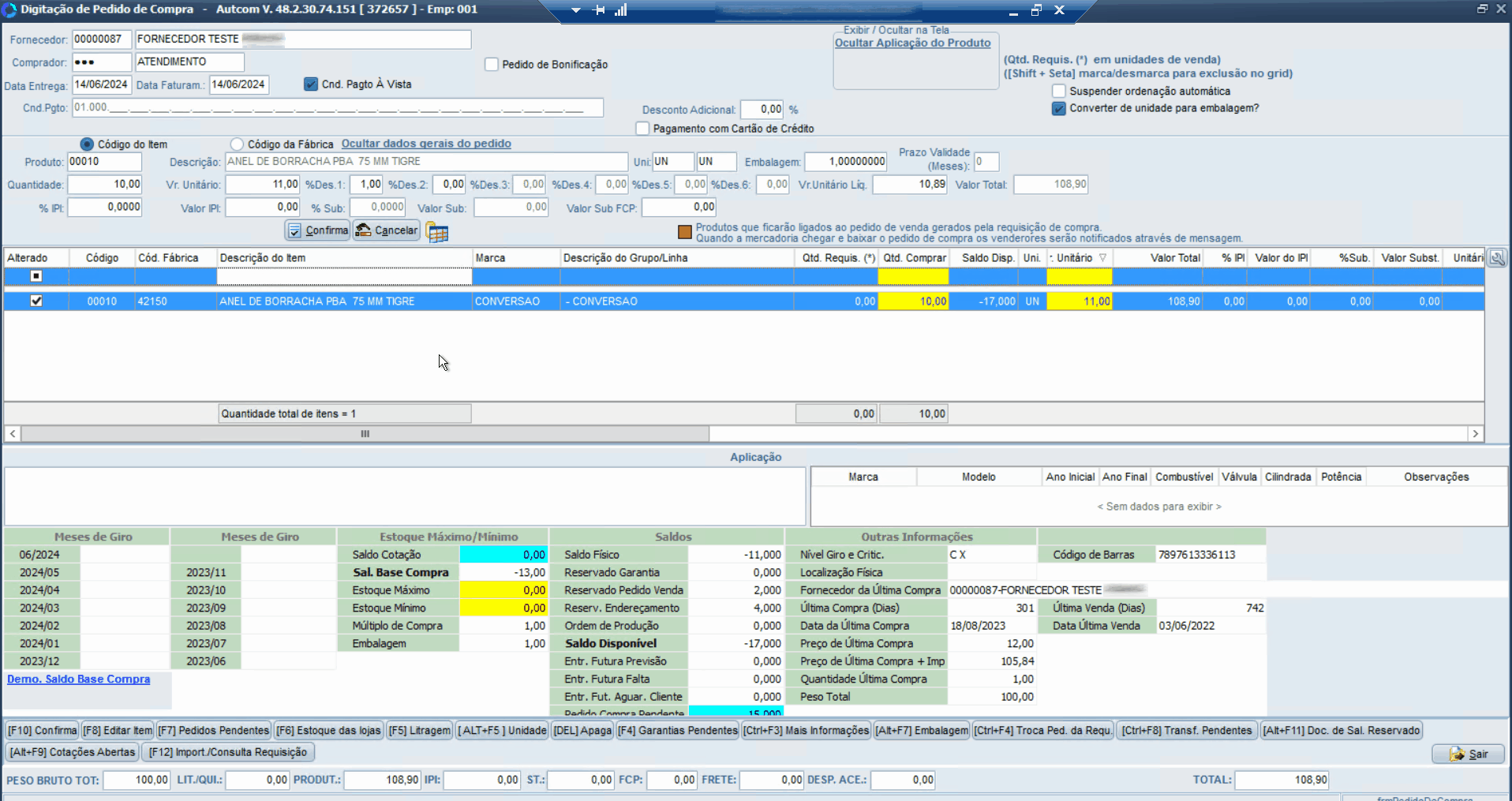
Informações do produto

Na parte inferior da tela, você encontrará informações detalhadas sobre o produto, incluindo dados de giro mensal (se aplicável), níveis de estoque, saldos e outras informações relevantes da última compra. Para visualizar esses detalhes, basta clicar no produto desejado, e as informações serão exibidas instantaneamente.
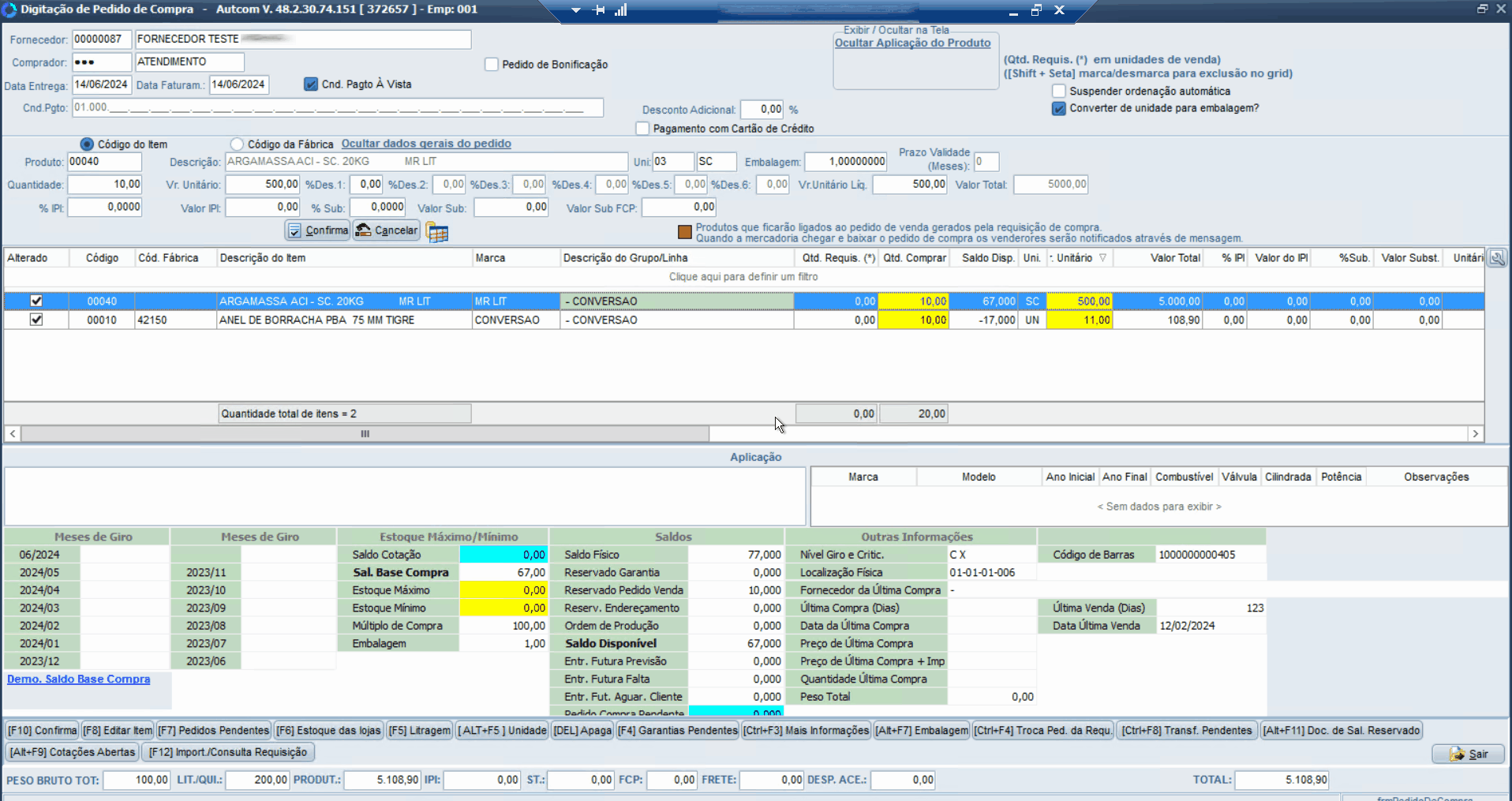
Depois de incluir todos os produtos necessários, clique em CONFIRMA.
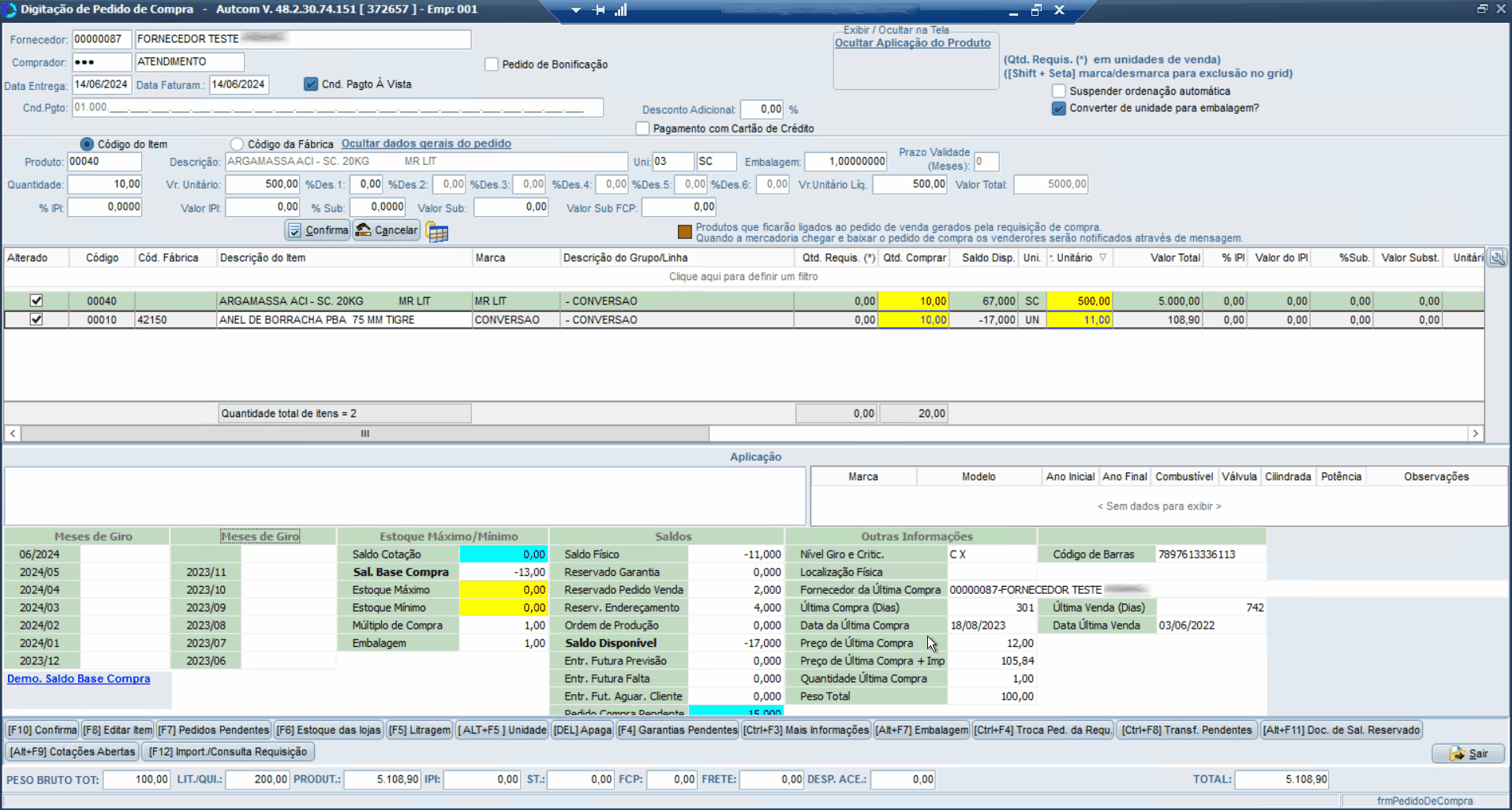
A tela de Opções, relacionada ao transporte, será exibida. Nessa tela são fornecidos os detalhes do transportador associado ao pedido de compra, informações da empresa destinatária das mercadorias e outros dados relevantes adicionais.
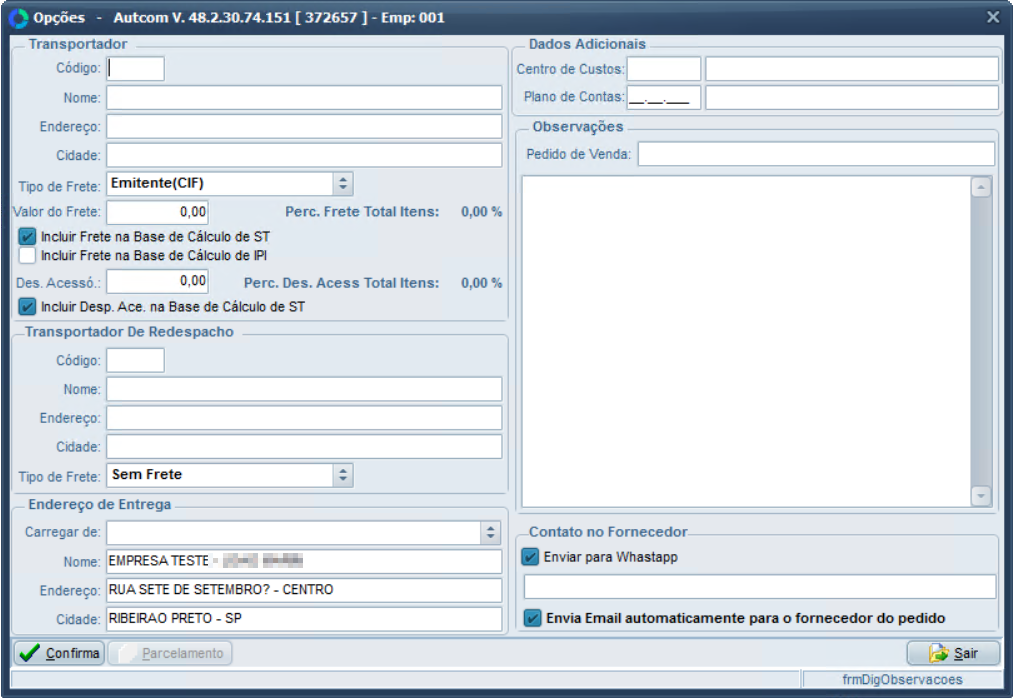
Em Transportador, no campo Código, caso saiba o código, insira-o [1] e pressione Enter no teclado [2]. Os dados do transportador serão exibidos na tela.

Caso não saiba o código, pressione / no teclado [1]. A tela de Consulta de Transportadores será exibida, informe um dos filtros disponíveis [2] e pressione Enter no teclado [3]. Os registros, de acordo com o filtro informado, serão exibidos. Dê dois cliques no transportador desejado [4] e os dados do fornecedor serão exibidos.
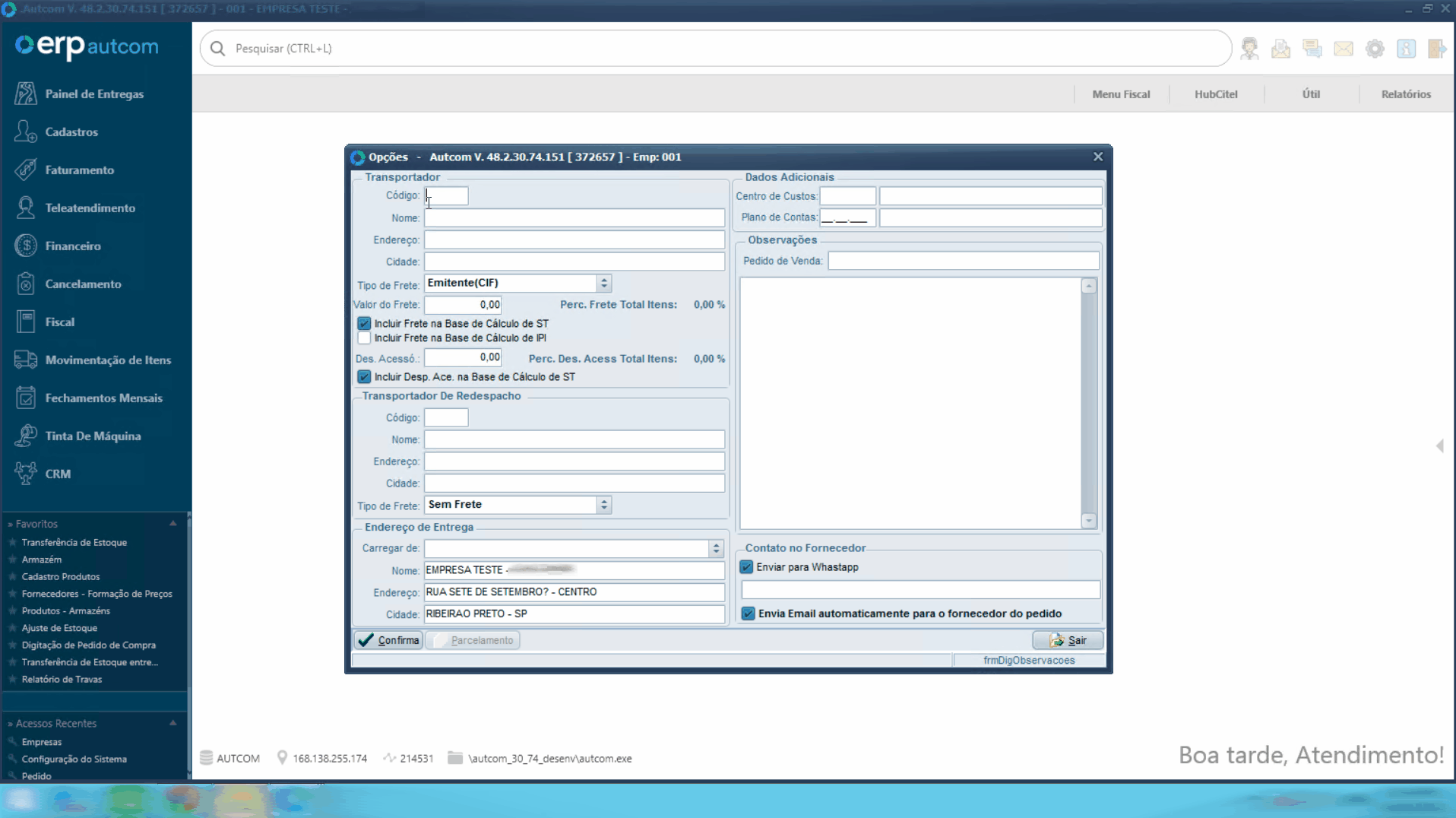
No campo Tipo de Frete [1], selecione uma das opções disponíveis:
- Emitente (CIF);
- Destinatário (FOB);
- Terceiros;
- Sem frete;
- Transporte Próprio Remetente;
- Transporte Próprio Destinatário.
Informe o Valor do Frete [2]. Caso deseje, é possível marcar as opções Incluir frete na base de cálculo de ST e Incluir frete na base de cálculo de IPI.
Caso possua, também é possível incluir Despesas Acessórias [3] e marcar a opção Incluir frete na base de cálculo de ST.
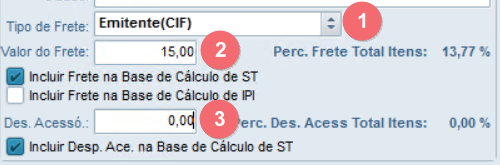
Em Endereço de Entrega, são exibidas as informações da loja para qual o pedido de compra foi realizado.
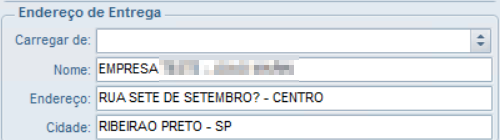
Em Dados Adicionais, informe o Centro de Custos (opcional) e o Plano de Contas.

Em Observações, é possível vincular um Pedido de Venda ao pedido de compra digitado e digitar algumas observações, caso for necessário.
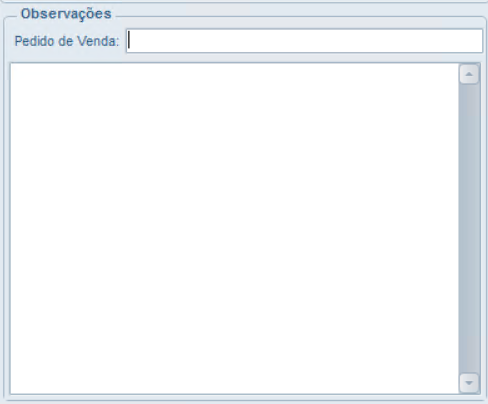
Por fim, em Contato no Fornecedor, selecione se deseja Enviar para Whatsapp ou Enviar Emaill automaticamente para o fornecedor do pedido.
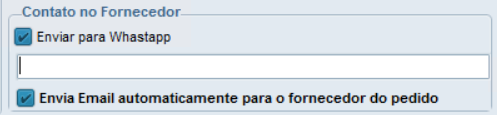
Após os campos serem preenchidos conforme necessidade, clique em CONFIRMA para salvar o pedido de compra.
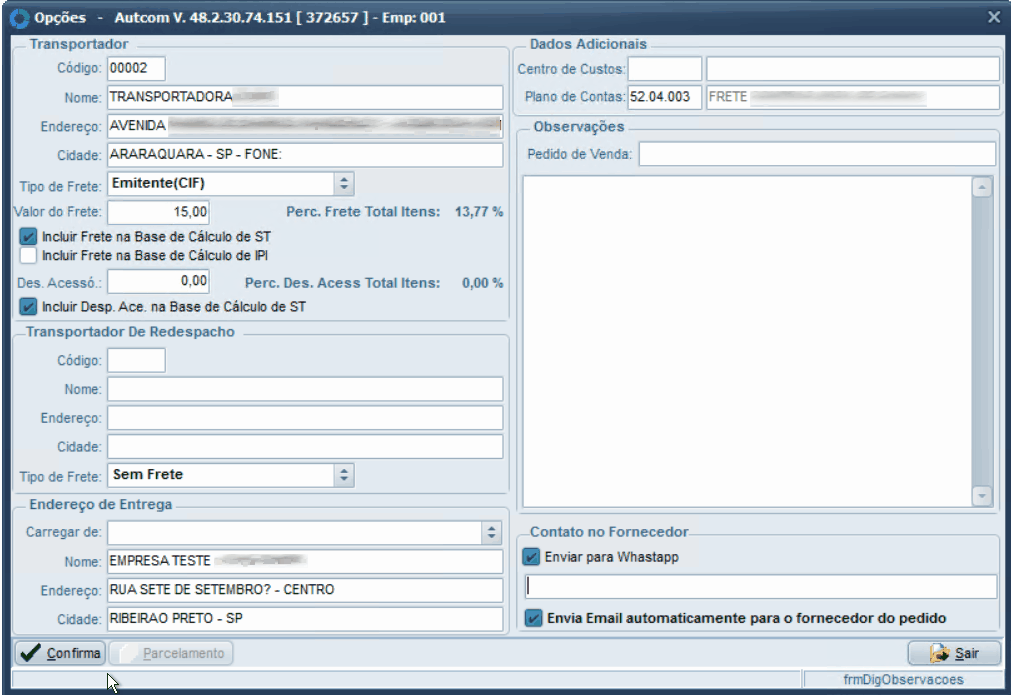
Depois da conclusão bem-sucedida da gravação do seu pedido de compra, uma mensagem de confirmação será exibida, apresentando o número do pedido gerado. Isso permite que você o consulte ou faça alterações, se necessário. Clique em OK para finalizar o processo.
