O que é
Nessa atividade será descrita a primeira etapa que faz parte do processo de automação do Desk: a criação da automação.
Uma automação refere-se à utilização de tecnologia para automatizar processos, interações e tarefas, proporcionando eficiência, agilidade e respostas rápidas aos clientes, muitas vezes sem a necessidade de intervenção humana direta.
No Desk são disponibilizadas dois tipos de automação: URA avançada e Fluxo de atendimento. Os dois tipos de automação são criados da mesma forma, assim como os elementos disponíveis para uso são os mesmos. Entretanto a finalidade é diferente:
- URA Avançada são as automações criadas para serem usadas nas Filas de atendimento. Ou seja, a finalidade é realizar o atendimento e encerrar esse atendimento.
- Fluxos de automação são utilizados nos gatilhos de atendimento e gatilhos de mensagem. O Fluxo de automação visa não necessariamente encerrar um atendimento, mas também, disparar outras ações com base na conversa.
As automações são criadas realizando duas etapas principais: primeiramente, adicionamos uma nova automação e realizamos suas configurações. Num segundo momento, criamos a trilha de atendimento, que é a configuração do fluxo de automação em si.
- A primeira etapa é será descrita nessa atividade.
A a segunda etapa, é, de fato, a construção do fluxo, criando o que chamamos de trilha de atendimento. Essa atividade pode ser acessada no link Criar trilha de atendimento para a URA Avançada ou Fluxo de automação.
Caminho para acessar
Primeiramente, acesse o Desk. Para aprender como acessá-lo, clique aqui.
Para criar uma automação, acesse o menu Configurações, submenu Automação, opção Fluxo de automação e URA. Você pode acessar essa função pela barra de opções superior, indo em Configurações [1], depois Automação [2], e por fim Fluxo de automação e URA [3]:
Caminho de acesso: Configurações/Automação/Fluxo de automação e URA – uralist
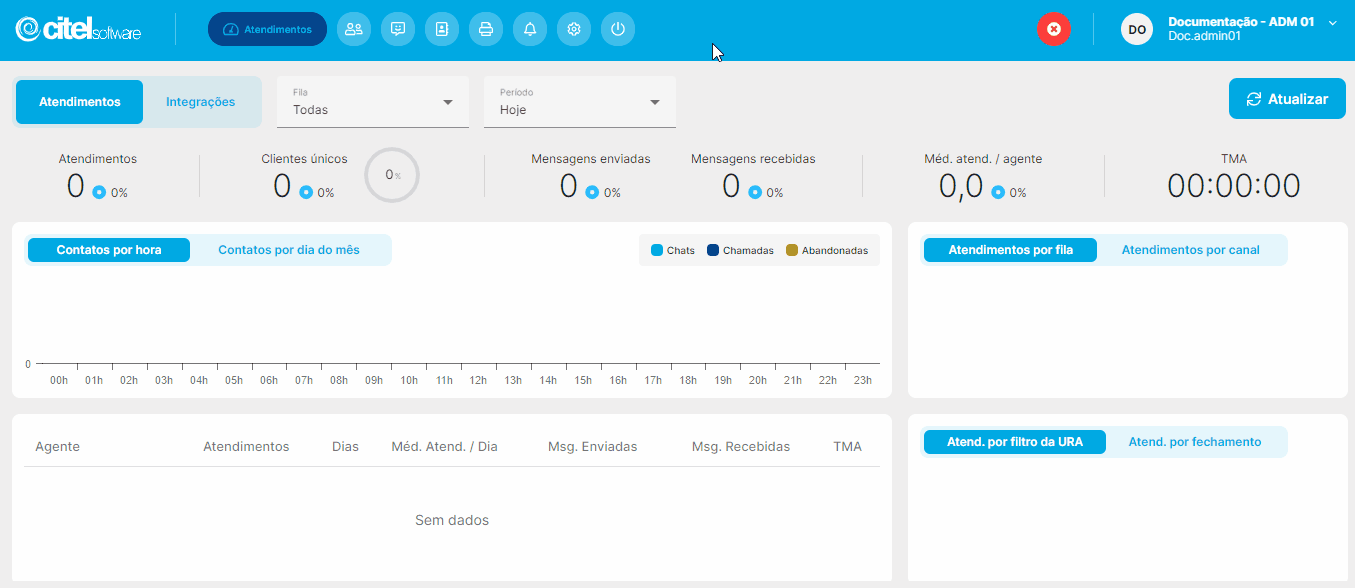
Precisa configurar
Para executar esta atividade, é necessário que o usuário possua o perfil de Administrador no Desk.
Você pode acessar os links abaixo para consultar os documentos sobre esse assunto, onde encontrará mais informações detalhadas:
Como fazer
As automações são criadas realizando duas etapas principais: primeiramente, adicionamos uma nova automação e realizamos suas configurações. Num segundo momento, criamos a trilha de atendimento, que é a configuração do fluxo em si.
A seguir descrevemos como adicionar a automação e configurá-la.
Adicionar automação
Para adicionar uma automação, acesse no sistema o menu Configurações [1], submenu Automação [2], opção Fluxo de automação e URA [3] e na tela Fluxo de automação e URA, clique no botão ADICIONAR [4], conforme mostra o Guia Visual 2:
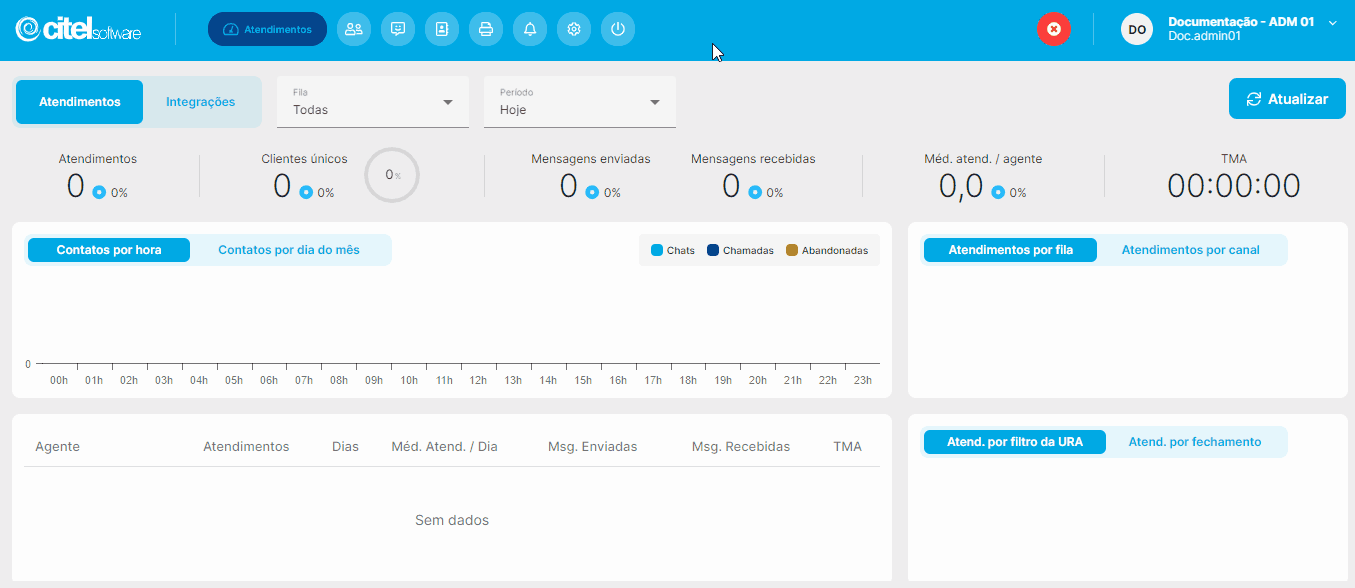
Na tela Adicionar nova URA, as informações são preenchidas como segue:
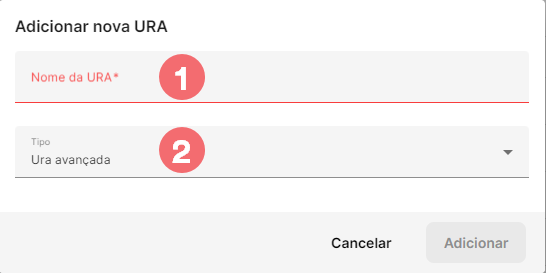
[1] Nome da URA: dê um nome para a automação. A URA (ou fluxo de automação, a depender do tipo da URA) pode ser nomeada de acordo com a função ou o objetivo específico que ela desempenha para direcionar os clientes. Por exemplo, você pode nomeá-la com base no serviço que ela oferece, como “Atendimento ao Cliente”, “Suporte Técnico”, “Vendas” ou algo mais descritivo que represente o propósito dessa URA.
[2] Tipo: selecione o tipo da URA sabendo que:
- URA Avançada são as automações criadas para serem usadas nas Filas de atendimento. Sua finalidade é realizar o atendimento e encerrar esse atendimento.
- Fluxos de automação são automações utilizadas nos gatilhos de atendimento. A partir de uma regra criada para o gatilho, o fluxo de automação será executado. O Fluxo de automação visa não necessariamente encerrar um atendimento, mas também, disparar outras ações com base na conversa.
Após preencher as informações, clique no botão ADICIONAR [1] e aguarde a mensagem de sucesso do cadastro [2]:
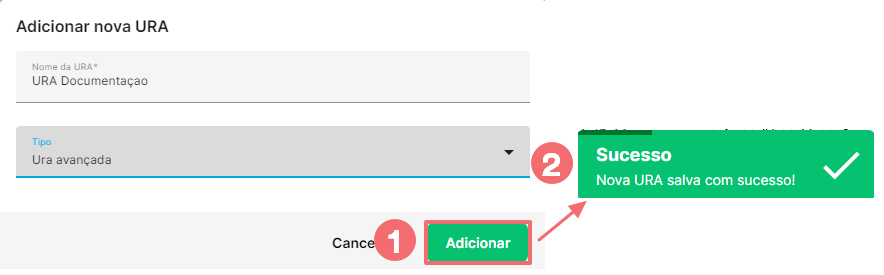
A automação será adicionada ao final da lista de Fluxo de Automação e URA:
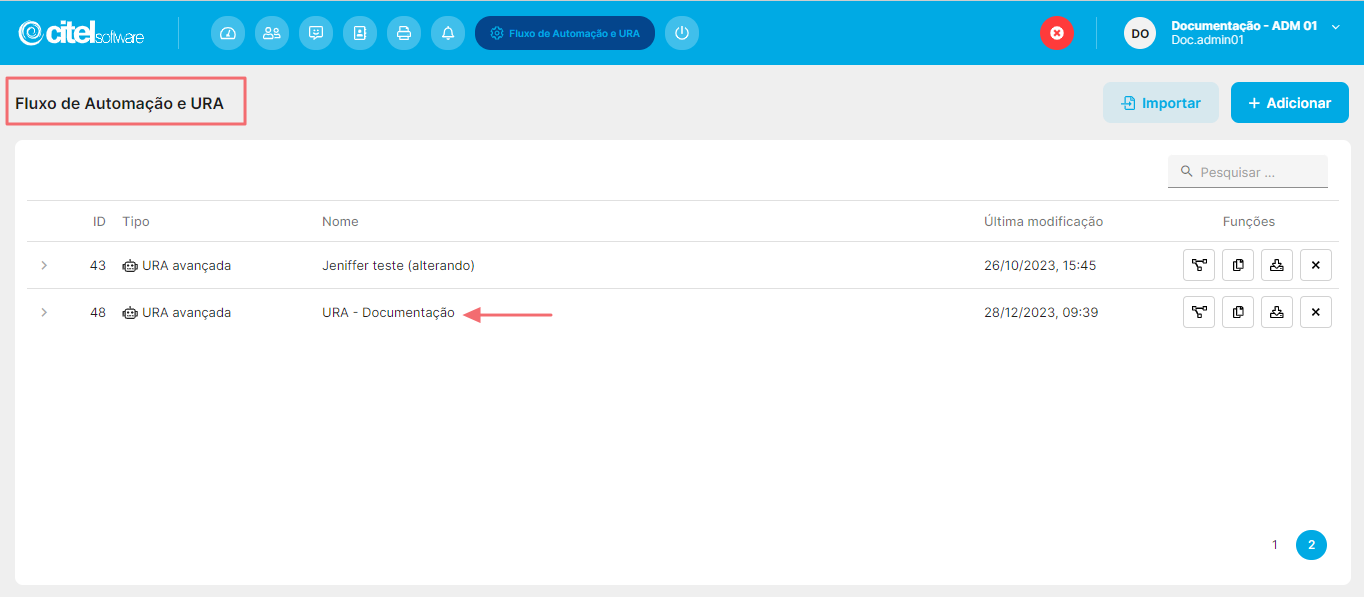
Após adicionar a automação, é necessário configurá-la. Verifique abaixo as orientações, a depender do tipo de automação criada:

Os campos são preenchidos como segue:
Nome: é possível alterar o nome inicial que foi dado a URA editando o campo Nome.
Timeout (Segundos): defina um timeout (em segundo) para a automação. O timeout, nesse contexto, é o tempo máximo que o sistema aguarda pela resposta do cliente durante uma interação. Se não houver uma resposta dentro desse tempo estabelecido, o sistema pode encerrar automaticamente o atendimento ou tomar alguma ação específica, como direcionar para outro setor ou encerrar a sessão. Essa ação será definida dentro da automação.
Grupo de visualização: as mensagens trocadas durante o atendimento nessa URA serão visíveis apenas para o grupo selecionado. Ou seja, apenas administradores, supervisores e agentes desse grupo poderão ver essas mensagens. Para esse campos é necessário que tenha sido realizado o cadastro dos grupos de visualização. Clique aqui para consultar a atividade Cadastrar grupo de visualização de mensagem.
Descrição: dê uma descrição para a URA. Apesar de não ser um campo obrigatório, a descrição pode ajudar outro usuário a entender a finalidade da URA.
Finalizada a configuração, clique no botão SALVAR para gravar as informações:


Os campos são preenchidos como segue:
Nome: é possível alterar o nome inicial que foi dado ao fluxo de automação editando o campo Nome.
Grupo de visualização: as mensagens trocadas durante o atendimento nesse fluxo de automação serão visíveis apenas para o grupo selecionado. Ou seja, apenas administradores, supervisores e agentes desse grupo poderão ver essas mensagens. Para selecionar um grupo, é necessário
Descrição: dê uma descrição para o fluxo de automação. Apesar de não ser um campo obrigatório, a descrição pode ajudar outro usuário a entender a finalidade do fluxo.
Finalizada a configuração, clique no botão SALVAR para gravar as informações:
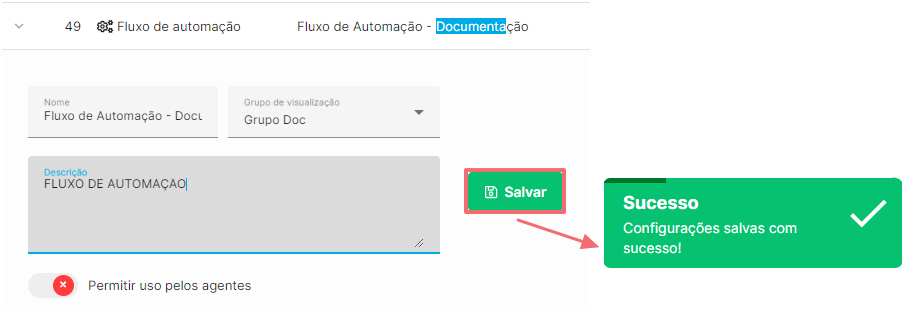
Finalizada essa etapa, podemos passar para o próximo passo, criar a trilha de atendimento. Clique no link abaixo para acessar a atividade: