O que é
Após a geração do boleto, é possível consultar os boletos gerados através da aplicação Manutenção de Contas a Receber.
Nesta atividade, será exibido um passo a passo para realizar essa consulta.
Caminho para acessar
Para consultar os boletos gerados, no menu principal do ERP Autcom, localizado à esquerda do sistema, clique na opção Financeiro [1], menu Contas a Receber [2], opção Manutenção de Contas a Receber [3].
Caminho de acesso: Financeiro/Contas a Receber/Manutenção de Contas a Receber – frmCadCtaReceber
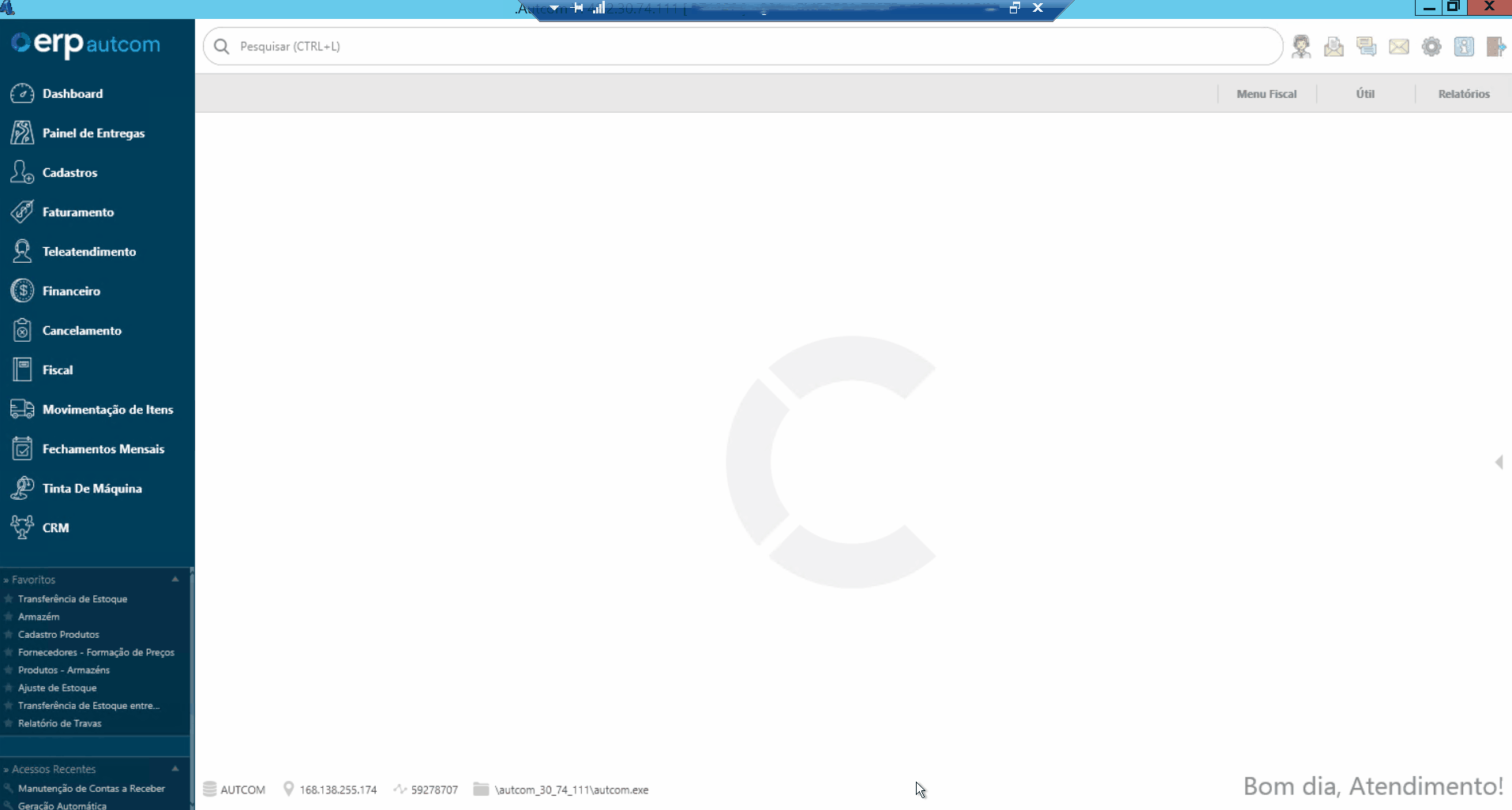
Para a versão clássica do ERP Autcom o caminho é:
Caminho de acesso: Principal/Controle Financeiro/Contas a Receber/Manutenção de Contas a Receber – frmCadCtaReceber
Precisa configurar
Direito de Acesso
Para execução dessa atividade, é necessário liberar o seguinte direito de acesso no ERP Autcom:
- Principal > Controle Financeiro > Contas a Receber > Manutenção de Contas a Receber.
Para saber mais sobre liberação de direito de acesso no ERP Autcom, consulte a atividade Liberar Direito de Acesso (AUTCOM).
Configurações
É necessário ter gerado o boleto. Clique aqui e consulte a documentação.
Como fazer
Para consultar os boletos gerados, no menu principal do ERP Autcom, localizado à esquerda do sistema, clique na opção Financeiro [1], menu Contas a Receber [2], opção Manutenção de Contas a Receber [3].
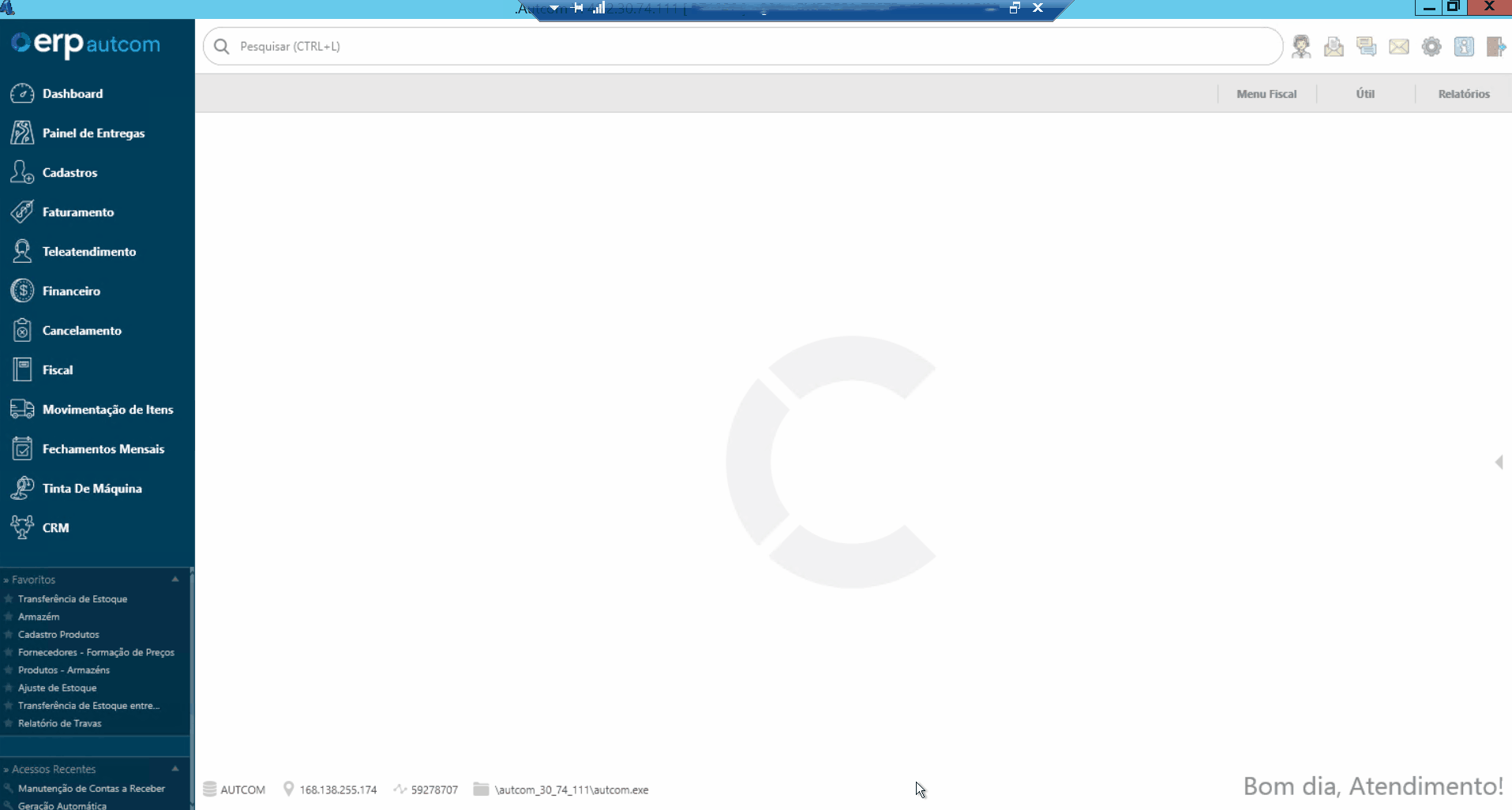
Na tela Manutenção de Contas a Receber, clique em PESQUISAR [1] e selecione a opção que deseja visualizar: todos os boletos, boletos baixados ou boletos abertos [2].

Na Consulta de Duplicatas, informe um dos campos disponíveis para consulta [1], pressione Enter [2] no teclado e dê dois cliques no registro desejado [3].

- [1] Informações da duplicata;
- [2] Dados do boleto;
- [3] Controle de remessa bancária;
- [4] Informações referentes á baixa.
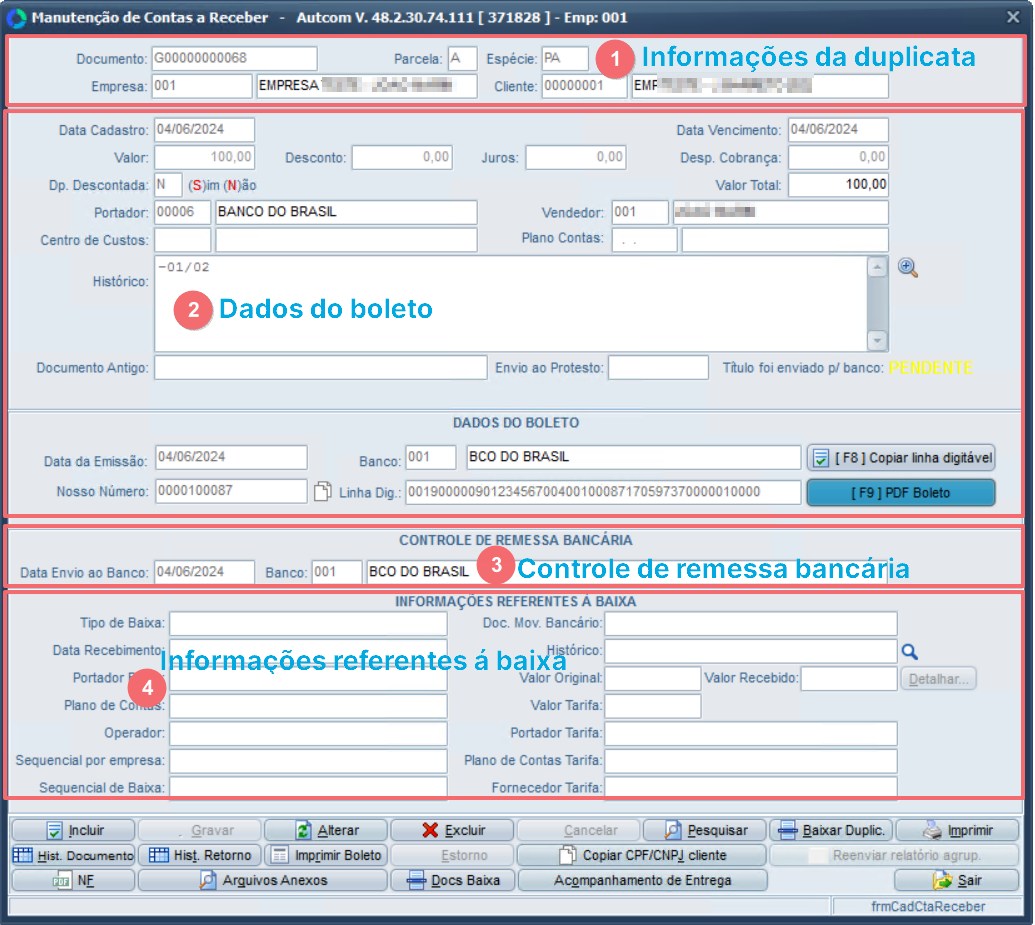
Abaixo, cada agrupamento será detalhado:
1. Informações da duplicata

Exibe as informações da duplicata, sendo:
- Documento: Código da duplicata gerada;
- Parcela: Código da parcela, sendo A para a primeira parcela, B para a segunda parcela, C para a terceira parcela, e assim por diante;
- Espécie: Espécie do documento;
- Empresa: Código e nome da empresa que gerou a duplicata;
- Cliente: Código e nome do cliente para quem a duplicata foi gerada.
2. Dados do boleto
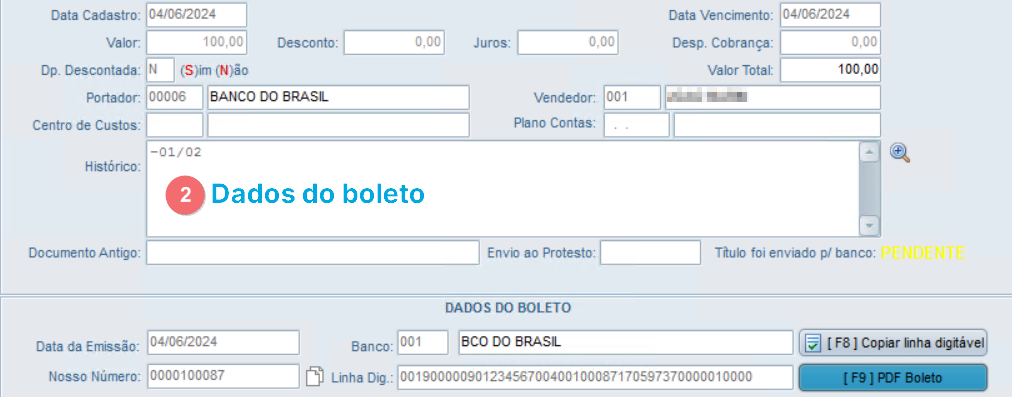
Exibe as informações detalhadas do boleto, sendo:
- Data Cadastro: Data de cadastro do boleto;
- Data Vencimento: Data de vencimento do boleto;
- Valor: Valor do boleto;
- Desconto: Valor do desconto, se houver;
- Juros: Valor dos juros, se houver;
- Desp. Cobrança: Valor, se houver;
- Dp. Descontada: Exibe S ou N;
- Valor total: Valor total do boleto;
- Portador: Código e nome do portador do boleto;
- Vendedor: Código e nome do vendedor que realizou a venda;
- Centro de Custos: Código e nome do centro de custos;
- Plano de Contas: Código e nome do plano de contas;
- Histórico;
- Documento antigo;
- Envio ao Protesto;
- Título foi enviado p/ banco: Informa o status do envio do título para o banco, sendo: NÃO, PENDENTE e SIM;
- Data da Emissão: Data da emissão do boleto;
- Banco: Código e nome do banco que o boleto foi criado;
- Nosso Número: Para visualizar o Nosso Número completo, passe o mouse no ícone ao lado do campo;
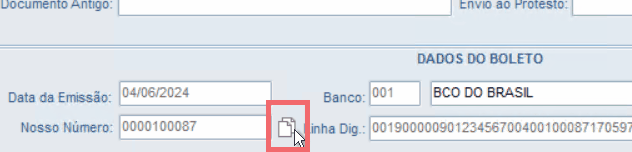
- Linha Dig.: Linha digitável do boleto. Clique no botão COPIAR LINHA DIGITÁVEL para copiar a linha e colá-la em outro local.
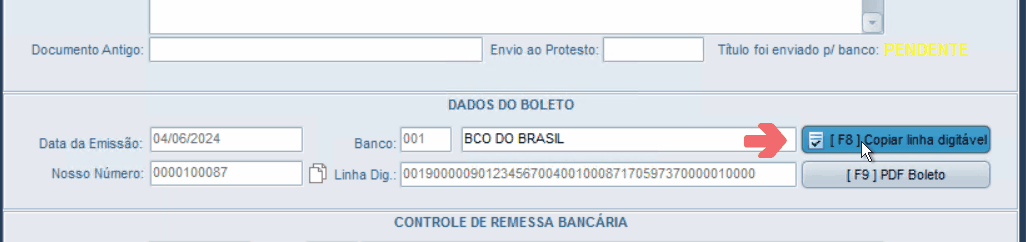
- PDF Boleto: Clique no botão PDF BOLETO caso deseje visualizar ou imprimir o boleto.

Será exibida uma tela com as opções de VÍDEO ou IMPRESSÃO.
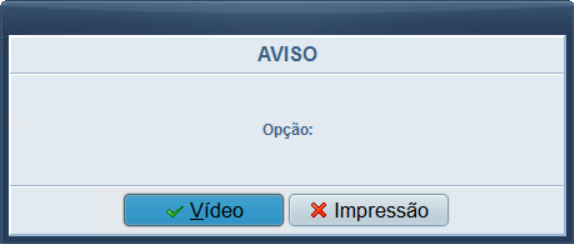
Clique na primeira opção caso queira apenas visualizar o boleto.
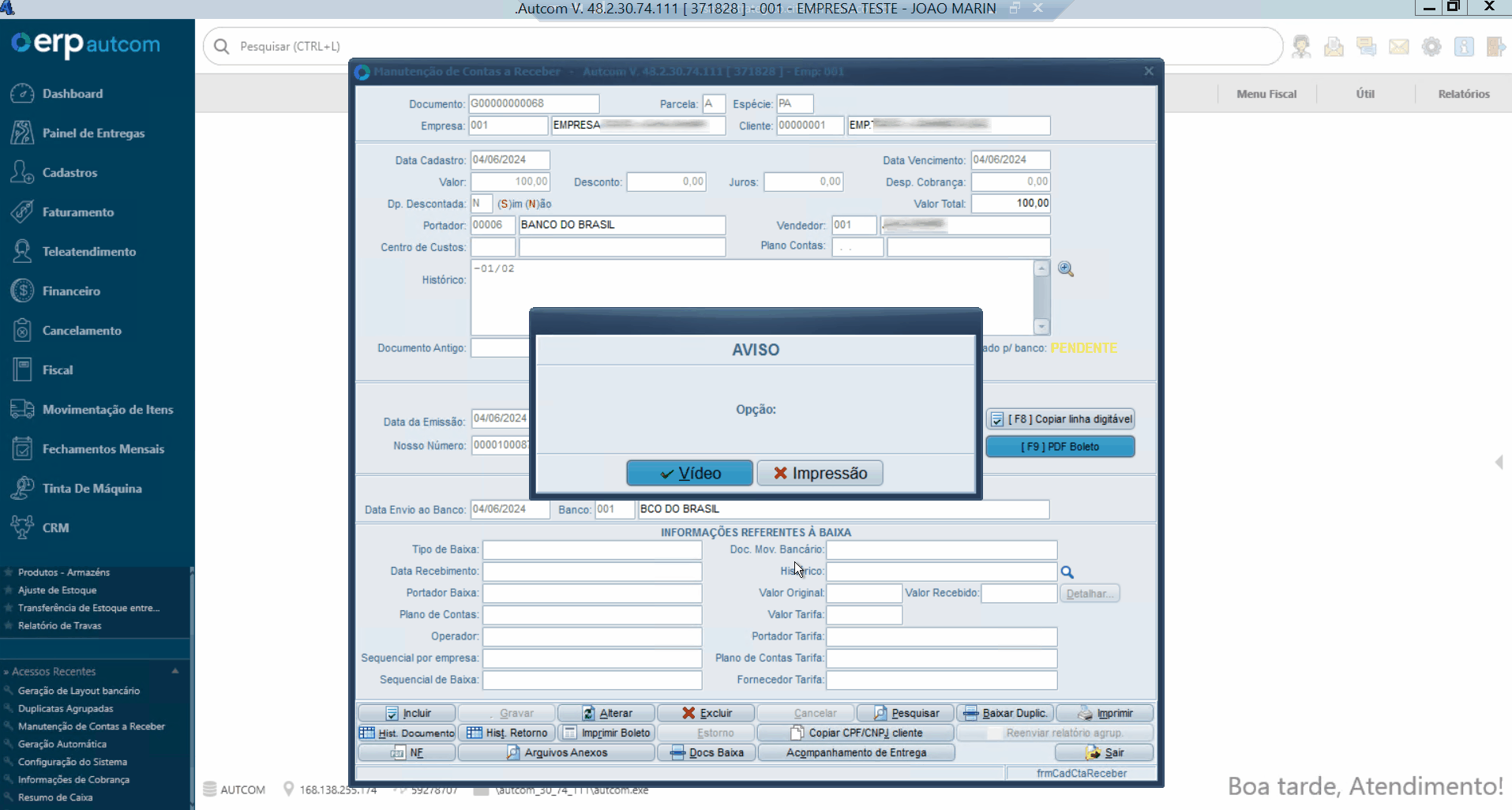
Clique na segunda opção caso queira imprimir o boleto.
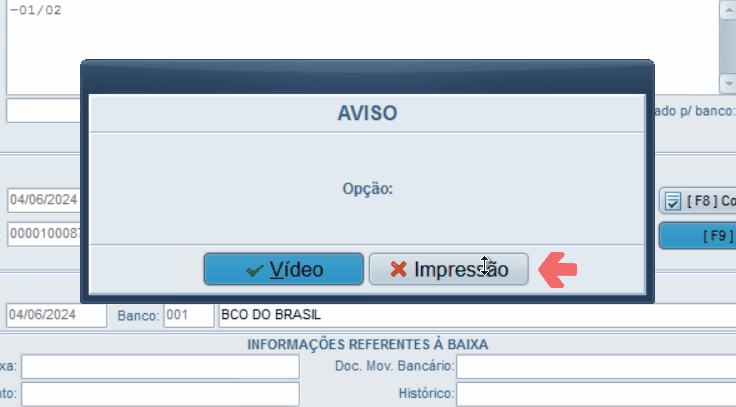
3. Controle de remessa bancária

Exibe as informações da remessa bancária para controle, sendo:
- Data envio ao banco: Data que o arquivo remessa foi enviada ao banco;
- Banco: Código e nome do banco para qual o arquivo remessa foi enviado.
4. Informações referentes à baixa

Após realizar a baixa, são exibidas as seguintes informações:
- Tipo de baixa: Informa se a baixa foi parcial ou total;
- Doc. Mov. Bancário: Número do documento de movimentação bancária;
- Data Recebimento;
- Histórico;
- Portador Baixa: Código e nome do portador da baixa;
- Valor original: Valor original do boleto;
- Valor recebido: Valor recebido do boleto;
Caso deseje visualizar informações detalhadas sobre o valor recebido, como o valor de juros, desconto etc, clique em DETALHAR.
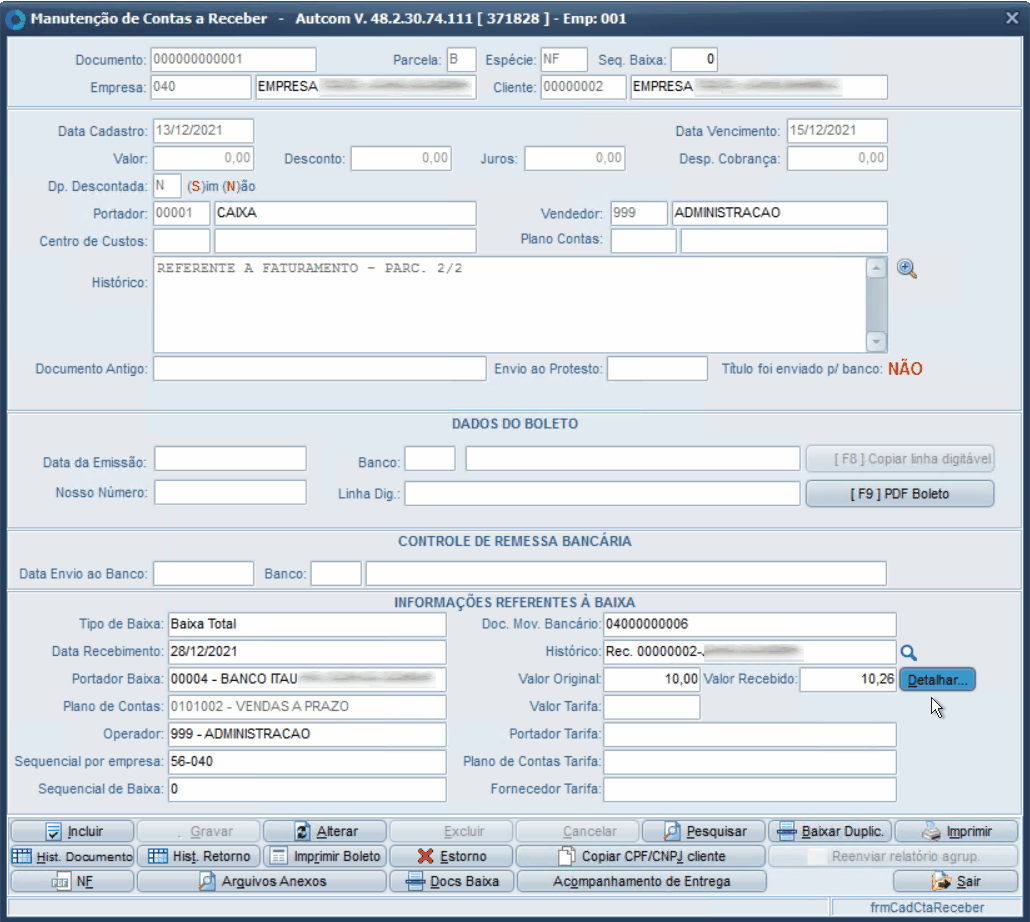
- Plano de contas: Código e nome do plano de contas;
- Valor tarifa;
- Operador: Código e nome do vendedor;
- Portador tarifa: Código e nome do portador da tarifa;
- Sequencial por empresa;
- Plano de contas tarifa: Código e nome do plano de contas da tarifa;
- Sequencial de baixa;
- Fornecedor tarifa: Código e nome do fornecedor da tarifa.