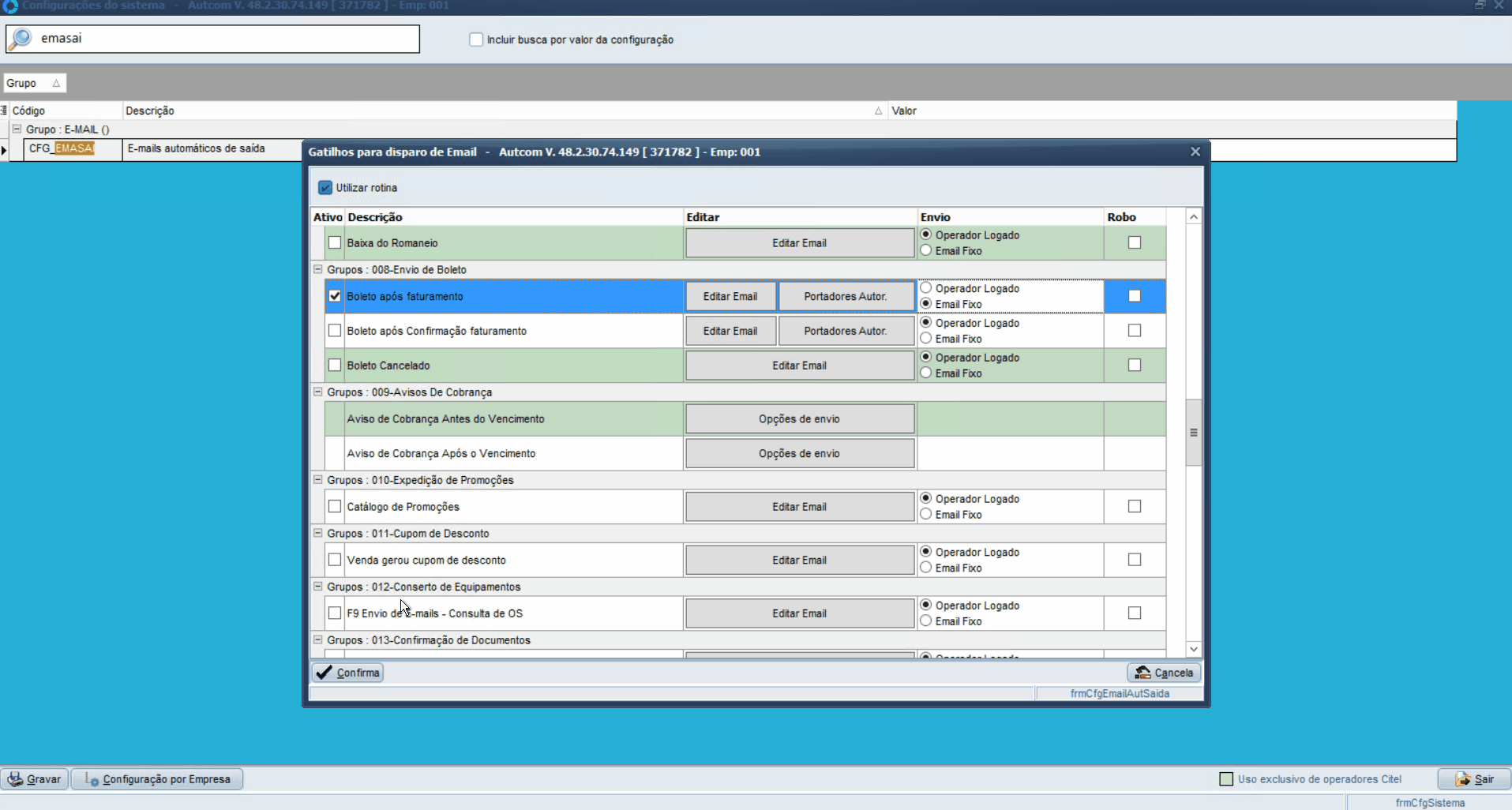O que é
Caminho para acessar
A configuração dos gatilhos no ERP Autcom é realizada em Configurações [1], localizado no menu superior:
Caminho de acesso: Configurações – frmCfgSistema
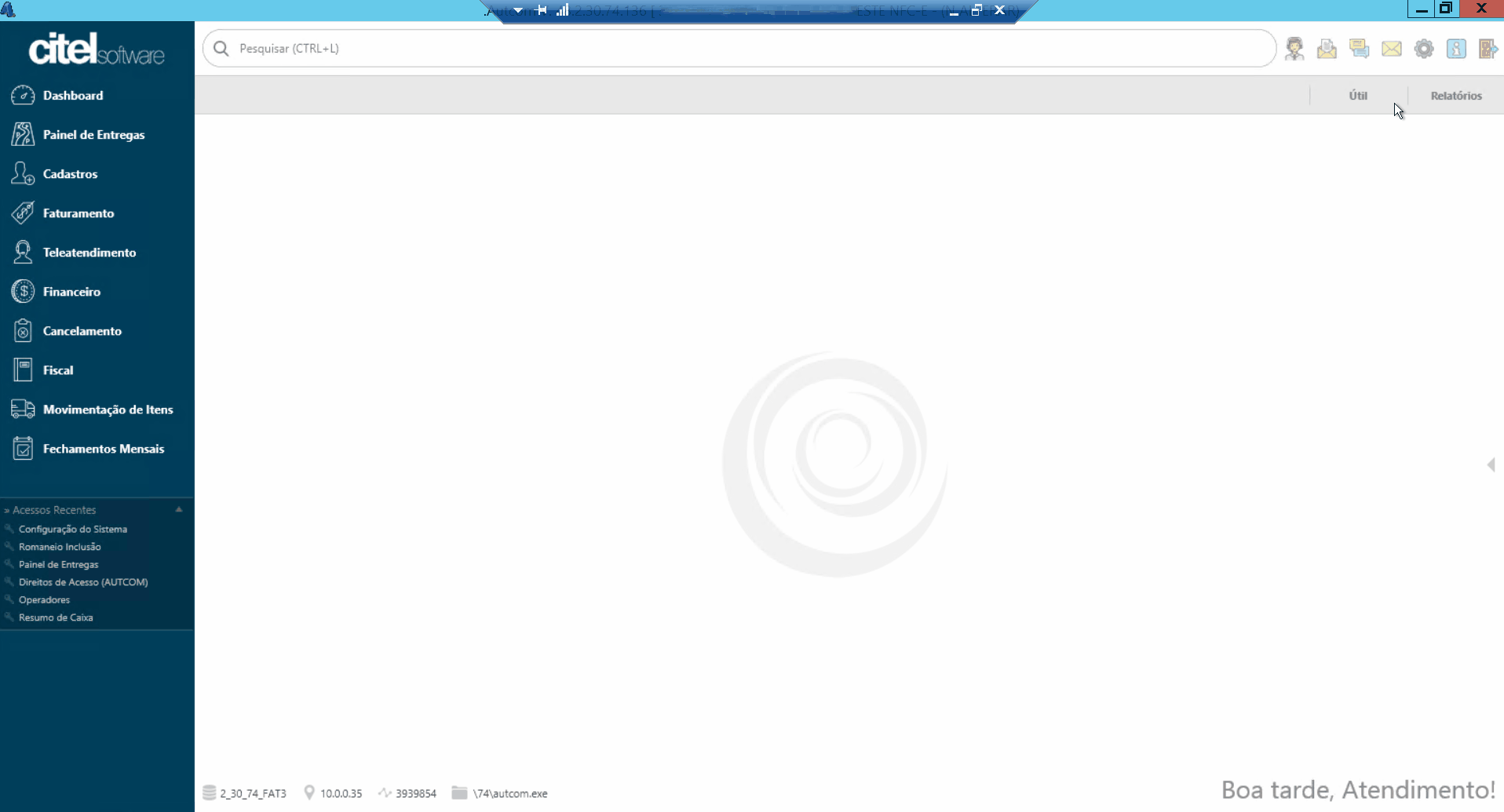
Precisa configurar
Direito de Acesso Autcom
Para executar essa atividade é necessário liberar o seguinte direito de acesso no ERP Autcom:
- Útil > Configurações do Sistema.
Clique aqui para acessar o documento sobre como liberar o direito de acesso no Autcom.
Como fazer
Para configurar o gatilho para enviar boleto via E-mail, acesse no ERP Autcom as Configurações [1], localizado no menu superior:
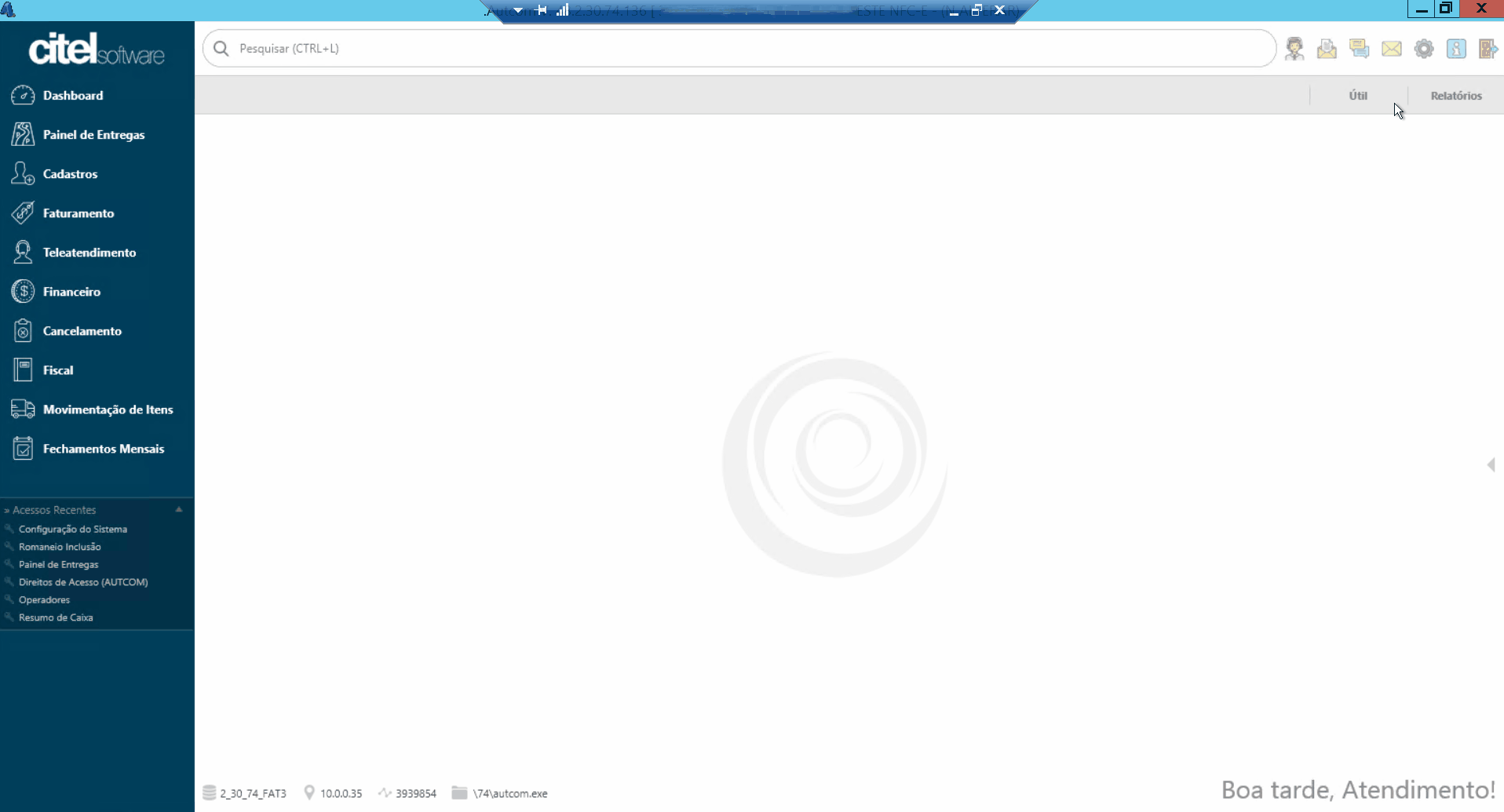
Na barra de pesquisa, digite ”e-mails automáticos de saída” [1] e vá até a configuração CFG_EMASAI [2], que corresponde aos E-mails automáticos de saída. Na coluna Valor, da configuração CFG_EMASAI, dê dois cliques [3].
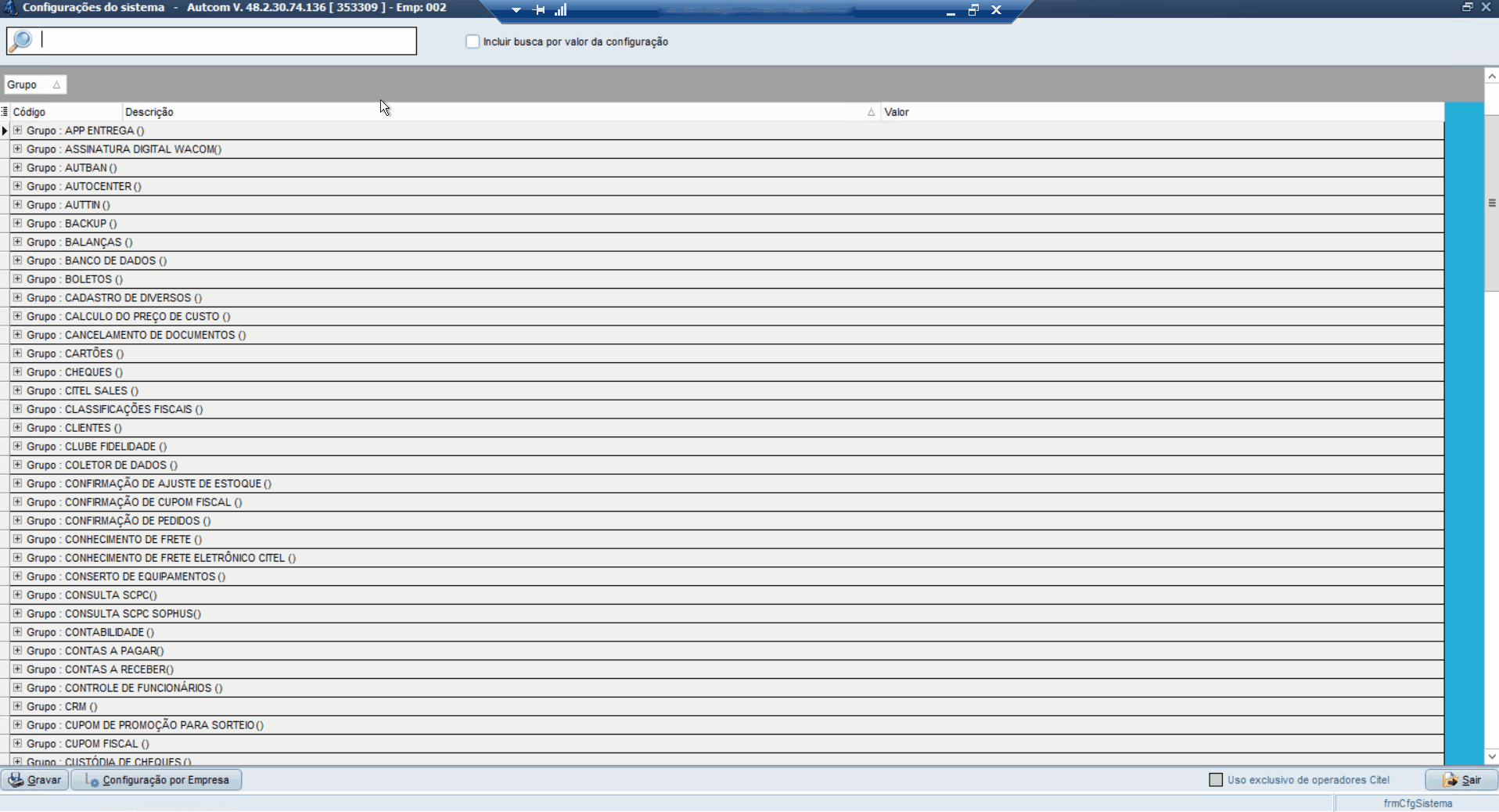
Será exibida a tela Gatilhos para disparo de E-mail, vá até o grupo 008 – Envio de Boleto.
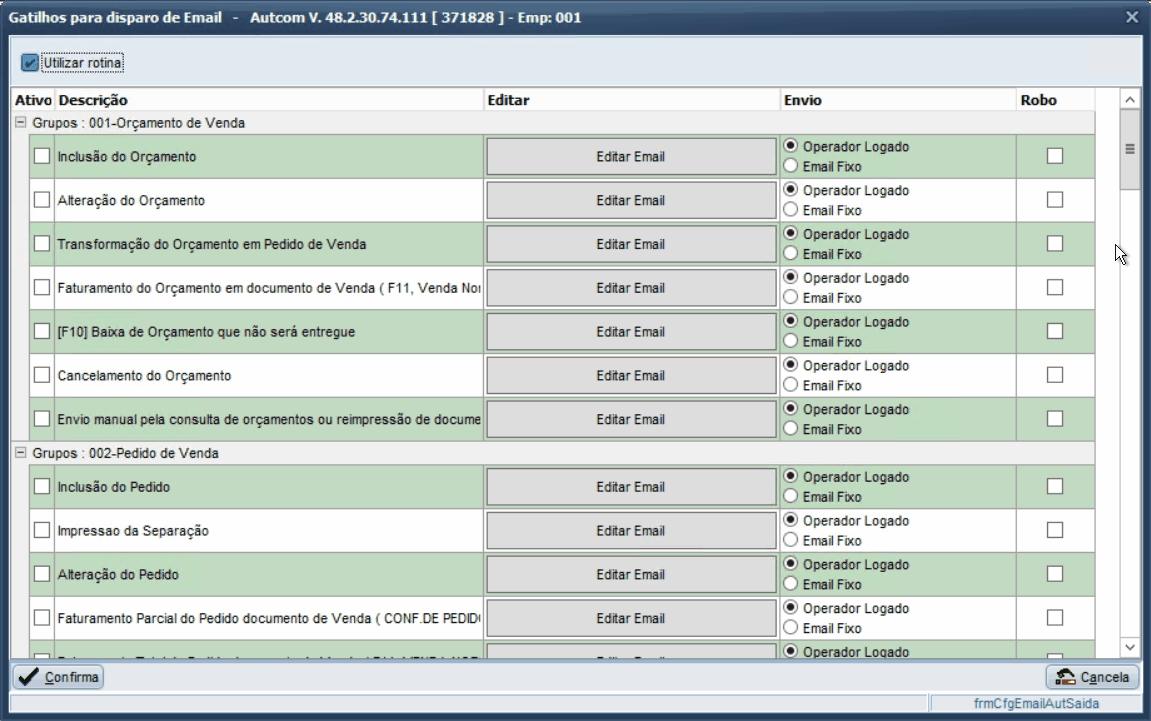
Há três gatilhos disponíveis relacionados ao envio de boletos, sendo eles: Boleto após faturamento, Boleto após Confirmação faturamento e Boleto Cancelado. Ao selecionar a opção de gatilho que deseja, assim que a ação for realizada, será enviada uma notificação via E-mail ao cliente, ou seja, caso selecione:
- Boleto após faturamento, a notificação será enviada automaticamente ao e-mail do cliente assim que houver o faturamento do pedido;
- Boleto após confirmação faturamento, a notificação será enviada automaticamente ao e-mail do cliente assim que for confirmado o faturamento do pedido;
- Boleto cancelado, a notificação será enviada automaticamente ao e-mail do cliente assim que o boleto for cancelado.
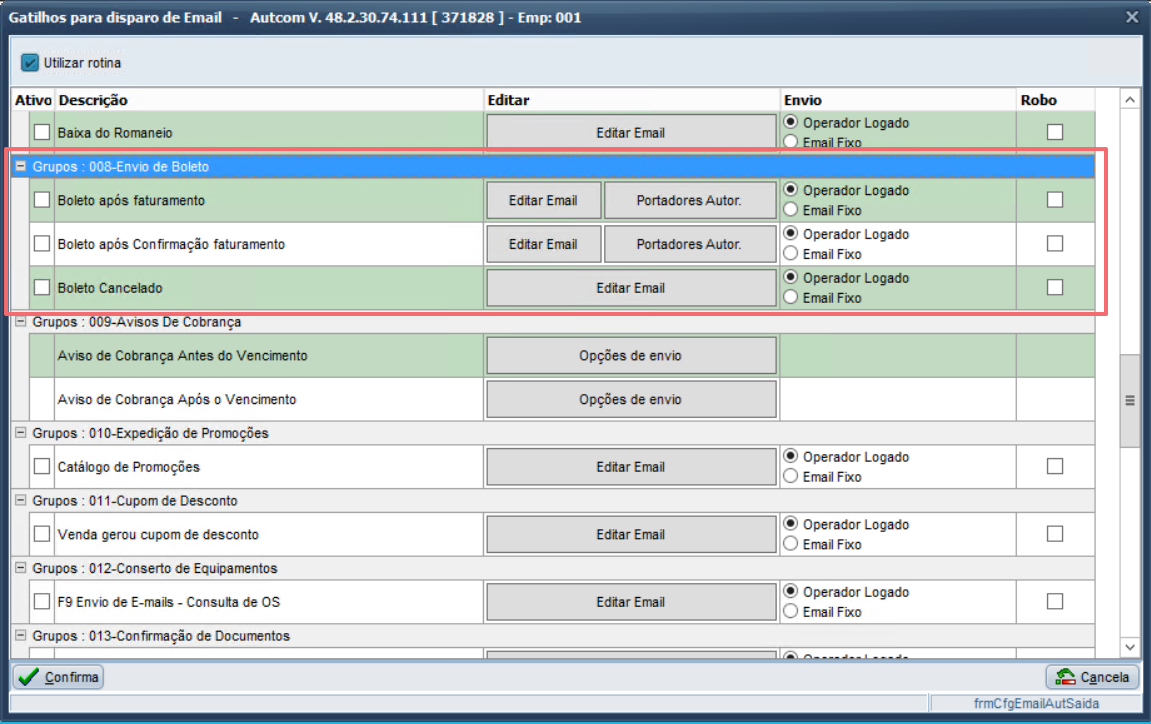
Selecione o gatilho que deseja ativar [1].
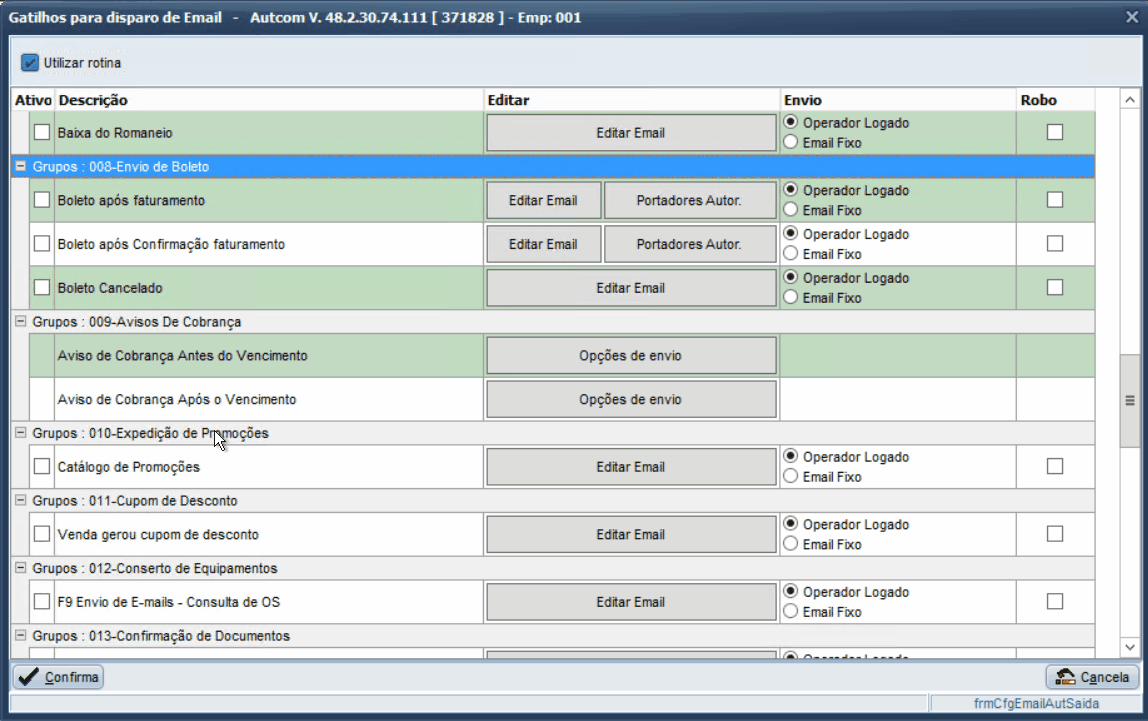
Em Editar, há a opção de editar a mensagem que será enviada ao cliente e de adicionar portador.
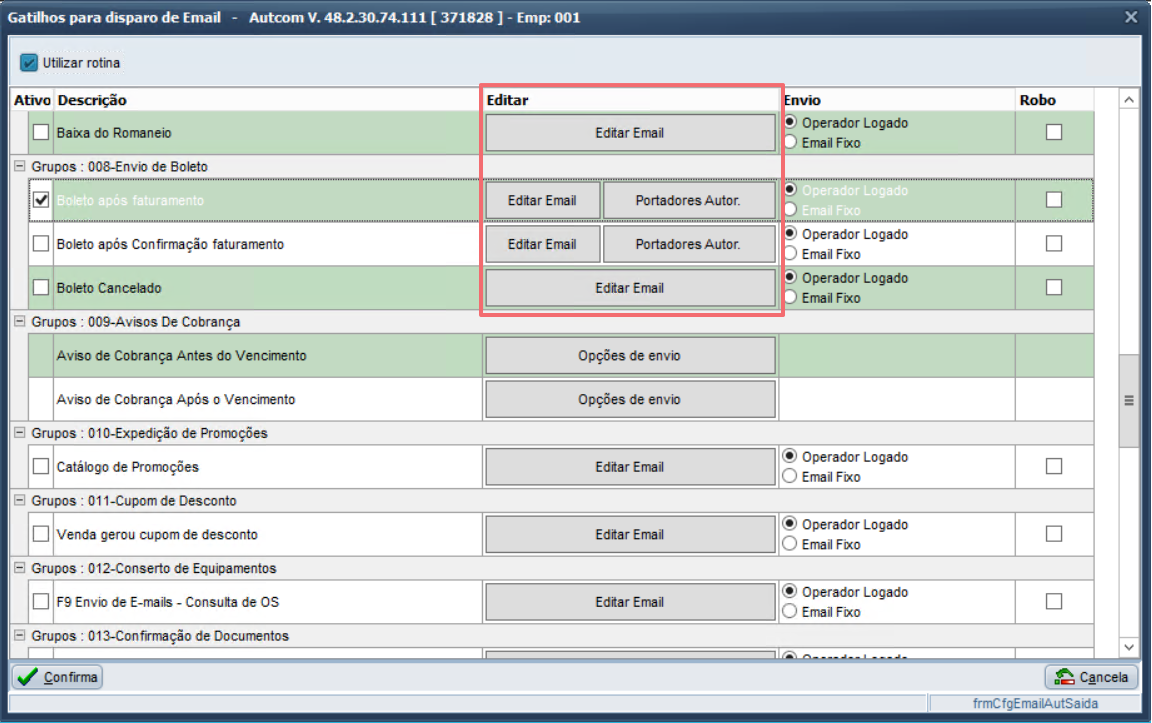
Para alterar o E-mail enviado ao cliente, clique em EDITAR EMAIL [1]. A tela para realizar a alteração será exibida, escreva o assunto [2] do e-mail, a mensagem do E-mail [3] conforme necessidade e clique em CONFIRMA [4].
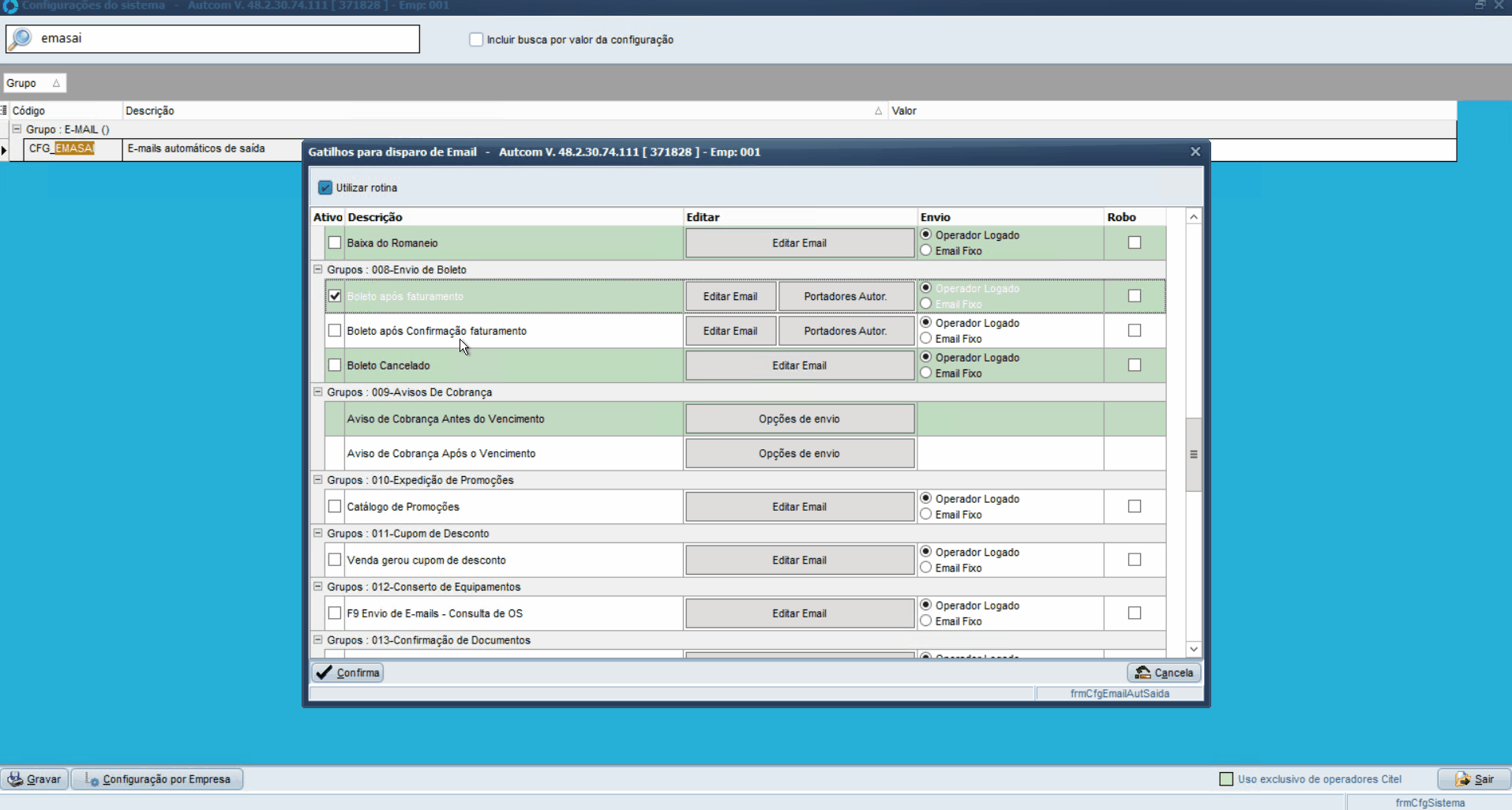
Para adicionar Portadores Autorizados para os gatilhos, clique no botão PORTADORES AUTOR [1]. Na tela que será exibida, clique em INCLUIR [2], informe o PORTADOR [3] e clique em ADICIONA PORTADOR [4]. Para finalizar o procedimento, clique em GRAVAR [5] e por fim em OK [6].
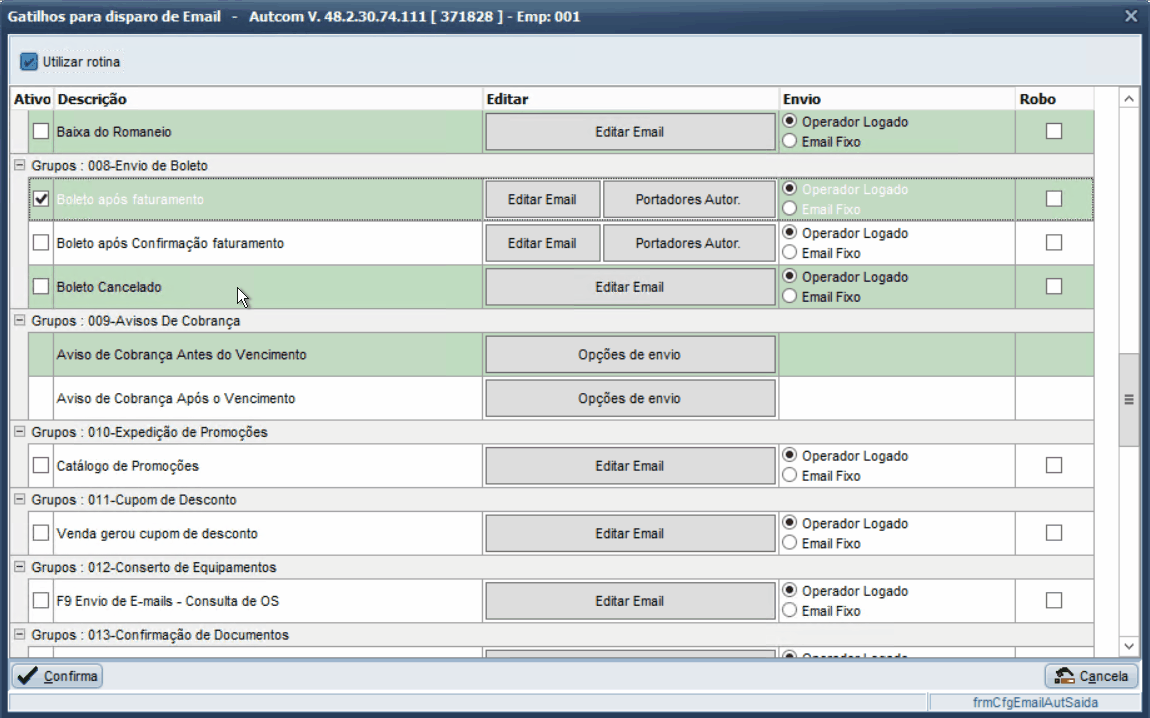
Em Envio, é necessário determinar o remetente do e-mail: se será o operador que está atualmente logado ou se será configurado um e-mail fixo de outro usuário.
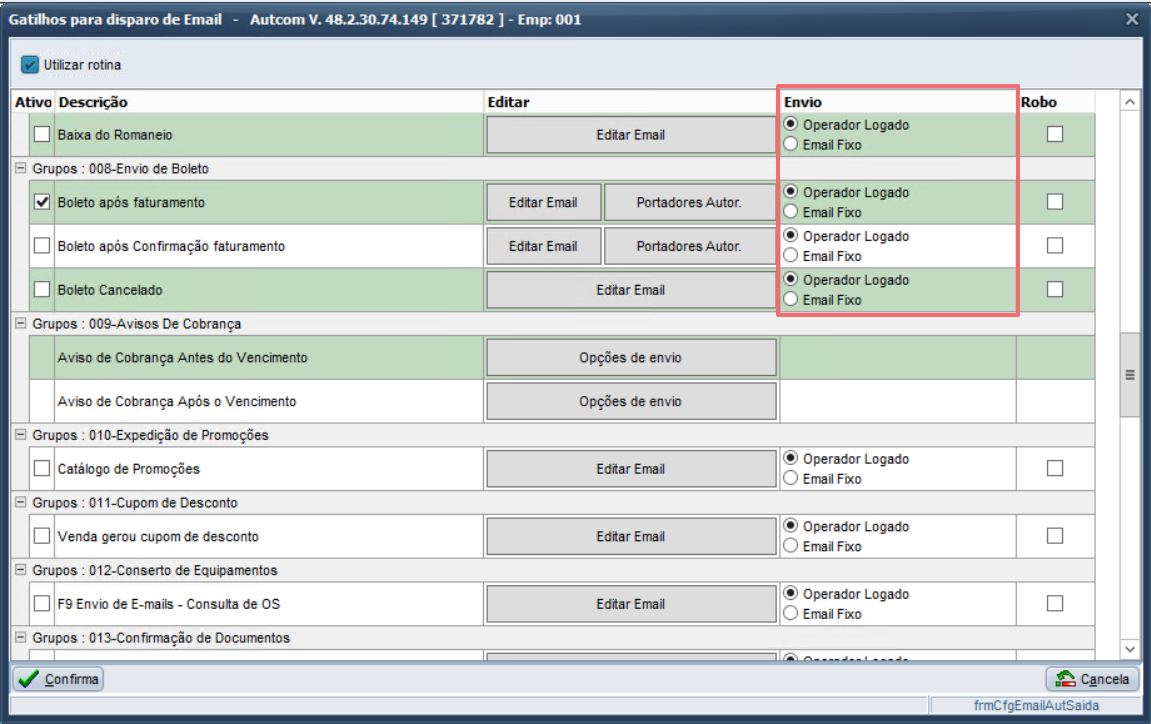
Se optar pela primeira opção, selecione Operador Logado.

Caso prefira a segunda opção, escolha E-mail Fixo [1]. Será exibida a tela de Configuração de E-mail
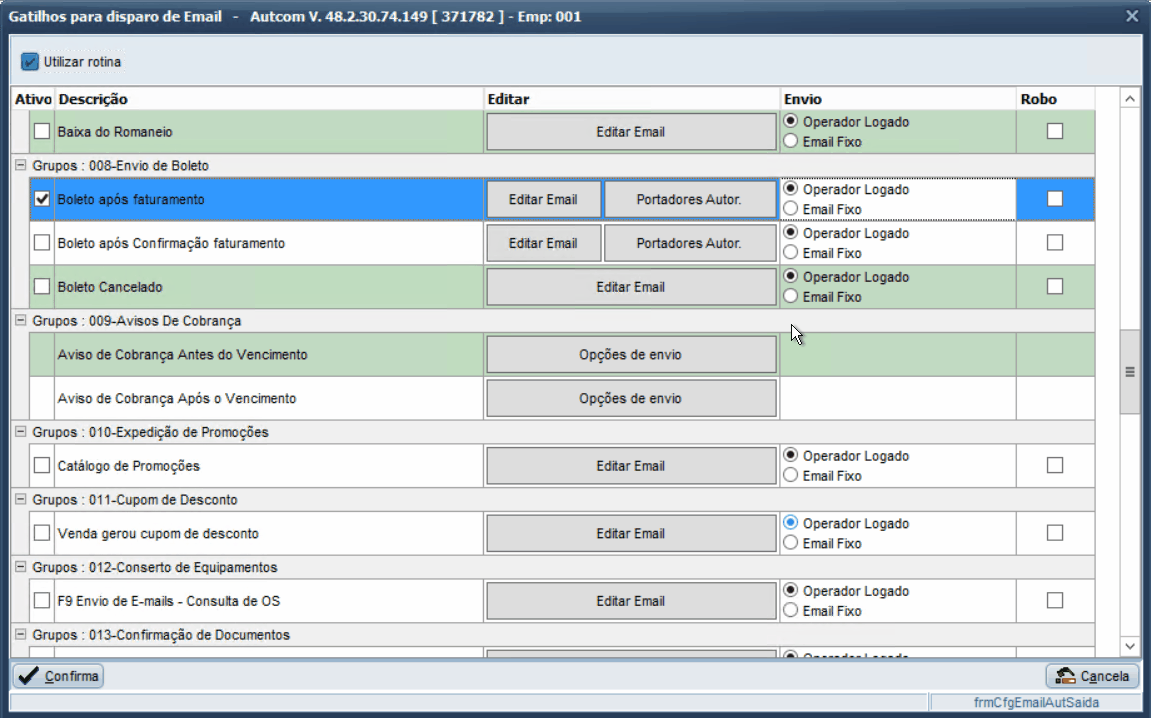
Insira as informações necessárias [1], clique em CONFIRMA [2] e, por fim, em OK [3].
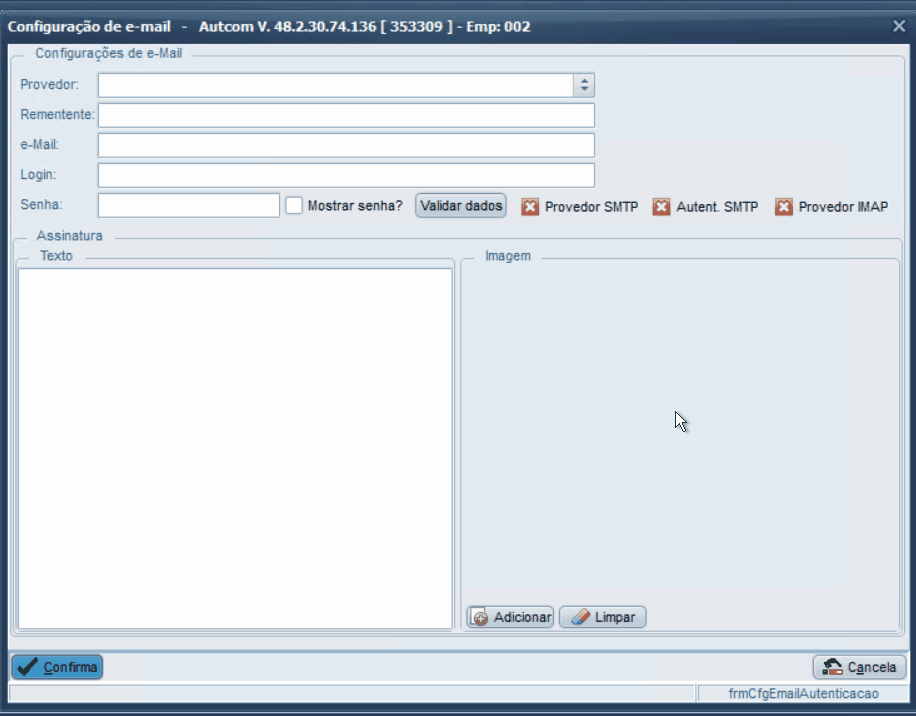
Após ativar o gatilho, editar o e-mail, adicionar portador e definir o remetente, clique em CONFIRMA [1], em seguida em GRAVAR [2] e por fim em SIM [3] para confirmar a configuração do gatilho.