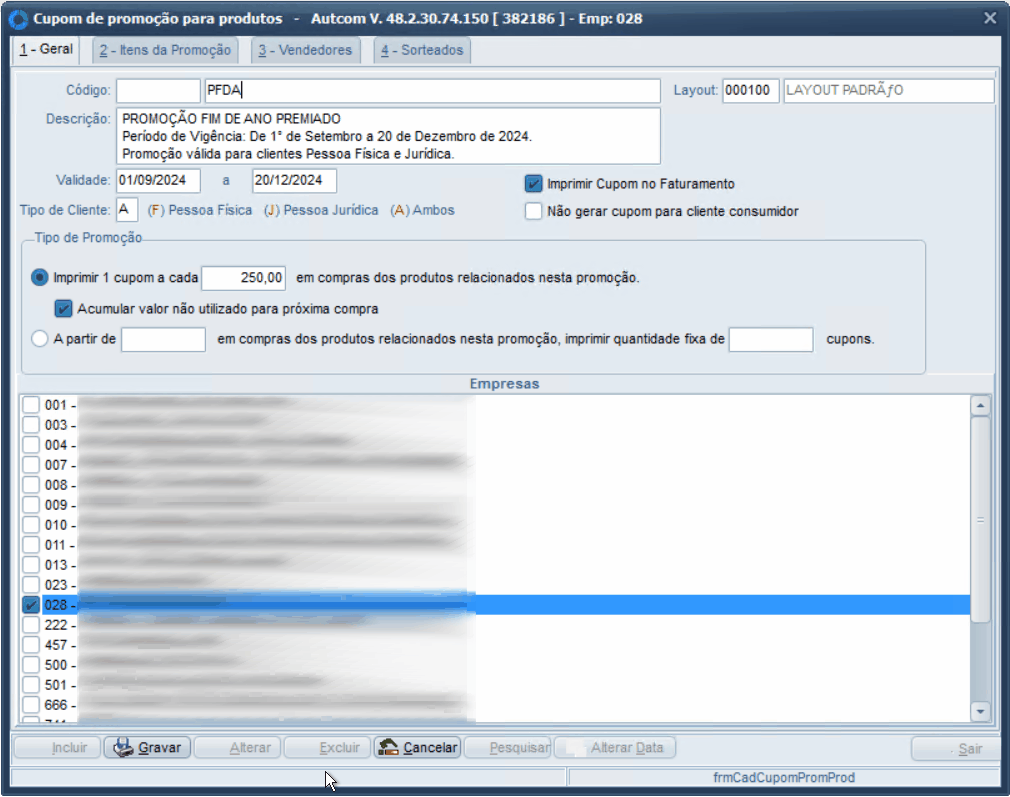O que é
A atividade Cadastrar promoção (sorteio) refere-se ao processo de criação e configuração de uma promoção voltada para a realização de sorteios de prêmios. Nesse contexto, são gerados cupons de promoção, que geralmente consistem em códigos, números ou tickets que os clientes recebem ao efetuar uma compra, proporcionando-lhes a oportunidade de participar do sorteio.
O cadastro desse tipo de promoção envolve a definição dos critérios para a geração do cupom, como o valor mínimo de compra, os produtos elegíveis, e as condições de uso, como a validade.
Nesta atividade, será exibido um passo a passo detalhado de como realizar o cadastro de promoção (sorteio).
Caminho para acessar
Para cadastrar uma promoção (sorteio), no menu principal do ERP Autcom, localizado à esquerda do sistema, clique na opção Cadastros [1], submenu Cupom de promoção para produtos [2]:
Caminho de acesso: Cadastros/Cupom de promoção para produtos – frmCadCupomPromProd
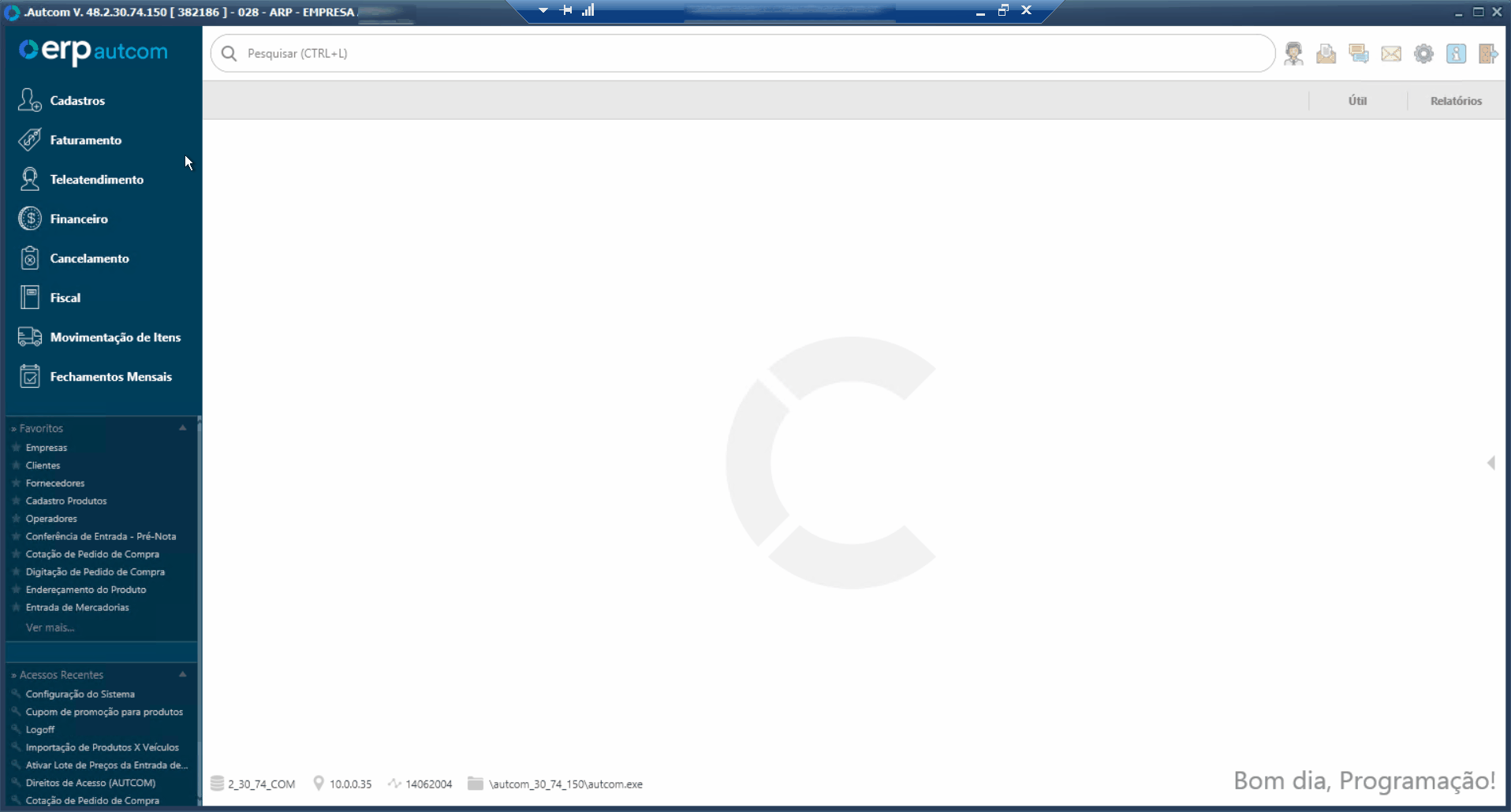
Para a versão clássica do ERP Autcom o caminho é:
Caminho de acesso: Principal/Manutenção de cadastros/Cupom de promoção para produtos – frmCadCupomPromProd
Precisa configurar
Direito de Acesso
Para execução dessa atividade, é necessário liberar o seguinte direito de acesso no ERP Autcom:
- Principal > Manutenção de Cadastros > Cupom de promoção para produtos.
Para saber mais sobre liberação de direito de acesso no ERP Autcom, consulte a atividade Liberar Direito de Acesso (AUTCOM).
Configurações
Para execução dessa atividade, as configurações abaixo devem ser definidas como se segue:
| Código | Descrição | Opção |
| CFG_UTICPP | Utilizar rotina de impressão de cupom de promoção para produtos? | Selecione Sim |
| CFG_PROICP | Procedimento de impressão do cupom promocional |
Selecione uma das opções:
|
| CFG_CLICFJ | Permitir informar um cliente CPF na impressão de cupons promocionais, nas vendas de Clientes CNPJ? |
Selecione uma das opções:
Sugere-se selecionar Sim. |
É necessário que o layout do cupom da promoção tenha sido previamente criado, para que ele possa ser vinculado corretamente durante o cadastro da promoção. Para cadastrar, acesse Útil > Editor de Layouts de Impressão e selecione o tipo de documento Cupom de Promoção.
Como fazer
Para cadastrar uma promoção (sorteio), no menu principal do ERP Autcom, localizado à esquerda do sistema, clique na opção Cadastros [1], submenu Cupom de promoção para produtos [2]:
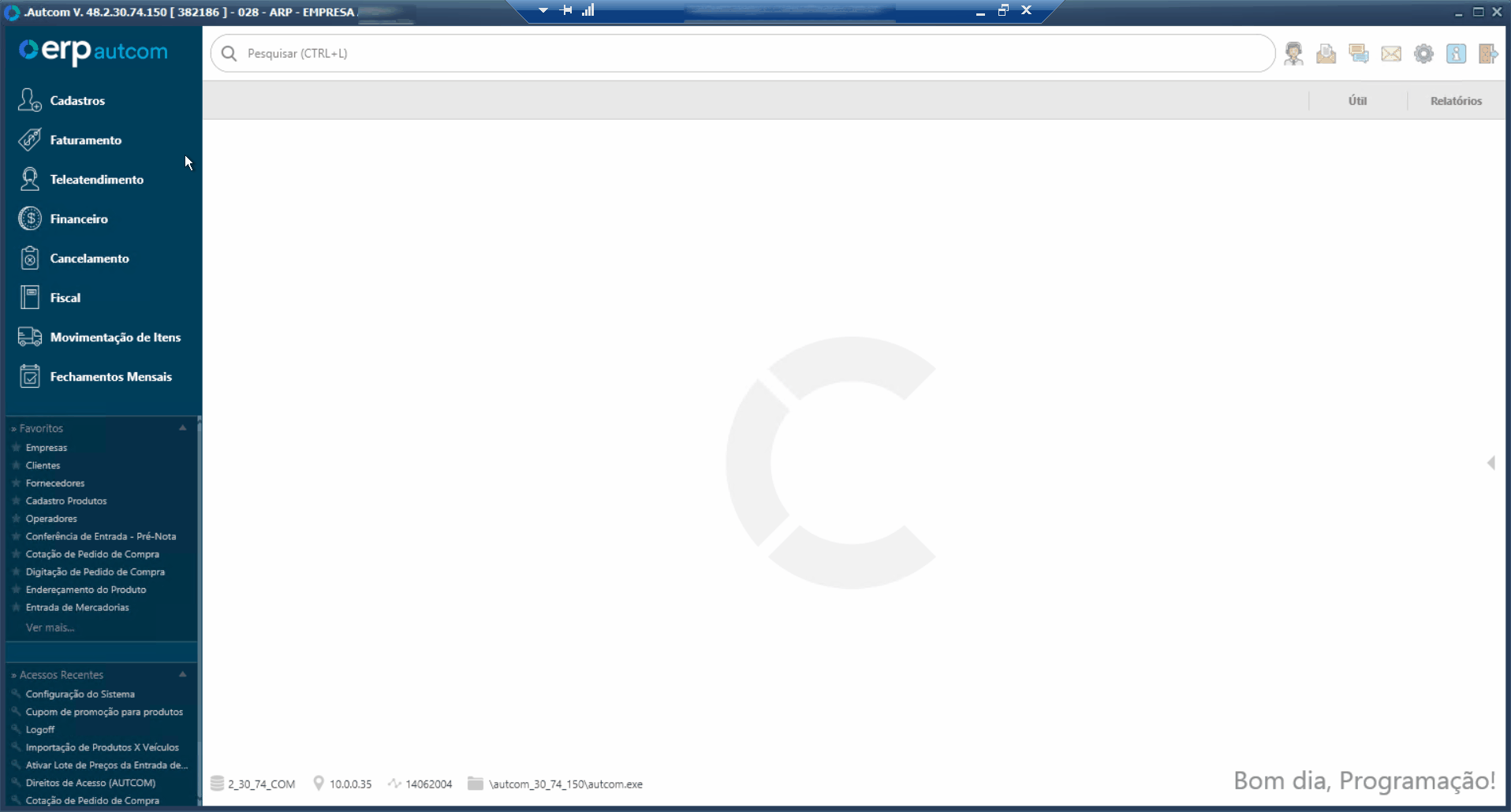
A tela Cupom de promoção para produtos será exibida, apresentando quatro abas para o cadastro completo da promoção. As abas disponíveis são:
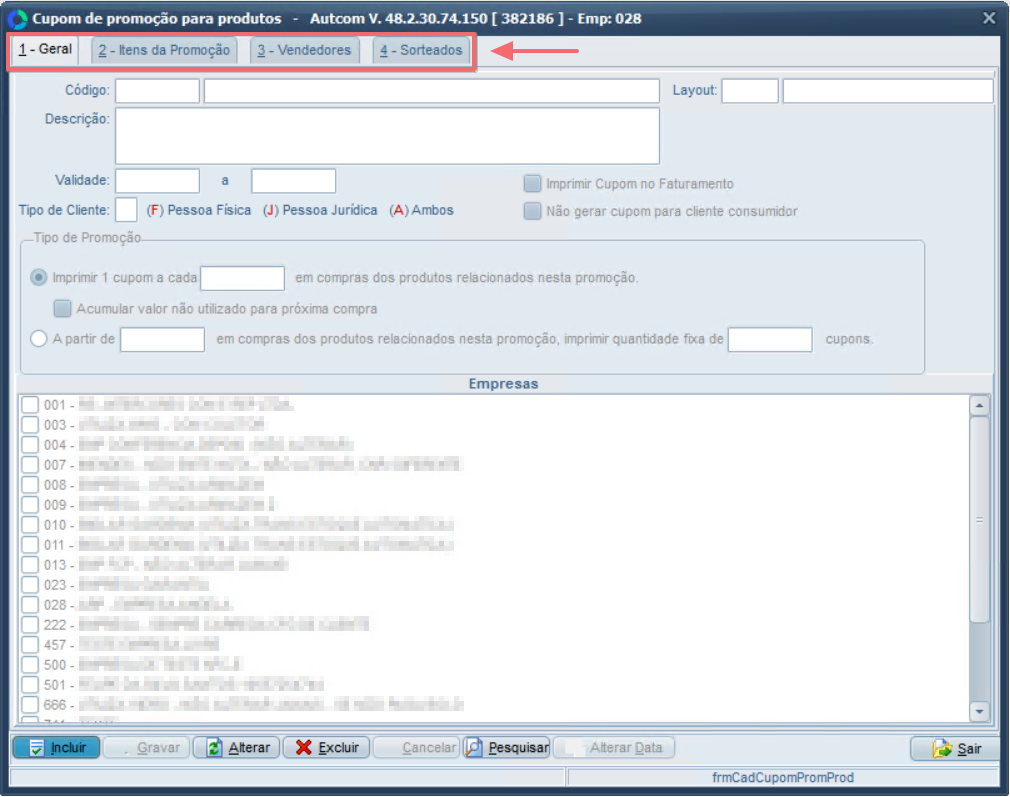
1 – Geral: Onde são inseridas as informações básicas da promoção, como nome, período de validade, e detalhes gerais;
2 – Itens da Promoção: Destinada ao cadastro dos produtos participantes da promoção;
3 – Vendedores: Para associar vendedores à promoção que NÃO geram cupons, ou seja, suas vendas NÃO serão contabilizadas para a geração de cupons;
4 – Sorteados: Onde serão registrados os cupons que foram sorteados.
1 – Geral
O cadastro da promoção começa com a inserção dos dados na aba Geral. Nessa etapa, você deverá fornecer as informações básicas da promoção.
Para iniciar o processo, clique em INCLUIR [1].
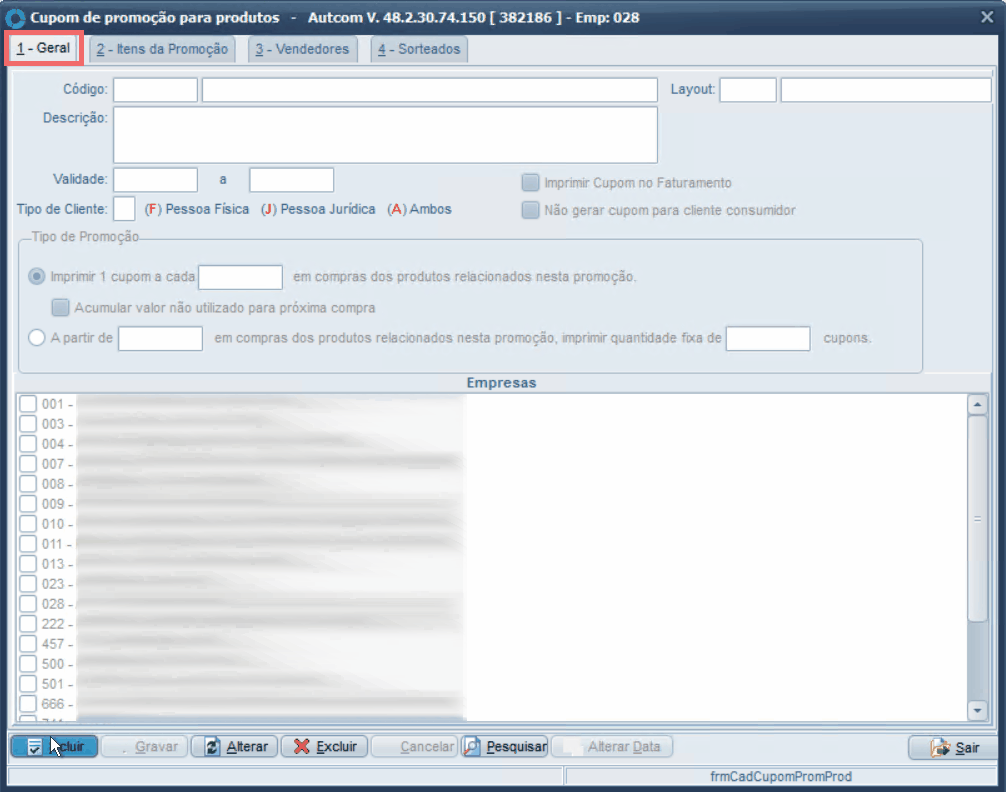
Preencha os seguintes campos para cadastrar a promoção:
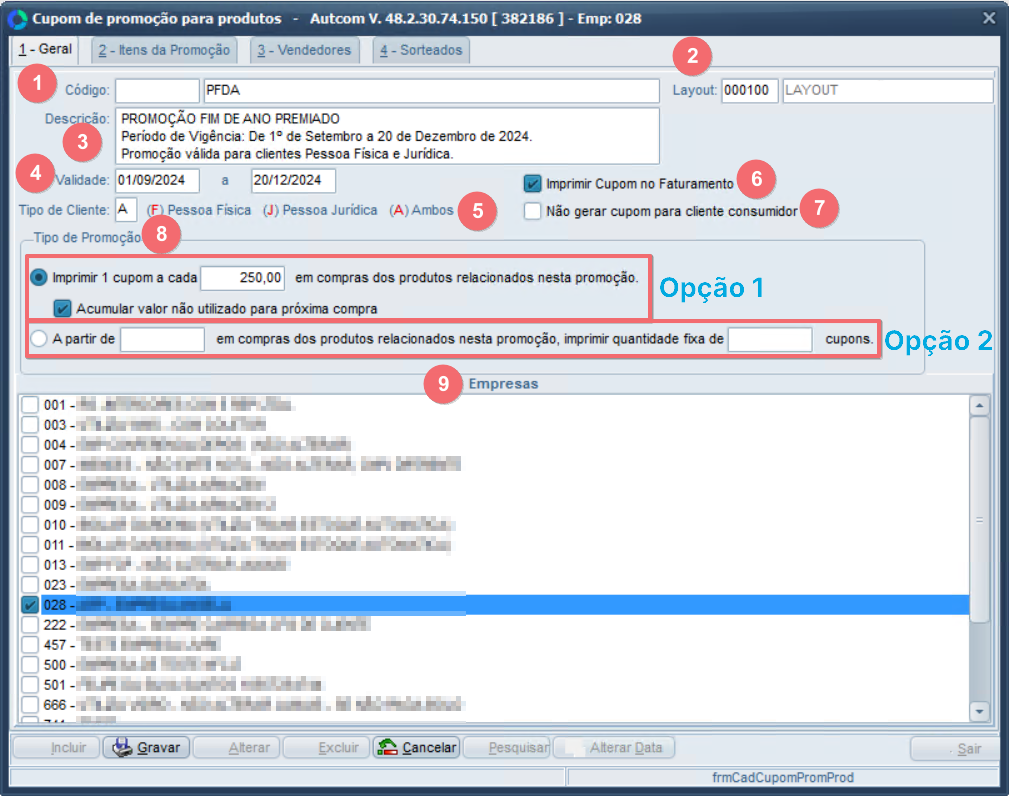
- [1] Código: Informe o código da promoção. Pode ser uma descrição textual ou numérica.
- [2] Layout: Selecione o layout do cupom que será utilizado na promoção.
- [3] Descrição: Informe a descrição do sorteio.
- [4] Validade: Defina o período de vigência da promoção.
- [5] Tipo de Cliente: Escolha o tipo de cliente que poderá participar da promoção: Pessoa Física (F), Pessoa Jurídica (J) ou Ambos (A).
- [6] Imprimir Cupom no Faturamento: Marque esta opção se deseja que o cupom seja impresso durante o faturamento.
Para que o campo Imprimir Cupom no Faturamento seja exibido, é necessário que a CFG_PROICP (Procedimento de impressão do cupom promocional) esteja configurada como ”Ao gerar cupom, somente se estiver marcado ”Imprimir no Faturamento” no cadastro da promoção”.
- [7] Não gerar cupom para cliente consumidor: Marque esta opção se não deseja gerar cupons para clientes do tipo consumidor.
- [8] Tipo de Promoção: Defina a regra para a geração de cupons:
- Opção 1: Imprimir 1 cupom a cada [insira o valor desejado] em compras dos produtos relacionados neste promoção.
- Se desejar acumular o valor não utilizado para a próxima compra, selecione a opção Acumular valor não utilizado para a próxima compra.
- Opção 2: A partir de [insira o valor desejado] em compras dos produtos relacionados neste promoção, imprimir quantidade fixa de [insira a quantidade desejada] cupons.
- Opção 1: Imprimir 1 cupom a cada [insira o valor desejado] em compras dos produtos relacionados neste promoção.
- [9] Empresas: Selecione as lojas participantes da promoção.
Após preencher todos os campos necessários na aba 1 – Geral, prossiga para a aba 2 – Itens da promoção.
2 – Itens da promoção
Nesta aba, você poderá definir quais produtos participarão da promoção. Esses produtos serão os que gerarão cupons para o sorteio, conforme as regras estabelecidas na aba anterior.
Informe os produtos que farão parte da promoção: nos campos disponíveis, insira o código dos produtos que deseja incluir na promoção da seguinte maneira:
- Se souber o código: Digite-o diretamente no campo e pressione Enter.
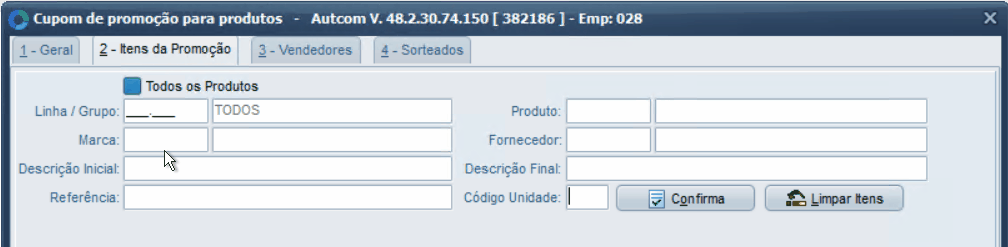
- Se não souber o código: Pressione ”/” para abrir a tela de consulta e localizar o item desejado.

- Se desejar incluir todos os itens: Pressione Enter no teclado para considerar todos os itens.
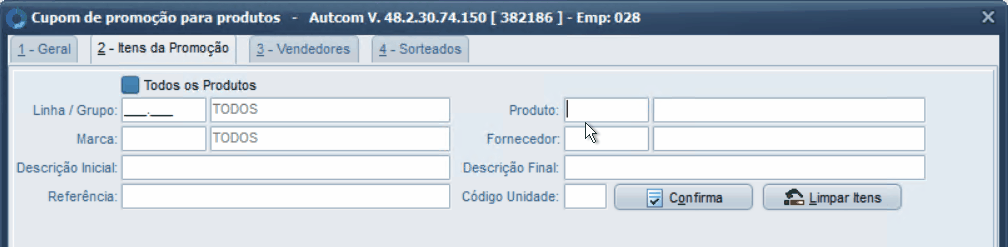
Após preencher os campos necessários, clique em CONFIRMA. Os produtos selecionados serão exibidos na lista, indicando que eles serão considerados na promoção.
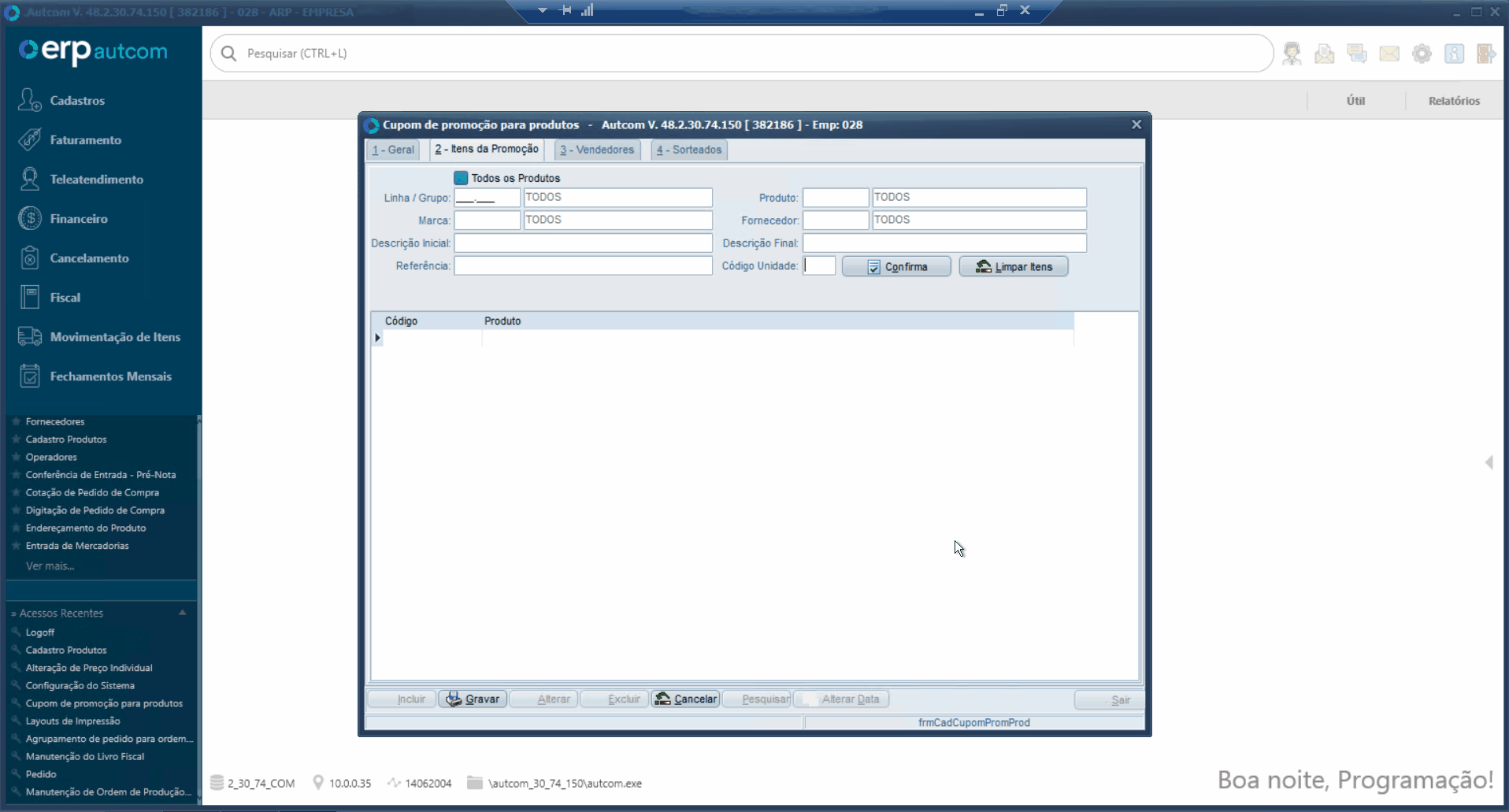
Porém, se preferir incluir todos os produtos da loja na promoção, selecione a opção TODOS OS PRODUTOS [1] e clique em CONFIRMA [2]. Os produtos selecionados serão exibidos na lista, indicando que eles serão considerados na promoção.
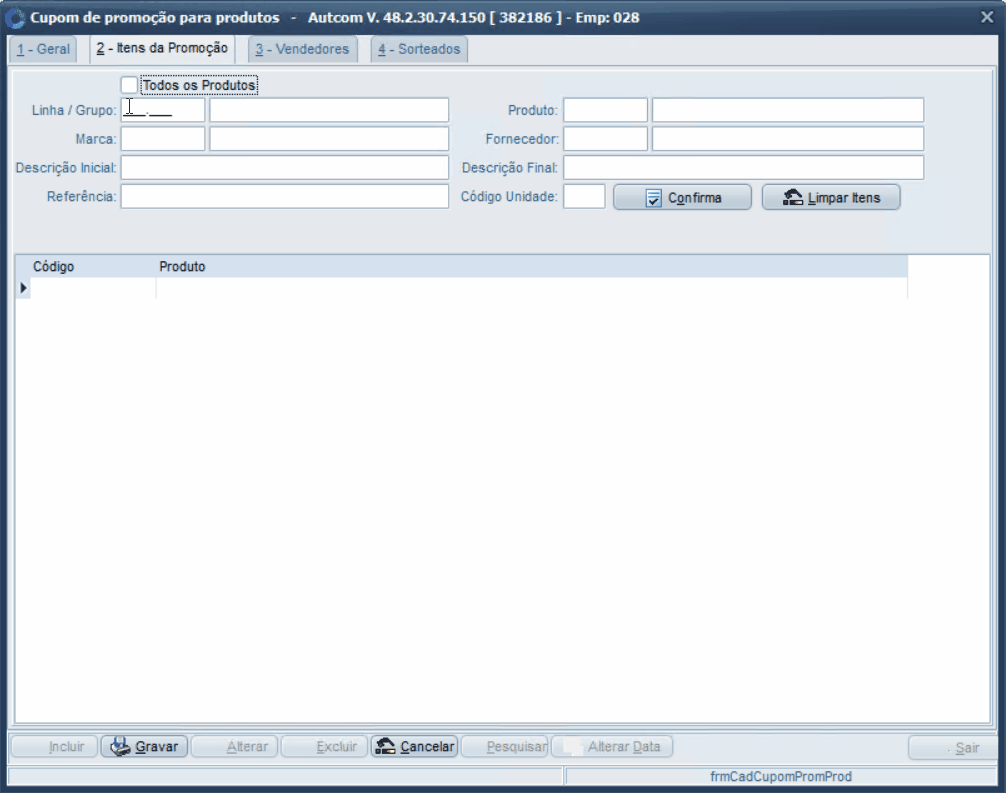
Após preencher todos os campos necessários na aba 2 – Itens da promoção, prossiga para a aba 3 – Vendedores.
3 – Vendedores
Nesta aba, é possível especificar os vendedores cujas vendas NÃO resultarão na geração de cupons promocionais.
Informe os vendedores cujas vendas NÃO serão consideradas na distribuição de cupons para o sorteio. Nos campos disponíveis, insira o código dos vendedores seguindo as orientações a seguir:
- Se souber o código: Digite-o diretamente no campo e pressione Enter.

- Se não souber o código: Pressione ”/” para abrir a tela de consulta e localizar o vendedor desejado.
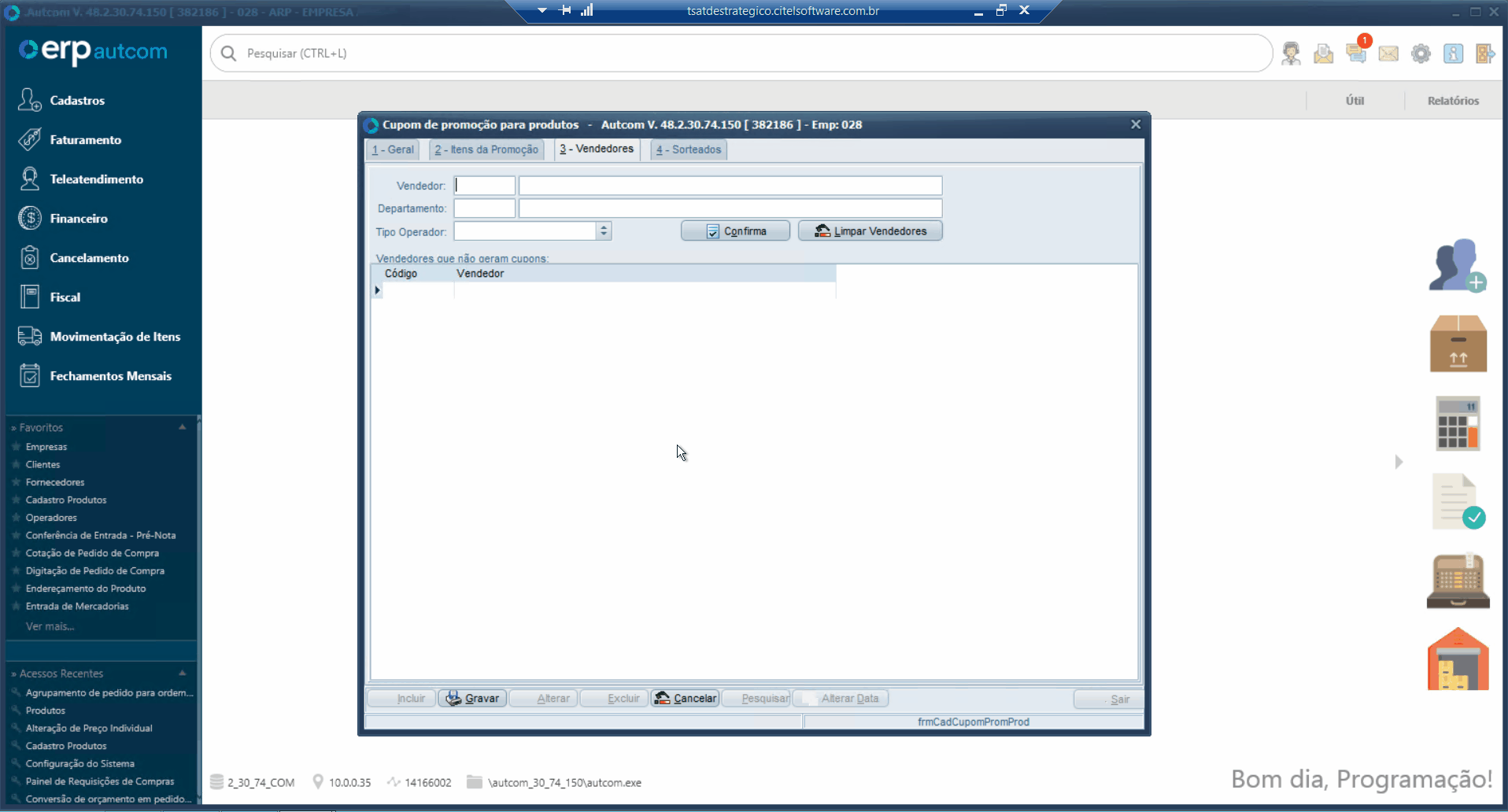
Após preencher os campos necessários, clique em CONFIRMA. Os vendedores informados serão listados, indicando que suas vendas NÃO participarão da geração de cupons para o sorteio.
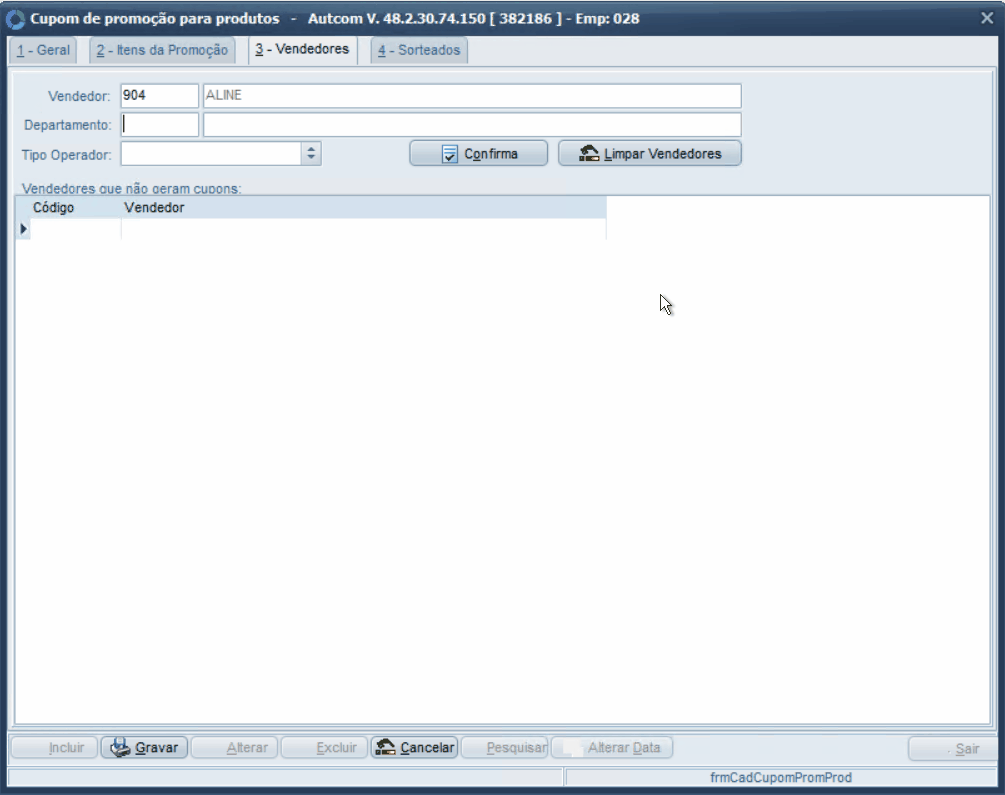
Após preencher todos os campos necessários na aba 3 – Vendedores, prossiga para a aba 1 – Geral para finalizar o cadastro da promoção.
Com as abas 1, 2 e 3 devidamente preenchidas, clique em GRAVAR [1] para salvar as informações da promoção. Em seguida, confirme a operação clicando em OK [2], finalizando assim o cadastro da promoção.