O que é
Existem no Desk três tipos de usuários: Administrador, Supervisor e Agente de atendimento.
Essa atividade visa descrever como realizar o cadastro do usuário do tipo Agente de atendimento.
É importante saber que este tipo possui um limite de número de usuários determinado pelo contrato entre a Citel e o cliente. Em caso de dúvidas, por favor, entre em contato com a Citel.
Caminho para acessar
Primeiramente, acesse o Desk. Para aprender como acessá-lo, clique aqui.
O cadastro de usuário é feito no menu Configurações, submenu Usuários, que é acessado através da barra de opções superior, menu Configurações [1], opção Usuários [2]:
Caminho de acesso: Configurações/Usuários – userslist
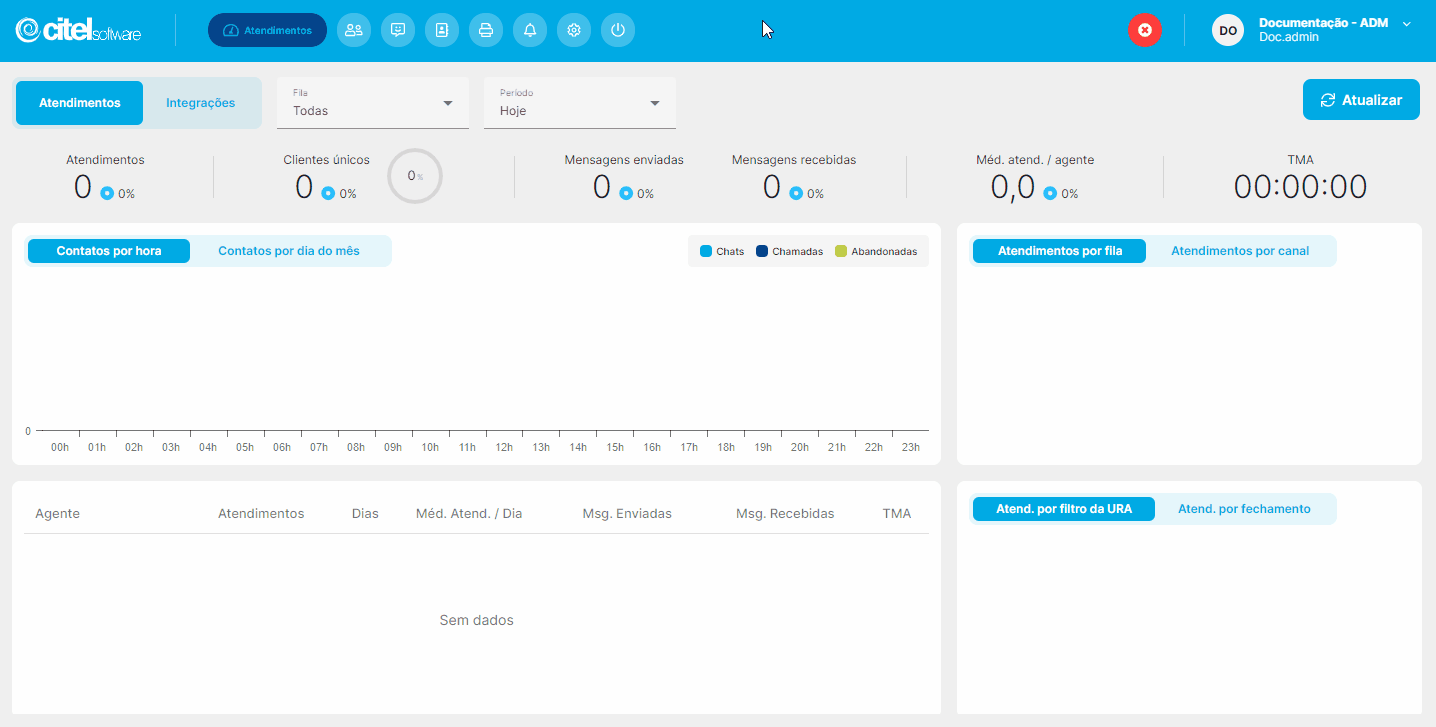
Precisa configurar
Para executar esta atividade, é necessário que o usuário possua o perfil de Administrador no Desk.
Você pode acessar os links abaixo para consultar os documentos sobre esse assunto, onde encontrará mais informações detalhadas:
Como fazer
O cadastro do usuário do tipo agente de atendimento ocorre em duas etapas: na primeira, adicionamos informações básicas como nome, tipo e dados de acesso ao sistema. Na segunda etapa, cadastramos informações referentes aos atendimentos, como filas, grupos de acesso, visualização, número de atendimentos simultâneos, entre outros.
1ª Etapa – Informações básicas
Para adicionar um usuário do tipo agente de atendimento no Desk, acesse no sistema o menu Configurações [1], opção Usuários [2] e, na tela Usuários, clique no botão ADICIONAR [3], conforme mostra o Guia Visual abaixo:
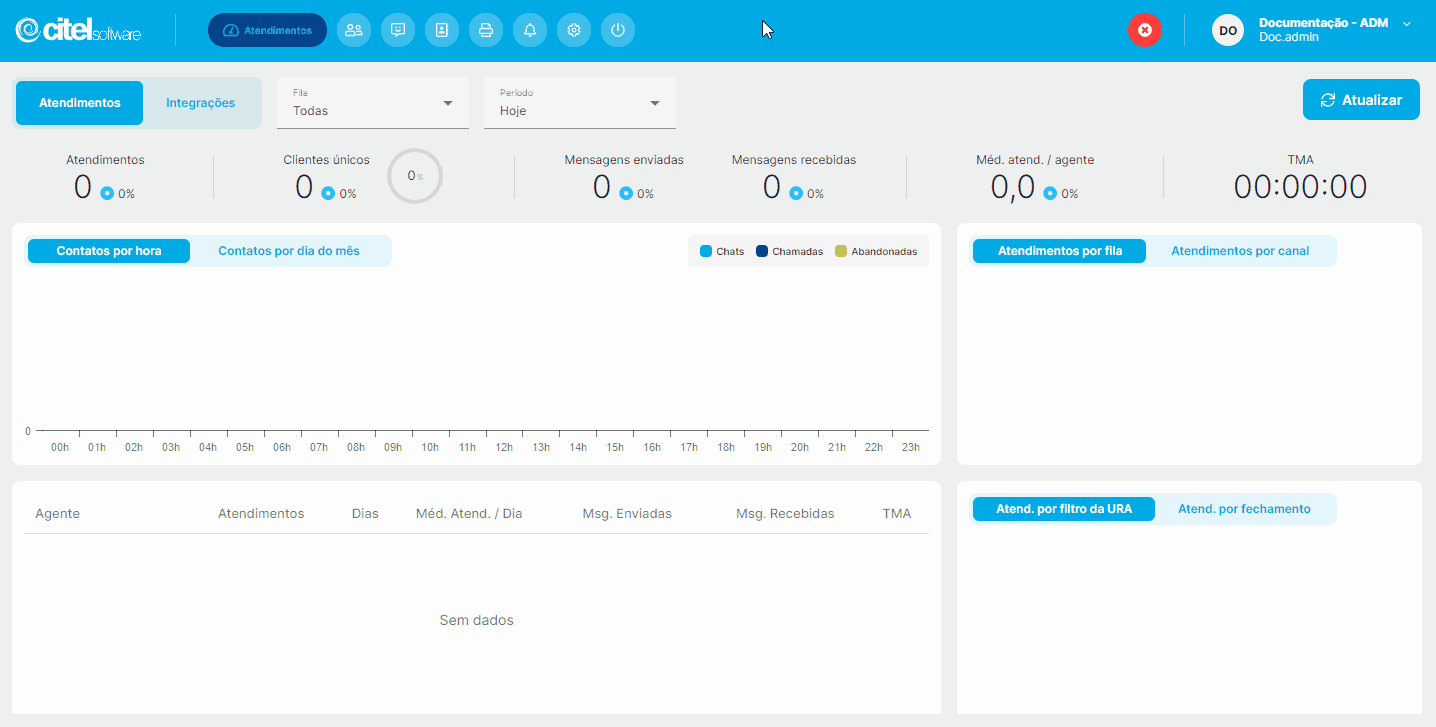
Na tela Novo usuário, as informações são preenchidos como segue:
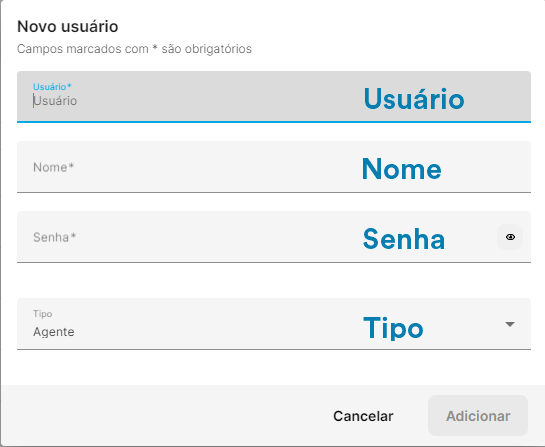
Usuário: o usuário deve ser único no sistema, logo, deve ser informado um usuário que ainda não esteja em uso.
Nome: informe o nome do usuário.
Senha: defina a senha de acesso para o usuário. É recomendado que se utilize letras, números e caracteres especiais para maior segurança. O sistema nos auxilia nessa definição mostrando a força [1] da senha e o símbolo ![]() [2] permite visualizar a senha digitada:
[2] permite visualizar a senha digitada:

Para criar uma senha forte de acesso, priorize a complexidade e a exclusividade. Opte por uma combinação de letras maiúsculas e minúsculas, números e caracteres especiais, evitando informações pessoais óbvias. Certifique-se de que a senha tenha pelo menos 12 caracteres e seja única para cada conta, evitando reutilização. A mudança periódica da senha e o uso de gerenciadores de senhas também são práticas recomendadas para garantir uma senha forte e segura.
Todo esse cuidado é importante para proteger não somente os dados de usuários cadastrados, mas principalmente as conversas que acontecerão entre os agentes e seus clientes, que podem conter informações sigilosas e importantes.
Tipo: o tipo, no caso do cadastro do usuário agente de atendimento do Desk, deve ser Agente. Clique na seta [1] do campo e selecione Agente [2]:
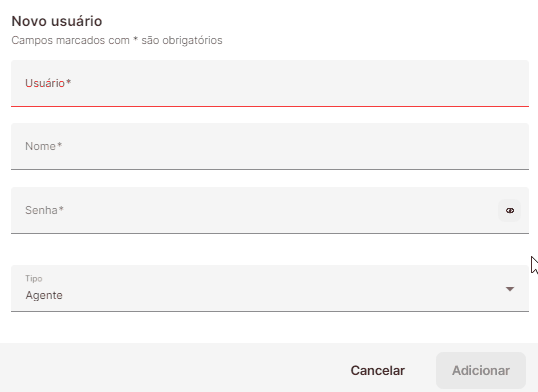
Após preencher as informações, clique no botão ADICIONAR [1] e aguarde a mensagem de sucesso do cadastro [2]:
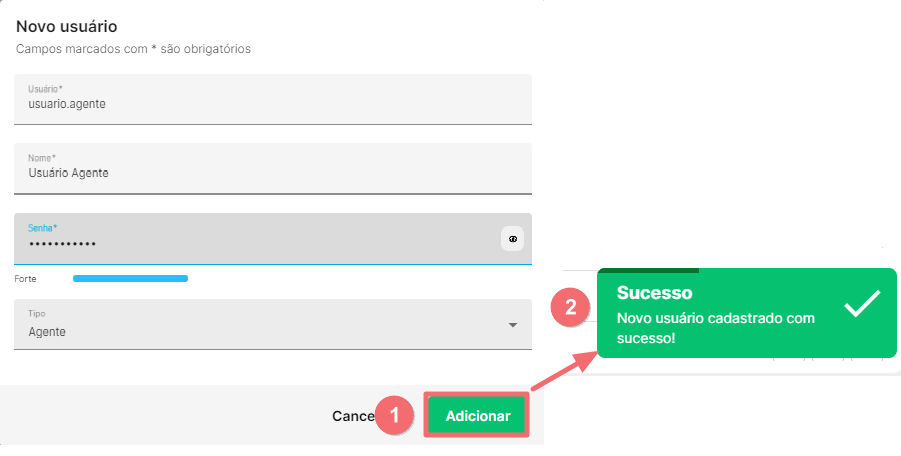
Ao finalizar essa etapa, o usuário será incluído na lista de usuários do sistema:
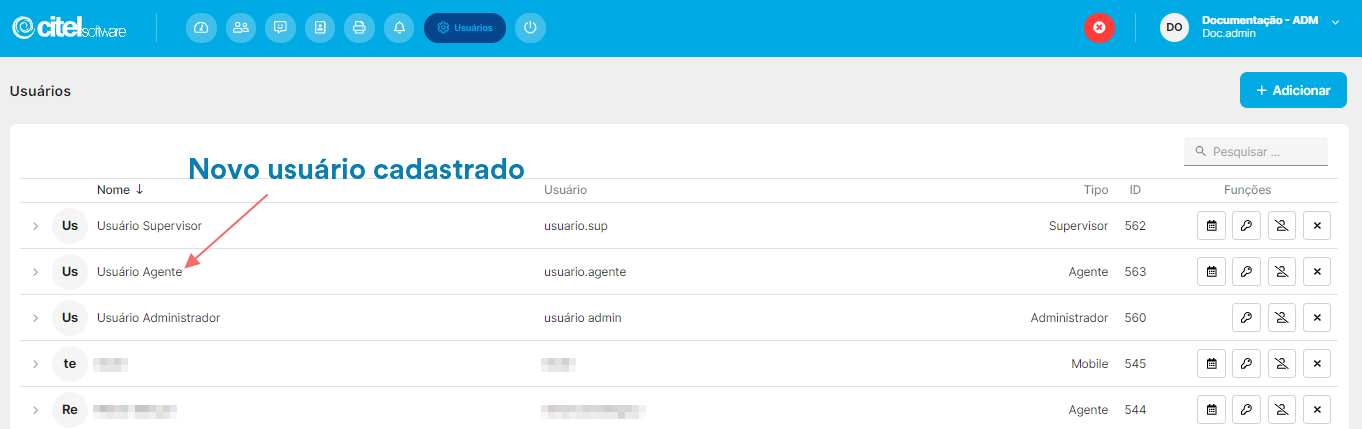
Para pesquisar um usuário, você pode encontrá-lo diretamente na lista de usuários [1] ou usar o campo de pesquisa [2]. Esse campo age como um filtro e o sistema mostrará automaticamente o resultado [3] na tela, como ilustrado no Guia Visual abaixo:
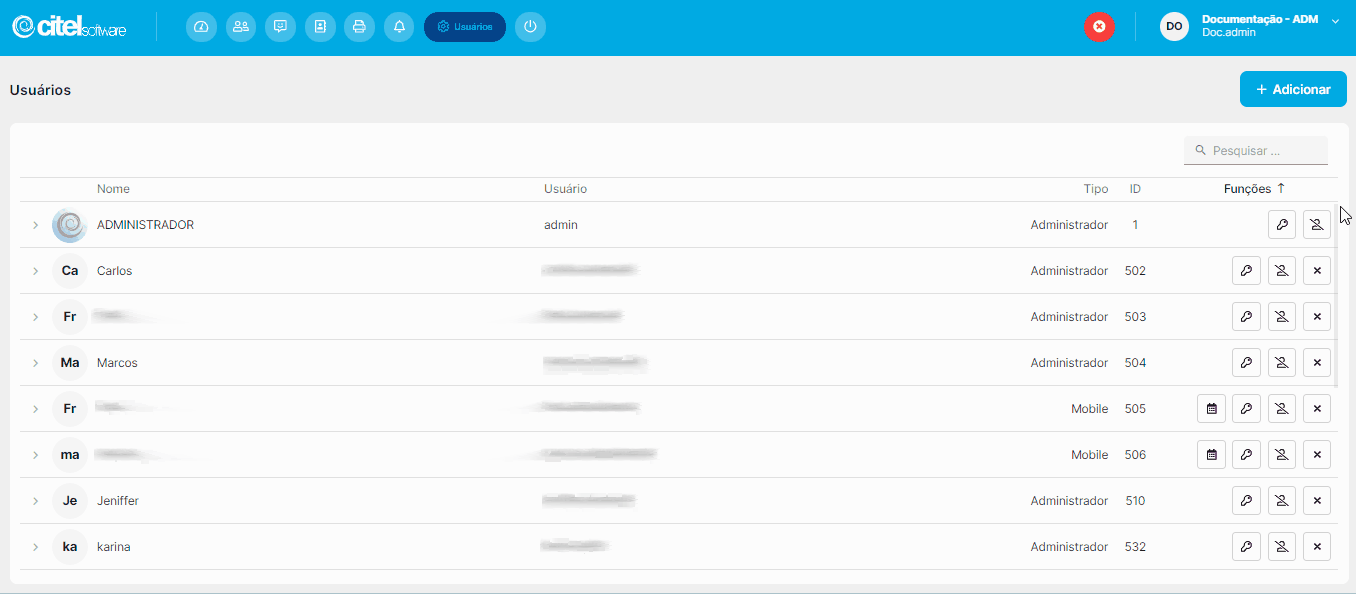
No Desk, é possível ordenar as colunas das tabelas de dados, como na lista de Usuários, em ordem crescente ou decrescente. Para isso, basta clicar no nome da coluna desejada. Confira o exemplo abaixo para entender melhor o processo:
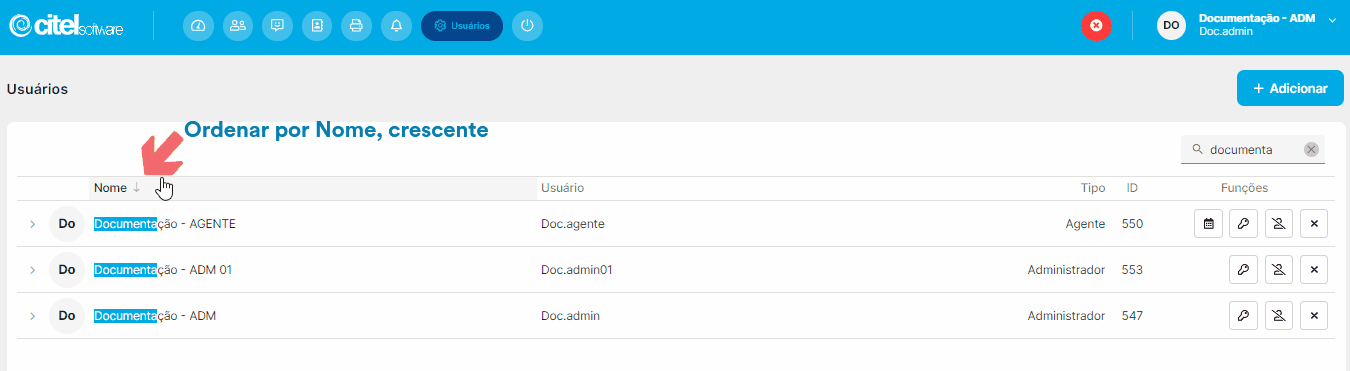
2ª Etapa – Informações referentes aos atendimentos
Após adicionar o usuário, devemos realizar a segunda etapa do cadastro preenchendo as informações referentes aos atendimentos.
Na tela de Usuários, encontre o usuário [1] na lista e clique no ícone ![]() [2] correspondente para ter acesso aos campos necessários [3]:
[2] correspondente para ter acesso aos campos necessários [3]:

Para facilitar o entendimento, vamos dividir a explicação conforme mostra o Guia Visual 11:
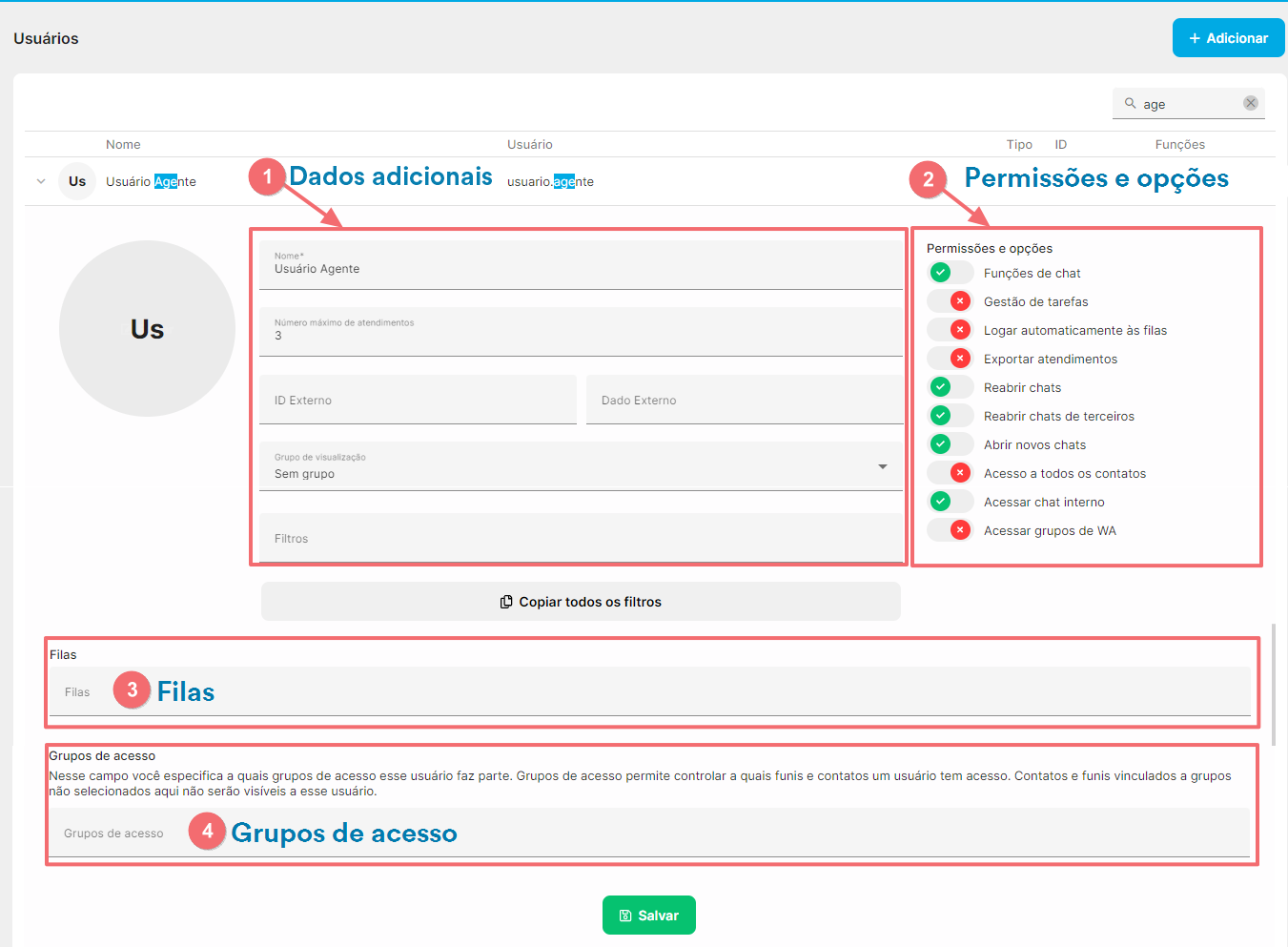
[1] Dados adicionais
Além do Nome que já foi preenchido no cadastro inicial, existem outros campos que precisam ser definidos para o usuário. Aqui estão eles:
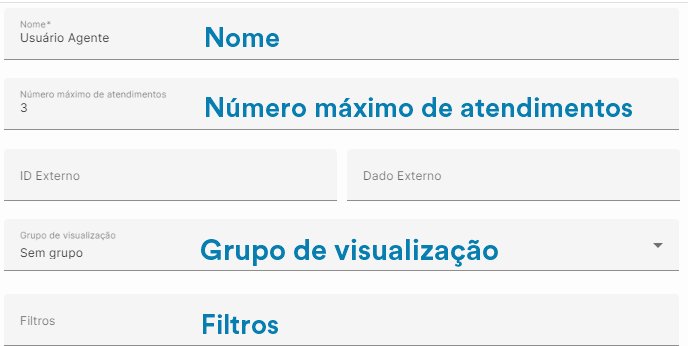
Nome: é o nome do usuário que foi preenchido durante o cadastro principal.
Número máximo de atendimentos: defina o número máximo de atendimentos simultâneos atribuídos ao agente. Se indicado 0, não haverá limite. Atendimentos atribuídos por preferência do contato, atendimentos travados e transferências, não obedecem a esse limite.
Grupos de visualização: mensagens trocadas pelo atendimento enquanto atribuído a esse agente serão visíveis apenas para o grupo de visualização definido nesse campo. Isso significa que somente supervisores, administradores e outros agentes nesse mesmo grupo de visualização verão as mensagens enviadas e recebidas durante a atribuição do atendimento a esse agente. Para selecionar um grupo de visualização, clique no ícone ![]() .
.
Filtros: os filtros indicados aqui podem ser utilizados posteriormente no elemento de transferência das automações para direcionar o atendimento para o agente. Para saber mais sobre esse assunto, clique aqui. Para inserir um filtro, basta digitar o nome do filtro e pressionar enter no teclado. Para excluir um filtro, clique no X, conforme mostra o Guia Visual abaixo:
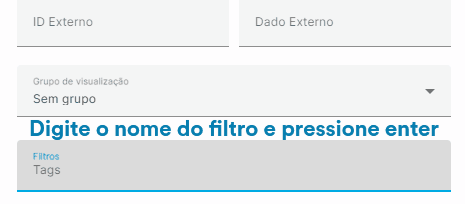
- Lembre-se, caso tenha finalizado o cadastro, clique no botão SALVAR para gravar as alterações.
[2] Atribuir permissões e opções para os usuários
É necessário atribuir as permissões do usuário no sistema. Para permitir [1] ou remover [2] a permissão de alguma opção, basta clicar sobre o ícone, respectivamente, ![]() ou
ou ![]() , conforme mostra o Guia Visual abaixo:
, conforme mostra o Guia Visual abaixo:
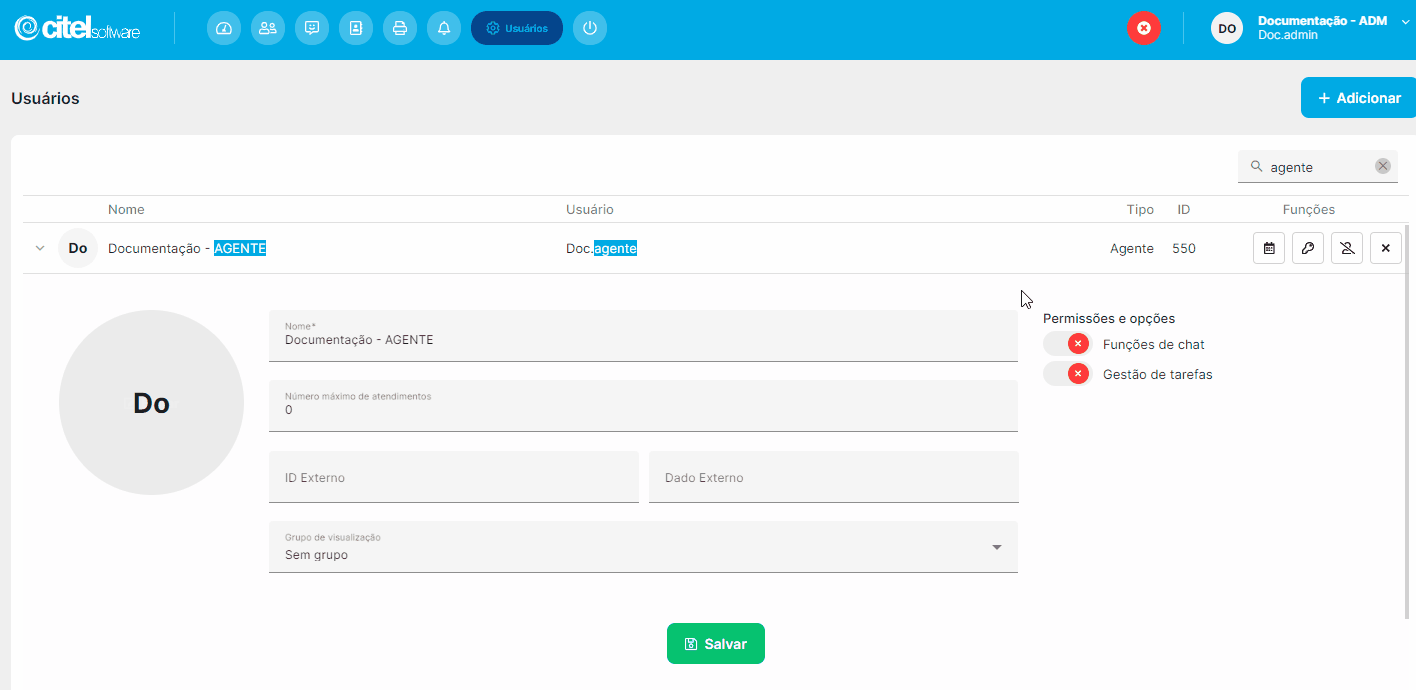
- Lembre-se, caso tenha finalizado o cadastro, clique no botão SALVAR para gravar as alterações.
[3] Atribuir filas de atendimento ao usuário
É necessário atribuir as filas de atendimento às quais o agente irá atender.
Posicione o cursor do mouse sobre o campo Filas [1]. As filas cadastradas no sistema [2] serão exibidas e você pode fazer a seleção na lista [3] ou digitar o nome da fila no campo e selecioná-la em seguida [4]:
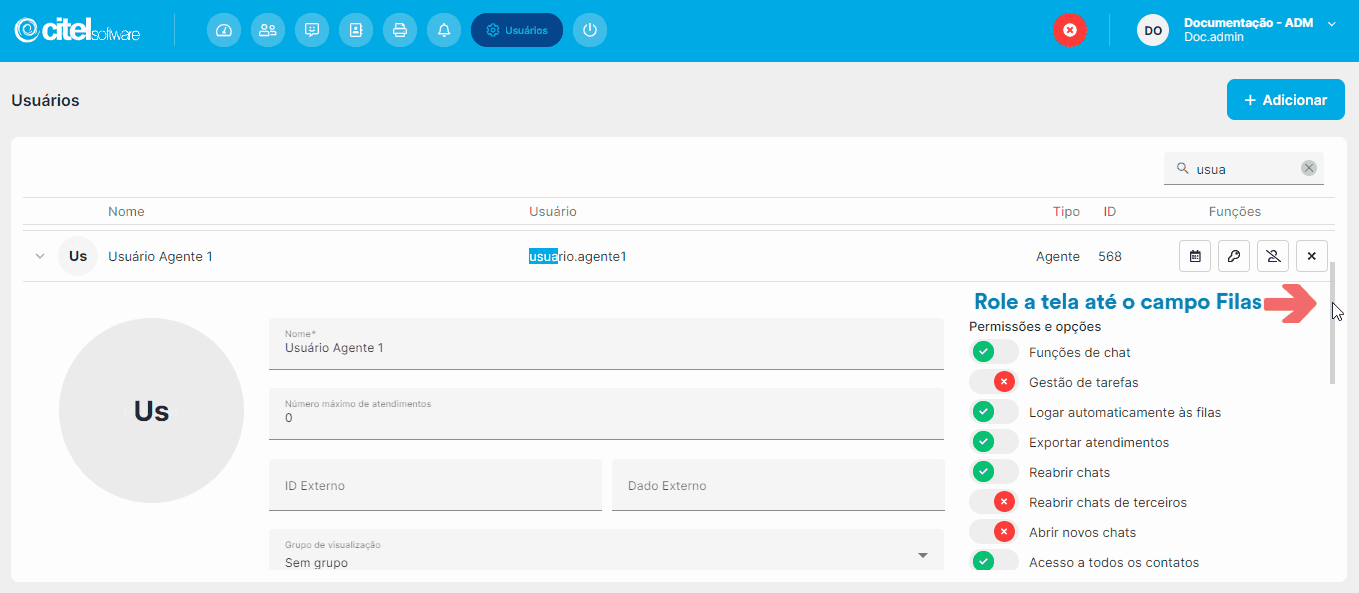
- Lembre-se, caso tenha finalizado o cadastro, clique no botão SALVAR para gravar as alterações.
[4] Atribuir grupos de acesso ao usuário
Nesse campo você especifica a quais grupos de acesso esse usuário faz parte.
Posicione o cursor do mouse sobre o campo Grupos de acesso [1]. Os grupos cadastradas no sistema [2] serão exibidos e você pode fazer a seleção na lista [3] ou digitar o nome do grupo no campo e selecioná-lo em seguida [4]:
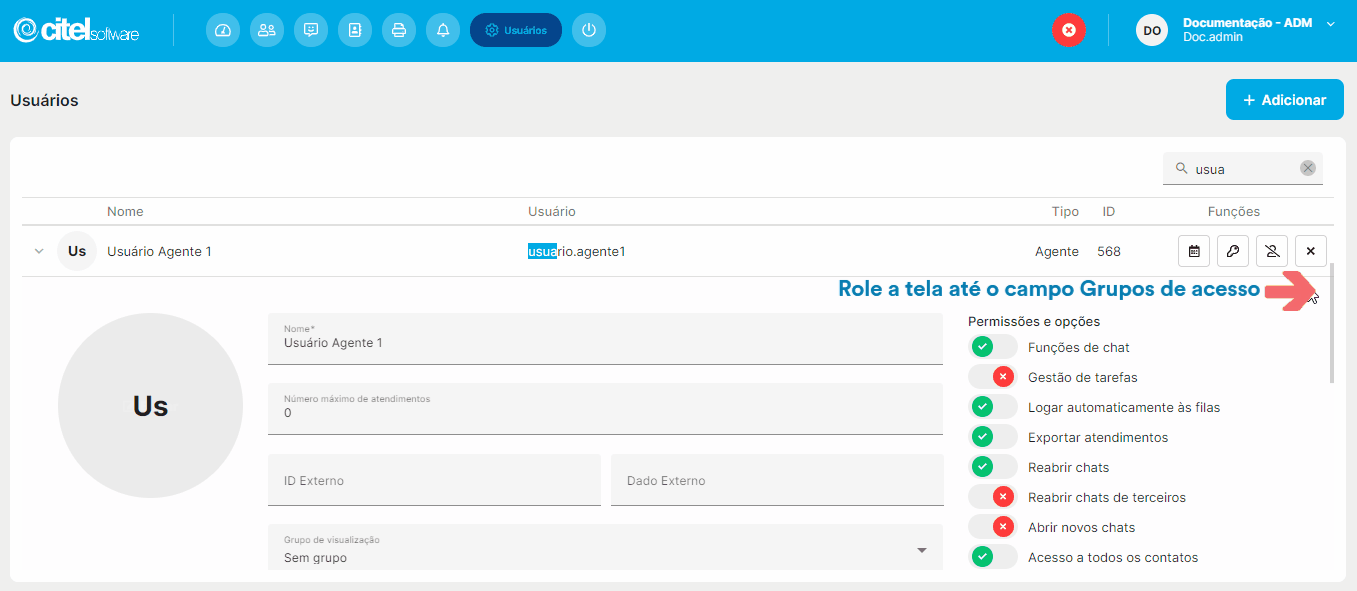
- Lembre-se, caso tenha finalizado o cadastro, clique no botão SALVAR para gravar as alterações.