O que é
No ERP Autcom, na tela de Relação de Documentos com Pix Gerados, é possível reenviar o e-mail com os dados do Pix para que o cliente possa realizar o pagamento.
Nesta atividade, será demonstrado o passo a passo de como utilizar essa funcionalidade.
Caminho para acessar
Para reenviar o e-mail ao cliente, no menu principal do ERP Autcom, localizado à esquerda do sistema, clique em Financeiro [1], submenu Contas a Receber [2], opção Relação de Documentos com Pix Gerados [3].
Caminho de acesso: Financeiro/Contas a Receber/Relação de Documentos com Pix Gerados – frmRelacaoPedidosPixGerados
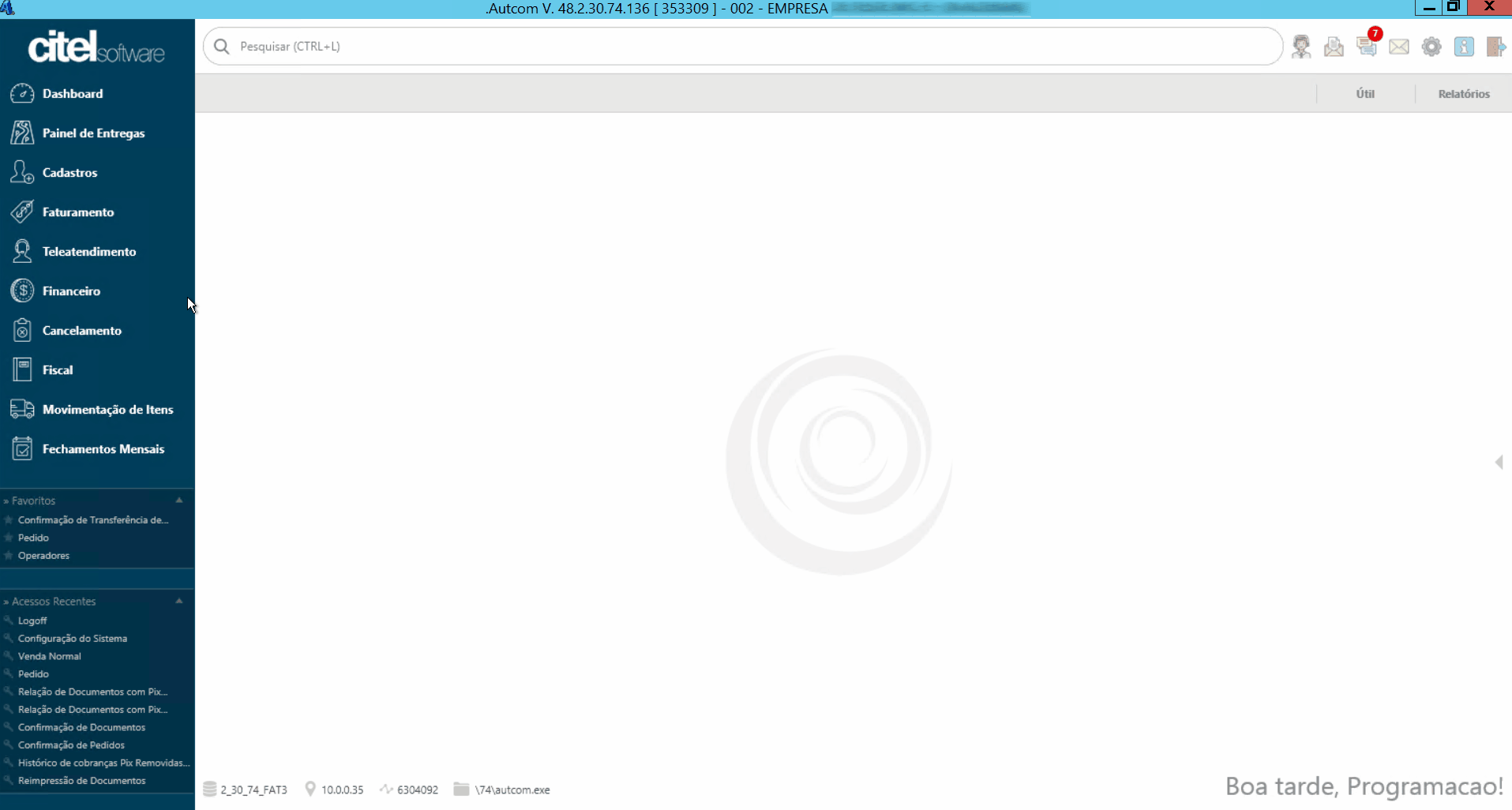
Para a versão clássica do ERP Autcom o caminho é:
Caminho de acesso: Principal/Controle Financeiro/Contas a Receber/Relação de Documentos com Pix Gerados – frmRelacaoPedidosPixGerados
Precisa configurar
Direito de acesso
Para execução dessa atividade, é necessário liberar o seguinte direito de acesso no ERP Autcom:
- Principal > Controle Financeiro > Contas a Receber > Relação de Documentos com Pix Gerados
Para saber mais sobre liberação de direito de acesso no ERP Autcom, consulte a atividade Liberar Direito de Acesso (AUTCOM).
Configurações
No cadastro do cliente deve possuir o endereço de e-mail preenchido corretamente, na aba Geral.
No cadastro do operador deve possuir o endereço de e-mail preenchido corretamente, na aba E-mail.
A CFG_EMASAI (E-mails automáticos de saída) deve estar ativada e com os campos Inclusão/Alteração do pedido – Pix (Grupo 002 – Pedido de Venda) e Envio de Pix para pagamento de duplicatas – Baixa de contas a Receber (Gruopo 014 – Pix) selecionados.
Como fazer
Para reenviar o e-mail ao cliente, no menu principal do ERP Autcom, localizado à esquerda do sistema, clique em Financeiro [1], submenu Contas a Receber [2], opção Relação de Documentos com Pix Gerados [3].
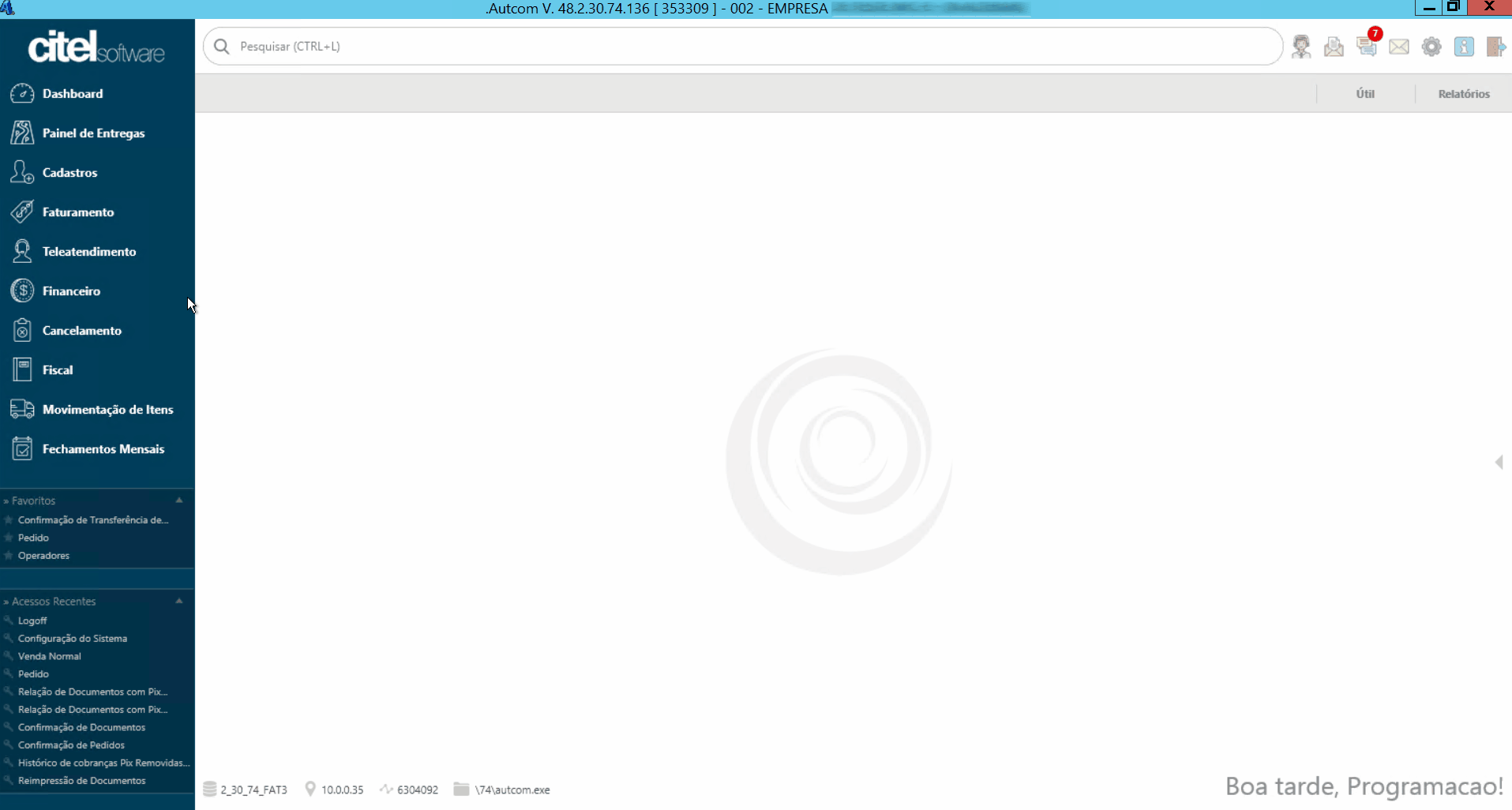
A tela da Relação de Documentos com Pix Gerados será exibida.
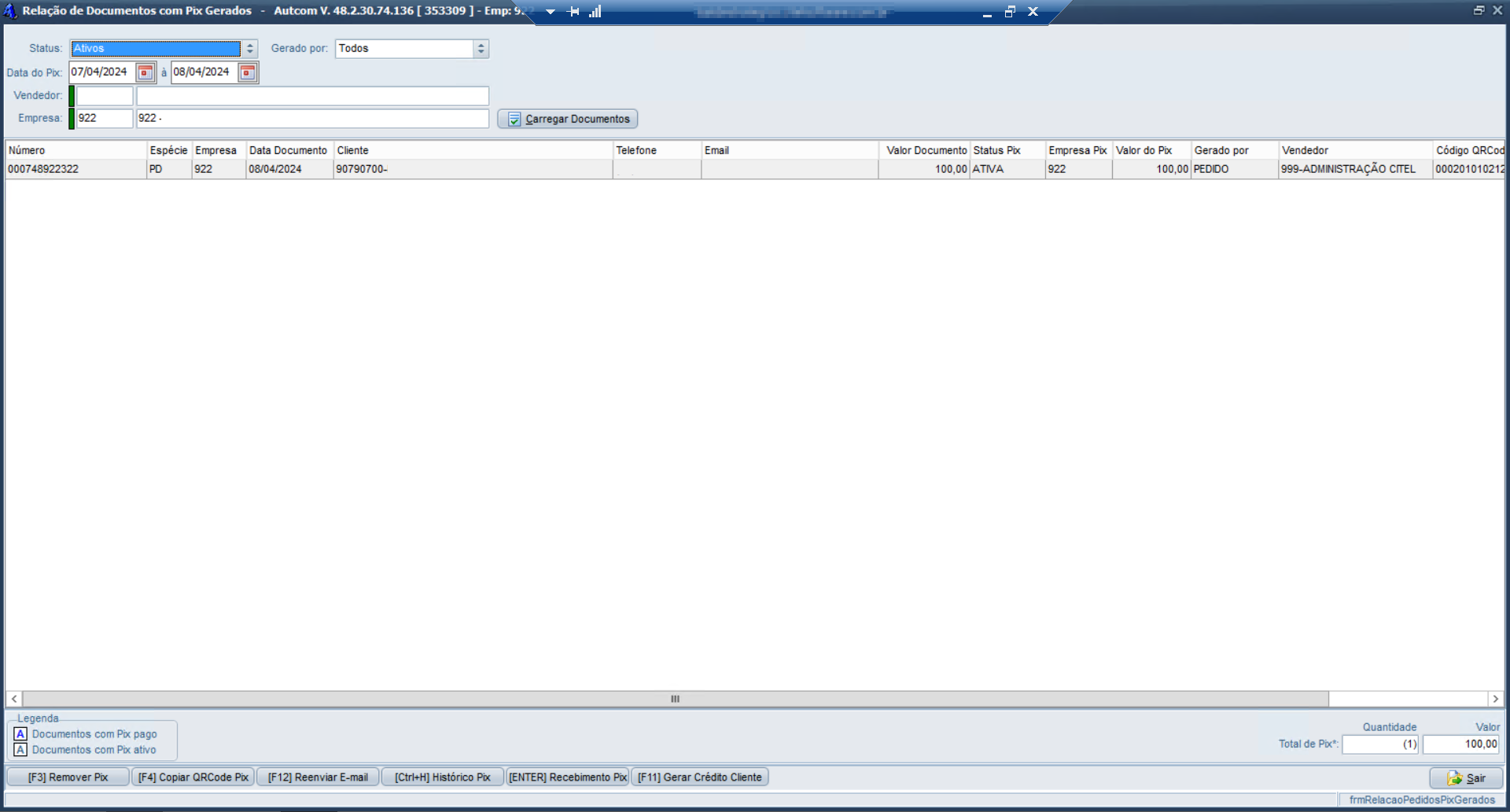
Para consultar os Pix gerados, há cinco filtros disponíveis que auxiliam na busca:
- Status: Selecione o Status dos Pix, podendo ser: Ativos, Pagos ou Todos [1];
- Gerado por: Selecione o contexto onde o Pix foi gerado, podendo ser: Caixa, Faturamento, Financeiro, Pedido ou Todos [2];
- Data do Pix: Informe a data em que o Pix foi gerado [3];
- Vendedor: Informe o vendedor que gerou o Pix [4];
- Empresa: Informe a empresa na qual o Pix foi gerado [5].
Após preencher os filtros conforme a necessidade, clique em CARREGAR DOCUMENTOS [6] e os Pix gerados serão exibidos.
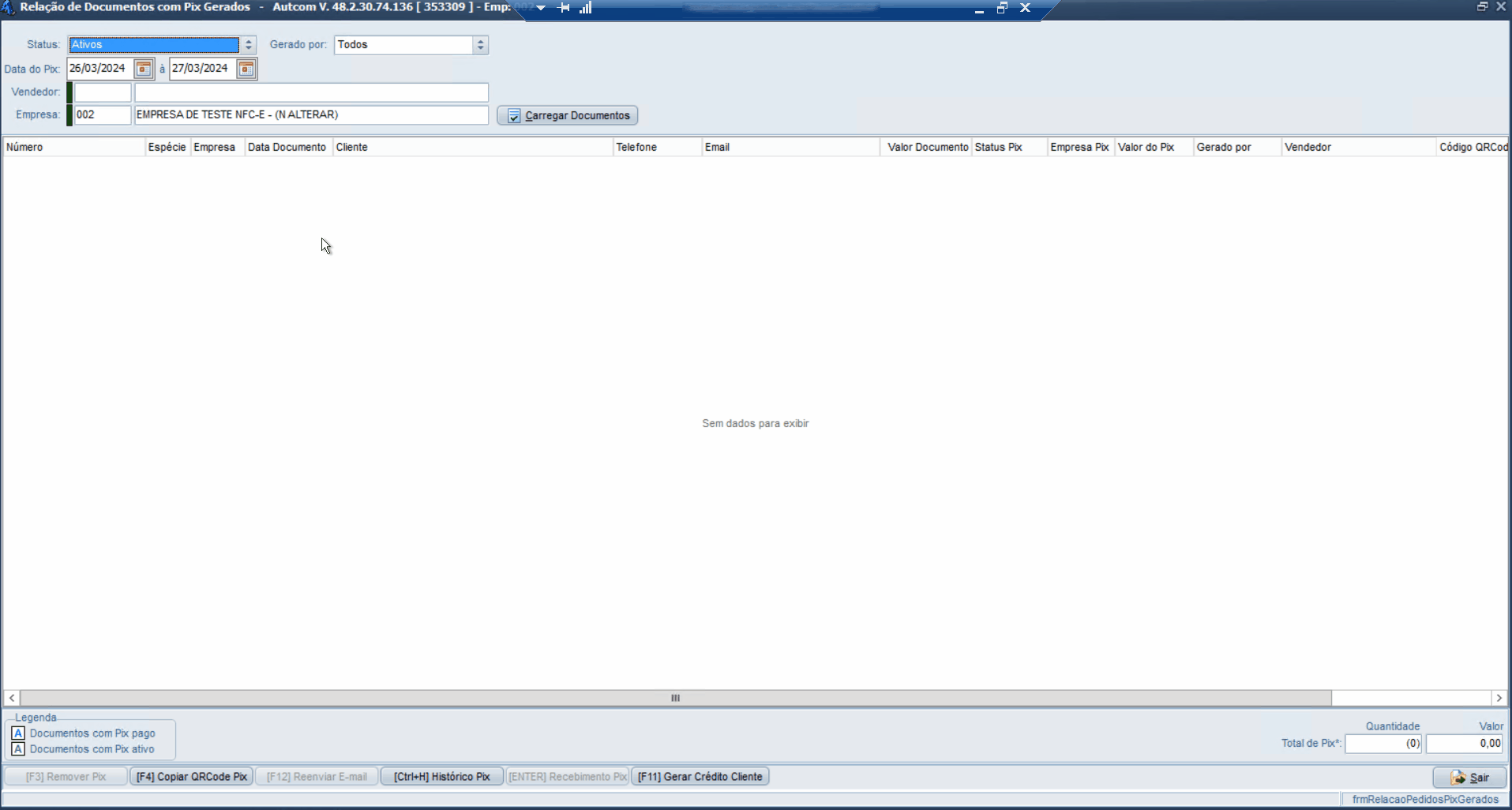
Para reenviar o e-mail, clique no pedido [1] e, em seguida, no botão REENVIAR E-MAIL [2]. A mensagem de confirmação será exibida: Deseja realmente reenviar o email do pedido? Clique em SIM [3]. A mensagem O reenvio da cobrança Pix ao cliente foi realizado com sucesso! será exibida, clique em OK [4] para finalizar o processo.
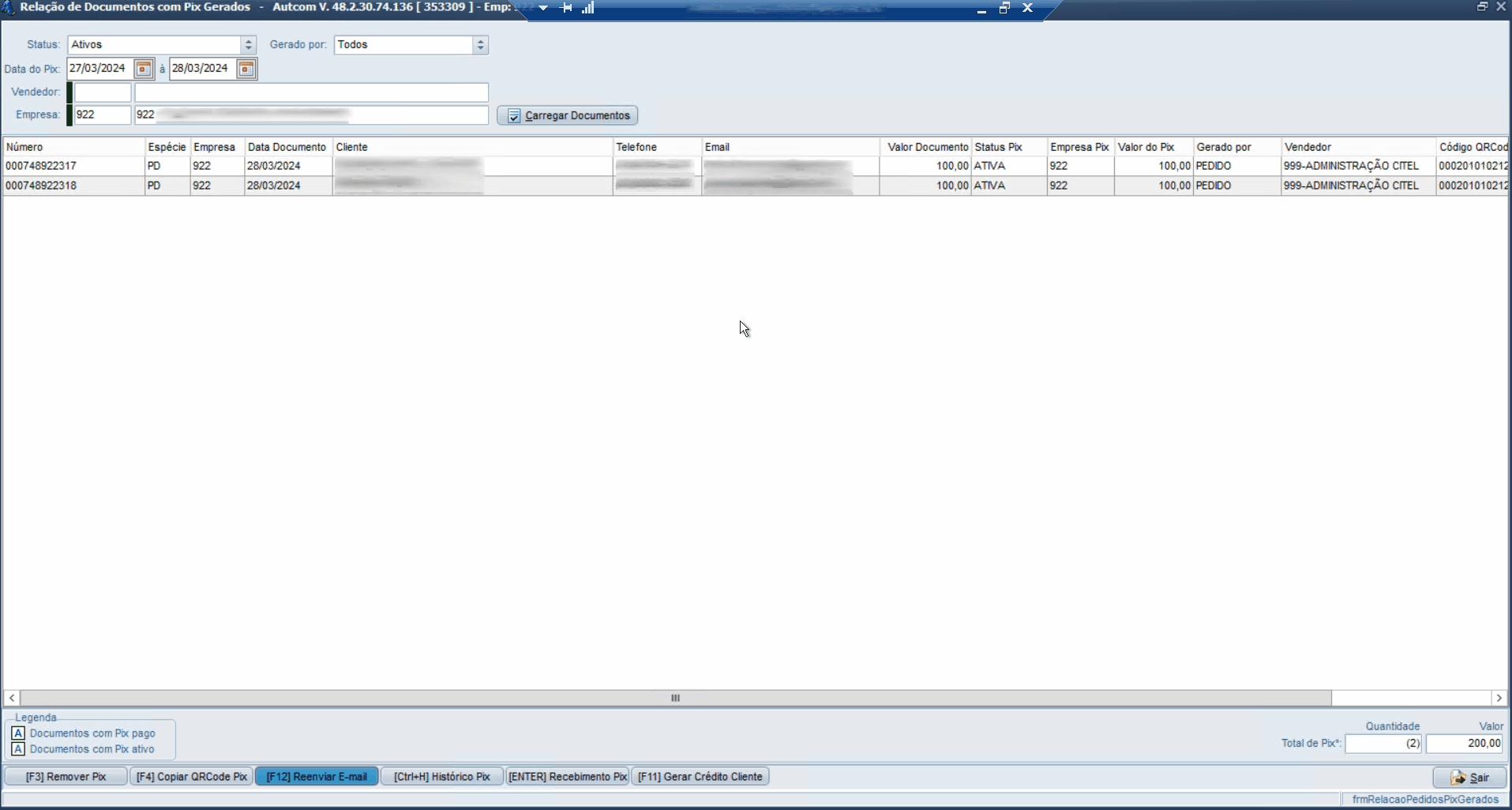
Assim, o cliente irá receber o e-mail com os dados do Pix para realizar o pagamento.