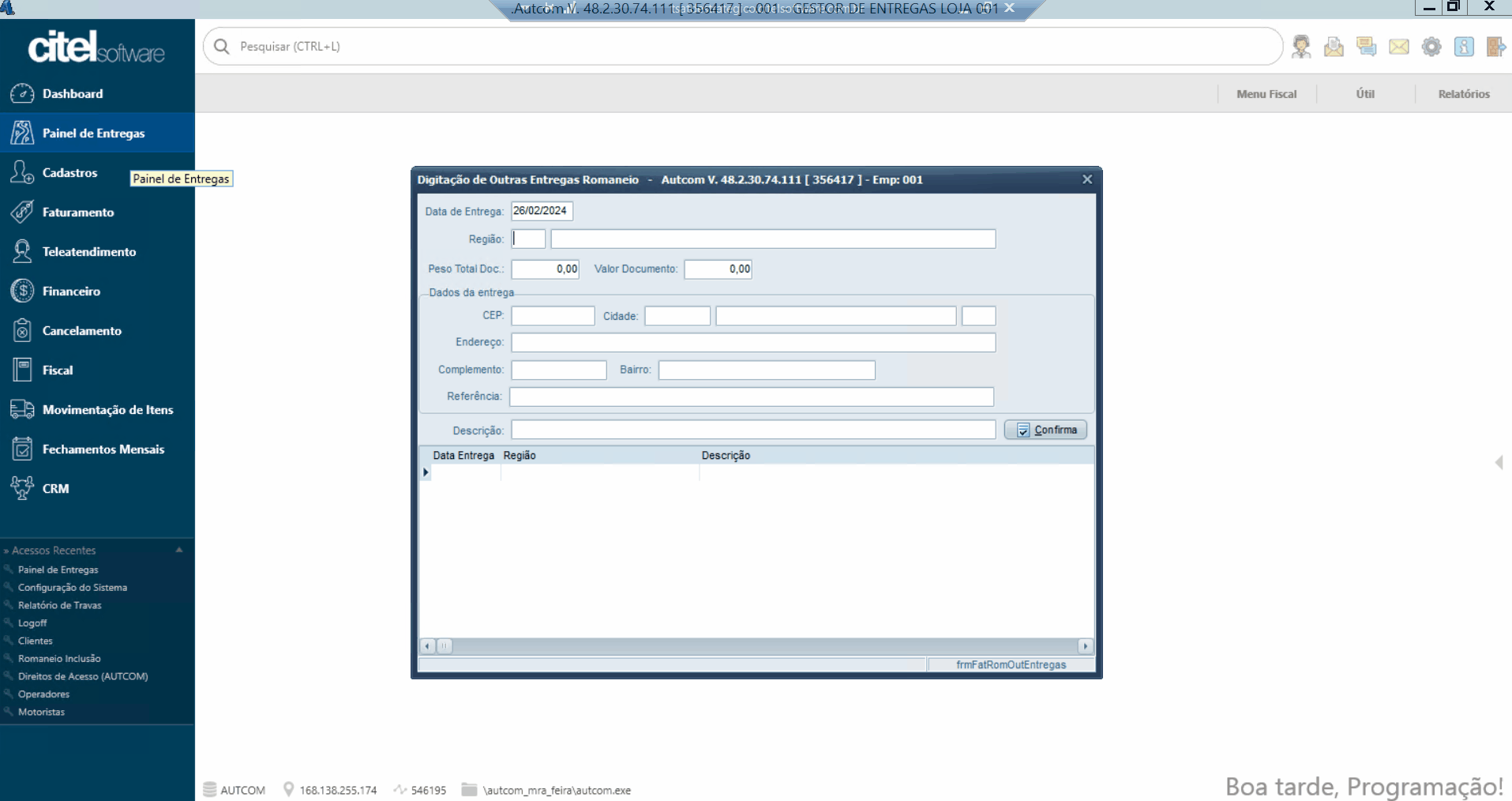O que é
No Painel de Entregas do ERP Autcom, é possível incluir entregas adicionais ao romaneio, permitindo que esses novos itens integrem-se ao romaneio existente. Isso é especialmente útil para atualizar o romaneio com novas entregas que possam surgir após a sua inclusão inicial, garantindo que todos os itens sejam gerenciados de forma centralizada e eficiente.
Nesta documentação, será apresentado o passo a passo para incluir entregas ao romaneio através do Painel de Entregas.
Caminho para acessar
Para incluir entregas ao romaneio através do painel, no menu principal do ERP Autcom, localizado à esquerda do sistema, clique na opção Painel de Entregas [1]:
Caminho de acesso: Painel de Entregas
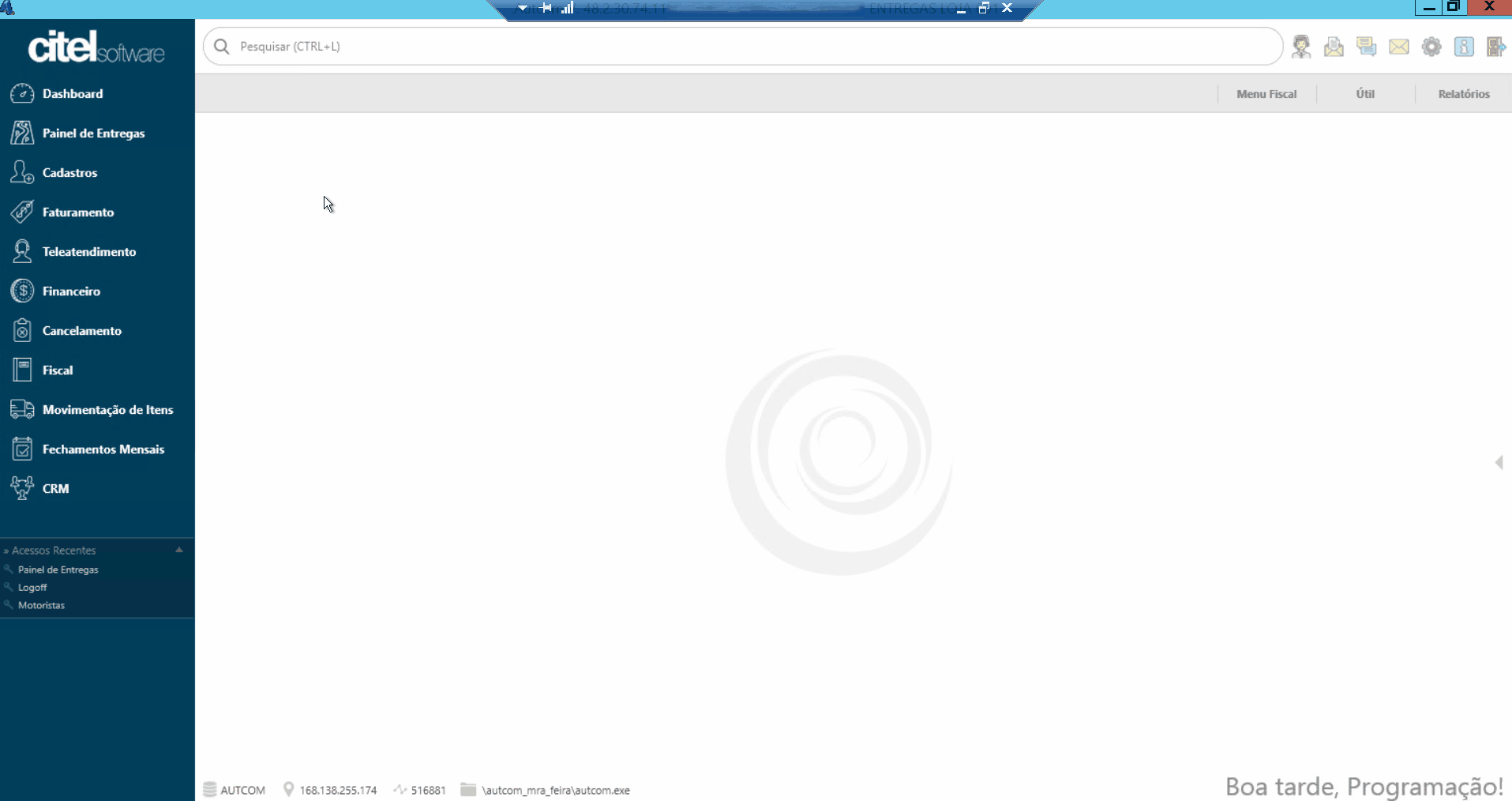
Para a versão clássica do ERP Autcom o caminho é:
Caminho de acesso: Principal/Painel de Entregas
Precisa Configurar
É necessário ter realizado as configurações do aplicativo Entregas, clique aqui e consulte a documentação.
Direito de Acesso
Para execução dessa atividade, é necessário liberar o seguinte direito de acesso no ERP Autcom:
- Principal > Painel de Entregas
Para saber mais sobre liberação de direito de acesso no ERP Autcom, consulte a atividade Liberar Direito de Acesso (AUTCOM).
Configurações
Para execução dessa atividade a configuração abaixo deve ser definida como segue:
| Código | Descrição | Opção |
| CFG_MATDIS | Utilizar App Entrega Citel? | Selecione Sim. |
| CFG_APEOBR | Operador para baixas de romaneios realizadas pelo aplicativo de entregas | Informe o operador. |
Como Fazer
Para incluir entregas ao romaneio através do painel, no menu principal do ERP Autcom, localizado à esquerda do sistema, clique na opção Painel de Entregas [1]:
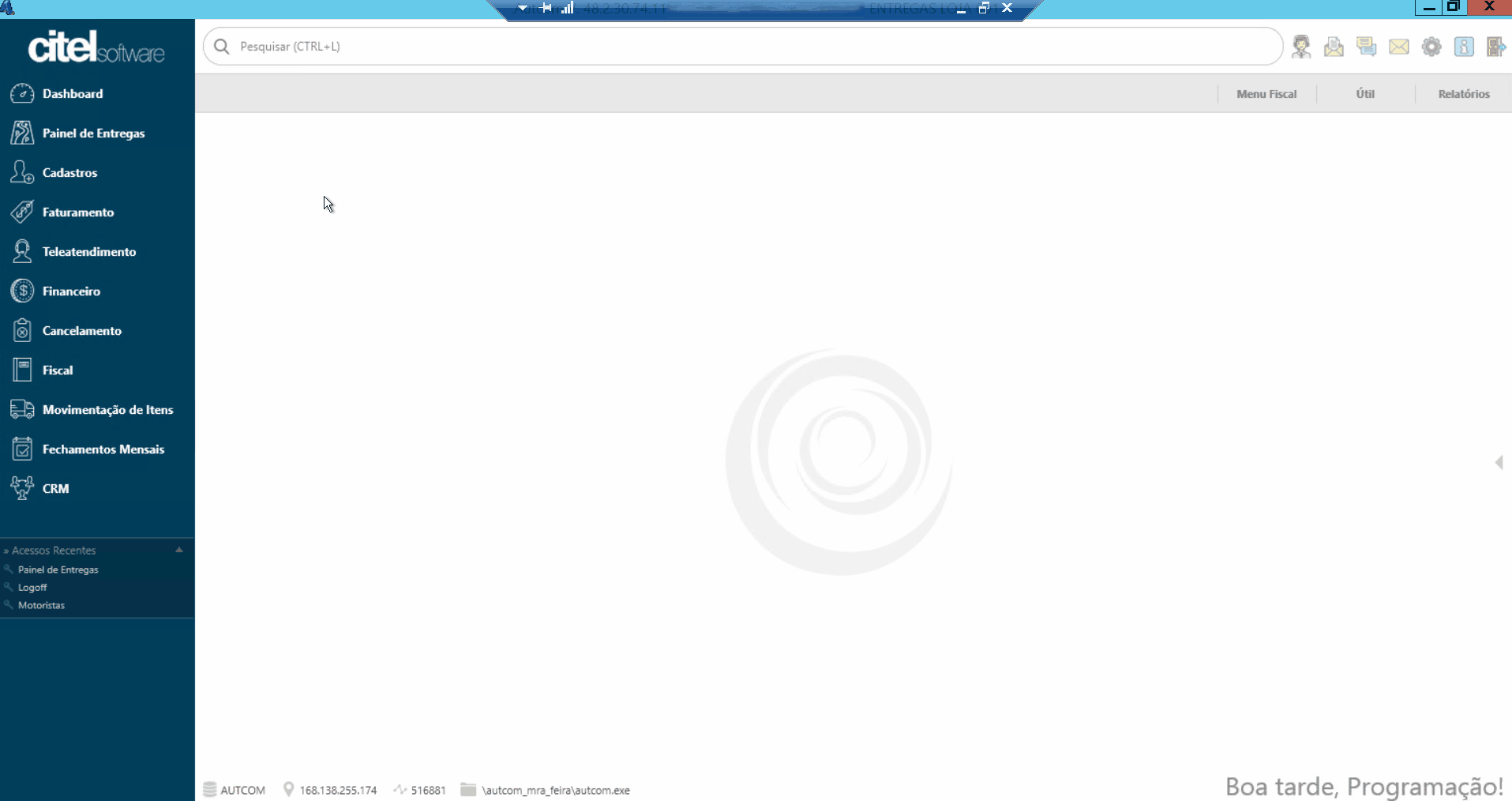
Caso tenham entregas a serem realizadas, elas serão exibidas automaticamente ao abrir o painel. Caso contrário, utilize os filtros disponíveis para visualizar as entregas:
- Busca: Digite o nome do cliente, do motorista, o número do romaneio ou o número de venda no campo de busca [1].
- Data: Especifique o período desejado para a pesquisa utilizando a opção de data (De/Para) [2].
- Status da Entrega: Selecione o status da entrega entre as opções disponíveis: Finalizada
 , Em Andamento
, Em Andamento  ou Não Iniciada
ou Não Iniciada  [3].
[3].
Clique em FILTRAR [4] para aplicar os filtros informados.
As entregas serão exibidas conforme os filtros informados, apresentando os dados pertinentes de cada entrega.
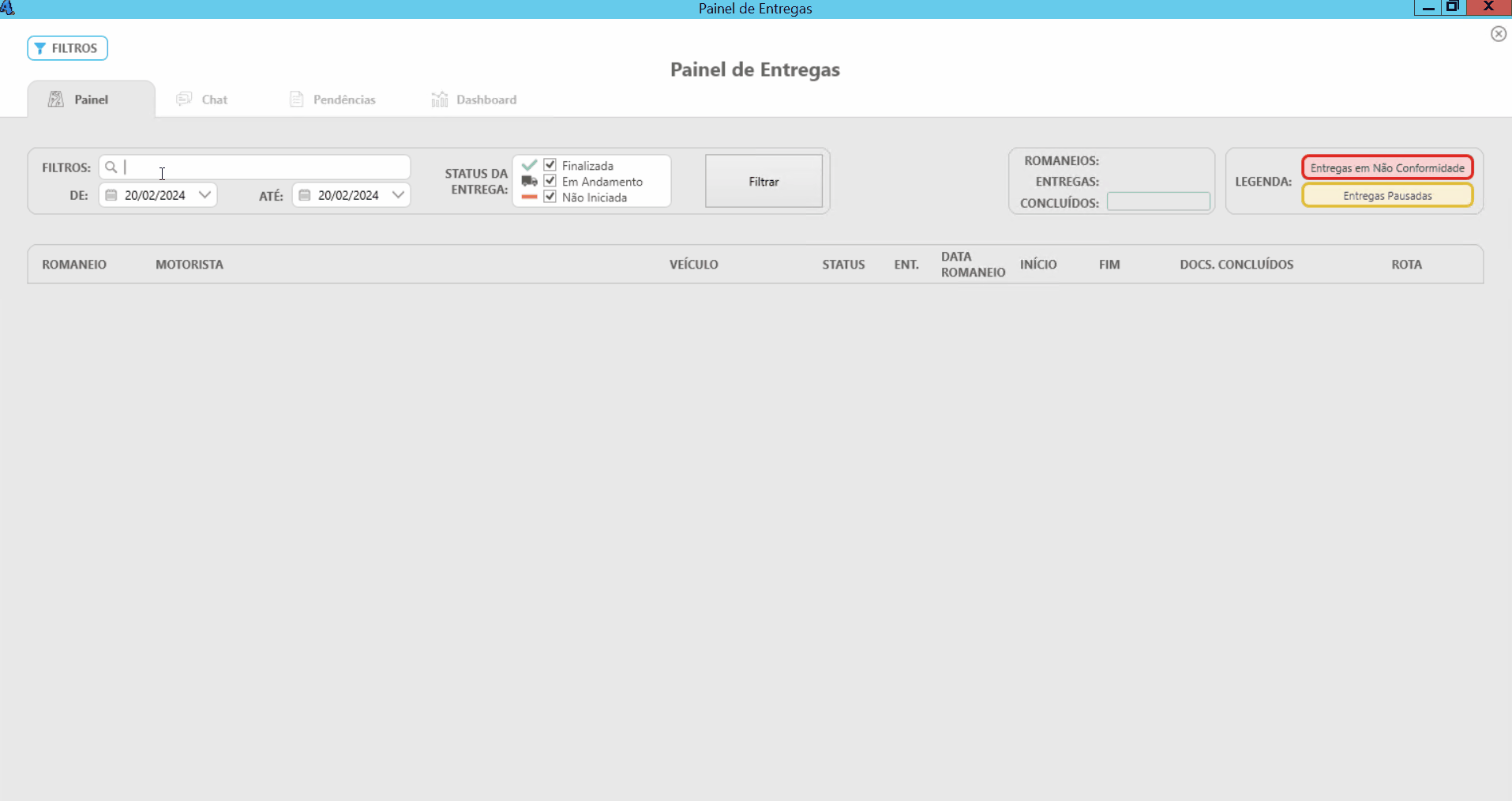
Na linha referente ao romaneio que deseja incluir a entrega, clique em ![]() [1] e, em seguida, em
[1] e, em seguida, em ![]() [2].
[2].
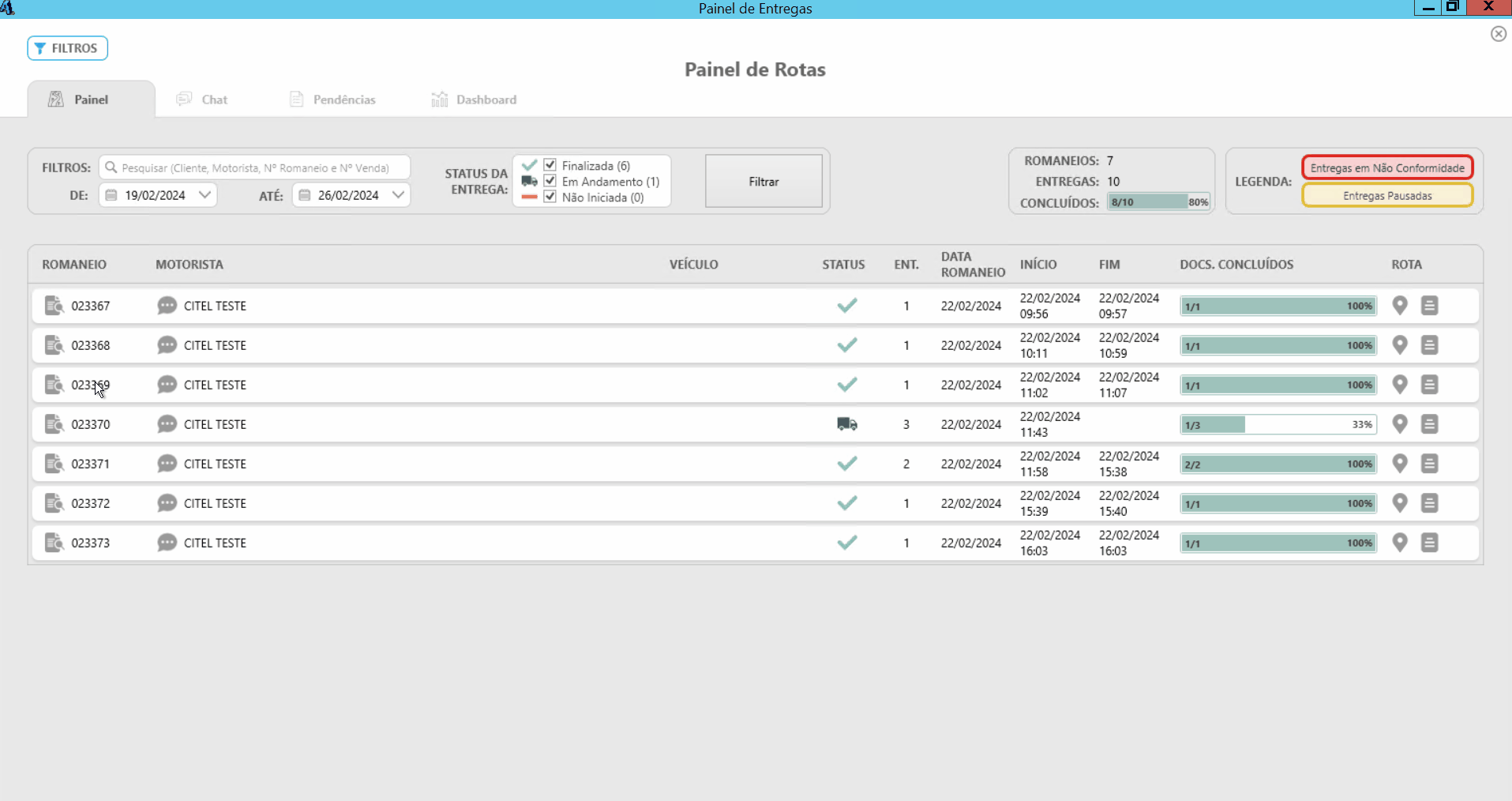
A tela Digitação de Outras Entregas Romaneio será exibida. Informe a Data de Entrega [1], o CEP [2] e a Descrição [3] do pedido que será incluído. Clique em CONFIRMA [4] e em X [5] para sair e voltar à tela Documentos do Romaneio.
O pedido inserido na tela de Digitação de Outras Entregas do Romaneio será então exibido na tela de Documentos do Romaneio, integrando-se ao romaneio em questão.