O que é
No Painel de Entregas do ERP Autcom, é possível visualizar diversas informações importantes sobre as entregas, como o número do romaneio, o nome do motorista e o veículo utilizado na entrega. O painel também exibe o status da entrega, que pode ser Finalizada, Em Andamento, Não Iniciada ou Não Entregue, além da quantidade de entregas no romaneio.
O Painel de Entregas permite visualizar o trajeto realizado pelo motorista e verificar se houve ocorrências durante o romaneio. Adicionalmente, é possível verificar a quantidade total de Romaneios, Entregas e Entregas concluídas, com indicadores visuais que facilitam o monitoramento: entregas em vermelho indicam não conformidade, enquanto as em amarelo sinalizam entregas pausadas.
Nesta documentação, será exibido o passo a passo para acessar o Painel de Entregas e visualizar essas e outras informações.
Caminho para acessar
Para visualizar o painel, no menu principal do ERP Autcom, localizado à esquerda do sistema, clique na opção Painel de Entregas [1]:
Caminho de acesso: Painel de Entregas
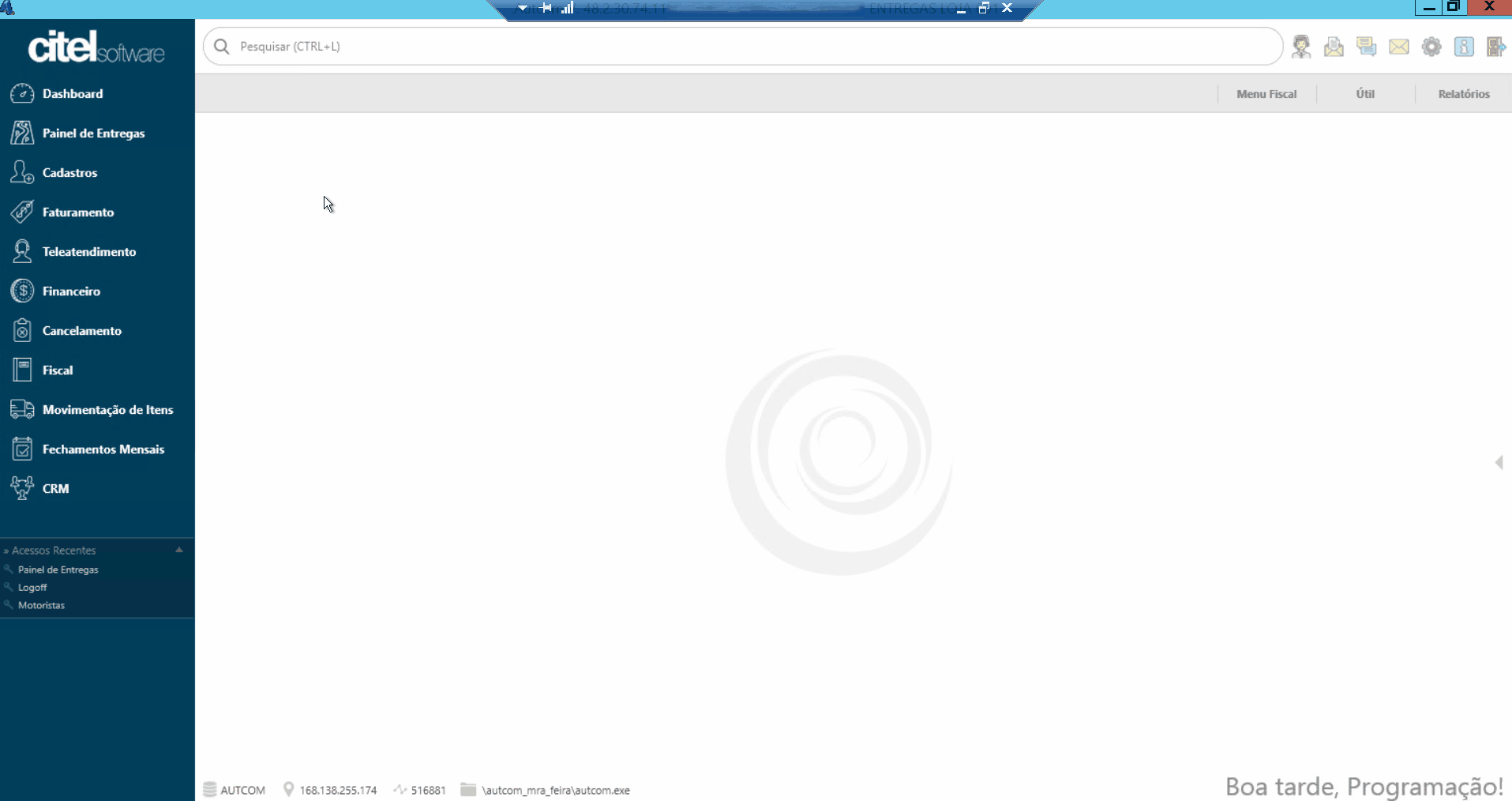
Para a versão clássica do ERP Autcom o caminho é:
Caminho de acesso: Principal/Painel de Entregas
Precisa Configurar
É necessário ter realizado as configurações do aplicativo Entregas, clique aqui e consulte a documentação.
Para receber alertas no ERP Autcom quando houver divergências nas entregas, é necessário configurar a opção CFG_ENENDI. Essa configuração permite que o sistema envie notificações automáticas sempre que ocorrerem discrepâncias durante o processo de entrega.
Direito de Acesso
Para execução dessa atividade, é necessário liberar o seguinte direito de acesso no ERP Autcom:
- Principal > Painel de Entregas
- Direitos de Acesso > Painel de Entregas > Permitir visualização de alertas quando houver divergências nas entregas (Caso deseje receber alertas no ERP Autcom quando houver divergências nas entregas)
Para saber mais sobre liberação de direito de acesso no ERP Autcom, consulte a atividade Liberar Direito de Acesso (AUTCOM).
Configurações
Para execução dessa atividade a configuração abaixo deve ser definida como segue:
| Código | Descrição | Opção |
| CFG_MATDIS | Utilizar App Entrega Citel? | Selecione Sim. |
| CFG_APEOBR | Operador para baixas de romaneios realizadas pelo aplicativo de entregas | Informe o operador. |
| CFG_ENENDI | Enviar alertas aos usuários quando houver divergência nas entregas? | Selecione Sim, caso deseje receber alertas no ERP Autcom quando houver divergências nas entregas |
Como Fazer
Para visualizar o painel, no menu principal do ERP Autcom, localizado à esquerda do sistema, clique na opção Painel de Entregas [1]:
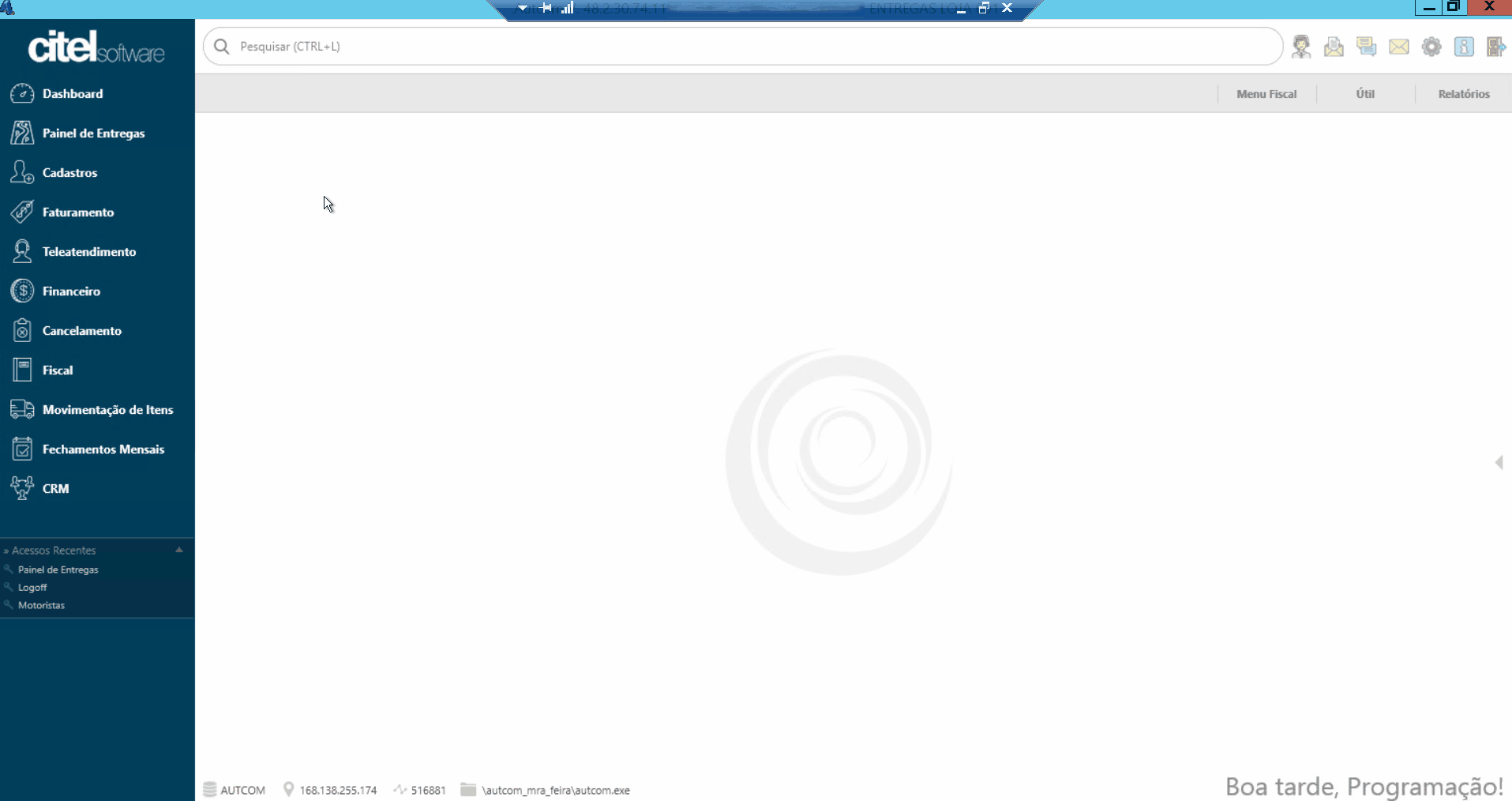
Caso tenham entregas a serem realizadas, elas serão exibidas automaticamente ao abrir o painel. Caso contrário, utilize os filtros disponíveis para visualizar as entregas:
- Busca: Digite o nome do cliente, do motorista, o número do romaneio ou o número de venda no campo de busca [1].
- Data: Especifique o período desejado para a pesquisa utilizando a opção de data (De/Para) [2].
- Status da Entrega: Selecione o status da entrega entre as opções disponíveis: Finalizada
 , Em Andamento
, Em Andamento  ou Não Iniciada
ou Não Iniciada  [3].
[3].
Clique em FILTRAR [4] para aplicar os filtros informados.
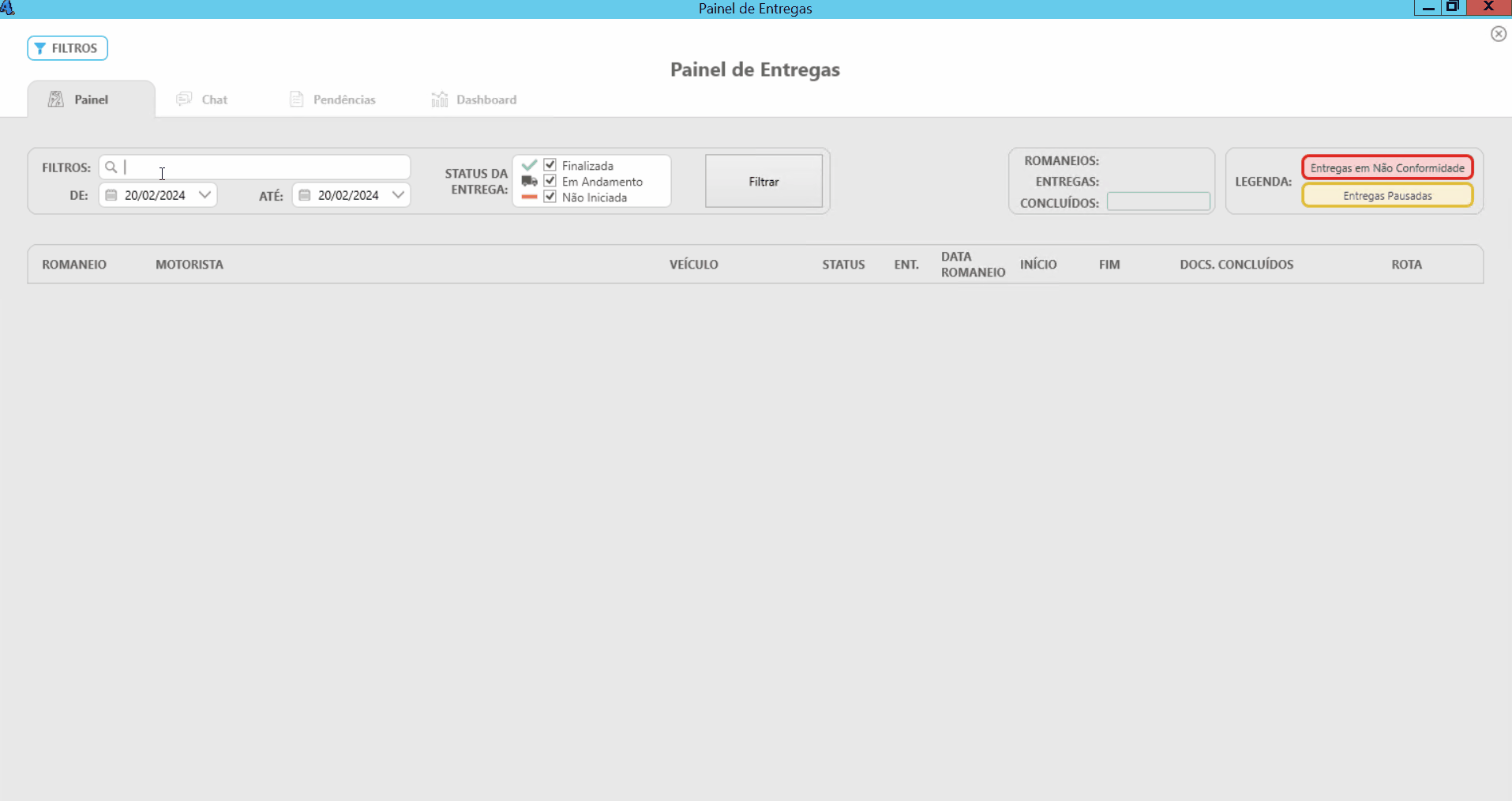
As entregas serão exibidas conforme os filtros informados, apresentando os dados pertinentes de cada entrega.
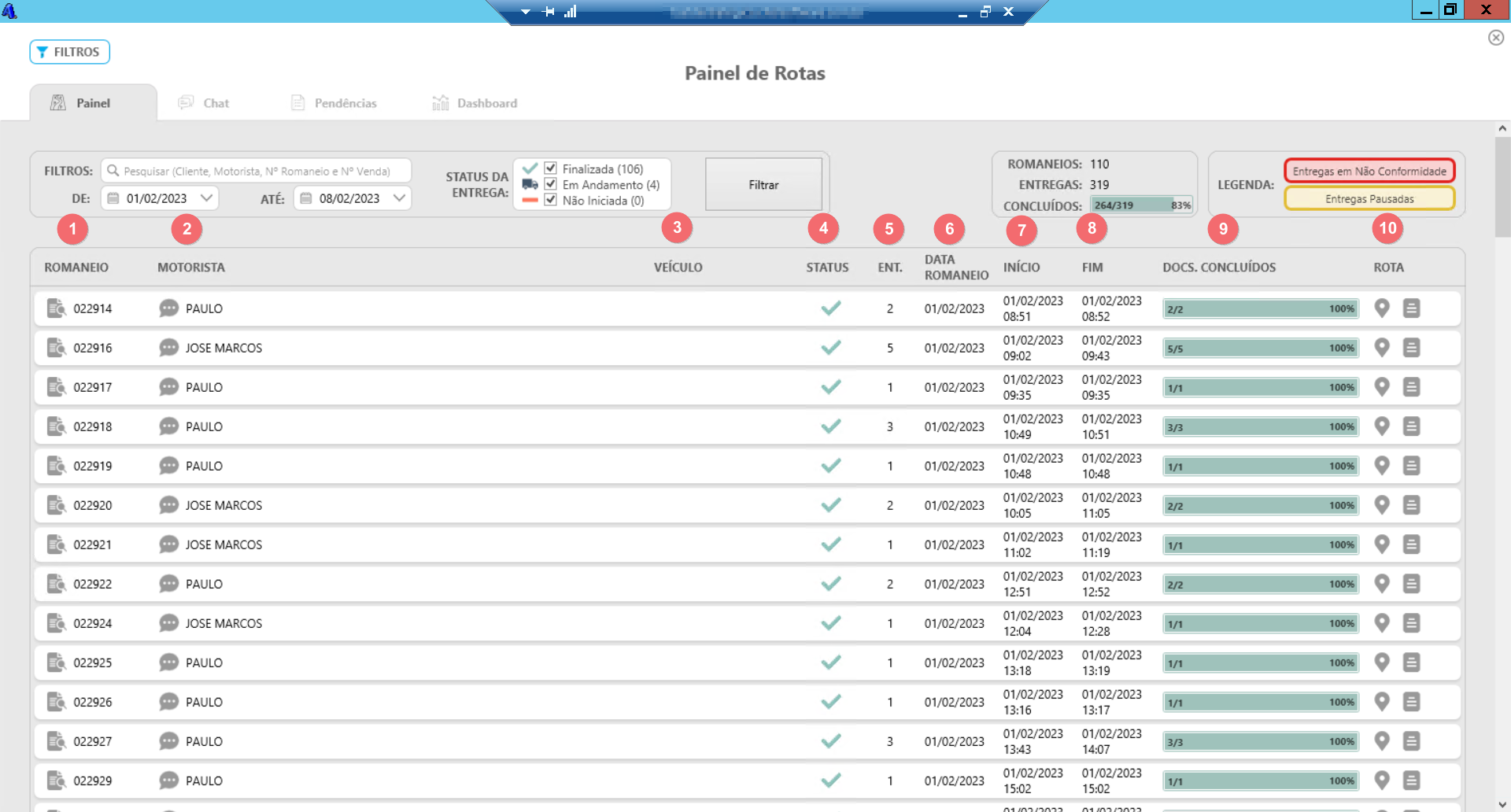
- [1] Romaneio: Número do romaneio. Ao clicar em
 , serão exibidos todos os documentos relacionados àquele romaneio. Para mais detalhes, consulte a documentação correspondente;
, serão exibidos todos os documentos relacionados àquele romaneio. Para mais detalhes, consulte a documentação correspondente; - [2] Motorista: Nome do motorista que realizou a entrega. Ao clicar em
 , é possível iniciar uma conversa com o motorista através do chat. Para mais detalhes, consulte a documentação correspondente;
, é possível iniciar uma conversa com o motorista através do chat. Para mais detalhes, consulte a documentação correspondente; - [3] Veículo: Exibe o veículo utilizado na entrega. Se no Fechamento do Romaneio não for informado o veículo, este campo ficará em branco;
- [4] Status: Exibe o status da entrega, podendo ser Finalizada
 , Em Andamento
, Em Andamento  , Não Iniciada
, Não Iniciada  ou Não Entregue
ou Não Entregue  ;
; - [5] Ent.: Quantidade de entregas no romaneio;
- [6] Data Romaneio: Data do romaneio;
- [7] Início: Data e hora inicial do romaneio;
- [8] Fim: Data e hora final do romaneio;
- [9] Docs Concluídos: Exibe o número de documentos (entregas) concluídos e a porcentagem de conclusão;
- [10] Rota: É possível visualizar o trajeto realizado pelo motorista e se verificar se houve ocorrências no romaneio. Ao clicar em
 , é possível visualizar o trajeto que o motorista está fazendo ou já fez. Para mais detalhes, consulte a documentação correspondente. Ao clicar em
, é possível visualizar o trajeto que o motorista está fazendo ou já fez. Para mais detalhes, consulte a documentação correspondente. Ao clicar em  , é possível verificar se houve ocorrências no romaneio. Para mais detalhes, consulte a documentação correspondente.
, é possível verificar se houve ocorrências no romaneio. Para mais detalhes, consulte a documentação correspondente.
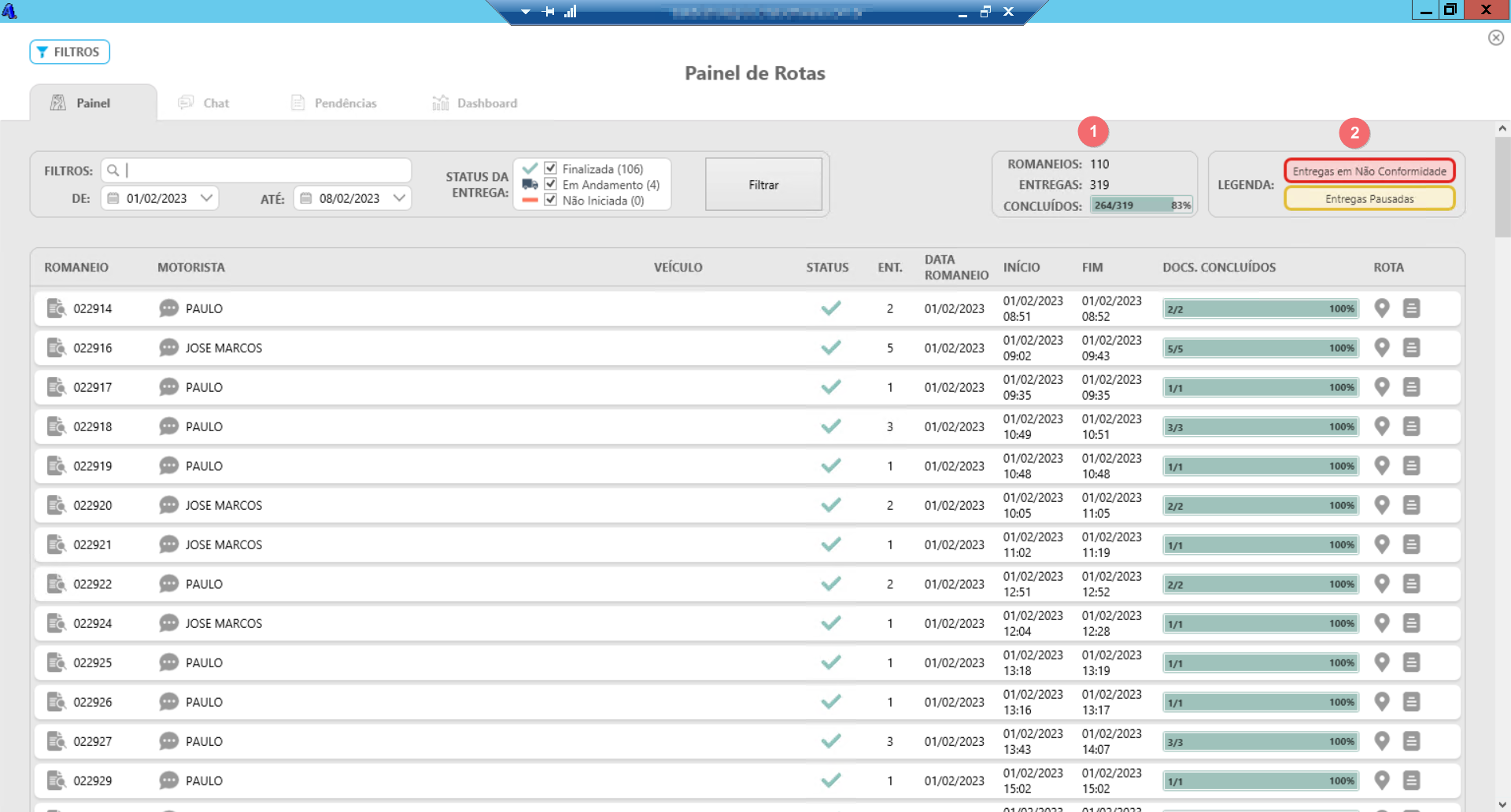
- [1] Quantidade total de Romaneios, Entregas e Entregas concluídas.
- [2] Sinalizações de Alerta: O painel inclui indicadores visuais para facilitar o monitoramento das entregas:
- Vermelho: Indica entregas que estão em Não Conformidade.
- Amarelo: Sinaliza as entregas que estão Pausadas.