O que é
Caminho para acessar
Para cadastrar o motorista, no menu principal do ERP Autcom, localizado à esquerda do sistema, clique no menu Cadastros [1], submenu Auxiliares [2], opção Motoristas [3]:
Caminho de acesso: Cadastros > Auxiliares > Motoristas – frmCadMotoristas
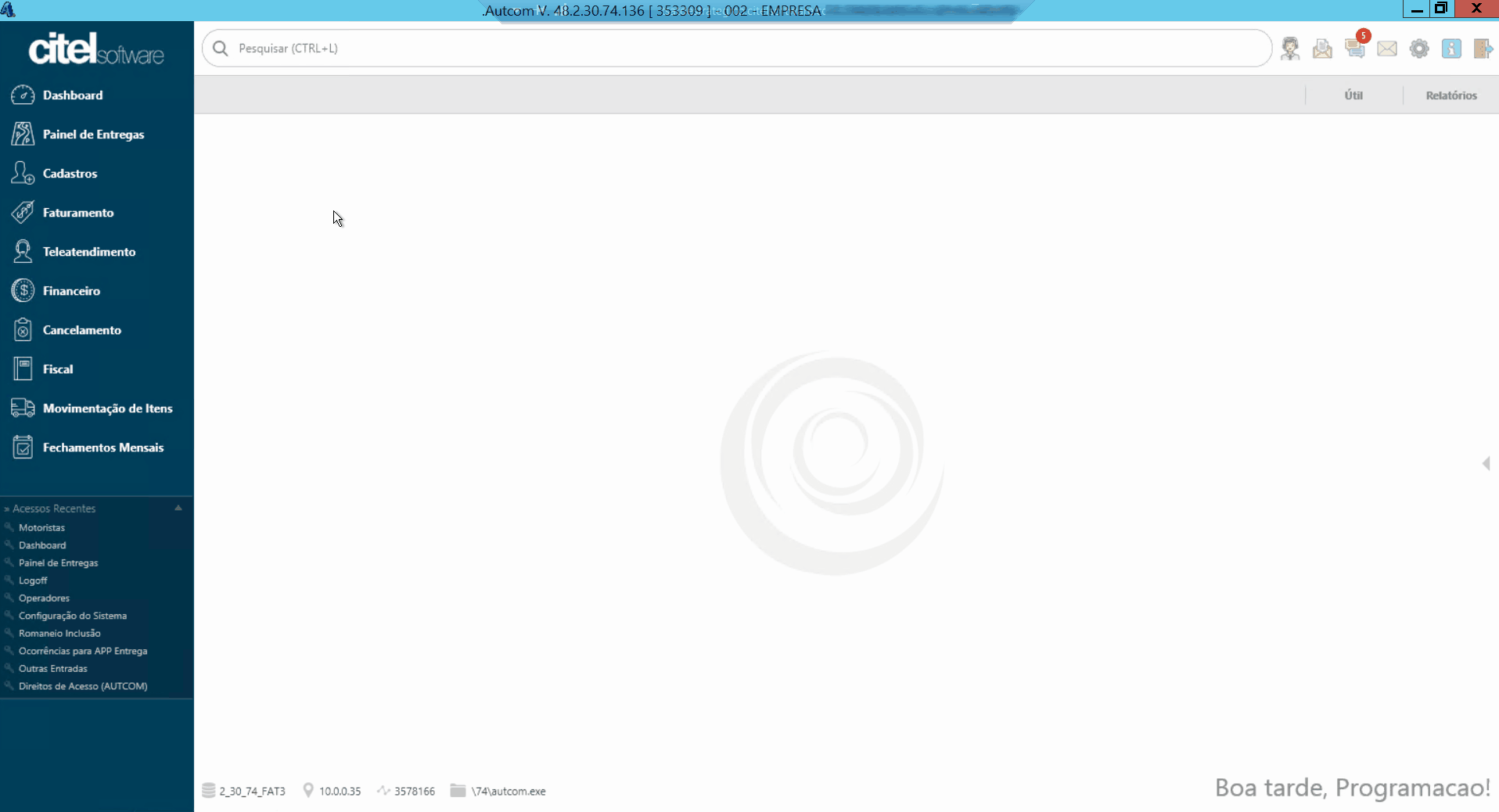
Para a versão clássica do ERP Autcom o caminho é:
Caminho de acesso: Principal/Manutenção de Cadastros/Auxiliares/Motoristas – frmCadMotoristas
Precisa Configurar
É necessário ter realizado as configurações do aplicativo Entregas, clique aqui e consulte a documentação.
É necessário ter cadastrado o veículo, através do caminho: Principal > Manutenção de Cadastros > Veículos > Cadastro de Veículos.
Direito de Acesso
Para execução dessa atividade, é necessário liberar o seguinte direito de acesso no ERP Autcom:
- Principal > Manutenção de Cadastros > Auxiliares > Motoristas
Para saber mais sobre liberação de direito de acesso no ERP Autcom, consulte a atividade Liberar Direito de Acesso (AUTCOM).
Como Fazer
Para cadastrar o motorista, no menu principal do ERP Autcom, localizado à esquerda do sistema, clique no menu Cadastros [1], submenu Auxiliares [2], opção Motoristas [3]. A tela Cadastro de Motorista será exibida.
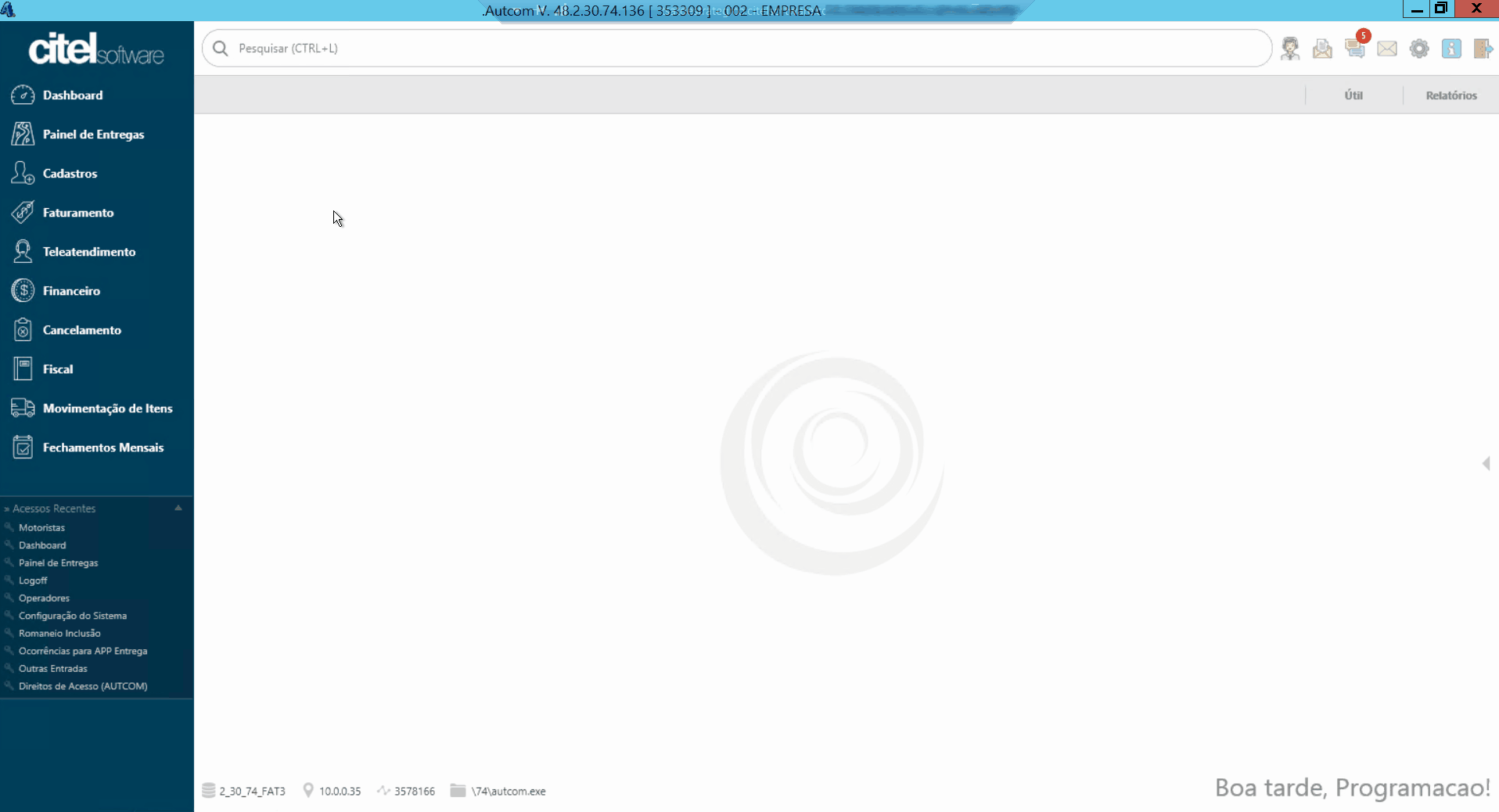
Na tela de Cadastro de Motorista, você pode realizar três ações: Incluir, Alterar e Excluir.
A seguir, será apresentado o passo a passo para executar cada uma dessas ações.
Incluir motorista
Para adicionar um novo motorista, na aba 1 – Geral, clique em INCLUIR [1] e informe os campos:
- [2] Código: Código de identificação único do motorista.
- [3] Situação: Indique A para Ativo ou I para Inativo.
- [4] Nome: Nome completo do motorista.
- [5] Veículo: Insira a placa do veículo e pressione Enter no teclado. Certifique-se de que o veículo tenha sido previamente cadastrado em Principal > Manutenção de Cadastros > Veículos > Cadastro de Veículos.
- [6] CPF: Número do CPF do motorista.
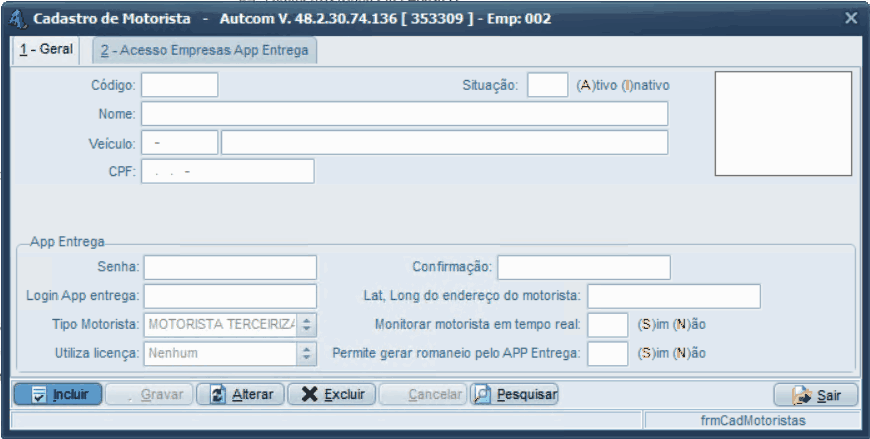
No agrupamento App Entrega, informe:
- [1] Senha: Defina a senha que o motorista utilizará para acessar o aplicativo;
- [2] Confirmação: Redigite a senha para confirmação;
- [3] Login App entrega: Nome de usuário que o motorista usará para acessar o aplicativo de entrega;
- [4] Lat. Long do endereço do motorista: Coordenadas de latitude e longitude do endereço do motorista;
- [5] Tipo Motorista: Escolha entre Próprio ou Terceirizado;
- [6] Monitorar motorista em tempo real: Insira S para permitir o acompanhamento do deslocamento do motorista em tempo real no Painel de Entregas;
- [7] Utilizar licença: Escolha entre Nenhum, Carro ou Moto;
- [8] Permite gerar romaneio pelo APP Entrega: Selecione Sim para permitir que o entregador crie novos romaneios com itens não entregues.

Após finalizar o preenchimento da aba 1 – Geral, clique na aba 2 – Acesso empresa App Entrega [1] para definir qual empresa o usuário do aplicativo terá acesso e, consequentemente, aos romaneios da loja.
Após informar os campos, clique em GRAVAR [2] para salvar o cadastro do motorista.
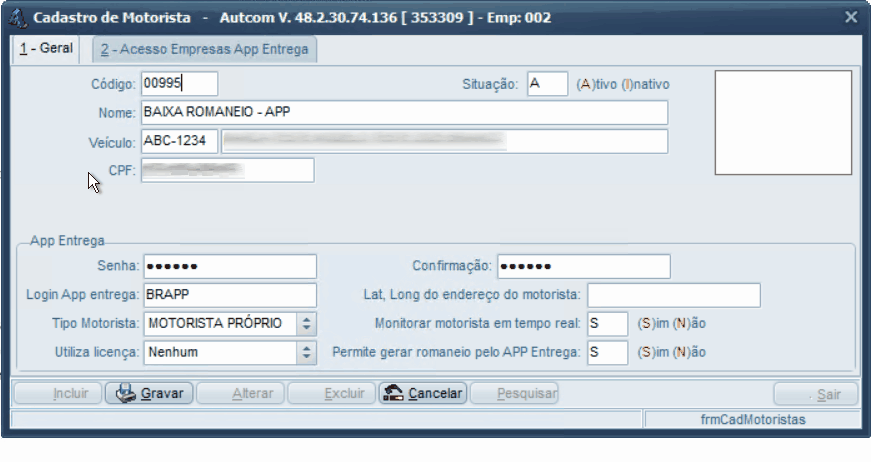
Uma vez concluído esse processo, o cadastro do motorista será salvo e estará disponível para o motorista acessar o aplicativo Entregas.
Alterar motorista
Para editar um motorista cadastrado, clique em PESQUISAR [1] e a tela de consulta será exibida. Informe um dos campos disponíveis e pressione Enter no teclado [2], dê dois cliques no motorista que quer editar [3] e clique em ALTERAR [4]. Após alterar os campos desejados, clique em GRAVAR [5].
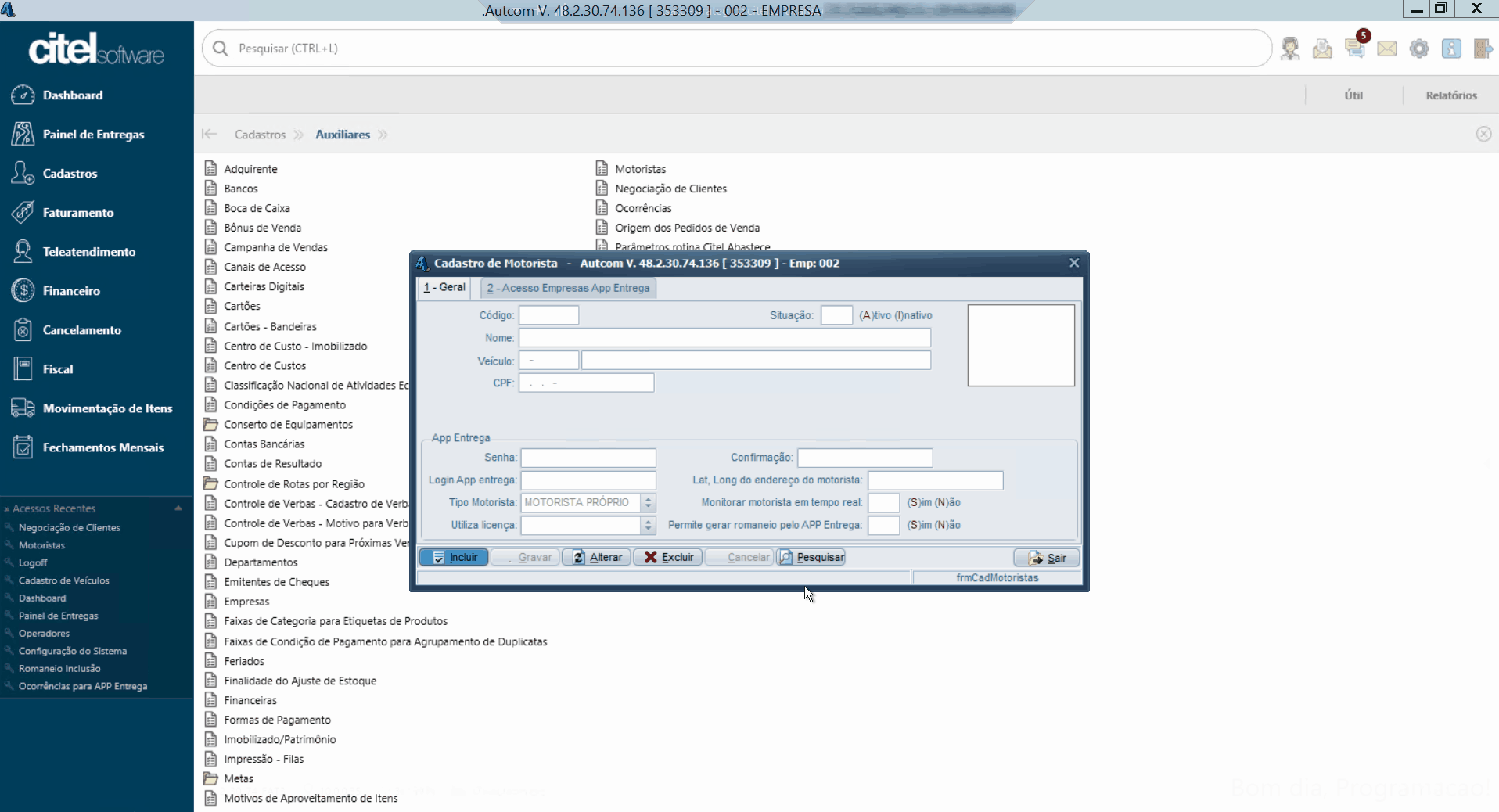
Uma vez concluído esse processo, o cadastro do motorista será salvo e estará disponível para o motorista acessar o aplicativo Entregas.
Excluir motorista
Para excluir um motorista cadastrado, clique em PESQUISAR [1] e a tela de consulta será exibida. Informe um dos campos disponíveis e pressione Enter no teclado [2], dê dois cliques no motorista que quer excluir [3] e clique em EXCLUIR [4]. A mensagem de confirmação será exibida, clique em SIM [5].
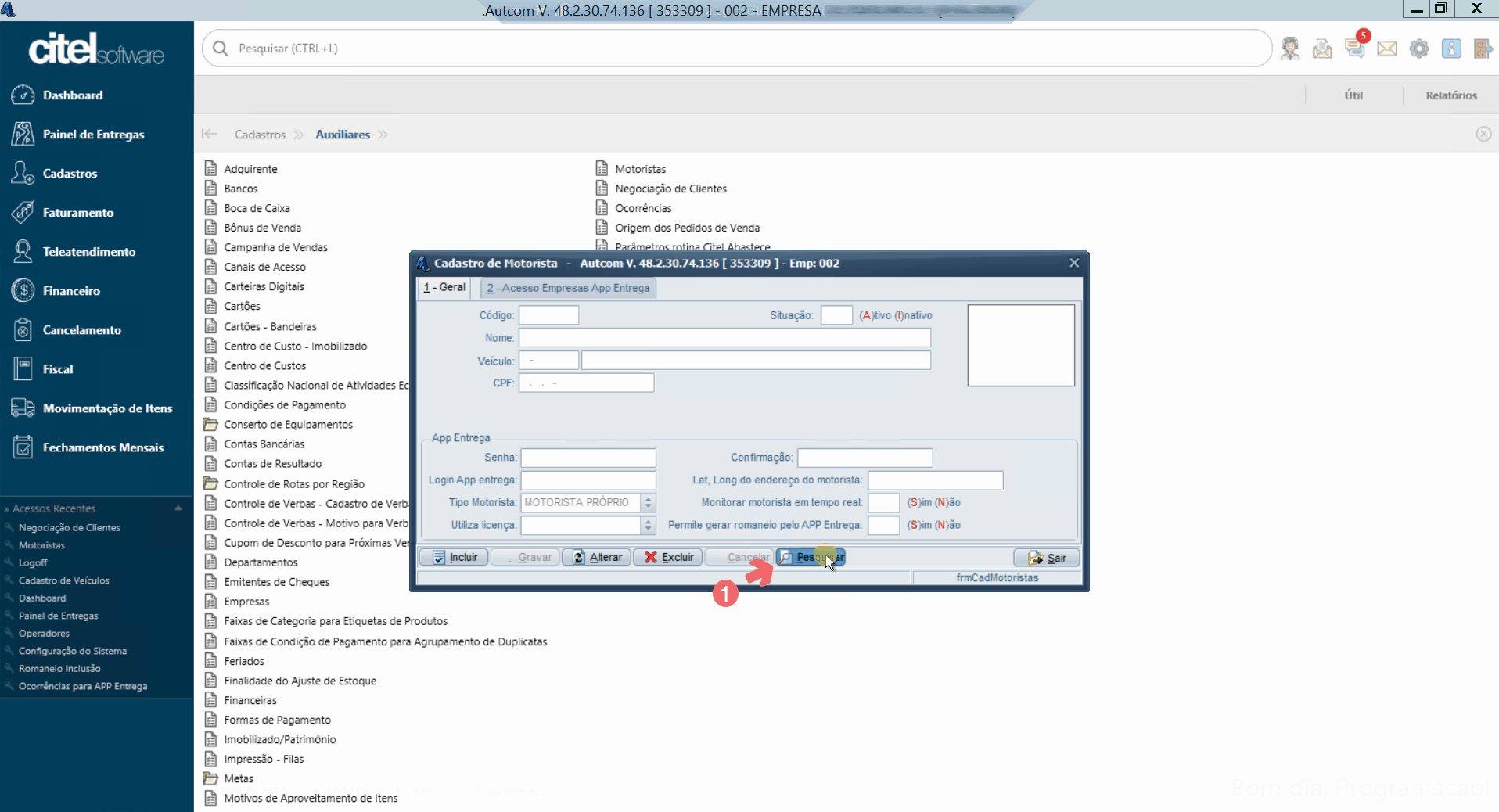
Uma vez concluído esse processo, o cadastro do motorista será excluído e não estará mais disponível para o motorista acessar o aplicativo Entregas.