O que é
A geração automática de contas a receber otimiza o registro de cobranças ao vincular transações diretamente ao módulo financeiro. Essa funcionalidade acelera os processos, reduz erros e proporciona um controle mais eficiente sobre os pagamentos futuros, aumentando a precisão e a eficácia da gestão financeira da empresa.
Na tela de Geração Automática de Contas a Receber, o operador pode incluir várias duplicatas de uma só vez. Para isso, basta informar o valor total da duplicata e a quantidade de parcelas. Com base nessas informações, o sistema gera automaticamente todas as duplicatas, eliminando a necessidade de inserção manual de cada uma delas. Esse processo garante maior agilidade, rapidez no cadastro e reduz a possibilidade de erros de digitação.
Este documento apresenta o passo a passo para realizar a geração automática de contas a receber.
Caminho para acessar
Para realizar a geração automática de contas a receber, no menu principal do ERP Autcom, localizado à esquerda do sistema clique na opção Financeiro [1], submenu Contas a Receber [2], opção Geração automática [3]:
Caminho de acesso: Financeiro/Contas a Receber/Geração automática – frmGerAutCadCtaReceber
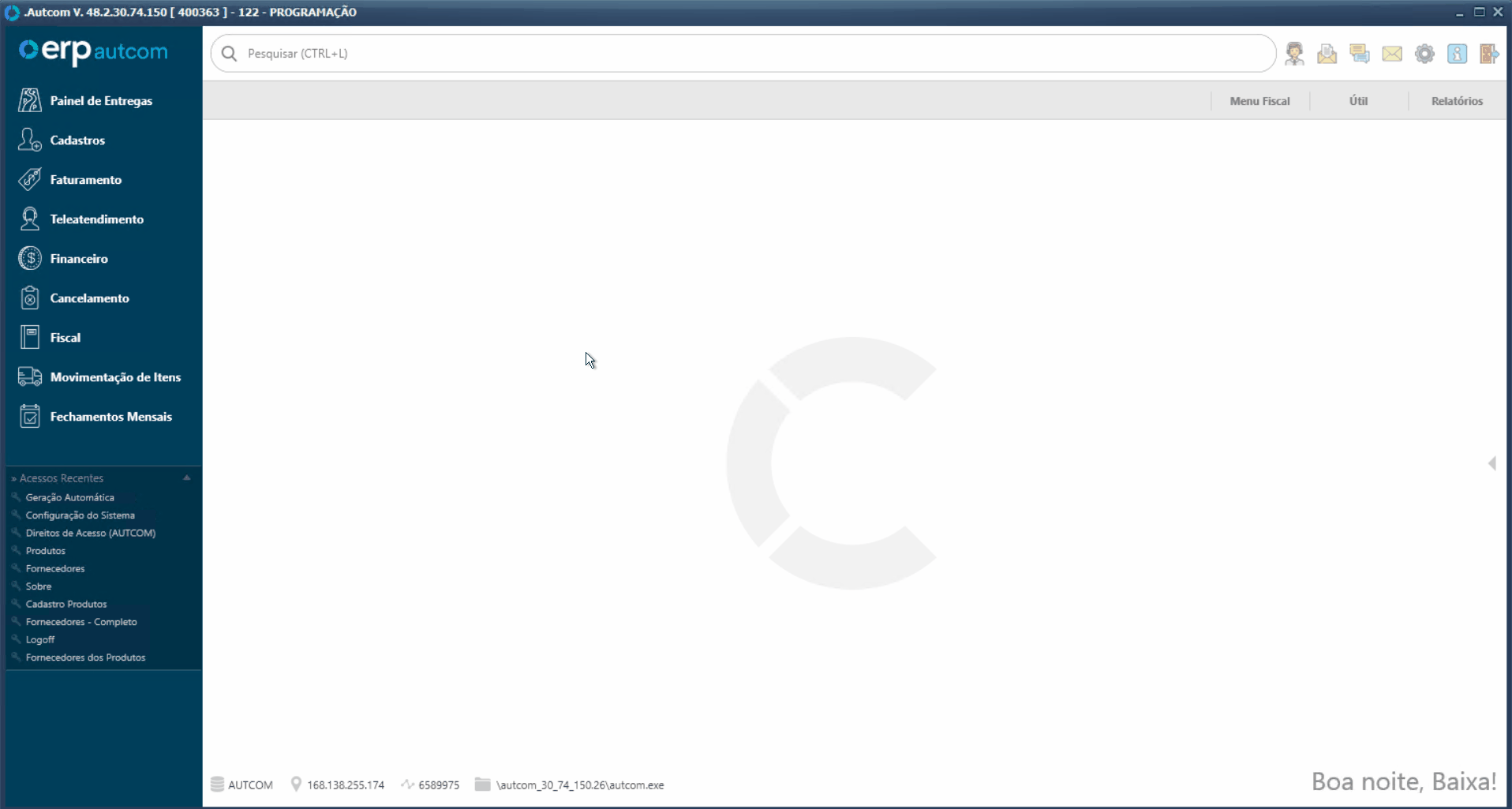
Para a versão clássica do ERP Autcom o caminho é:
Caminho de acesso: Principal/Controle Financeiro/Contas a Receber/Geração automática – frmGerAutCadCtaReceber
Precisa configurar
Direito de Acesso
Para execução dessa atividade, é necessário liberar os seguintes direitos de acesso:
DIREITO DE ACESSO (AUTCOM)
- Principal > Controle Financeiro > Contas a Receber > Geração automática.
Avalie os direitos abaixo e libere-os para o operador, se necessário:
- Direitos de Acesso > Contas a Receber > Permitir data de cadastro de duplicata de contas a receber inferior a data atual.
Para saber mais sobre liberação de direito de acesso no ERP Autcom, consulte a atividade Liberar Direito de Acesso (AUTCOM).
Configurações
Para execução dessa atividade, defina as configurações abaixo conforme as orientações e a necessidade da empresa:
| Código | Descrição | Opção |
| CFG_USAGAG | Utilizar ”Geração de Duplicatas à Receber (AG)” e ”Geração de Nota de Débito (AG)”? | Selecione Sim ou Não |
| CFG_CELCLI | Na Geração de Duplicatas à Receber – AG com gatilho de whatsapp “BOLETO APÓS O FATURAMENTO” ativo, realizar envio direto para o número do cadastro de clientes sem abrir tela para editar contato? | Selecione Sim ou Não |
| CFG_CALVEN | Calcular Venc. do Agrup. Automático, quando Venc. das Dup. for igual? (Agrupamento Tradicional) | Selecione Sim ou Não |
| CFG_PCTRDG | Portador – Geração de Duplicata à Receber (AG) | Informe o Portador |
| CFG_PCTRDR | Portador – Geração de Duplicata à Receber (filtro) | Informe o Portador |
| CFG_PCTRAG | Portador – Geração de Nota de Débito (AG) | Informe o Portador |
| CFG_PCTNDR | Portador – Geração de Nota de Débito (Filtro) | Informe o Portador |
| CFG_FAICND | Utilizar cadastro de faixas de condição de pagamento para agrupamento de duplicatas da seguinte forma: | Selecione Utilizar o mesmo cadastro ou Utilizar dois cadastros |
Como fazer
Para realizar a geração automática de contas a receber, no menu principal do ERP Autcom, localizado à esquerda do sistema clique na opção Financeiro [1], submenu Contas a Receber [2], opção Geração automática [3]:
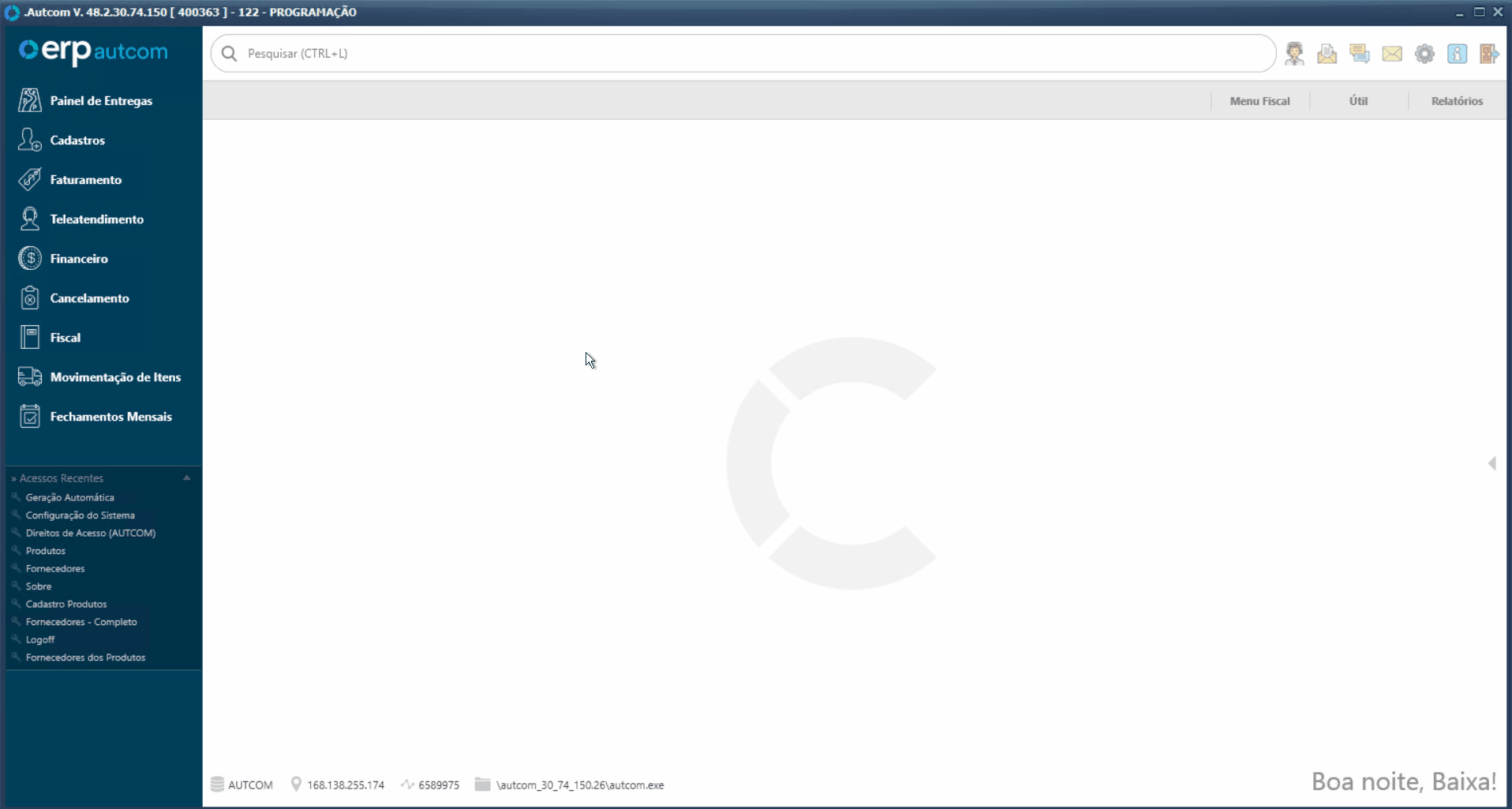
Na tela Geração Automática de Contas a Receber informe os seguintes campos:
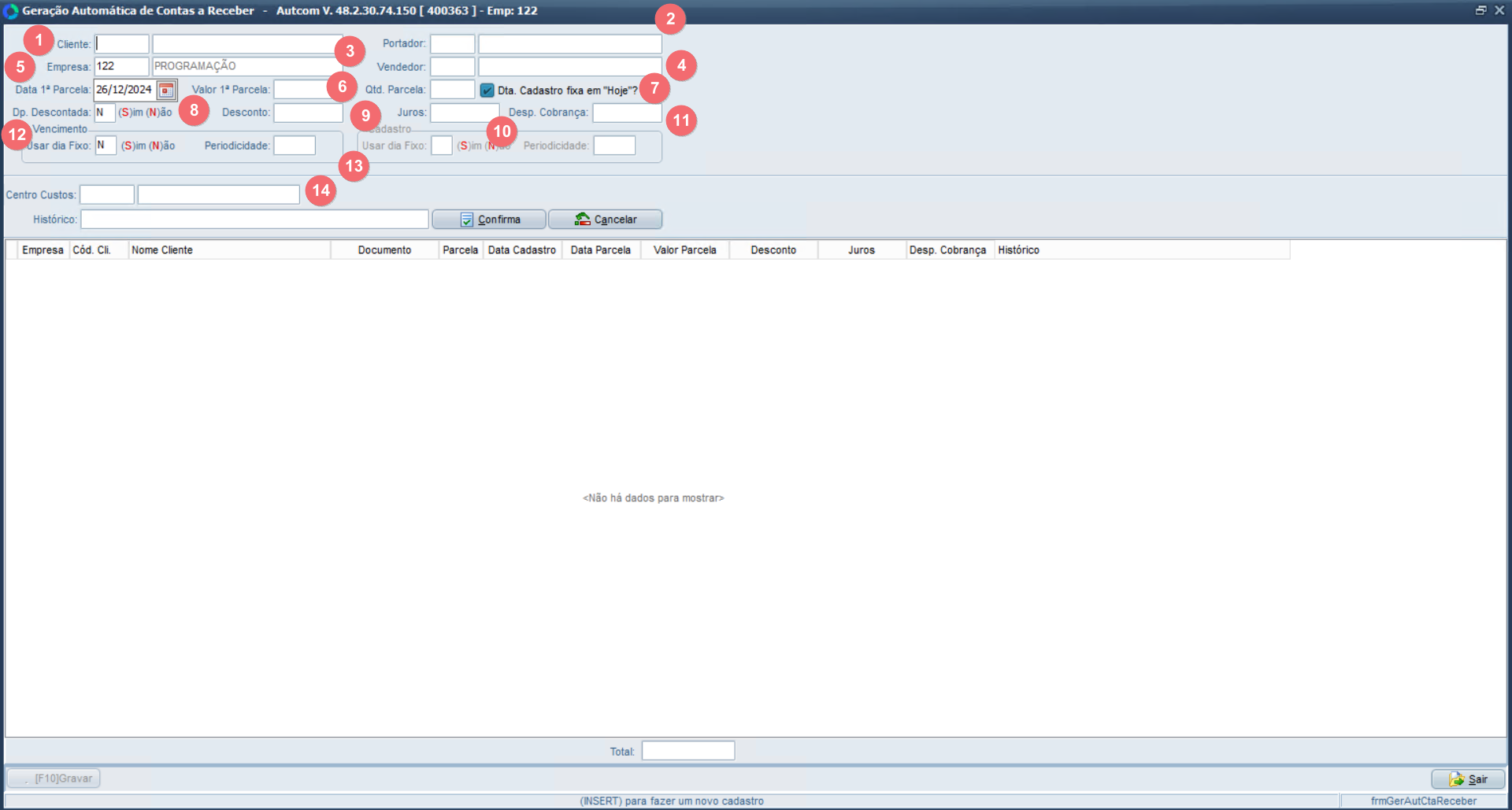
- [1] Cliente: informe o cliente ou pressione / para pesquisar e selecionar o cliente desejado.
- [2] Portador: digite o código do portador ou pressione / para pesquisar e selecionar o portador desejado. Caso seja necessário cadastrar um portador, consulte a atividade Cadastrar Portador.
- [3] Empresa: preenchido com o código da empresa logada no sistema no momento da inclusão. Caso necessário alteração, basta digitar o código da empresa ou pressionar / para pesquisar e selecionar a empresa desejada.
- [4] Vendedor: informe o vendedor ou pressione / para pesquisar e selecionar o vendedor desejado.
- [5] Dta 1ª Parcela: informe a data da primeira parcela. O vencimento das demais parcelas será calculado de acordo com essa data e o que for definido em Vencimento
- [6] Vlr 1ª Parcela: informe o valor das parcelas.
- [7] Qtd. Parcela: informe a quantidade de parcelas. O sistema permite um máximo de 26 parcelas.
- Dta. Cadastro fixa em “Hoje”?: ao selecionar essa opção, a data de cadastro de todas as parcelas serão iguais a data do dia da geração das duplicatas. Se não selecionar, será necessário informar como será definida a data de cadastro em Cadastro.
- [8] Dp. Descontada: informe S, para descontar a duplicata ou N, para não descontar.
- [9] Desconto: informe o valor de desconto que será aplicado caso a conta seja paga até o dia de vencimento.
- [10] Juros: informe a porcentagem de juros a ser cobrado em caso de atraso do pagamento.
- [11] Desp. Cobrança: informe o valor da despeda de cobrança, caso seja necessário.
- [12] Vencimento:
- Usar dia Fixo:
- Digite S para que o vencimento das parcelas seja fixo. Por exemplo, Dta 1ª Parcela = 26/08/2024, então as próximas parcelas vencerão sempre no dia 26 do mês correspondente.
- Digite N para que o vencimento seja calculado de acordo com a Periodicidade que você definir.
- Usar dia Fixo:
- [13] Cadastro: Este campo ficará habilitado caso o campo Dta. Cadastro fixa em “Hoje”? não estiver selecionado.
- Usar dia Fixo:
- Digite S para que a data de cadastro seja fixa. Nesse caso o mês vai acompanhar o mês de vencimento.
- Digite N para que a data de cadastro seja calculada de acordo com a periodicidade que você definir.
- Usar dia Fixo:
- [14] Centro de Custos: digite o código do centro de custo ou pressione / para pesquisar e selecionar o centro de custo desejado. Caso seja necessário cadastrar um centro de custos, consulte a atividade Cadastrar Centro de Custos.
Preenchidos os campos, clique em CONFIRMAR [1] e confira na tabela como serão lançadas as duplicatas. Se necessário, você pode ajustar os valores dos campos [2] clicando sobre eles. Na parte inferior da tela, é exibido o valor total da conta [3]:
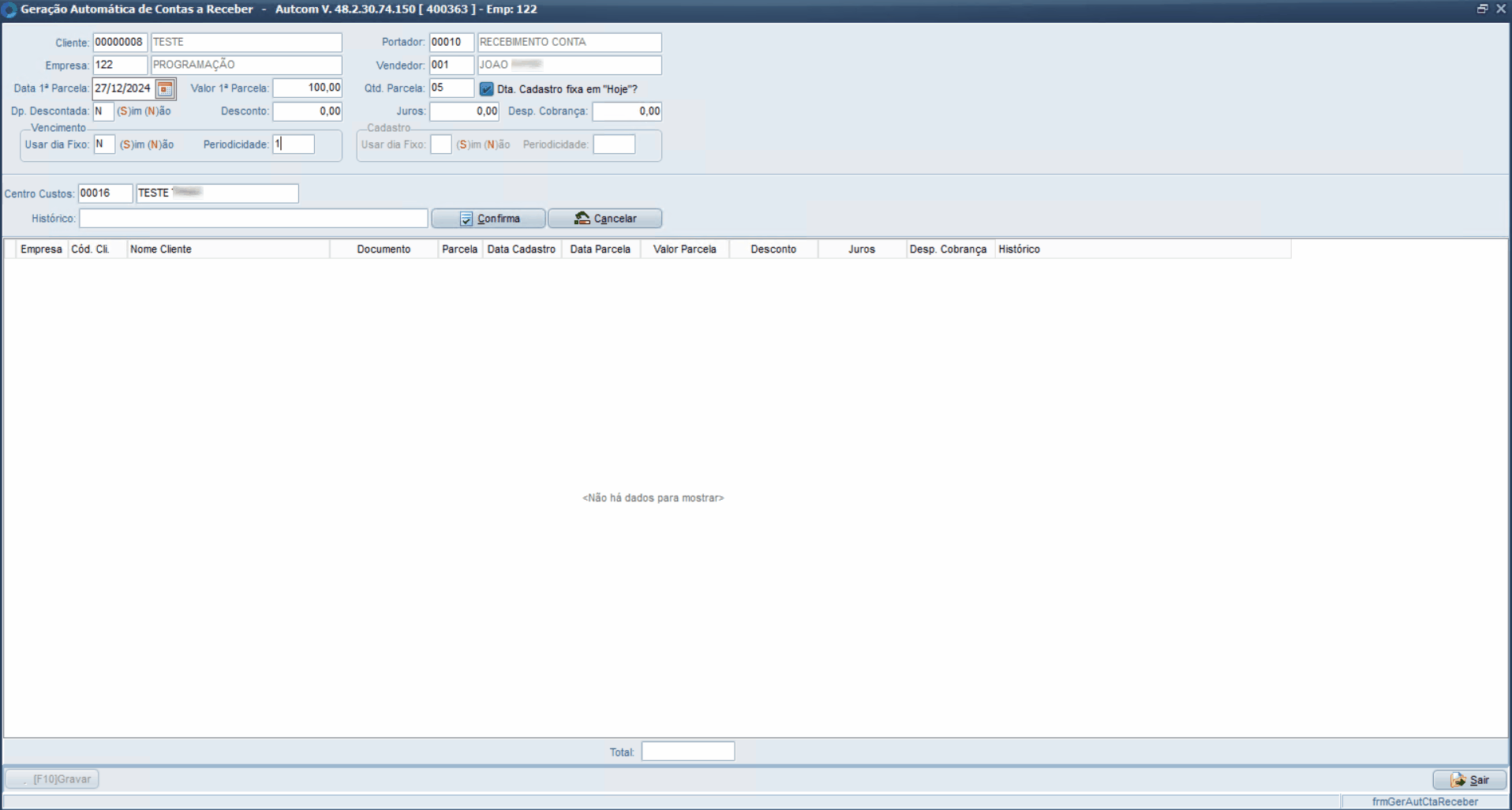
Estando de acordo, clique no botão [F10] GRAVAR [1] para finalizar o lançamento, confirme a ação clicando em SIM [2] na mensagem seguinte e, por fim, clique em OK [3]:
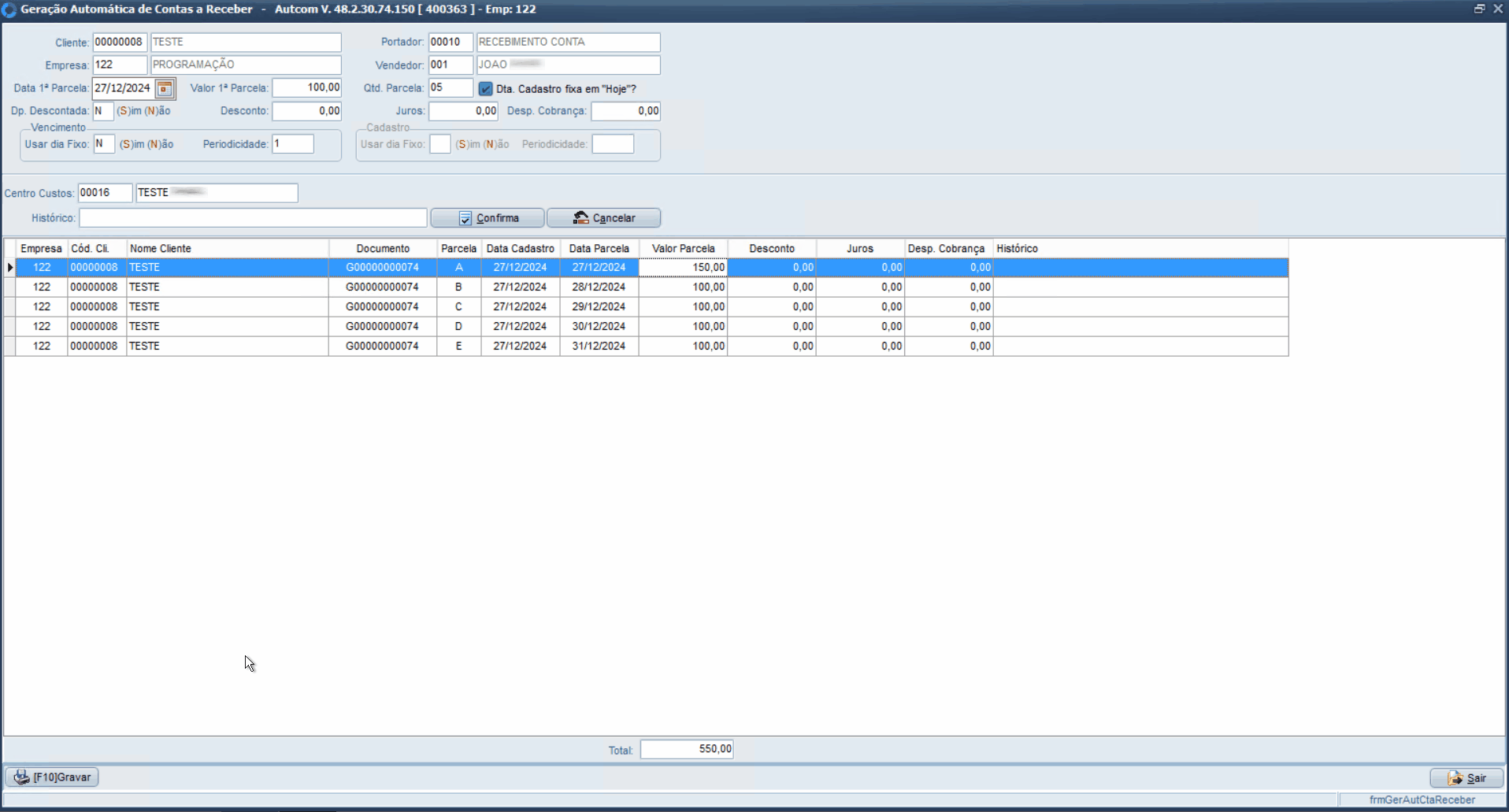
Anexo 1 – Utilizar o comando / para pesquisar e selecionar um registro
Para pesquisar o cadastro relacionado a um campo específico, acesse esse campo e pressione a tecla / [1] no teclado. Isso abrirá a tela de consulta, onde você pode usar os filtros disponíveis para encontrar o registro desejado. Você pode aplicar quantos filtros forem necessários.
Depois de digitar o(s) termo(s) de busca, pressione Enter [2]. Selecione o registro desejado [3] e confirme a seleção clicando em CONFIRMAR [4]. O campo será preenchido automaticamente com o registro selecionado [5]. Veja um exemplo de utilização no Guia Visual abaixo:
