O que é
Gerenciar corretamente o Contas a Pagar é importante para a saúde financeira da empresa. Lançar as contas a pagar de forma precisa ajuda a manter o fluxo de caixa equilibrado, facilitar operações eficientes e construir relações confiáveis com fornecedores. Além disso, garante o cumprimento das obrigações legais e fornece dados úteis para decisões estratégicas. Isso contribui para a sustentabilidade e o crescimento da empresa ao longo do tempo.
No ERP Autcom, muitas contas a pagar são lançadas automaticamente, como as provenientes da entrada de mercadorias. Para contas que não são lançadas automaticamente, é necessário fazer o lançamento manual. Esse lançamento pode ser realizado de duas formas, dependendo do número de parcelas que compõem a conta a pagar:
- Se a conta a pagar possui apenas uma parcela, é necessário fazer o lançamento individual da duplicata. Para saber mais informações sobre essa atividade, clique aqui.
- Se a conta a pagar possui mais de uma parcela (A, B, C, e assim por diante), deve ser feito um lançamento para cada parcela no sistema. Nesta atividade, vamos explicar como realizar a geração automática de contas a pagar, onde lançamos de uma só vez todas as parcelas.
Caminho para acessar
Para realizar a geração automática de contas a pagar, no menu principal do ERP Autcom, localizado à esquerda do sistema clique na opção Financeiro [1], submenu Contas a Pagar [2], opção Geração automática [3]:
Caminho de acesso: Financeiro/Contas a Pagar/Geração automática – frmGerAutCadCtaPagar
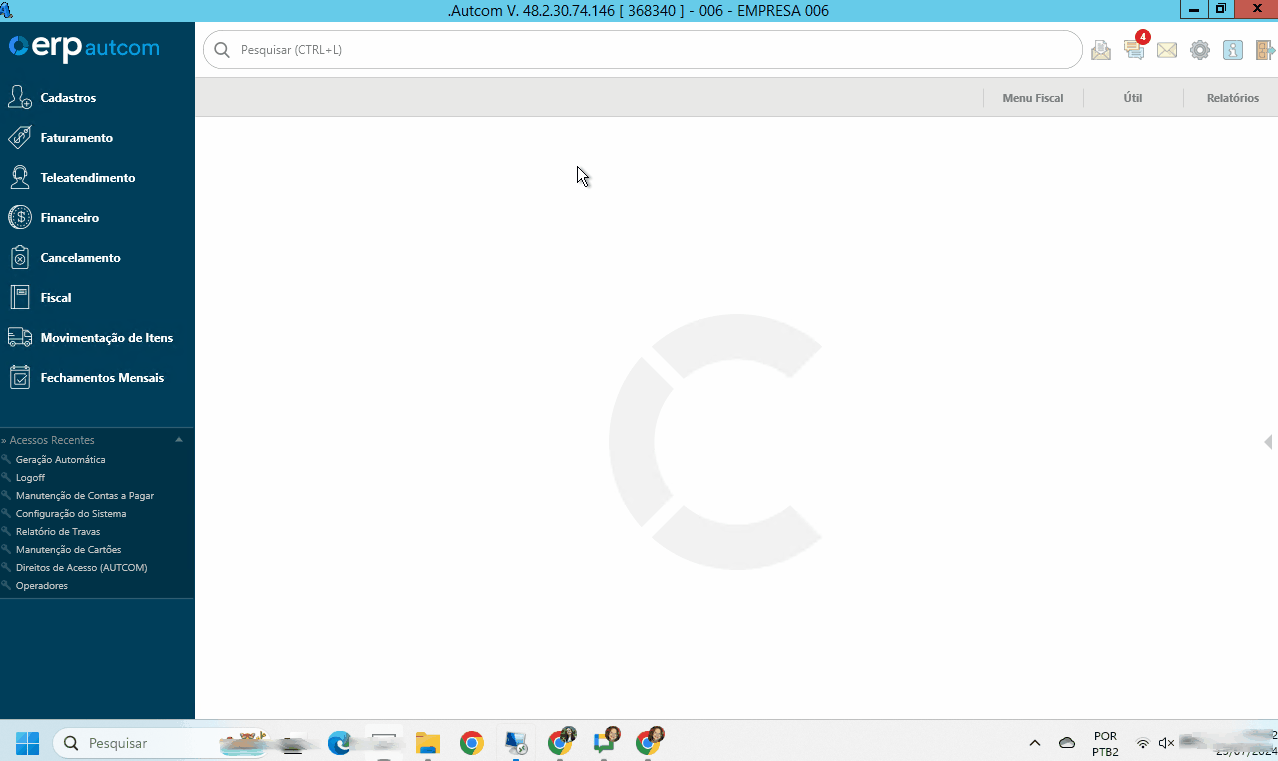
Para a versão clássica do ERP Autcom o caminho é:
Caminho de acesso: Principal/Controle Financeiro/Contas a Pagar/Geração automática – frmGerAutCadCtaPagar
Precisa configurar
Direito de Acesso
Para execução dessa atividade, é necessário liberar os seguintes direitos de acesso:
DIREITO DE ACESSO (AUTCOM)
- Principal > Controle Financeiro > Contas a Pagar > Geração automática.
Avalie os direitos abaixo e libere-os para o operador, se necessário:
- Direitos de Acesso > Contas a pagar > Permitir data de cadastro de duplicata de contas a pagar inferior a data atual.
Para saber mais sobre liberação de direito de acesso no ERP Autcom, consulte a atividade Liberar Direito de Acesso (AUTCOM).
Configurações
Para execução dessa atividade, defina as configurações abaixo conforme as orientações e a necessidade da empresa:
| Código | Descrição | Opção |
| CFG_VEIOBO | Ao incluir Contas a Pagar, preencher com (S)im, (N)ão, ou deixar em branco o campo Veio Boleto? | Escolha entre as opções: Sim, Não ou Branco.
O campo Veio Boleto na Manutenção de Contas a Pagar será preenchido de acordo com essa configuração. |
| CFG_VEIONF | Ao incluir Contas a Pagar, preencher com (S)im, (N)ão, ou deixar em branco o campo Veio NF? | Escolha entre as opções: Sim, Não ou Branco.
O campo Veio NF na Manutenção de Contas a Pagar será preenchido de acordo com essa configuração. |
| CFG_CTPOBE | Obrigar o preenchimento do Centro de Custos na manutenção de contas a pagar? | Quando selecionado Sim, ao lançar o contas a pagar, será obrigatório preencher o campo Centro de Custos.
Quando selecionado Não, ao lançar o contas a pagar, não será obrigatório preencher o campo Centro de Custos. |
| CFG_CTPOBP | Obrigar o preenchimento do portador na manutenção de contas a pagar? | Quando selecionado Sim, ao lançar o contas a pagar, será obrigatório preencher o campo Portador.
Quando selecionado Não, ao lançar o contas a pagar, não será obrigatório preencher o campo Portador. |
| CFG_IMP_CP | Pede impressão de CP | Quando selecionado Sim, ao gravar o lançamento da conta a pagar o sistema perguntará se deseja imprimir o Controle de Pagamento (CP).
Para impressão do CP é necessário definir o layout da impressão e a quantidade de vias respectivamente nas configurações CFG_LAY_CP (Layout de impressão do CP) e CFG_VIASCP (Quantidade de vias para impressão).
Quando selecionado Não, o Controle de Pagamento não será impresso. |
| CFG_LAY_CP | Layout de Impressão do CP | Selecione o layout para impressão do Controle de Pagamento (CP):
|
| CFG_VIASCP | Quantidade de vias para impressão do CP | Defina a quantidade de vias para impressão do Controle de Pagamento (CP). |
| CFG_USACTF | Quando lançar contas a pagar para um fornecedor, permitir somente informar plano de contas vinculados ao fornecedor? | Quando selecionado Sim, obrigatoriamente o plano de contas informado no lançamento deverá ser um vinculado ao cadastro do fornecedor associado à duplicata.
Quando selecionado Não, qualquer plano de contas poderá ser informado no lançamento do contas a pagar. |
Como fazer
Para realizar a geração automática de contas a pagar, no menu principal do ERP Autcom, localizado à esquerda do sistema clique na opção Financeiro [1], submenu Contas a Pagar [2], opção Geração automática [3]:
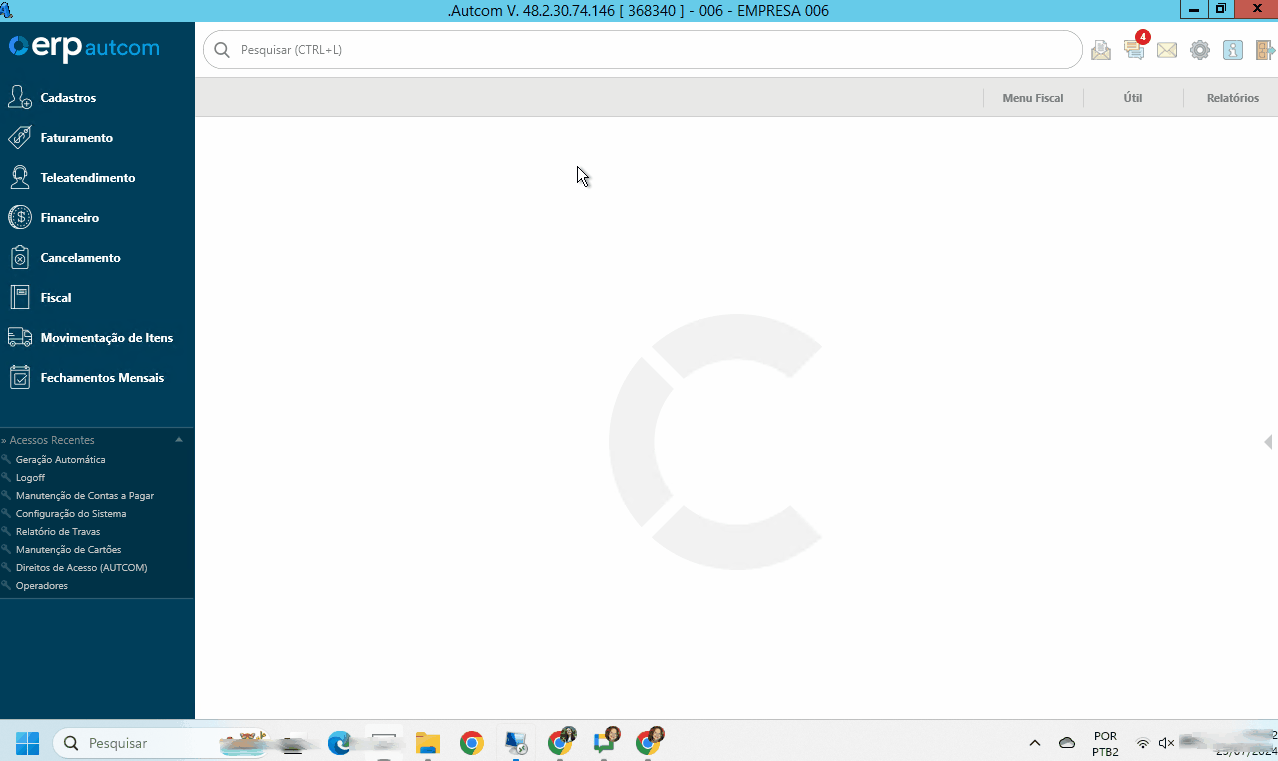
Na tela Geração Automática de Contas a Pagar os campos são preenchidos como segue, começando por:
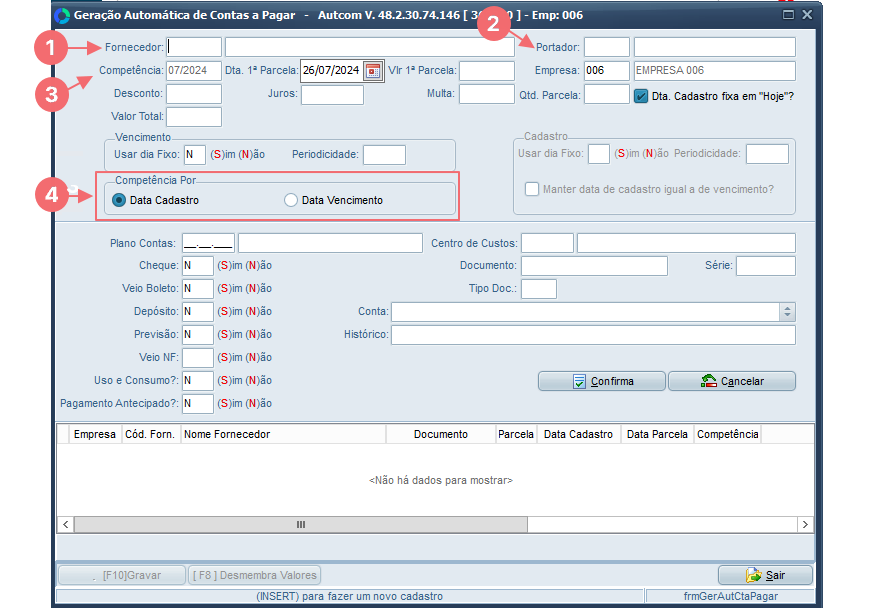
- [1] Fornecedor*: campo obrigatório. Digite o código do fornecedor ou pressione / para pesquisar e selecionar o fornecedor desejado.
- [2] Portador*: digite o código do portador ou pressione / para pesquisar e selecionar o portador desejado. Caso seja necessário cadastrar um portador, consulte a atividade Cadastrar Portador.
- [3] Competência: esse campo não é editável. Ele será definido para as duplicatas de acordo com a opção escolhida em Competência Por.
- [4] Competência Por:
- Se selecionado Data Cadastro, a competência de todas as duplicatas serão referente ao mês da data de cadastro. Por exemplo, Data Cadastro = 26/07/2024, então a competência para todas as duplicatas será 07/2024.
- Se selecionado Data Vencimento, a competência da duplicata acompanhará o seu vencimento. Por exemplo:
- Data Vencimento Duplicata A = 26/07/2024, a competência para a duplicata será 07/2024.
- Data Vencimento Duplicata B = 26/08/2024, a competência para a duplicata será 08/2024.
Continuando, temos:
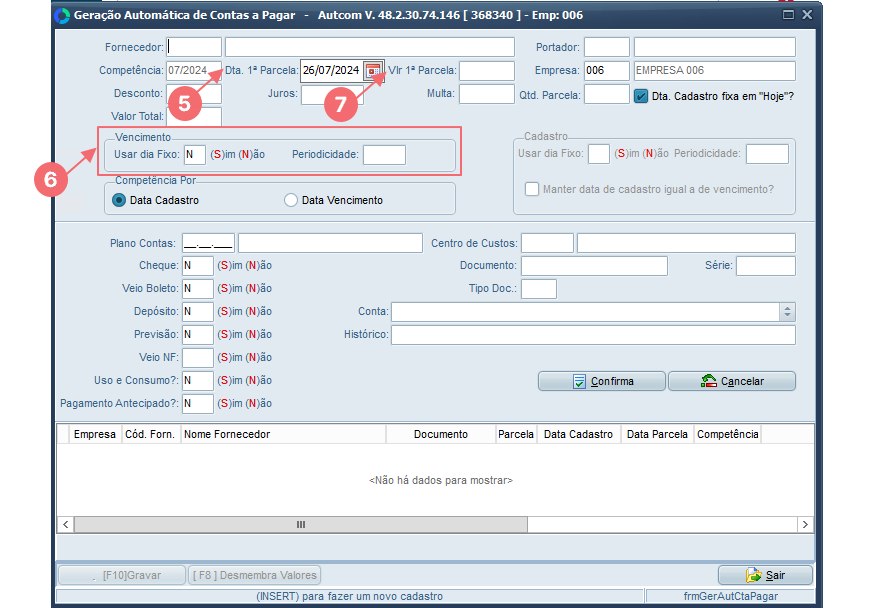
- [5] Dta 1ª Parcela: informe a data da primeira parcela. O vencimento das demais parcelas será calculado de acordo com essa data e o que for definido em Vencimento
- [6] Vencimento:
- Usar dia Fixo:
- Digite S para que o vencimento das parcelas seja fixo. Por exemplo, Dta 1ª Parcela = 26/08/2024, então as próximas parcelas vencerão sempre no dia 26 do mês correspondente.
- Digite N para que o vencimento seja calculado de acordo com a Periodicidade que você definir.
- Usar dia Fixo:
- [7] Vlr 1ª Parcela: informe o valor das parcelas.
Seguindo com o preenchimento, informe a empresa e os valores para desconto, juros e multa:
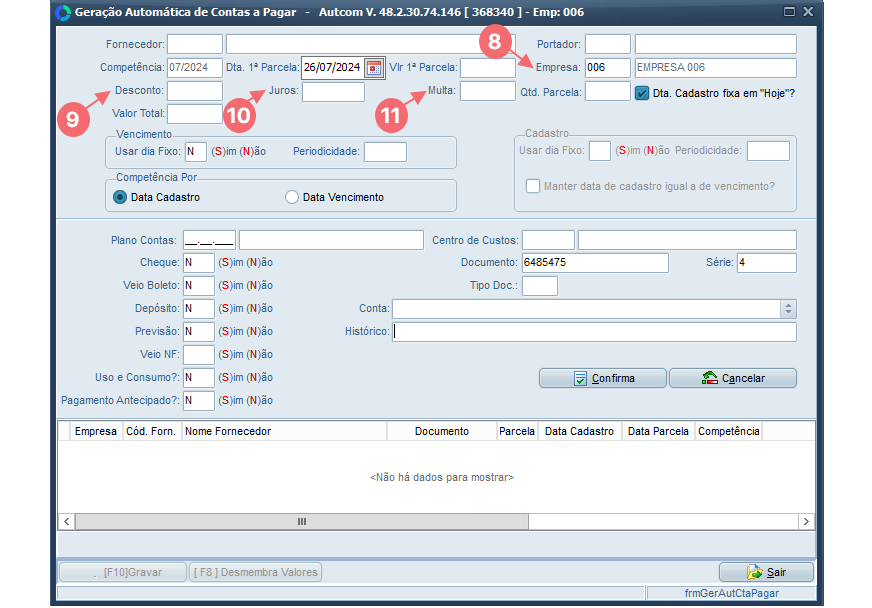
- [8] Empresa*: preenchido com o código da empresa logada no sistema no momento da inclusão. Caso necessário alteração, basta digitar o código da empresa ou pressionar / para pesquisar e selecionar a empresa desejada.
- [9] Desconto: informe o valor de desconto que será aplicado caso a conta seja paga até o dia de vencimento.
- [10] Juros: informe a porcentagem de juros a ser cobrado em caso de atraso do pagamento.
- [11] Multa: informe o valor da multa a ser cobrada em caso de atraso do pagamento.
Continuando, informe a quantidade de parcelas e defina como será data de cadastro dessas parcelas:
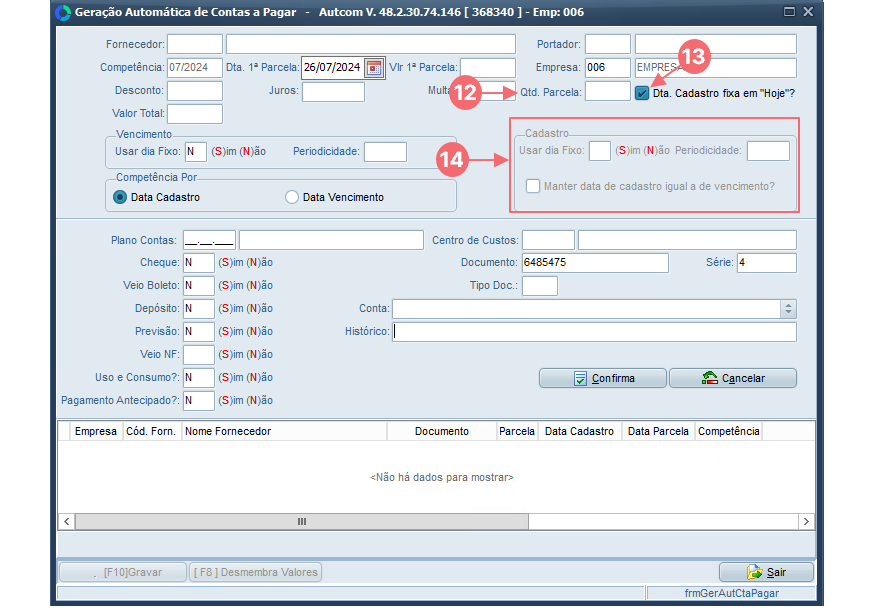
- [12] Qtd. Parcela: informe a quantidade de parcelas da conta.
- [13] Dta. Cadastro fixa em “Hoje”?: ao selecionar essa opção, a data de cadastro de todas as parcelas serão iguais a data do dia da geração das duplicatas. Se não selecionar, será necessário informar como será definida a data de cadastro em Cadastro.
- [14] Cadastro:
- Usar dia Fixo:
- Digite S para que a data de cadastro seja fixa. Nesse caso o mês vai acompanhar o mês de vencimento.
- Digite N para que a data de cadastro seja calculada de acordo com a periodicidade que você definir.
- Usar dia Fixo:
Continuando o cadastro, informamos o Centro de Custos e o Plano de Contas e as informações básicas do documento:
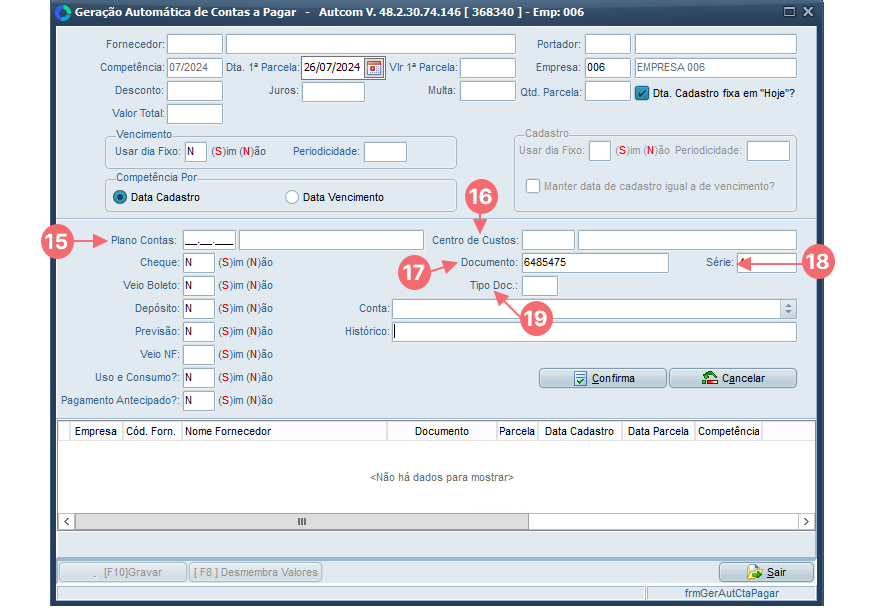
- [15] Plano de contas*: digite o código do plano de contas ou pressione / para pesquisar e selecionar o plano de contas desejado. Caso seja necessário cadastrar um plano de contas, consulte a atividade Cadastrar Plano de Contas.
- [16] Centro de Custos: digite o código do centro de custo ou pressione / para pesquisar e selecionar o centro de custo desejado. Caso seja necessário cadastrar um centro de custos, consulte a atividade Cadastrar Centro de Custos.
- [17] Documento: informe o número do documento. Caso não seja informado, o sistema irá gerar automaticamente um sequencial ao salvar o registro.
- [18] Série: embora não seja obrigatório, influencia várias atividades no sistema, como exemplificamos abaixo.
- Primeiro, ele é usado para filtrar registros durante a exportação de contas a pagar para outros sistemas. Por exemplo, ao exportar contas a pagar para a Prosoft, se você estiver lançando despesas referentes a taxas de cartão, você deve inserir “CRT” (CARTÃO) no campo Série. Isso permite que o sistema identifique que o lançamento está relacionado a cartão e decida se deve ou não incluir esse registro na exportação, conforme a necessidade da empresa. Da mesma forma, outras siglas como “BLT” para BOLETO e “TRF” para TRANSFERÊNCIA ajudam a categorizar os registros.
- Além de ajudar na exportação, o campo Série pode funcionar como um identificador do tipo de documento. Isso facilita a consulta e a filtragem de registros. Por exemplo, para listar apenas duplicatas associadas a boletos, você pode usar a sigla “BLT”; para transferências, use “TRF”; e para pagamentos via PIX, use “PIX”. Dessa forma, você pode facilmente filtrar e listar apenas as duplicatas de cada tipo, tornando a gestão das contas a pagar mais eficiente.
- [19] Tipo Doc.: digite 1, 2 ou 3 de acordo com o tipo do documento. É importante que seja informado o tipo correto, pois essa informação é utilizada na geração do arquivo de remessa para pagamento.
- (1)-Títulos: documentos de forma geral, como boletos bancários, documentos que formalizam a compra de mercadorias ou serviços, notas promissórias, e outros.
- (2)-Tributos: quando a conta for do tipo tributo, será necessário selecionar a Guia e qual o código da receita. referente à conta.
- (3)-Concessionárias: contas de água, energia, telefone, internet e outros.
Preencha os campos seguintes com S ou N, conforme a resposta à pergunta:
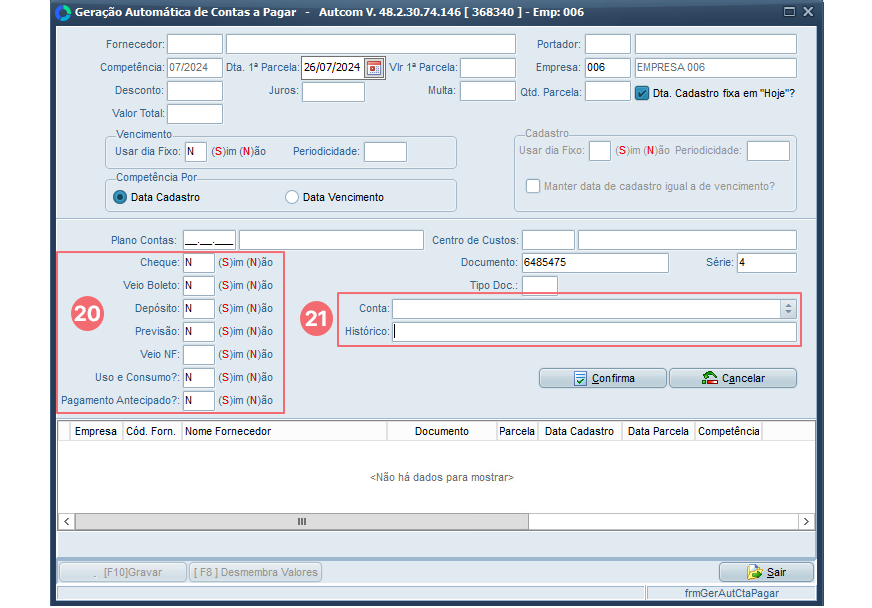
- [20] Campos S ou N:
- Cheque*?: digite S para indicar que existe um cheque ou N para indicar que não existe cheque.
- Veio Boleto?*: digite S para indicar que existe um boleto e N para indicar que não existe boleto.
- Depósito?: digite N para indicar que o pagamento não será feito por depósito, e S para indicar que será feito por depósito. Nesse caso, no campo Conta [21], selecione a conta para pagamento, que deve estar previamente cadastrada no cadastro do fornecedor e digite um Histórico, caso desejar. Para mais informações, consulte a atividade Ajustar o cadastro do fornecedor para processamento de duplicatas – Contas a pagar.
- Previsão*?: o valor padrão desse campo é N (Não). Este campo é relevante apenas se a empresa utilizar a efetivação de previsão de contas a pagar. Para mais informações sobre esse assunto, entre em contato com a Citel.
- Veio NF*?: digite S para indicar que existe uma nota fiscal ou N para indicar que não existe nota fiscal.
- Uso e consumo?: digite S para indicar que a conta é referente à material de uso e consumo ou N, caso contrário.
- Pagamento antecipado*?: digite S para indicar que o pagamento foi antecipado.
Preenchidos os campos, clique em CONFIRMAR [1] e confira no grid como serão lançadas a duplicatas na manutenção de contas a pagar. Se necessário, você pode ajustar os valores dos campos [2] clicando sobre eles. Na parte inferior da tela, é exibido o valor total da conta [3]:
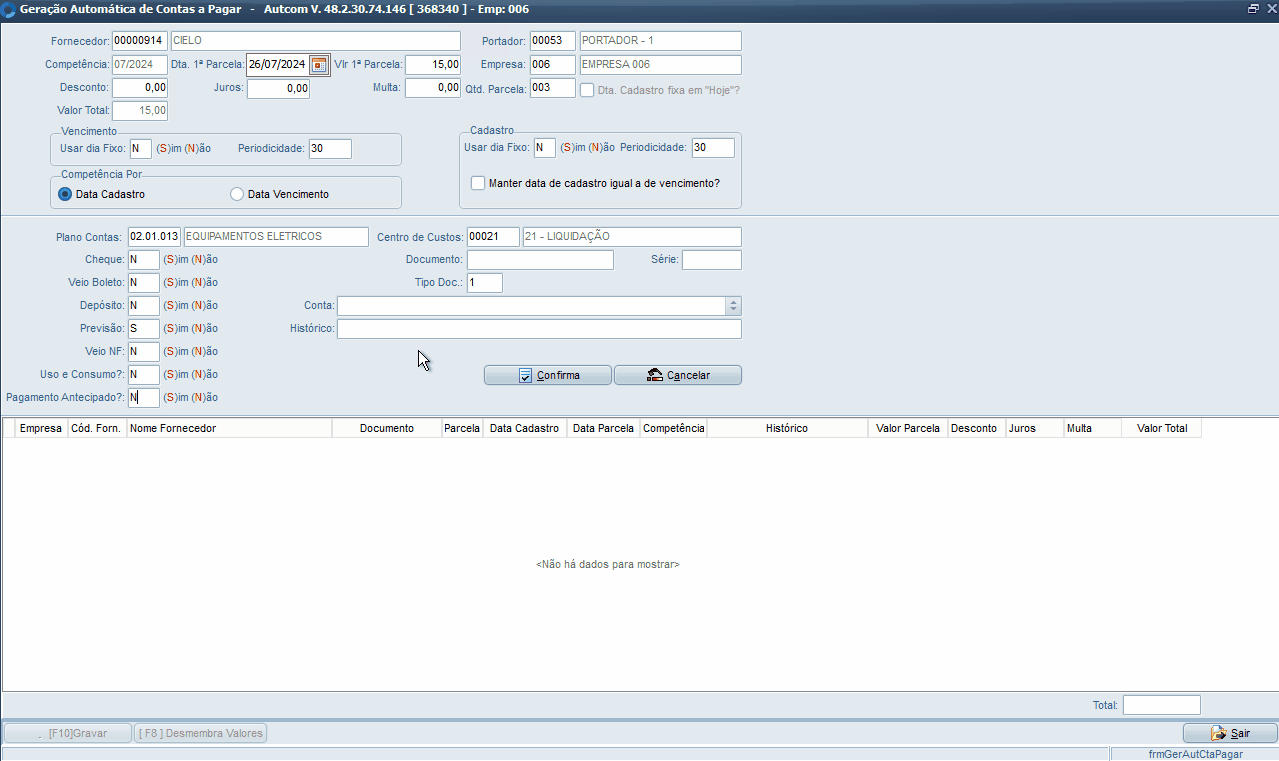
Estando de acordo, clique no botão [F10] GRAVAR [1] para finalizar o lançamento, confirme a ação clicando em SIM [2] na mensagem seguinte e, por fim, clique em OK [3]:
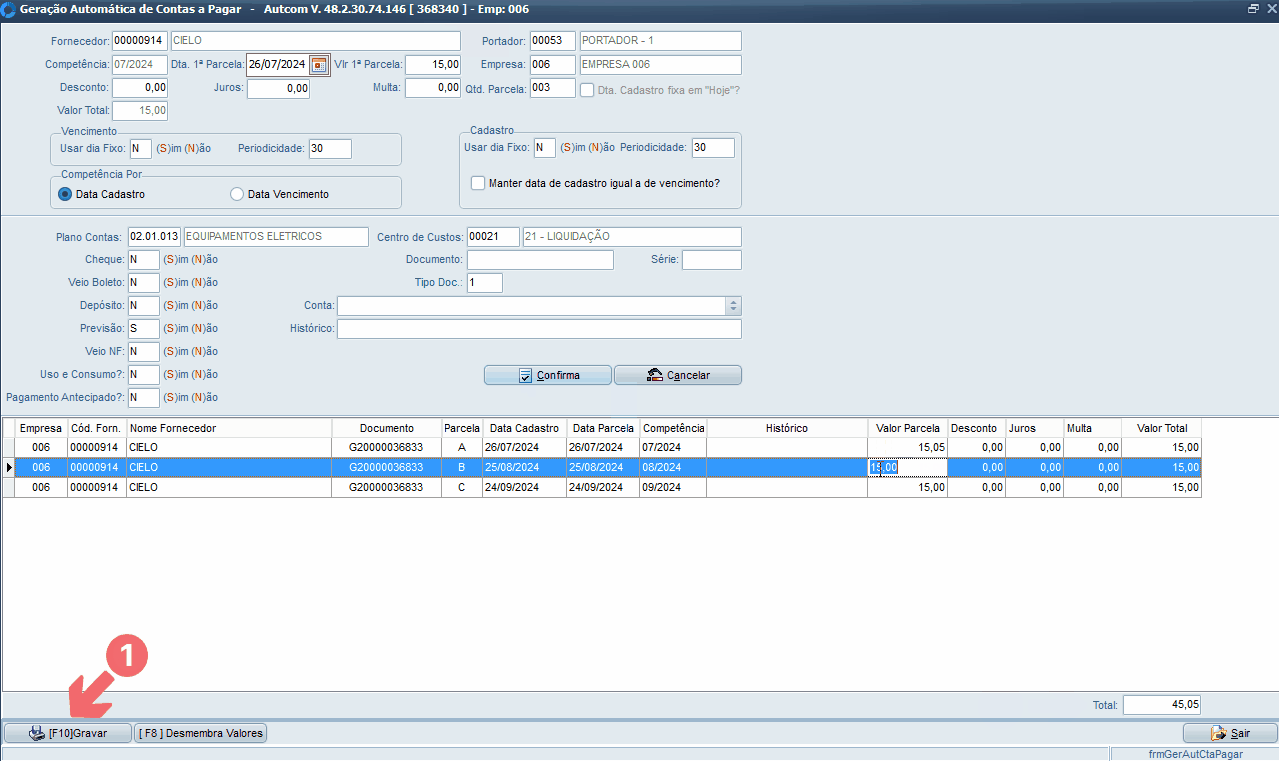
Anexo 1 – Utilizar o comando / para pesquisar e selecionar um registro
Para pesquisar o cadastro relacionado a um campo específico, acesse esse campo e pressione a tecla / [1] no teclado. Isso abrirá a tela de consulta, onde você pode usar os filtros disponíveis para encontrar o registro desejado. Você pode aplicar quantos filtros forem necessários.
Depois de digitar o(s) termo(s) de busca, pressione Enter [2]. Selecione o registro desejado [3] e confirme a seleção clicando em CONFIRMAR [4]. O campo será preenchido automaticamente com o registro selecionado [5]. Veja um exemplo de utilização no Guia Visual abaixo:
