O que é
A atividade Transferir cheques recebidos entre empresas permite movimentar cheques recebidos de clientes, que ainda não foram depositados, de uma empresa para outra dentro do ERP Autcom. Essa funcionalidade é útil em situações onde a gestão dos cheques precisa ser centralizada, redistribuída ou ajustada entre empresas pertencentes ao mesmo grupo.
Ao realizar essa transferência, o cheque será desvinculado da empresa de origem e associado à empresa de destino, mantendo todas as suas características originais, como valor, emissor e status. Essa operação não altera a situação financeira do cheque, que permanecerá disponível para depósito.
Caminho para acessar
Para fazer a transferência de cheques recebidos entre empresas, no menu principal do ERP Autcom, localizado à esquerda do sistema clique na opção Financeiro [1], submenu Controle de Cheques Recebidos [2], opção Transferência de Cheques entre Empresas [3]:
Caminho de acesso: Financeiro/Controle de Cheques Recebidos/Transferência de Cheques entre Empresas – frmTransfCheqEmpresa
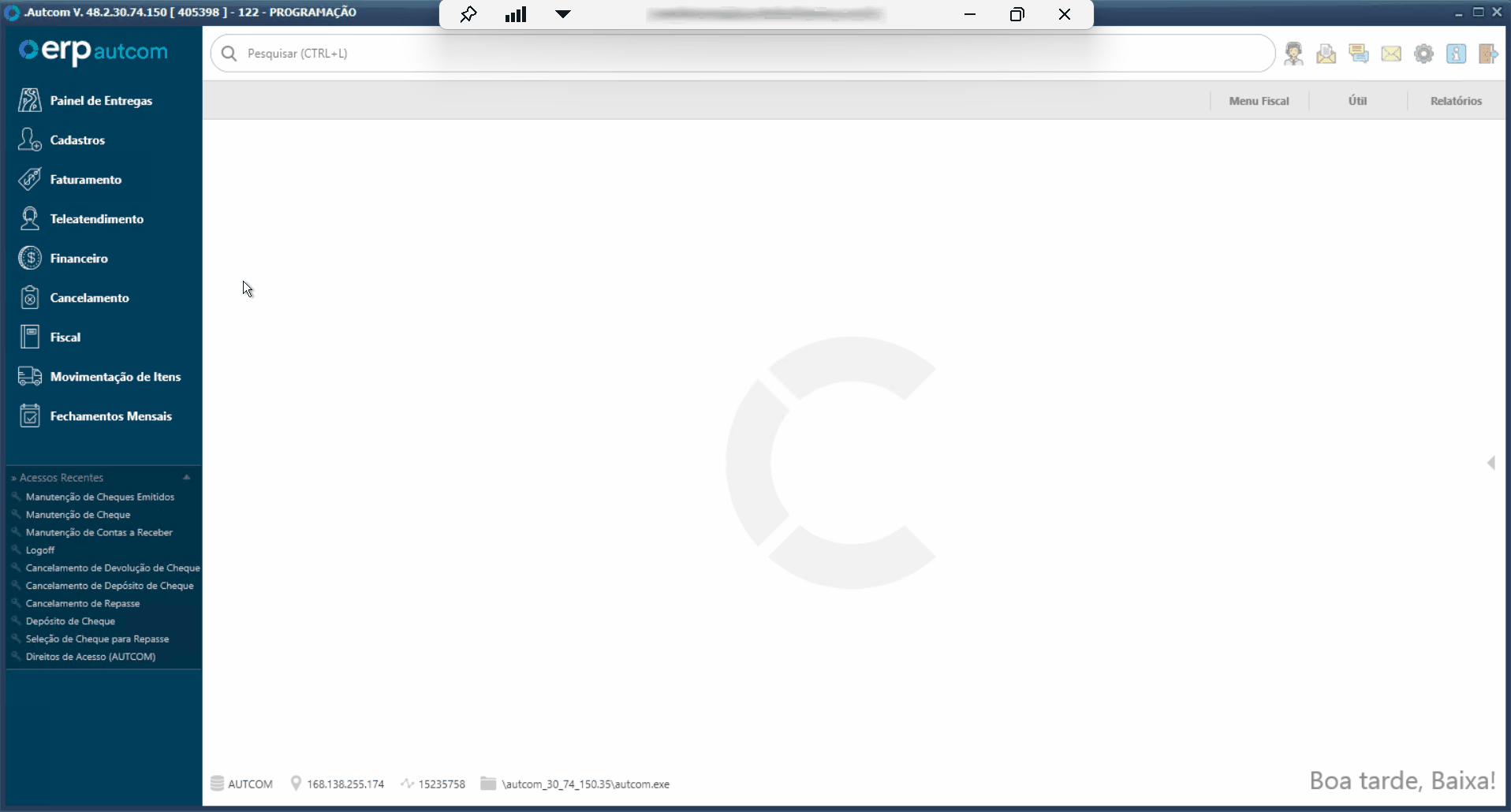
Para a versão clássica do ERP Autcom o caminho é:
Caminho de acesso: Principal/Controle Financeiro/Controle de Cheques Recebidos/Transferência de Cheques entre Empresas – frmTransfCheqEmpresa
Precisa configurar
Direito de Acesso
Para execução dessa atividade, é necessário liberar os seguintes direitos de acesso:
- Principal > Controle Financeiro > Controle de Cheques Recebidos > Transferência de Cheques entre Empresas
Para saber mais sobre liberação de direito de acesso no ERP Autcom, a atividade Liberar Direito de Acesso (AUTCOM).
Como fazer
Para fazer a transferência de cheques recebidos entre empresas, no menu principal do ERP Autcom, localizado à esquerda do sistema clique na opção Financeiro [1], submenu Controle de Cheques Recebidos [2], opção Transferência de Cheques entre Empresas [3]:
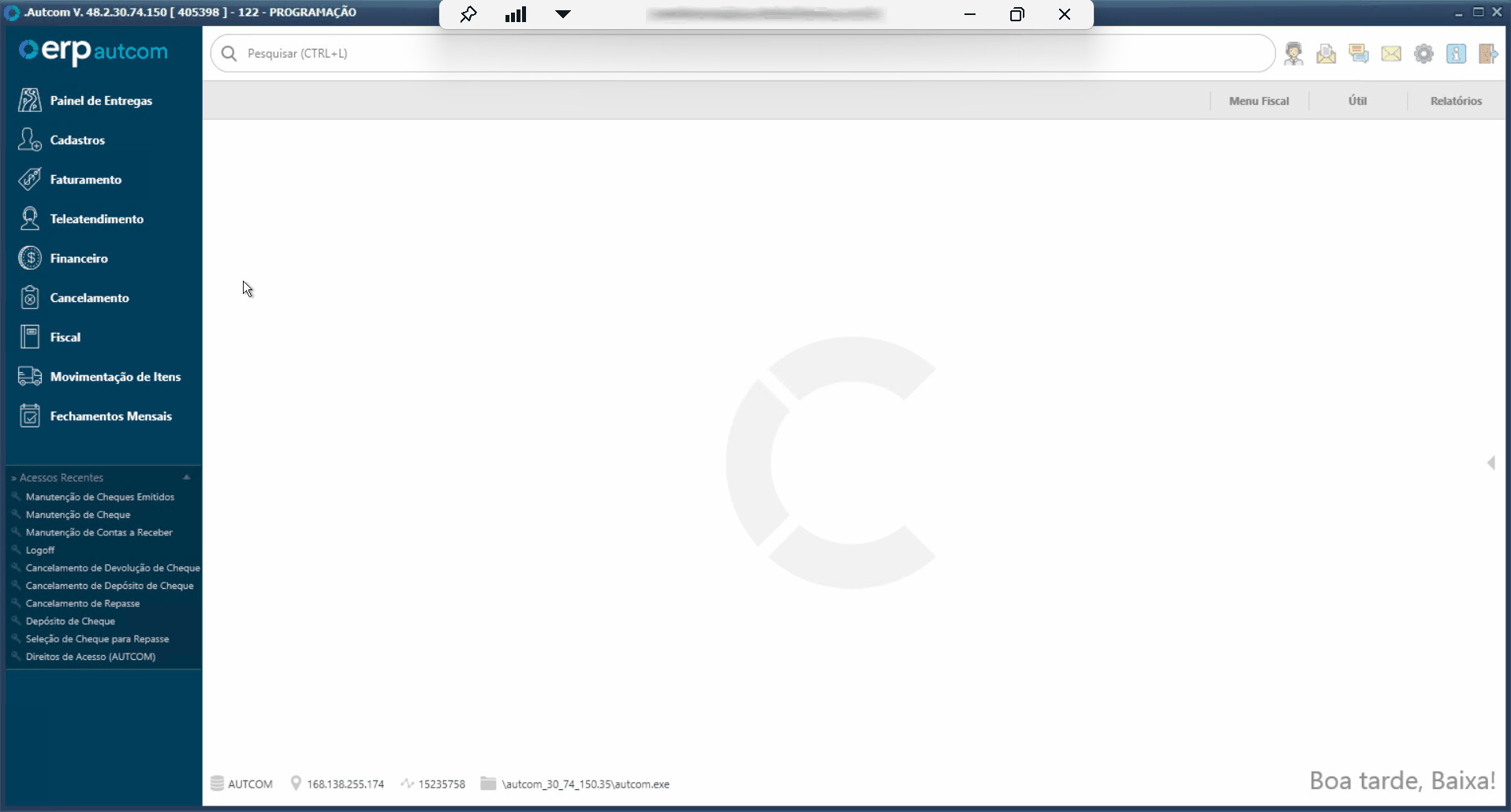
O primeiro passo é informar as empresas envolvidas na transação. A transferência ocorre sempre da empresa que está logada no sistema (a Empresa Origem [1]) para uma Empresa Destino. Note que não é possível alterar a empresa origem do cheque. Digite o código da Empresa Destino [2] ou pressione / para pesquisar e selecionar a empresa desejada.

Depois, defina o período que será utilizado para pesquisar os cheques. No campo Ordem [1], digite C para data de Cadastro ou V para data de Vencimento. Informe a data inicial [2] e a data final [3] do período escolhido e clique em CARREGAR CHEQUES [4] para filtrar os cheques para transferência:
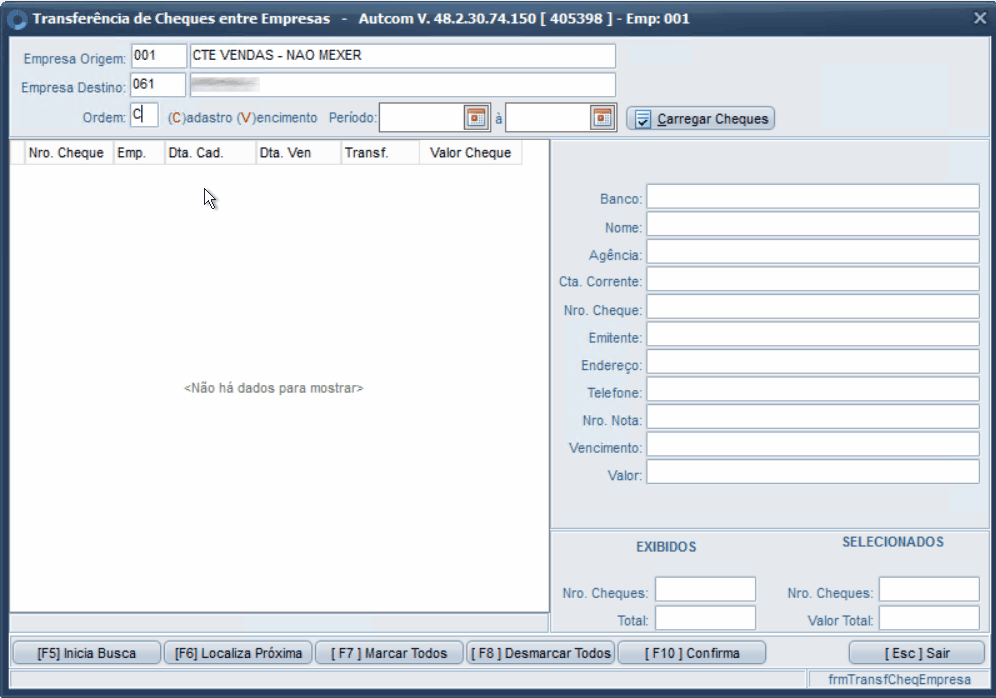
Os cheques que atendem aos filtros serão exibidos no grid de resultados [1], onde constam informações como número do cheque, empresa, data de cadastro, data de vencimento e valor. À direita da tela, são exibidos os dados do cheque [2] marcado no grid e os totalizadores [3]:
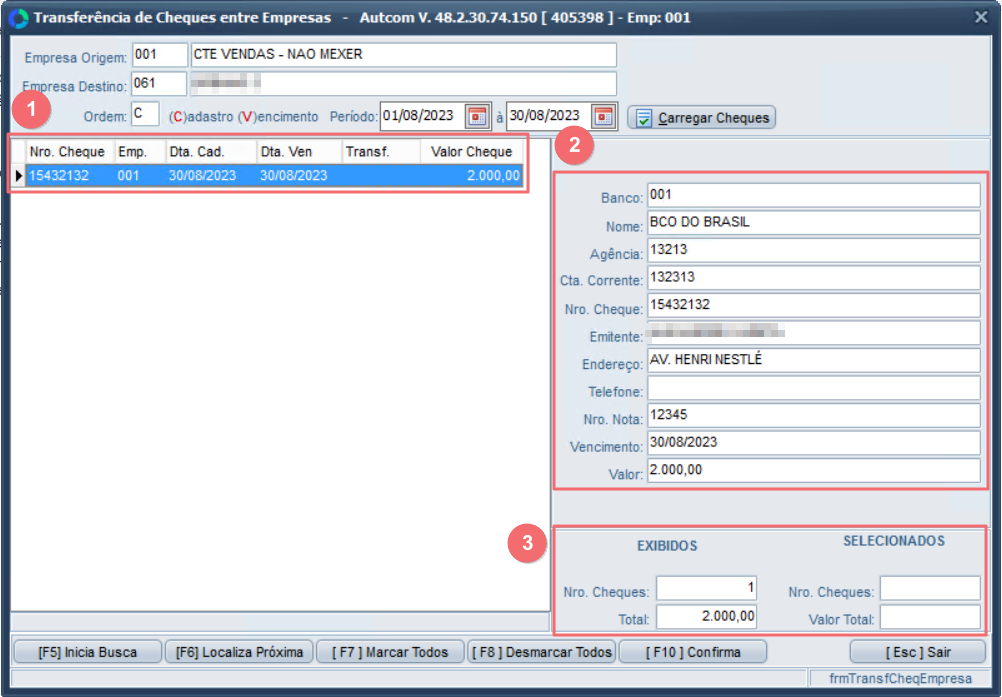
Para selecionar os cheques para transferência, clique com o mouse [1] no cheque desejado no grid e pressione enter [2] no teclado. Após marcar todos os cheques necessários, clique no botão [F10] CONFIRMAR [3]:
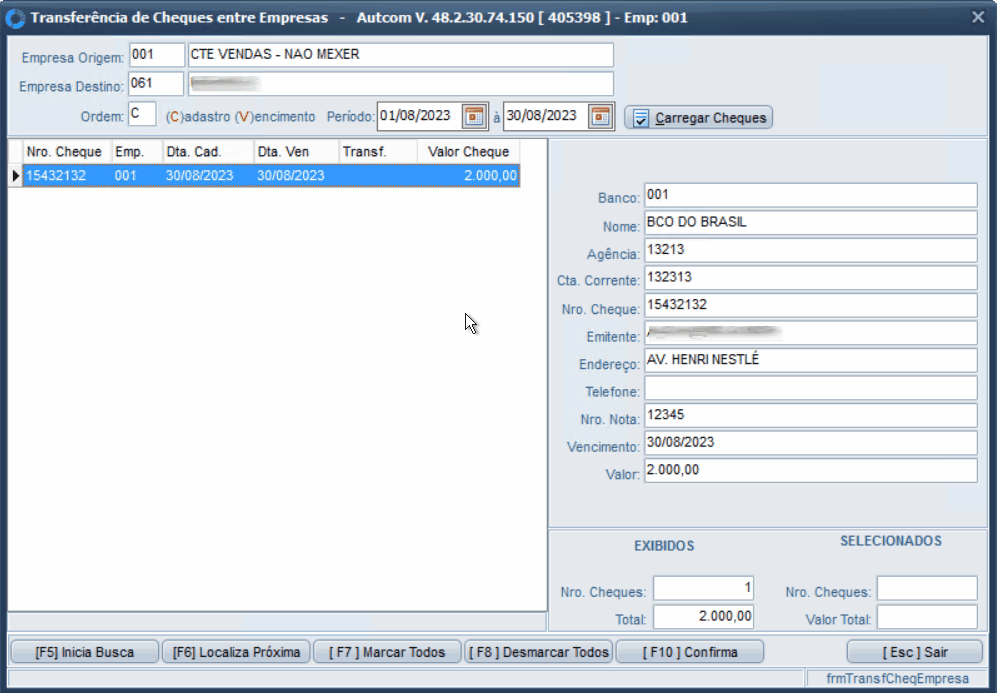
O sistema solicitará informações complementares, que incluem os dados de Portadores e Plano de Contas para a empresa origem (débito) e a empresa destino (crédito):
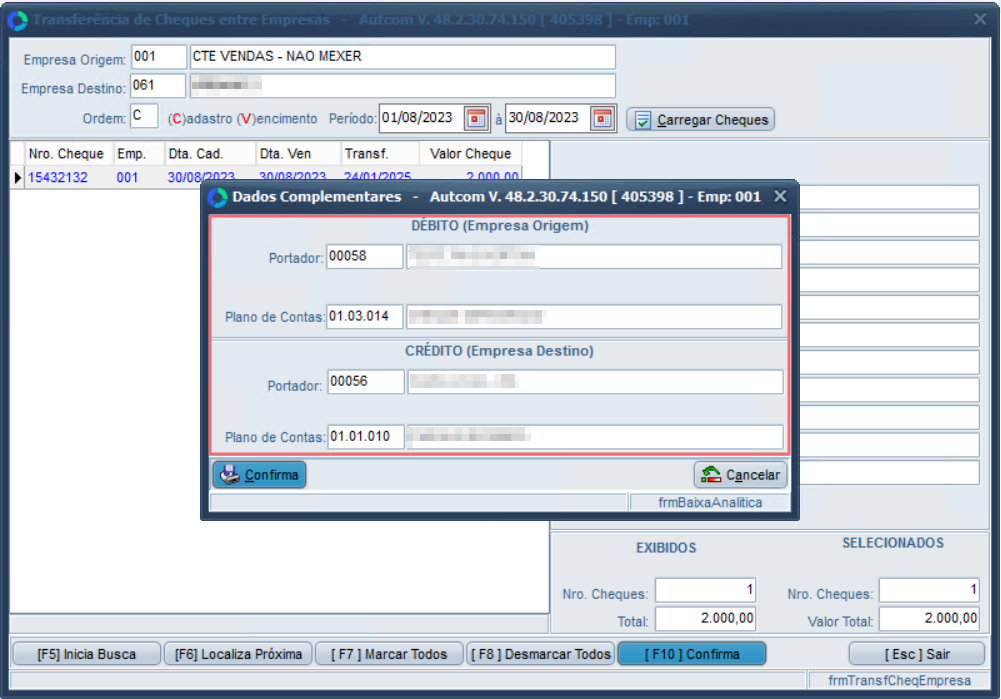
- Crédito:
- Portador: digite o código do portador ou pressione / para pesquisar o portador do banco financeiro onde os cheques serão transferidos.
- Plano de Conta: digite o código do plano de conta ou pressione / para selecionar o plano de contas utilizado para contabilizar os recebimentos de cheques.
- Débito:
- Portador: digite o código do portador ou pressione / para pesquisar o portador designado para os valores recebidos em cheque.
- Plano de Conta: digite o código do plano de conta ou pressione / para selecionar o plano de contas apropriado.
Após preencher os dados, clique novamente em CONFIRMA [1]. Confirme a transferência clicando em SIM [2] e, se desejar, autorize a impressão do relatório de transferência clicando em SIM [3] na etapa seguinte:
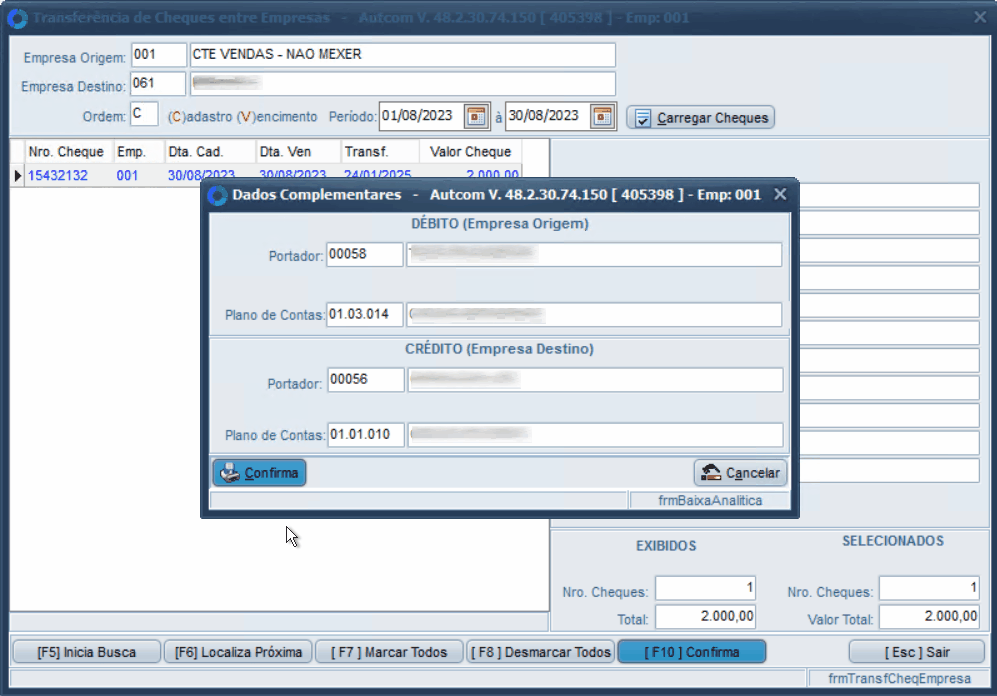
A partir desse momento, a manutenção e o depósito dos cheques transferidos serão de responsabilidade da empresa destino.
Anexo 1 – Utilizar o comando / para pesquisar e selecionar um registro
Para pesquisar o cadastro relacionado a um campo específico, acesse esse campo e pressione a tecla / [1] no teclado. Isso abrirá a tela de consulta, onde você pode usar os filtros disponíveis para encontrar o registro desejado. Você pode aplicar quantos filtros forem necessários.
Depois de digitar o(s) termo(s) de busca, pressione Enter [2]. Selecione o registro desejado [3] e confirme a seleção clicando em CONFIRMAR [4]. O campo será preenchido automaticamente com o registro selecionado [5]. Veja um exemplo de utilização no Guia Visual abaixo:
