O que é
A alteração de contas a pagar pode ser realizada de duas maneiras: individualmente (veja Fazer manutenção de contas a pagar) ou em massa. No caso da manutenção em massa, você pode filtrar as duplicatas que precisam da mesma alteração, aplicando a mudança a todas de uma vez.
Nesta atividade, vamos explorar como realizar a alteração em massa em duplicatas de contas a pagar.
Caminho para acessar
Para realizar a alteração em massa de duplicatas de contas a pagar, no menu principal do ERP Autcom, localizado à esquerda do sistema clique na opção Financeiro [1], submenu Contas a Pagar [2], opção Alterar Dados de Duplicatas [3]:
Caminho de acesso: Financeiro/Contas a Pagar/Alterar Dados de Duplicatas – frmCtpAtribPortador
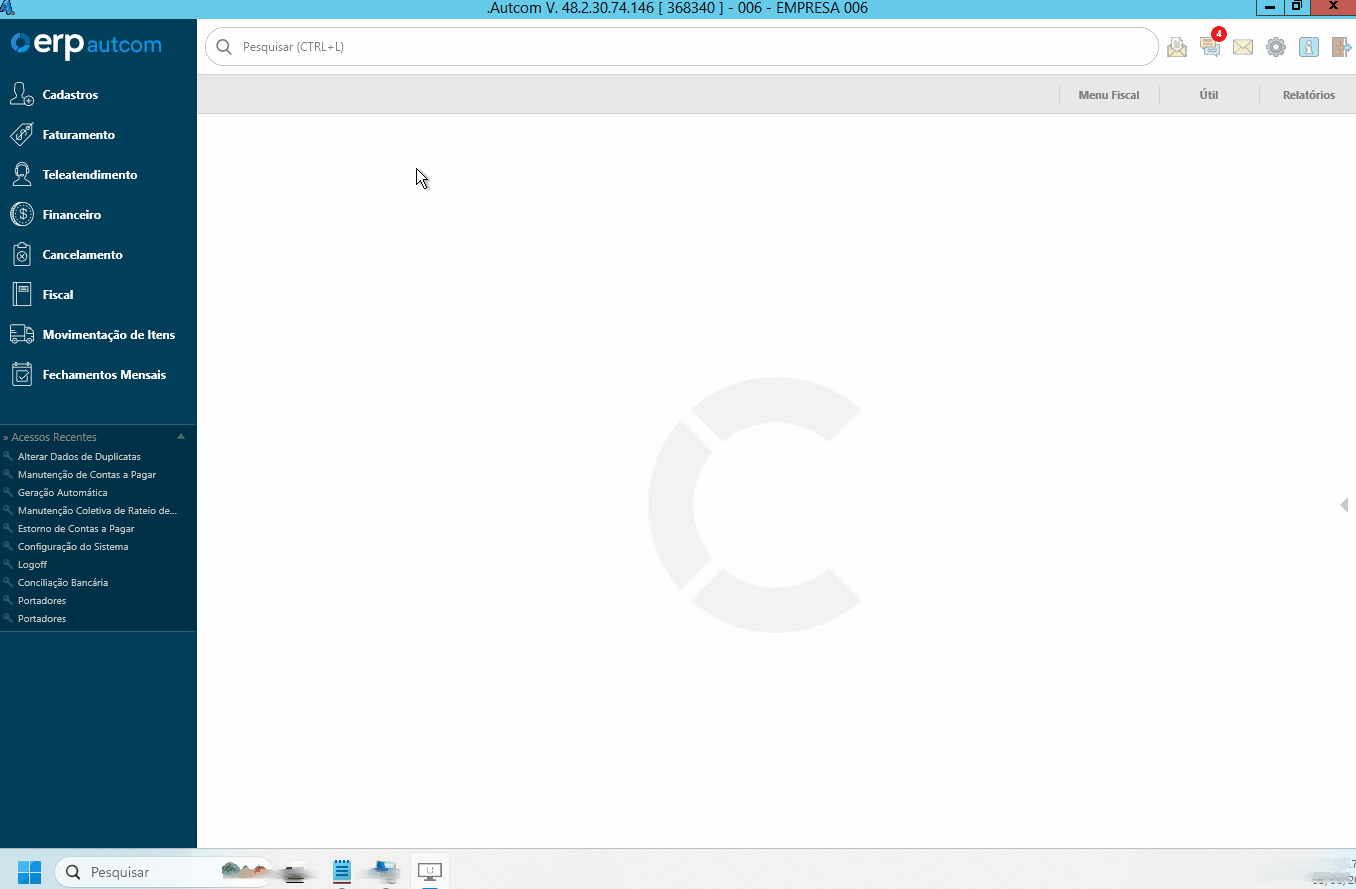
Para a versão clássica do ERP Autcom o caminho é:
Caminho de acesso: Principal/Controle Financeiro/Contas a Pagar/Alterar Dados de Duplicatas – frmCtpAtribPortador
Precisa configurar
Direito de Acesso
Para execução dessa atividade, é necessário liberar os seguintes direitos de acesso:
DIREITO DE ACESSO (AUTCOM)
- Principal > Controle Financeiro > Contas a Pagar > Alterar Dados de Duplicatas.
Avalie os direitos abaixo e libere-os para o operador, se necessário:
- Direito de Acesso > Contas a Pagar > Alterar Plano de contas
- Direito de Acesso > Contas a Pagar > Alterar Plano de contas da baixa
- Direito de Acesso > Contas a Pagar > Alterar Valor da Duplicata
- Direito de Acesso > Contas a Pagar > Permitir alterar competência na Manutenção de Contas a Pagar
- Direito de Acesso > Contas a Pagar > Permitir alterar competência para títulos baixados na manutenção de contas a pagar
- Direito de Acesso > Contas a Pagar > Permitir alterar dados de todas as parcelas da nota
- Direito de Acesso > Contas a Pagar > Permitir alterar plano de contas de duplicatas contabilizadas
- Direito de Acesso > Contas a Pagar > Permite excluir duplicata
Para saber mais sobre liberação de direito de acesso no ERP Autcom, consulte a atividade Liberar Direito de Acesso (AUTCOM).
Configurações
Para execução dessa atividade, defina as configurações abaixo conforme as orientações e a necessidade da empresa:
| Código | Descrição | Opção |
| CFG_CTPCAD | Deixar alterar a data de cadastro na manutenção? | Selecione Sim para permitir a alteração da data de cadastro de uma conta a pagar ou Não para não permitir.
Quando selecionado Não, o campo Data Cadastro ficará desabilitado. Quando selecionado Sim, deve ser definida ainda uma senha na configuração CFG_CTPSDC. |
| CFG_CTPSDC | Deixar alterar a data de cadastro? – Senha | Informe uma senha para ser usada na alteração da data de cadastro de uma conta a pagar. |
| CFG_CTPDTA | Deixar alterar a data de vencimento na manutenção? | Selecione Sim para permitir a alteração da data de vencimento de uma conta a pagar ou Não para não permitir.
Quando selecionado Não, o campo Data Vencimento ficará desabilitado. Quando selecionado Sim, deve ser definida ainda uma senha na configuração CFG_CTPSDV. |
| CFG_CTPSDV | Deixar alterar a data de vencimento – Senha | Informe uma senha para ser usada na alteração da data de vencimento de uma conta a pagar. |
| CFG_CTPPOR | Deixar alterar o portador na manutenção? | Selecione Sim para permitir a alteração do portador de uma conta a pagar ou Não para não permitir. |
| CFG_CTPSPO | Deixar alterar o portador na manutenção? – Senha | Se a configuração CFG_CTPPOR = Sim, você pode Informar uma senha para alterar o portador de uma conta a pagar. Se não informar uma senha, a alteração ainda poderá ser realizada. |
| CFG_CTPVAL | Deixar alterar o valor da duplicata na manutenção? | Selecione Sim para permitir a alteração do valor de uma conta a pagar ou Não para não permitir. |
| CFG_CTPSVD | Deixar alterar o valor da duplicata? – Senha | Se a configuração CFG_CTPVAL = Sim, você pode Informar uma senha para alterar o valor de uma conta a pagar. Se não informar uma senha, a alteração ainda poderá ser realizada. |
| CFG_ALTNEP | Travar alterações de campos principais no contas a pagar para não divergir da nota de entrada? | Quando selecionado Sim, não será permitido alterar os o valor, a data de cadastro e o plano de contas de duplicatas com o status FATURA (provenientes de entrada de mercadoria).
Quando selecionado Não, será permitido alterar. |
Como fazer
Para realizar a alteração em massa de duplicatas de contas a pagar, no menu principal do ERP Autcom, localizado à esquerda do sistema clique na opção Financeiro [1], submenu Contas a Pagar [2], opção Alterar Dados de Duplicatas [3]:
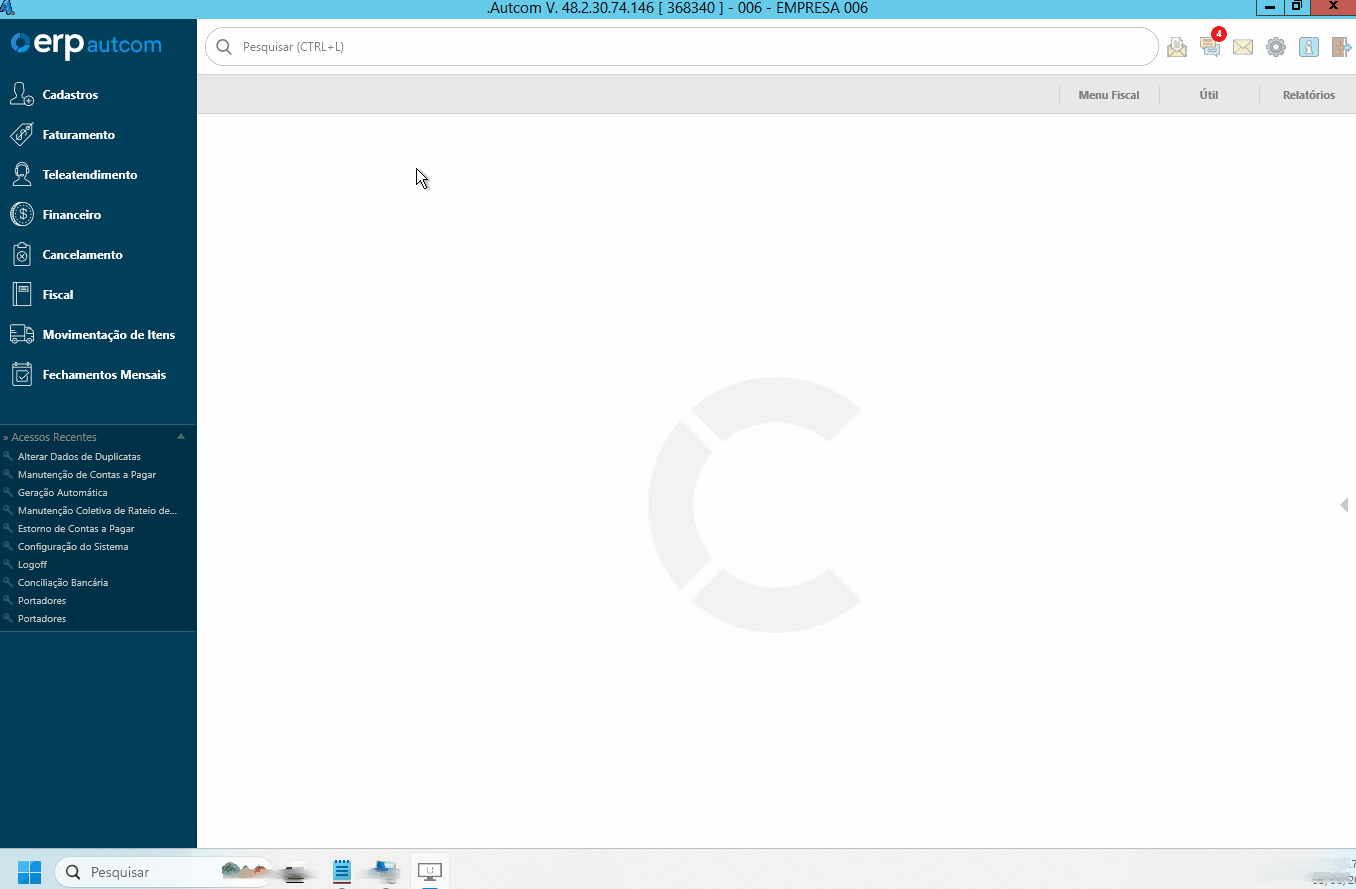
Será exibida a tela Alterar Dados de Duplicatas – Contas a Pagar. O processo de alteração inicia-se com a filtragem das duplicatas. Em seguida, selecionamos quais dessas duplicatas serão alteradas. Por fim, indicamos os campos que serão alterados e seus respectivos novos valores.
Filtrar as duplicatas
Utilize os filtros disponíveis para pesquisar os registros a serem alterados:
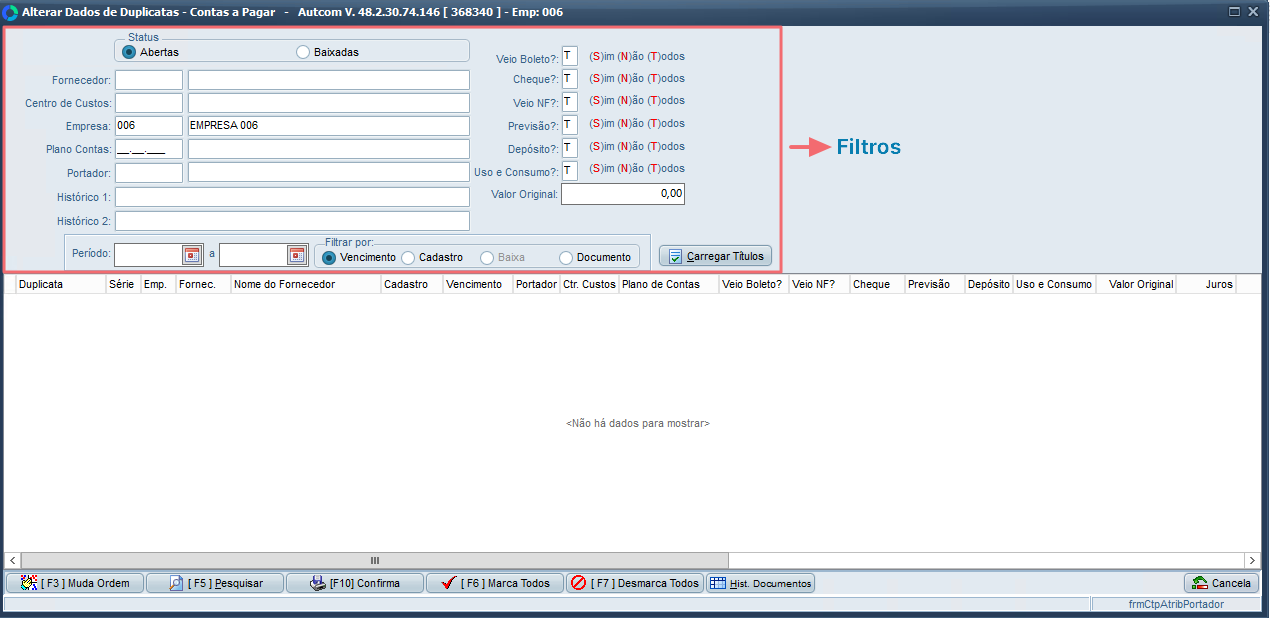
Verifique adiante as orientações para utilizar os filtros.
Primeiramente selecione o status [1] das duplicatas, Abertas ou Baixadas
Nos filtros Fornecedor, Centro de Custos, Empresa, Plano de Contas e Portador, você pode digitar o código diretamente ou usar o comando / [2] para pesquisar um registro cadastrado. Se não quiser usar um desses filtros, basta pressionar Enter [3] no campo e todos os registros relacionados serão considerados.
É possível ainda filtrar pelo Histórico [4], preenchendo os campos Histórico 1 e/ou Histórico 2.
Veja abaixo uma ilustração para facilitar o entendimento:
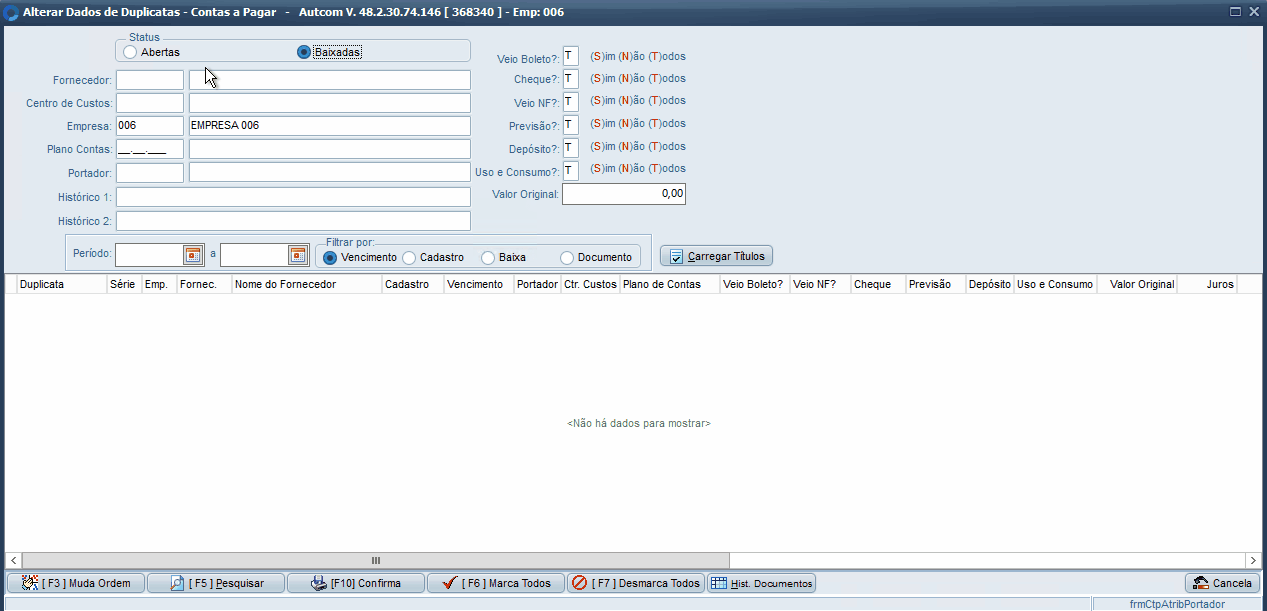
Depois, temos uma sequência de filtros onde você pode informar T, S ou N [1] e ainda o filtro de valor [2]:
- Digite T para listar todas as duplicatas, independentemente da informação no campo correspondente no cadastro.
- Digite S para listar apenas as duplicatas cujo campo correspondente está marcado como Sim no cadastro.
- Digite N para listar apenas as duplicatas cujo campo correspondente está marcado como Não no cadastro.
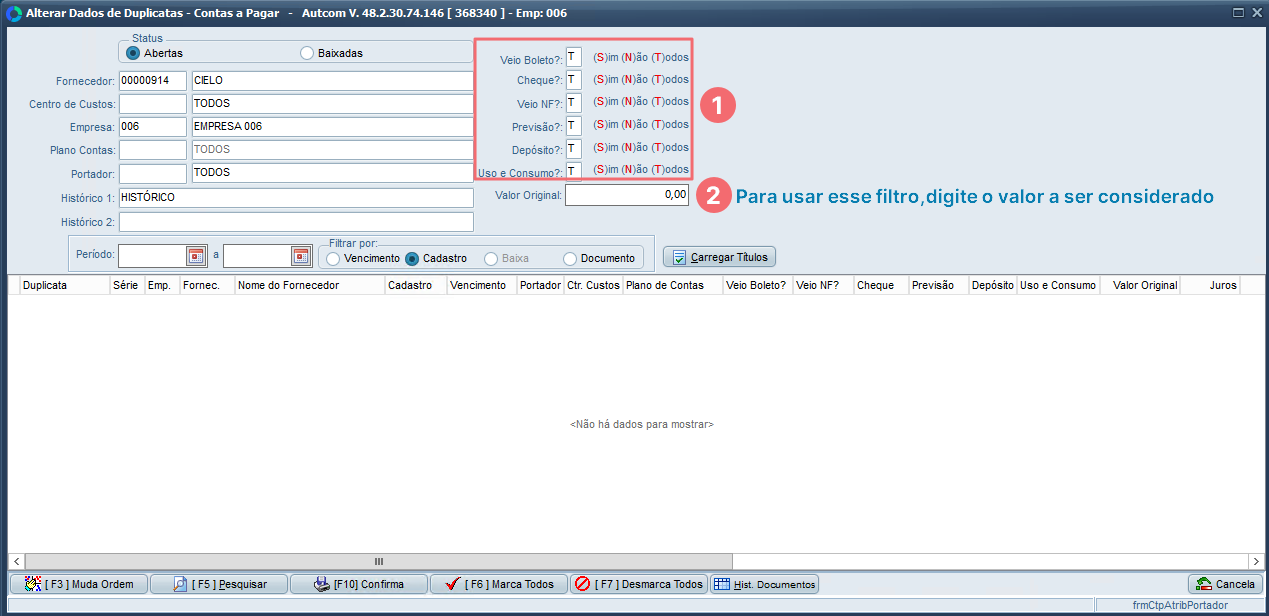
Por fim temos os filtros Período [1] e Filtrar por [2], que são complementares. Primeiro você define o período e depois seleciona a que data o período se refere: Vencimento, Cadastro, Baixa (apenas quando o status selecionado for Baixadas) e Documento.
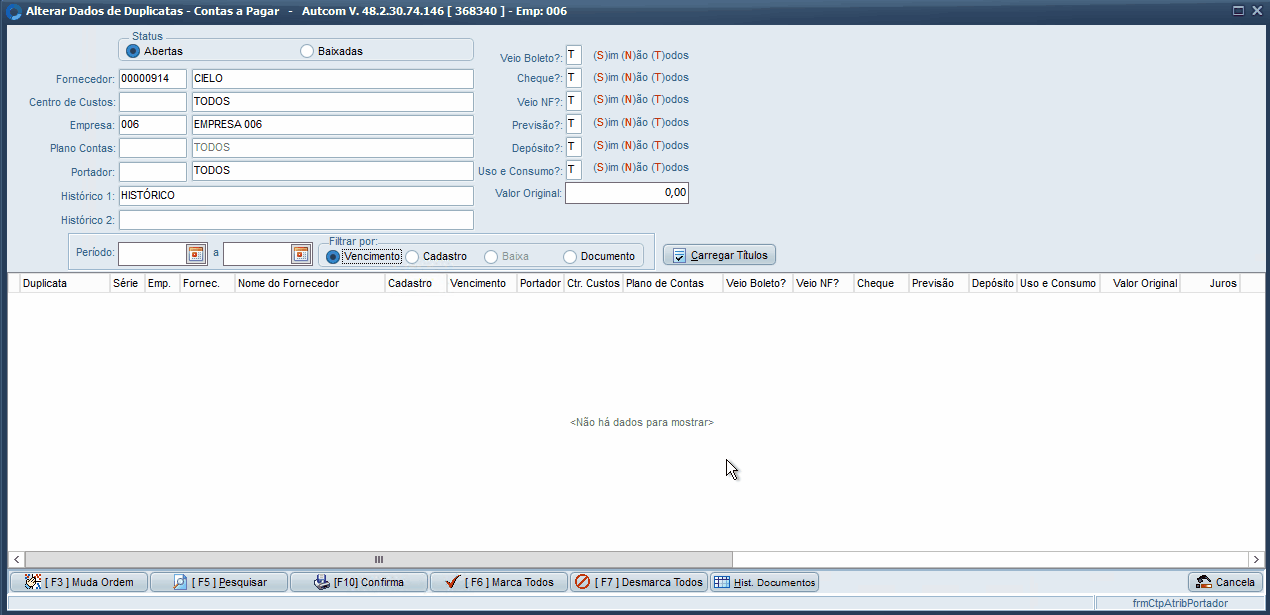
Após preencher os filtros de acordo com sua necessidade, clique no botão CARREGAR TÍTULOS [1]. O resultado será exibido no grid de resultados [2]:
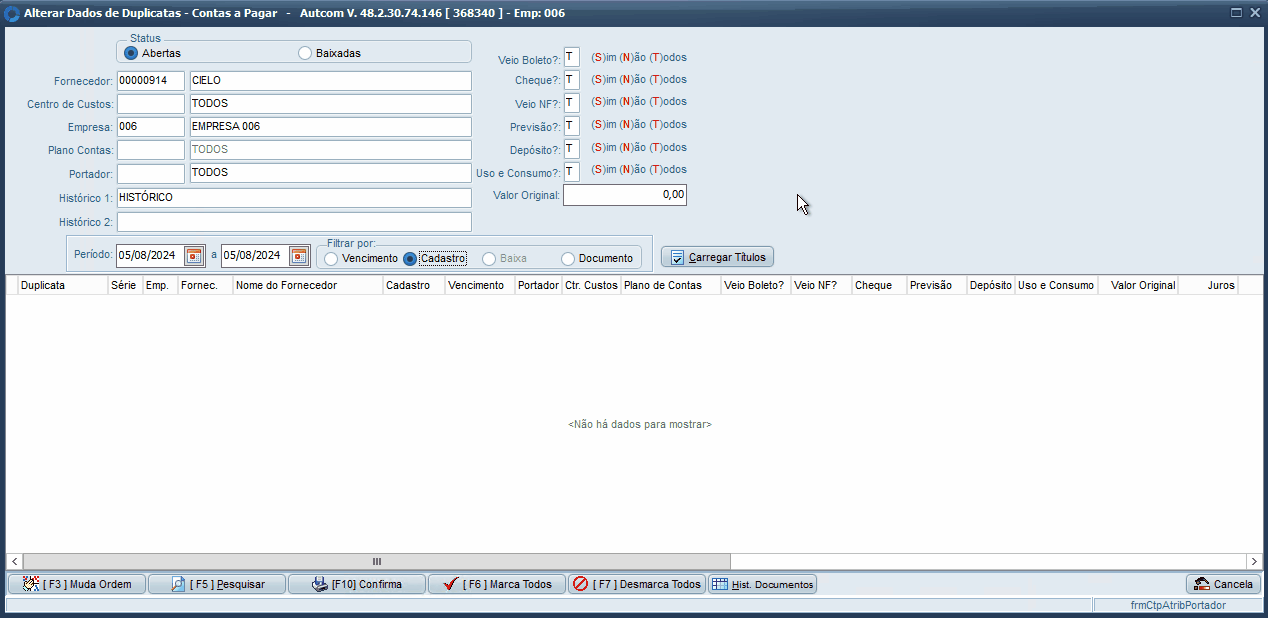
A próxima etapa é selecionar as duplicatas a serem baixadas.
Selecionar duplicatas para alteração
As duplicatas podem ser selecionadas com o mouse ou navegando entre os registros com as setas do teclado. Selecione a duplicata e pressione enter ou dê 2 cliques diretamente sobre o registro:
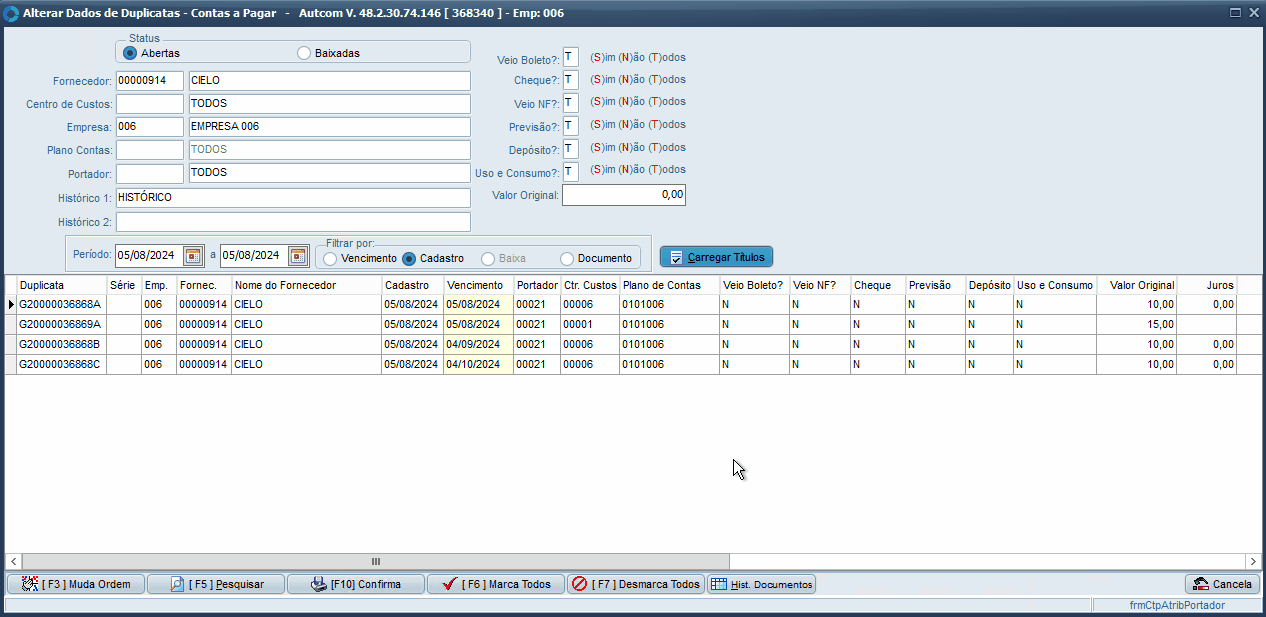
Para facilitar a seleção das duplicatas, você pode utilizar os botões auxiliares Marcar todos e Desmarcar todos localizados na parte inferior da tela:
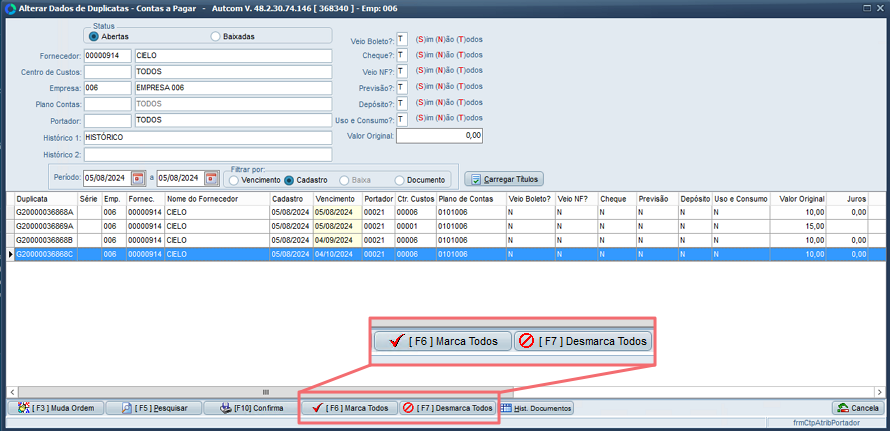
- [F6] MARCAR TODOS: marca todas duplicatas listadas na tela.
- [F7] DESMARCAR TODOS: desmarca todas duplicatas que foram marcadas/selecionadas para alteração.
Selecionadas as duplicatas para alteração, vamos confirmar e informar os dados a serem alterados.
Alterar os dados
Clique no botão [F10] CONFIRMA [1] para abrir a tela com os campos que podem ser alterados [2]. Informe as alterações necessárias, clique no botão [F10] CONFIRMA [3] para salvar o cadastro e, por fim, em Ok [4] para finalizar a atividade.
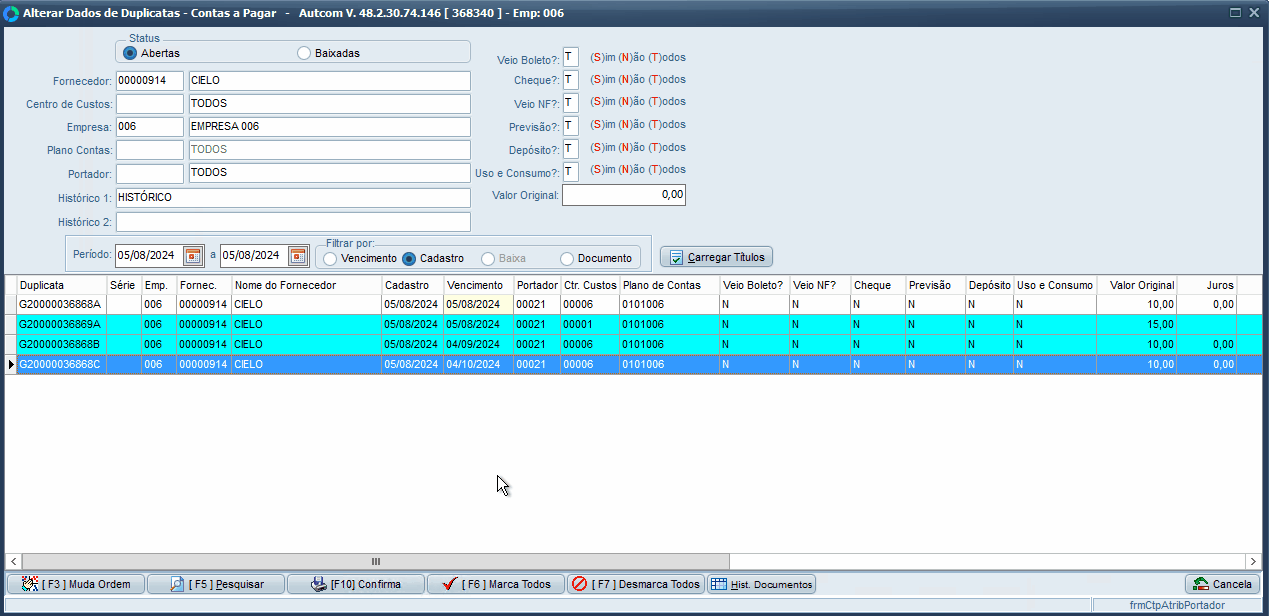
Lembrando que todas as duplicatas selecionadas no passo anterior serão alteradas.
Anexo 1 – Utilizar o comando / para pesquisar e selecionar um registro
Para pesquisar o cadastro relacionado a um campo específico, acesse esse campo e pressione a tecla / [1] no teclado. Isso abrirá a tela de consulta, onde você pode usar os filtros disponíveis para encontrar o registro desejado. Você pode aplicar quantos filtros forem necessários.
Depois de digitar o(s) termo(s) de busca, pressione Enter [2]. Selecione o registro desejado [3] e confirme a seleção clicando em CONFIRMAR [4]. O campo será preenchido automaticamente com o registro selecionado [5]. Veja um exemplo de utilização no Guia Visual abaixo:
