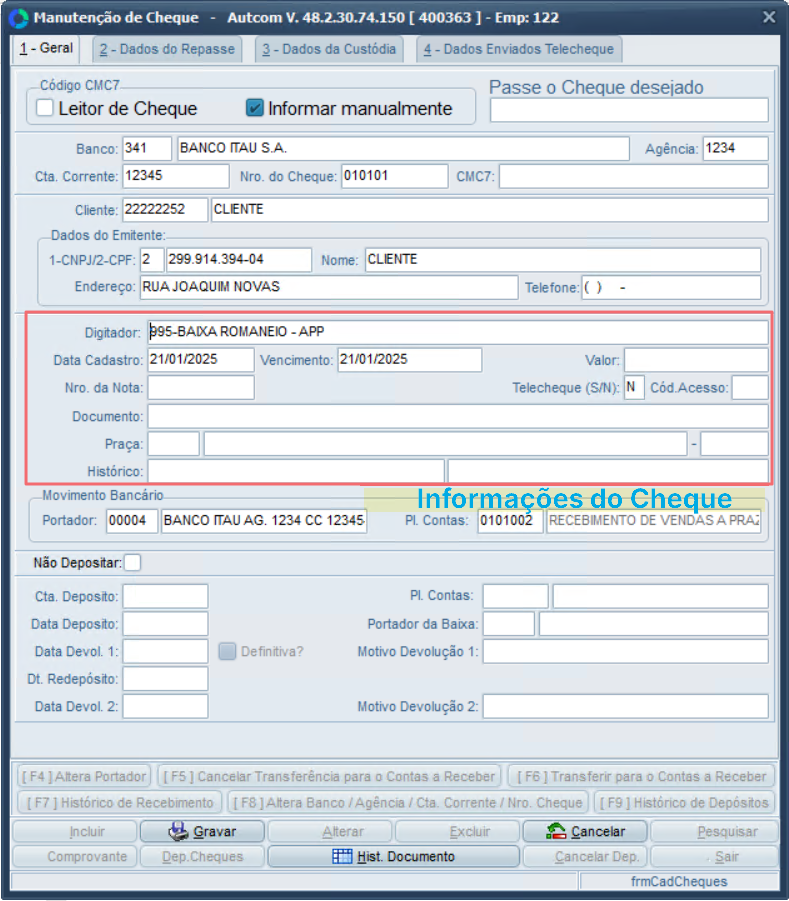O que é
Nessa atividade, Lançamento manual de cheques no ERP Autcom, vamos descrever como registrar manualmente cheques recebidos que não foram automaticamente incluídos no sistema durante os processos de faturamento ou contas a receber.
Essa funcionalidade é essencial para atender a situações específicas, como o registro de cheques oriundos de negociações excepcionais, ajustes financeiros ou regularizações de valores pendentes, assegurando que todas as operações estejam devidamente documentadas e refletidas no sistema.
Caminho para acessar
Para fazer o lançamento manual de cheques recebidos, no menu principal do ERP Autcom, localizado à esquerda do sistema clique na opção Financeiro [1], submenu Controle de Cheques Recebidos [2], opção Manutenção de Cheque [3]:
Caminho de acesso: Financeiro/Controle de Cheques Recebidos/Manutenção de Cheques – frmCadCheques
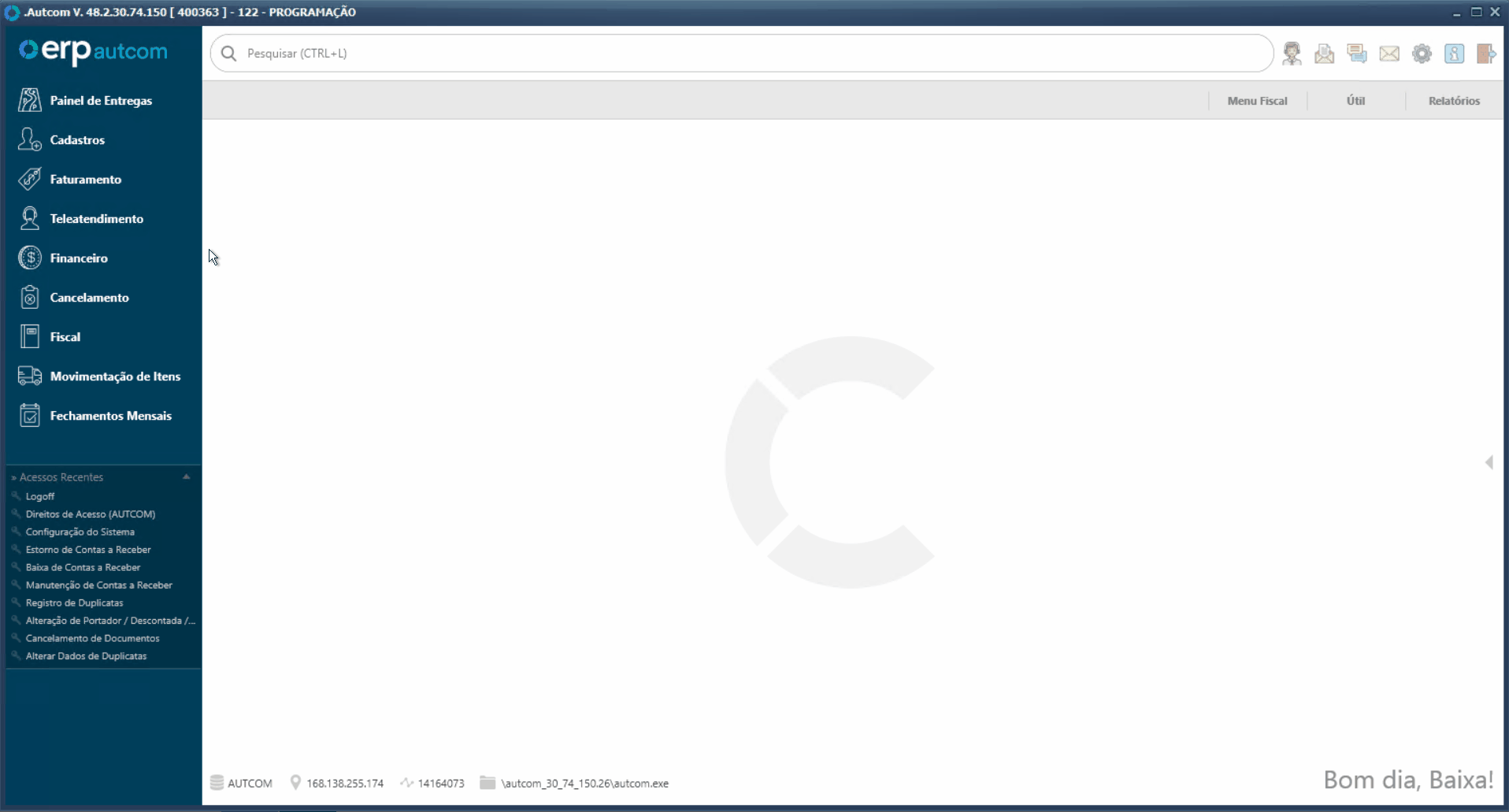
Para a versão clássica do ERP Autcom o caminho é:
Caminho de acesso: Principal/Controle Financeiro/Controle de Cheques Recebidos/Manutenção de Cheques – frmCadCheques
Precisa configurar
Direito de Acesso
Para execução dessa atividade, é necessário liberar os seguintes direitos de acesso:
- Principal > Controle Financeiro > Controle de Cheques Recebidos > Manutenção de Cheque
Avalie os direitos abaixo e libere-os para o operador, se necessário:
- Direitos de Acesso > Cheques > Informar Telecheque
- Direitos de Acesso > Cheques > Permitir inserir cheque com pendências financeiras
- Direitos de Acesso > Cheques > Permitir marcar a opção “Não depositar” no recebimento de cheques?
Para saber mais sobre liberação de direito de acesso no ERP Autcom, a atividade Liberar Direito de Acesso (AUTCOM).
Configurações
Para execução dessa atividade, defina as configurações abaixo conforme as orientações e a necessidade da empresa:
| Código | Descrição | Opção |
| CFG_MODCHQ | Modelo Cheque | Esta configuração determina o modelo do CMC7 (código de barras magnético) utilizado nos cheques. Selecione o modelo adequado:
Caso seja utilizado um leitor de cheque, a quantidade de caracteres será fixa em 34 caracteres, independentemente do modelo selecionado. |
| CFG_CHQDIG | Quantidade mínima de dígitos no campo número do cheque (0-10) | Esta configuração define o número mínimo de dígitos para o campo “número do cheque” ao cadastrar um novo cheque, podendo ser de 0 à 10 dígitos:
Quando configurado como 0: o número do cheque será registrado exatamente como digitado pelo operador, sem validação ou ajuste automático. Quando configurado com um valor maior que 0: o sistema validará se o número digitado tem menos dígitos do que o valor definido.
|
| CFG_PORCHV | Portadores para transferência de valores – Cheque a vista |
Selecione o portador que será utilizado para registrar as transferências de valores relacionadas a cheques à vista. O portador configurado aqui também será sugerido ao cadastrar um cheque manualmente no sistema, facilitando o processo e garantindo consistência.
|
| CFG_PORCHP | Portadores para transferência de valores – Cheque pré-datado | Selecione o portador que será utilizado para registrar as transferências de valores relacionadas a cheques pré-datado. O portador configurado aqui também será sugerido ao cadastrar um cheque manualmente no sistema, facilitando o processo e garantindo consistência. |
| CFG_CTTRCV | Plano de Contas para transferência de Valores – Cheque a vista | Selecione o plano de contas que será utilizado para registrar as transferências de valores relacionadas a cheques à vista. O portador configurado aqui também será sugerido ao cadastrar um cheque manualmente no sistema, facilitando o processo e garantindo consistência. |
| CFG_CTTRCP | Plano de Contas para transferência de Valores – Cheque pré-datado | Selecione o plano de contas que será utilizado para registrar as transferências de valores relacionadas a cheques pré-datado. O portador configurado aqui também será sugerido ao cadastrar um cheque manualmente no sistema, facilitando o processo e garantindo consistência. |
Como fazer
Para fazer o lançamento manual de cheques recebidos, no menu principal do ERP Autcom, localizado à esquerda do sistema clique na opção Financeiro [1], submenu Controle de Cheques Recebidos [2], opção Manutenção de Cheque [3]:
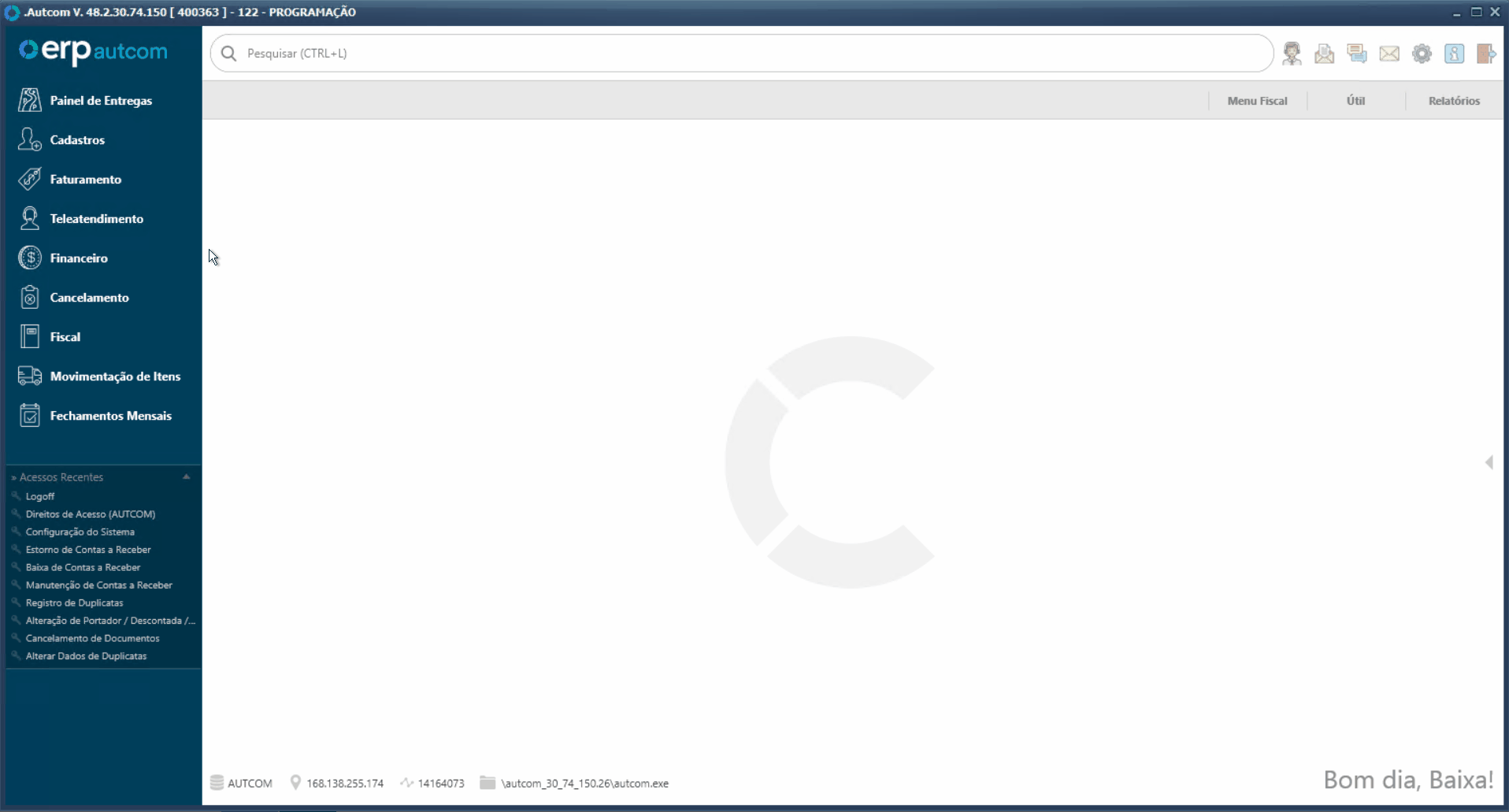
A tela de Manutenção de Cheque é organizada em 4 abas:
- Geral: para cadastro e visualização de informações básicas do cheque.
- Dados do Repasse: contém informações sobre os repasses financeiros. Esses campos são preenchidos automaticamente pelo sistema quando a atividade de seleção de cheques para repasse é executada e não podem ser alterados manualmente.
- Dados da Custódia: contém dados referentes a cheques em custódia. Esses campos são preenchidos automaticamente pelo sistema quando a atividade de seleção de cheques para custódia é executada e não podem ser alterados manualmente.
- Dados Enviados Telecheque: Informações relacionadas a consultas feitas ao serviço Telecheque. Esses campos são preenchidos automaticamente pelo sistema quando a atividade de seleção de cheques para Telecheque é executada e não podem ser alterados manualmente.
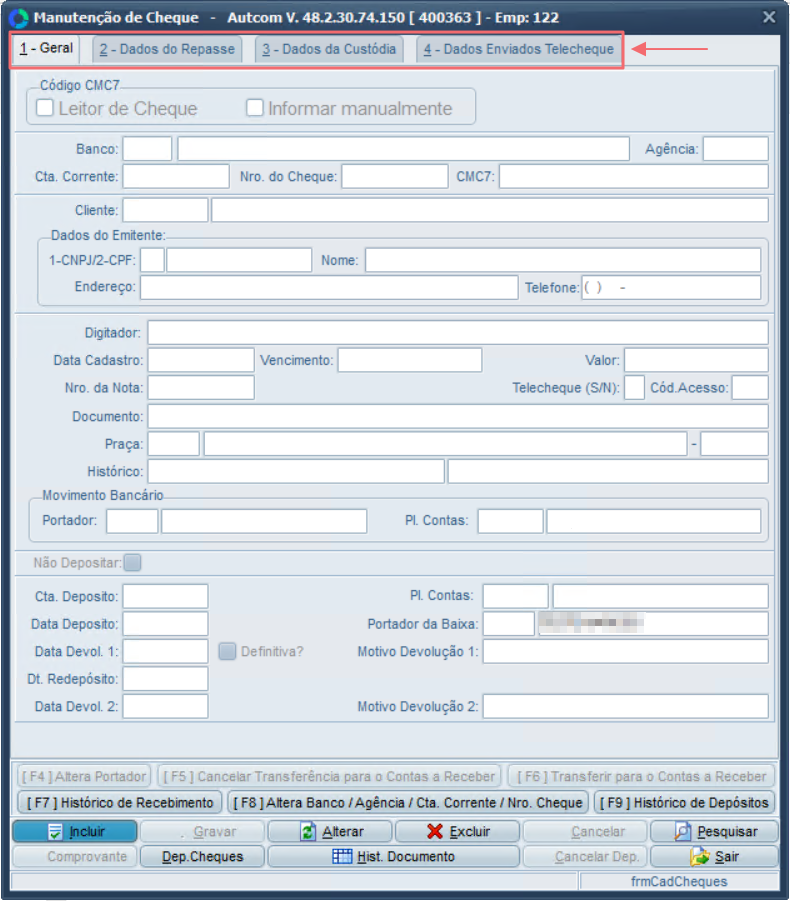
Nesta atividade, o foco será na aba Geral. Essa aba é a principal área para o registro e a consulta de informações básicas de cheques recebidos. Nela, serão preenchidos os campos essenciais, como dados do banco, número do cheque, cliente, emitente, valor, vencimento e outras informações fundamentais para o gerenciamento de cheques no sistema.
Para iniciar o cadastro de um cheque, clique no botão INCLUIR [1]. Escolha o tipo de cheque [2] que está sendo cadastrado: à vista ou pré-datado. Essa escolha é essencial para determinar como o cheque será tratado no sistema.
Em seguida, informe os dados do CRÉDITO [3]: portador e do plano de contas. Esses campos são obrigatórios. Você pode digitar o código do portador e plano de contas, ou pressione / enter no teclado para pesquisar e selecionar o registro adequado.
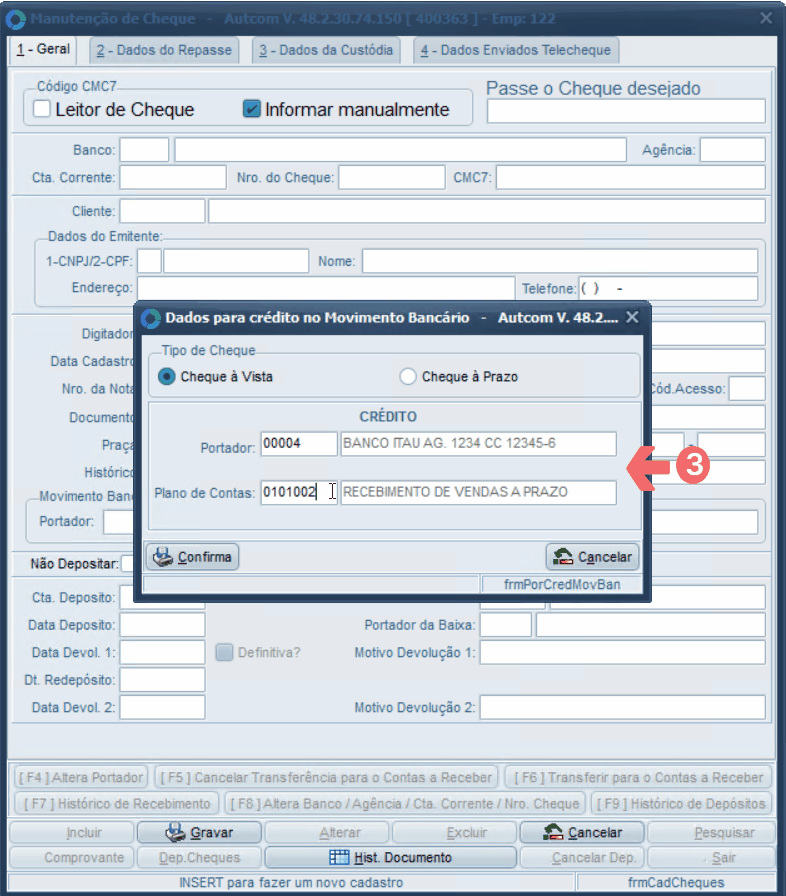
CFG_PORCHV – Portadores para transferência de valores – Cheque a vista
CFG_CTTRCV – Plano de Contas para transferência de Valores – Cheque a vista
CFG_PORCHP – Portadores para transferência de valores – Cheque pré-datado
CFG_CTTRCP – Plano de Contas para transferência de Valores – Cheque pré-datado
Depois, clique no botão CONFIRMA [1] para finalizar essa etapa. Nesse momento, o sistema retorna para a tela Manutenção de Cheque e os campos Movimento Bancário [2] serão preenchidos:
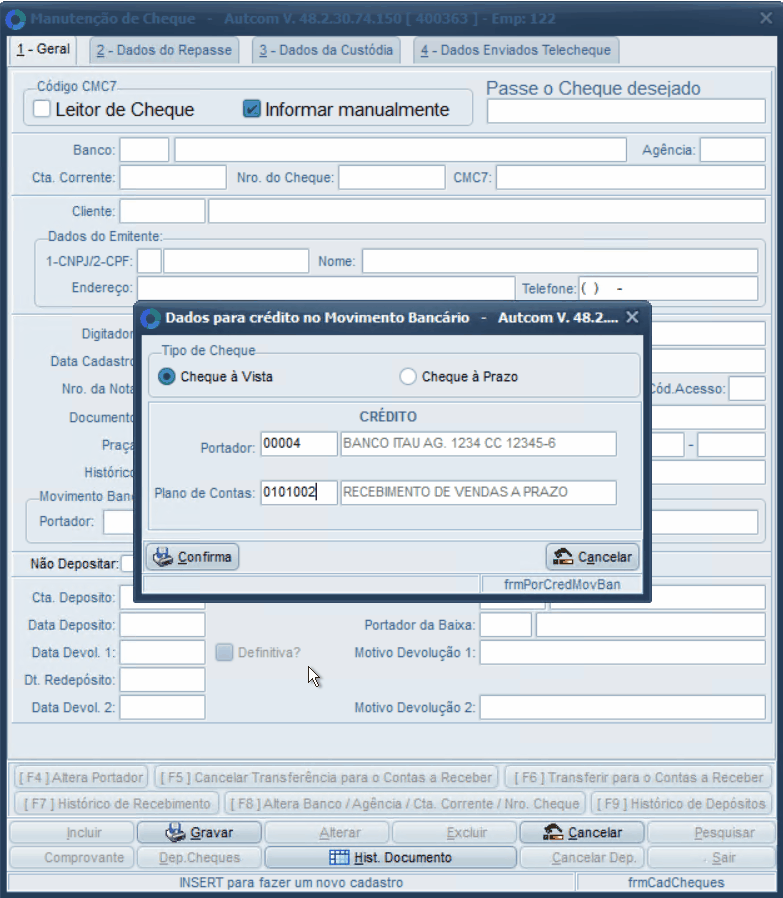
Em Código CMC7 (padrão utilizado para identificação de cheques), selecione a opção Informar manualmente:
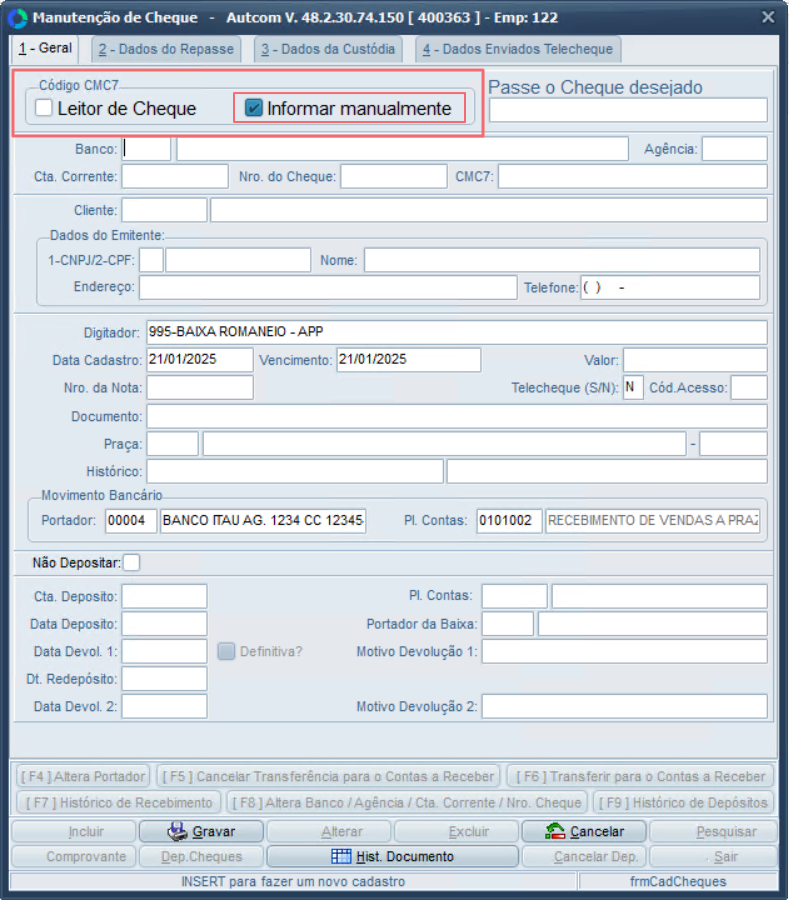
Seguindo com o cadastro, passamos para os campos de Identificação do Cheque:
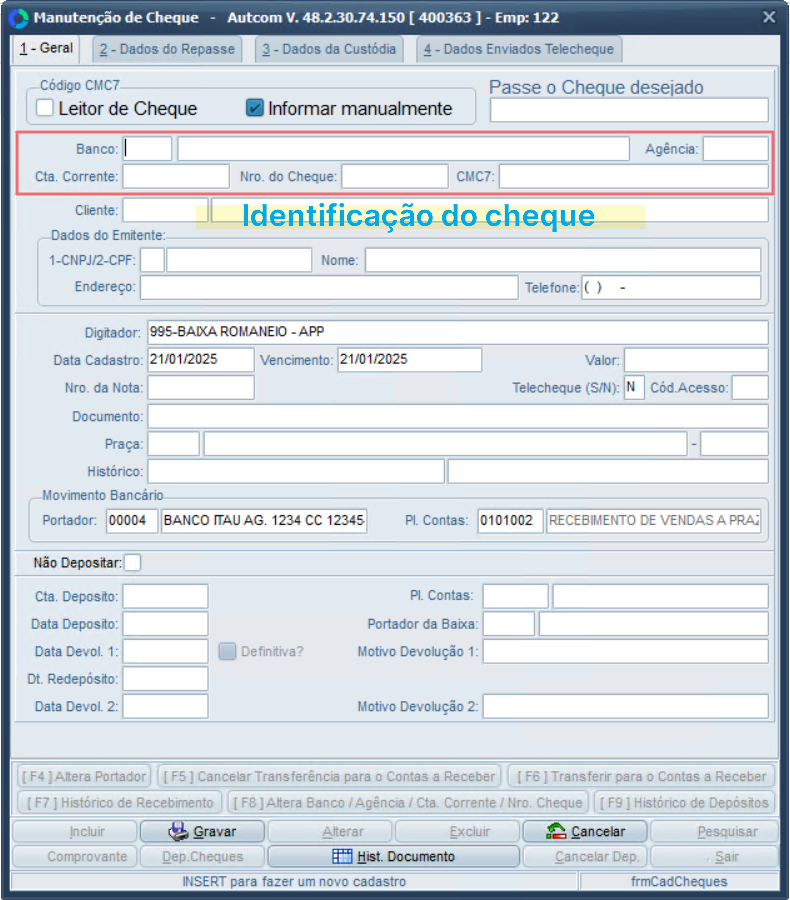
Os campos são preenchidos como segue:
- Banco: informe o código do banco emissor do cheque ou pressione / para pesquisar e selecionar o banco desejado.
- Agência: digite a agência bancária emissora do cheque.
- Conta Corrente: digite o número da conta corrente do emitente do cheque.
- Nro. do Cheque: digite o número do cheque.
- Código CMC7: digite o código CMC7. Esse campo não é obrigatório.
Dando continuidade ao cadastro, avançamos para os campos destinados à Identificação do Cliente e emitente.
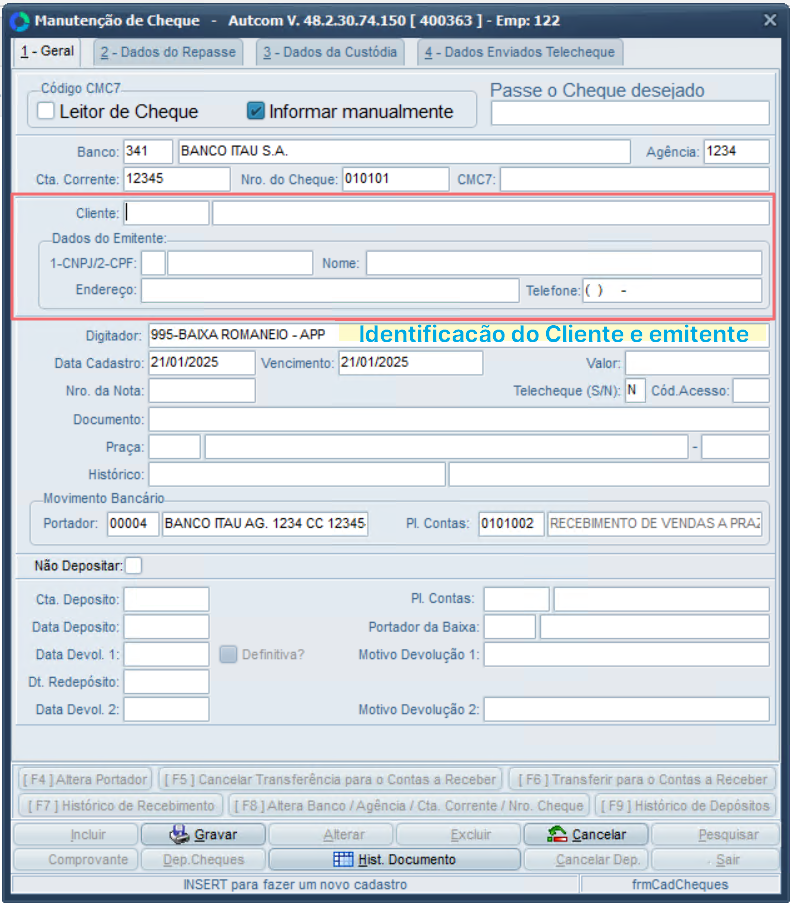
Os campos são preenchidos como segue:
- Cliente: informe o código do cliente ou pressione / para pesquisar e selecionar o banco desejado.
Os próximos campos serão preenchidos automaticamente com as informações do Cliente. No entanto, se necessário, esses dados podem ser ajustados manualmente:
- 1-CNPJ/2-CPF: digite 1 se e o documento é um número de CNPJ ou digite 2 se for CPF. Depois, informe o número do documento.
- Nome: informe o nome do emitente do cheque.
- Endereço e Telefone: informe o endereço e o telefone de contato do emitente.
Os campos são preenchidos como segue:
- Digitador: campo para identificar o usuário que está cadastrando o cheque e preenchido automaticamente com o operador logado no sistema no momento. Não é possível alterar.
- Data Cadastro: informe a data em que o cheque foi registrado no sistema.
- Vencimento: informe a data de vencimento do cheque.
- Valor: informe o valor monetário do cheque.
- Nro. da Nota: informe o número da nota fiscal vinculada ao cheque (se aplicável).
- Telecheque (S/N): informe se o cheque foi consultado via sistema de análise de crédito (Sim ou Não).
- Cód. Acesso: informe o código de verificação relacionado à análise via Telecheque
- Documento: descrição ou número do documento relacionado ao cheque. Esse campo é preenchido pelo sistema quando o cheque é recebido através das rotinas de faturamento ou recebimento.
- Praça: informe a localidade da emissão do cheque. Pressione / no campo para pesquisar e selecionar a cidade desejada.
- Histórico: digite informações adicionais ou observações sobre o cheque, se aplicável.
A seção de dados de depósito [1] será preenchida automaticamente quando a atividade de depósito do cheque for realizada.
Caso o depósito não seja necessário, basta marcar a opção ‘Não depositar’ [2]. Nesse caso, o cheque não será listado na seleção de cheques para depósito ou repasse.
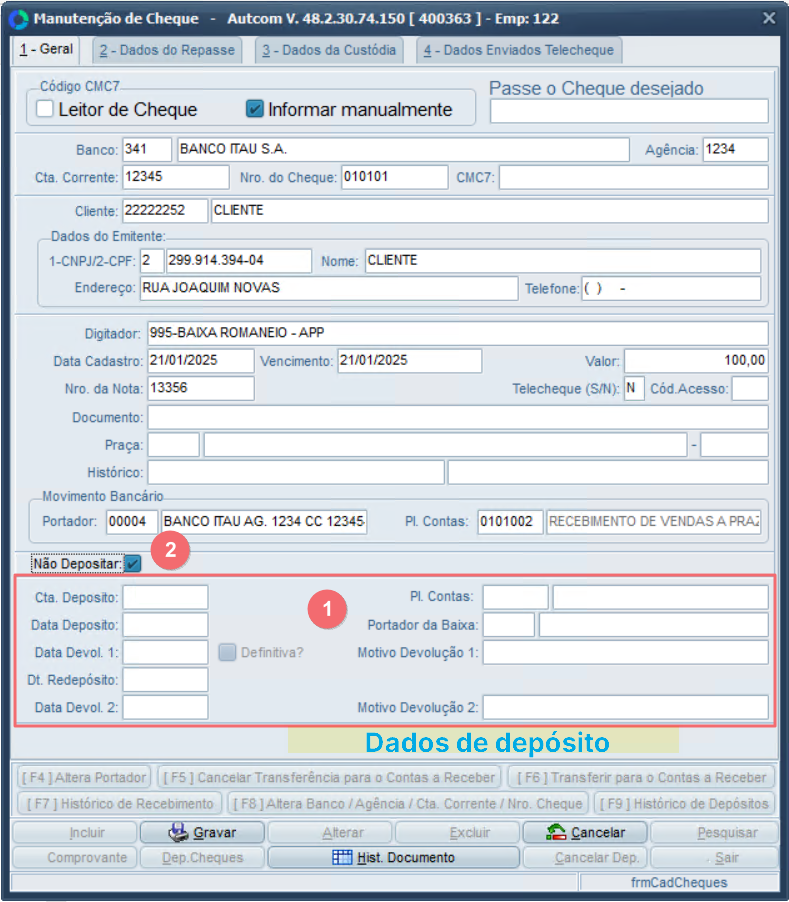
Para concluir o cadastro do cheque, clique no botão GRAVAR:

Anexo 1 – Utilizar o comando / para pesquisar e selecionar um registro
Para pesquisar o cadastro relacionado a um campo específico, acesse esse campo e pressione a tecla / [1] no teclado. Isso abrirá a tela de consulta, onde você pode usar os filtros disponíveis para encontrar o registro desejado. Você pode aplicar quantos filtros forem necessários.
Depois de digitar o(s) termo(s) de busca, pressione Enter [2]. Selecione o registro desejado [3] e confirme a seleção clicando em CONFIRMAR [4]. O campo será preenchido automaticamente com o registro selecionado [5]. Veja um exemplo de utilização no Guia Visual abaixo: