Módulo HUB
Definir as informações de controle para integração – configurações Mkp
O que é
Essa atividade consiste no processo de definir as informações de controle para integração dos pedidos entre os marketplaces definidos como canais de venda e o Autcom/HUB ao que se refere ao conjunto de informações definidas no grupo de Configurações Mkp – Módulo HUB.
Caminho para acessar
A atividade de definir as informações de controle para integração dos pedidos é realizada no ERP Autcom, no plugin do HUB. Logo, acesse, primeiramente, o menu HubCitel [1], localizado no menu principal do Autcom e, sem seguida o menu Útil [2], Configurações [3]:
Caminho de acesso: ERP Autcom/Plugin HubCitel/Principal/Útil/Configurações

Para a versão clássica do Autcom o caminho é o mesmo:
Caminho de acesso: ERP Autcom/Plugin HubCitel/Principal/Manutenção de Cadastros/Gestor de Produtos
Precisa configurar
https://forms.gle/adz2zPQDFGQoJuM2A
Fique atento ao preenchimento correto dos campos marcados como obrigatórios.
Direito de acesso Autcom
Para execução dessa atividade devemos liberar o seguinte direito de acesso no Autcom:
- Principal > Manutenção de Cadastros > Segurança > Direitos de Acesso (HubCitel) > HubCitel
Para saber mais sobre liberação de direito de acesso no Autcom, consulte a atividade Liberar Direito de Acesso (AUTCOM).
Como fazer
Acesse, no Autcom, o plugin do HUB, o menu HubCitel [1]. Em seguida, acesse o menu Útil [2], submenu Configurações [3]. Será exibida a tela com as opções para seleção dos marketplaces disponíveis para integração [4]:
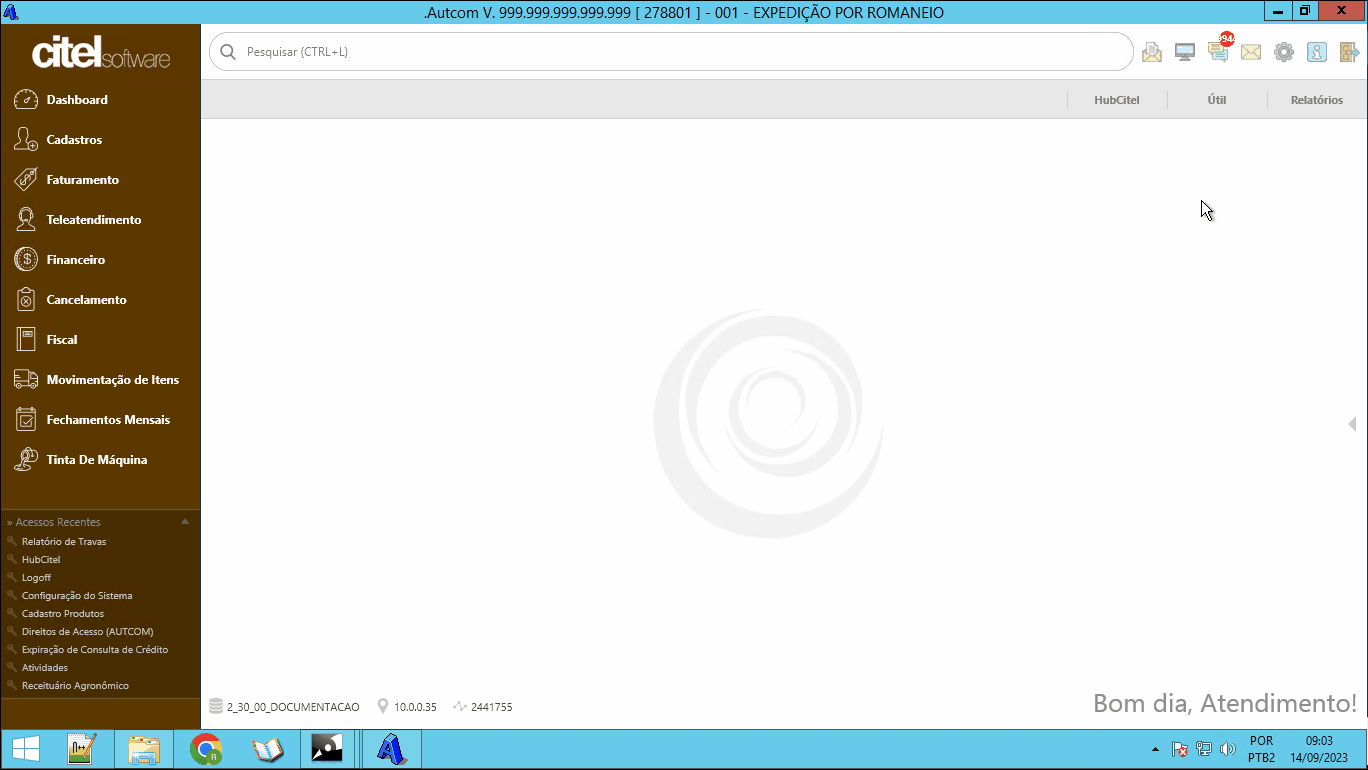
Selecione, portanto, o marketplace [1] a ser configurado para acessar a tela Configurações [2]:
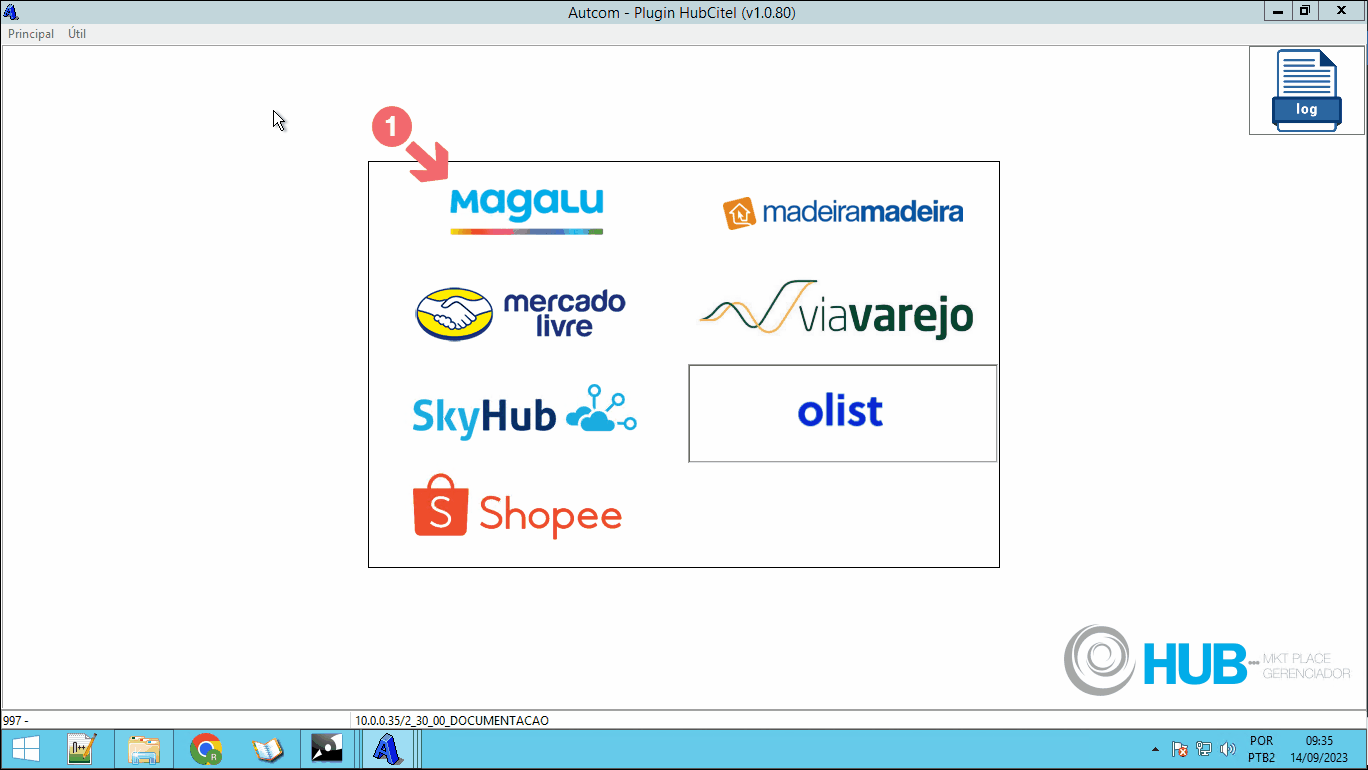
Como sabemos, as configurações são dividas em dois grupos:
- [1] Configurações HubCitel
- [2] Configurações Mkp
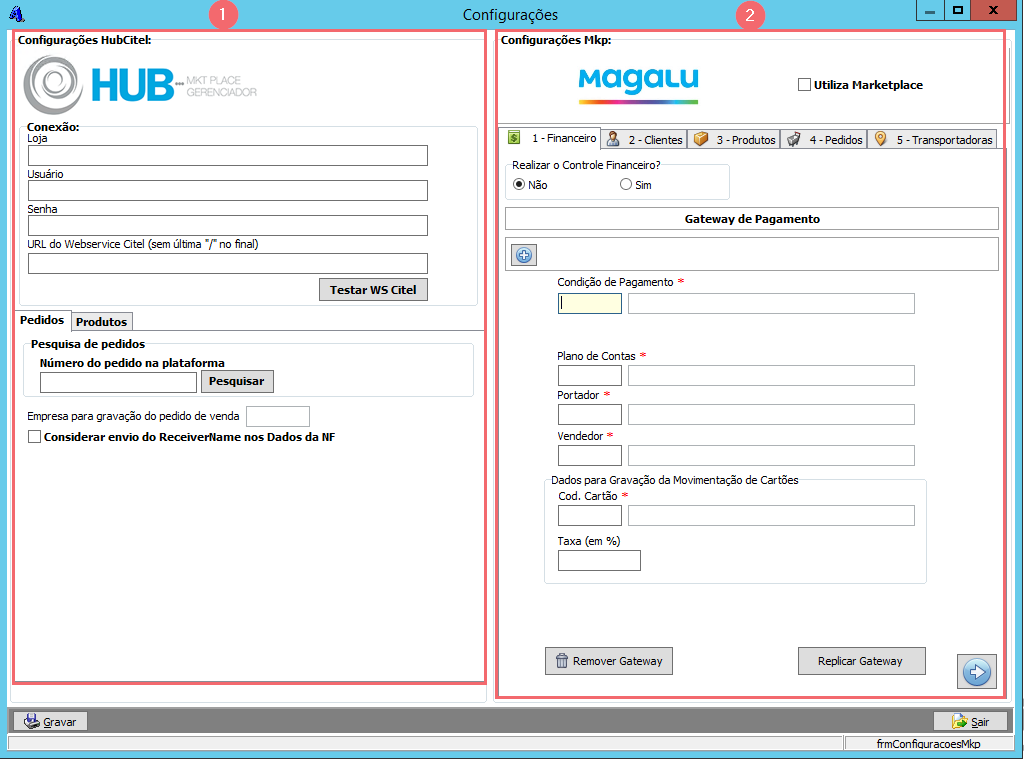
Nesse documento veremos com definir as configurações Mkp e, para realizar a configuração completa, você deverá acessar também a documentação Definir as informações de controle para integração – configurações HubCitel
Configurações Mkp
A primeira configuração a ser fazer é selecionar o marketplace para integração marcando a opção Utiliza Marketplace [1]. As demais Configurações Mkp são divididas em 5 abas [2] e devem ser preenchidas para que o Autcom identifique os pedidos gerados do HUB e possa realizar as baixas e controle necessários.
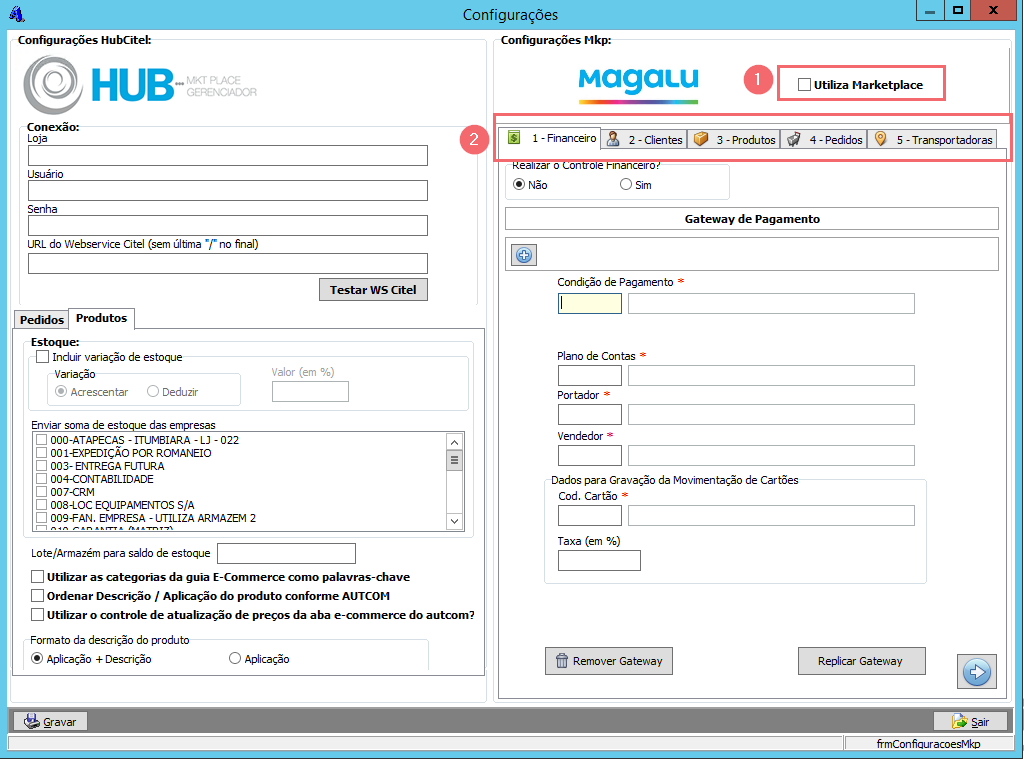
1-Financeiro
Acesse a aba 1-Financeiro e defina, primeiramente, como será o controle financeiro:
[1] Realizar o controle financeiro: ao selecionar esse campo, o Autcom será o responsável pelo controle financeiro , gerando adiantamentos, baixando contas a receber e gravando as movimentações de cartão:
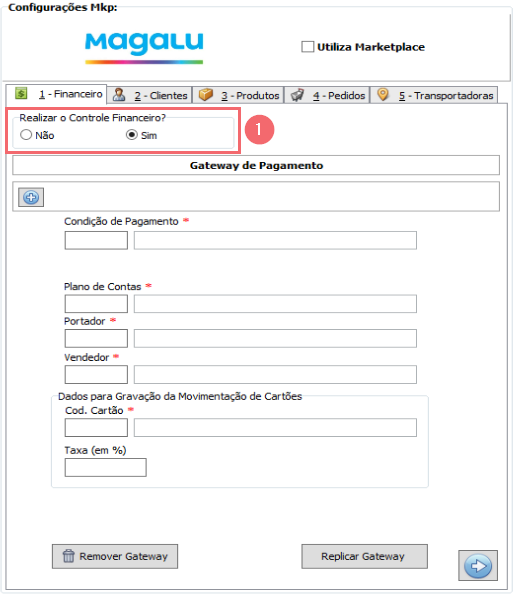
Nessa aba também são cadastrados os Gateway de pagamento. Os pedidos realizados na plataforma de e-commerce são acompanhados por um gateway de pagamento, que são as formas de pagamento como cartão, boleto e etc.
Acompanhe o Guia Visual 11. Primeiramente adicionamos o conjunto de gateways do marketplace. Clique no botão + [1] para abrir a tela Adicionar gateway [2]. Nessa tela, clique no botão + [3], digite o Novo Gateway [4] e clique em Ok [5]. Repita esse processo para todos os gateways do marketplace. Em seguida, selecione os gateways [6] e clique no botão [ENTER] Selecionar [7]:
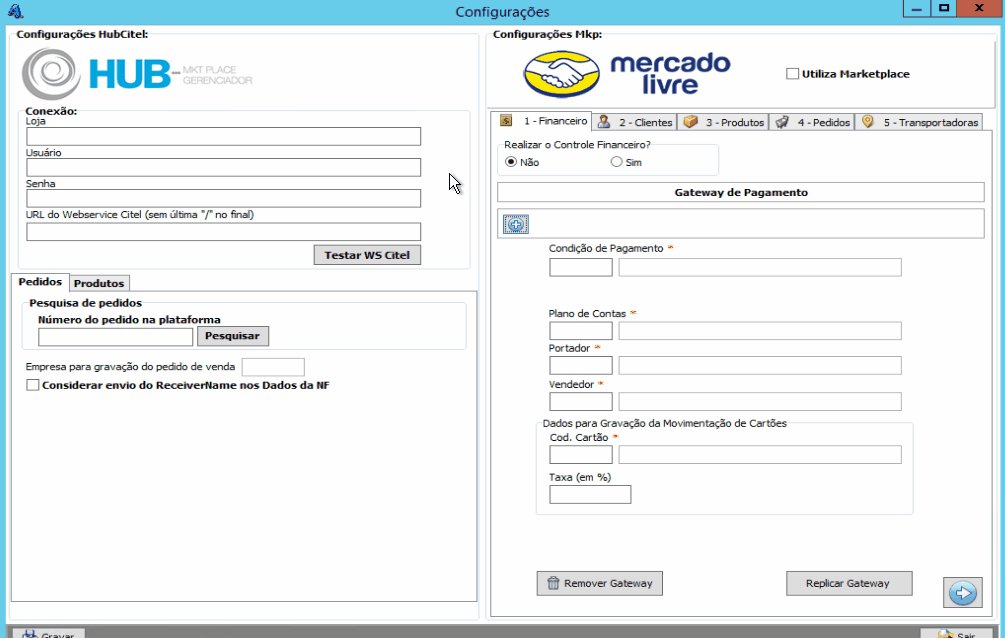
Adicionados os gateways, devemos preencher os campos em destaque no Guia Visual 12:
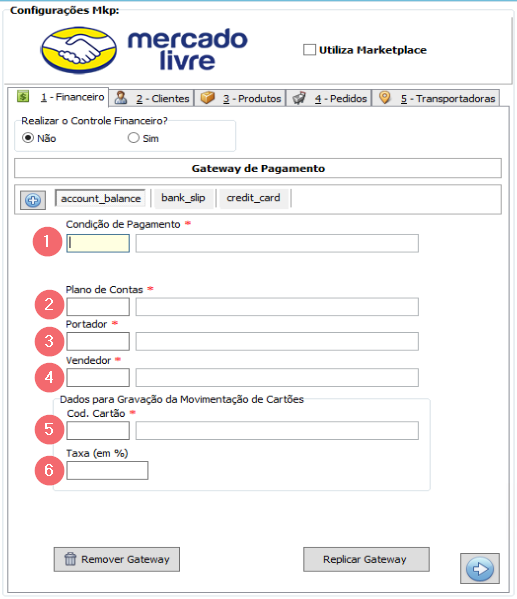
[1] Condição de pagamento: indique a condição de pagamento de acordo com a resposta do cliente no formulário HUBCITEL. Essa será a condição de pagamento atrelada a gravação do pedido no Autcom. Deve ser informada uma condição de pagamento que seja à vista e que a forma de pagamento seja Cartão. No momento do preenchimento o sistema fará essa validação e mostrará a forma de pagamento atrelada à condição:
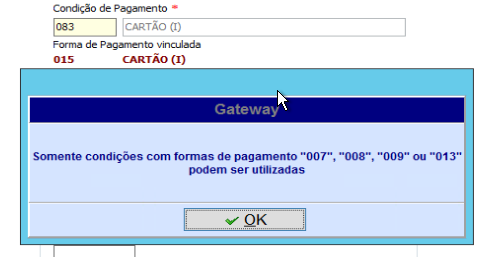
[2] Plano de contas: indique o plano de contas de acordo com a resposta do cliente no formulário HUBCITEL. É a relação de códigos e de classificações usada para registrar as atividades de uma empresa.
[3] Portador: indique o portador de acordo com a resposta do cliente no formulário HUBCITEL. É a carteira utilizada para processo de aguardar recebimento e para o processo habitual de cobrança de títulos utilizada na conciliação.
[4] Vendedor: indique o vendedor de acordo com a resposta do cliente no formulário HUBCITEL. Esse será o vendedor atrelado à gravação do pedido no Autcom. É interessante que seja criado um vendedor próprio para cada marketplace que a empresa trabalhe. Dessa forma, o vendedor poderá ser usado como campo de busca nos relatórios gerenciais para filtrar os dados das vendas realizadas pelo marketplace.
Dados para a gravação da movimentação de cartões:
- [5] Cód. Cartão: indique o código de acordo com a resposta do cliente no FORMULÁRIO HUB – CITEL.
- [6] Taxa (em %): deve ser preenchido com o percentual cobrado pelo marketplace para a venda.
Note que esses dados serão os mesmos para todos os gateways cadastrados. Dessa forma, é necessário preencher apenas um cadastro e então, copiamos o cadastro para os demais gateways.
Para isso, selecione o gateway onde os campos foram preenchidos e clique no botão Replicar Gateway [1]. Na tela Replicar Gateway, selecione os gateways [2] e clique no botão [ENTER] Selecionar [3]. Na mensagem seguinte, clique em SIM [4] para confirmar a replicação e em Ok [5] para fechar o aviso de sucesso. Acesse os demais gateways para verificar a replicação das informações:
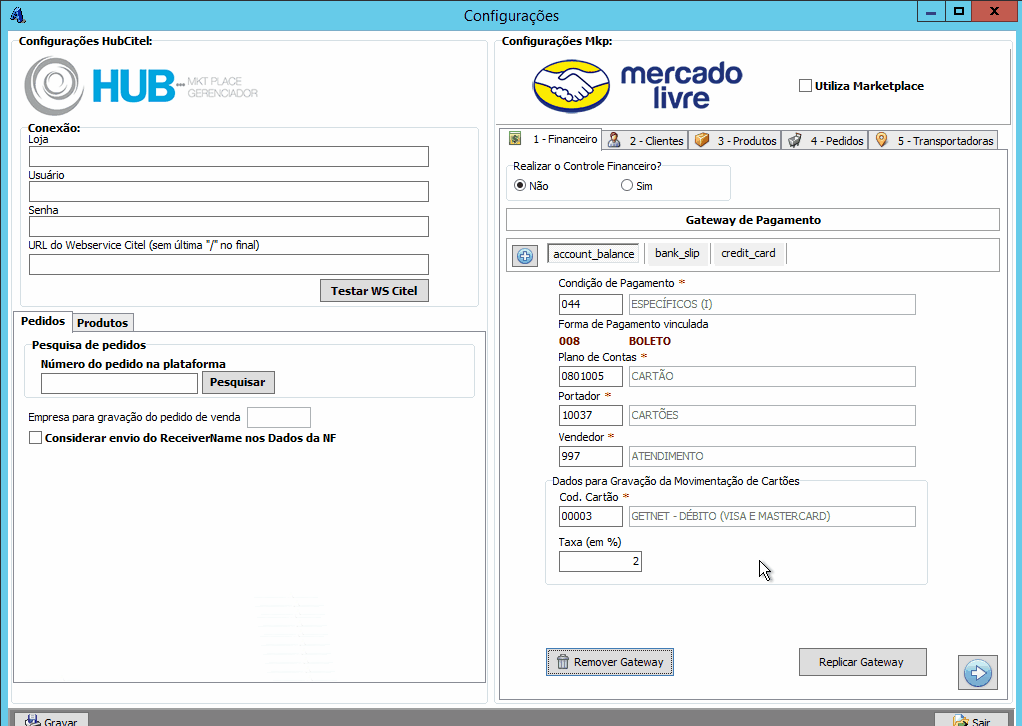
Para remover um gateway adicionado erroneamente, selecione a aba do gateway em questão e clique no botão Remover Gateway:
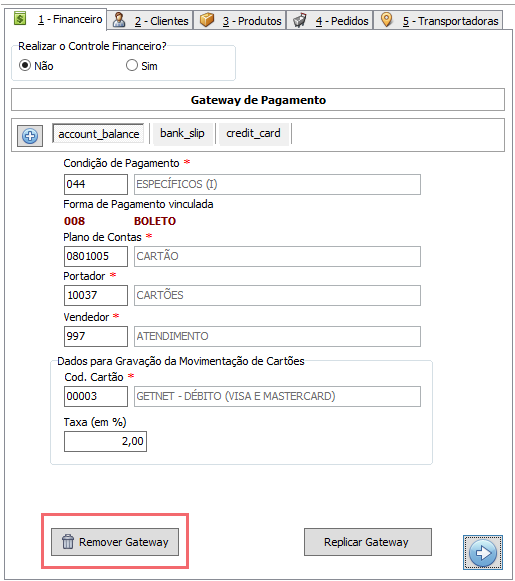
Para seguir para a próxima aba, clique sobre a aba ou no botão sinalizado no Guia Visual 16:
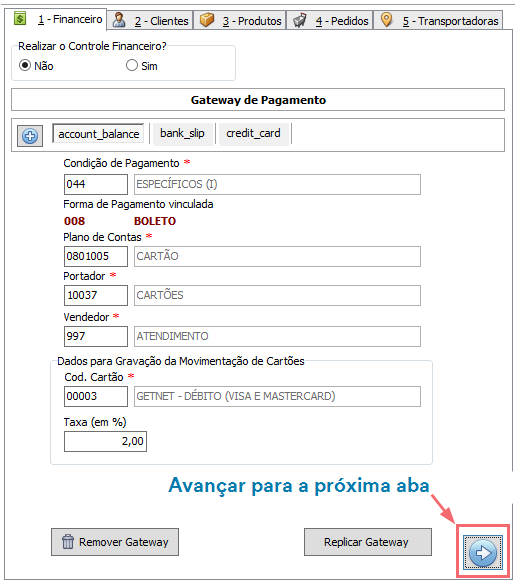
2-Clientes
Acesse a aba 2-Clientes e preencha os campos como segue:
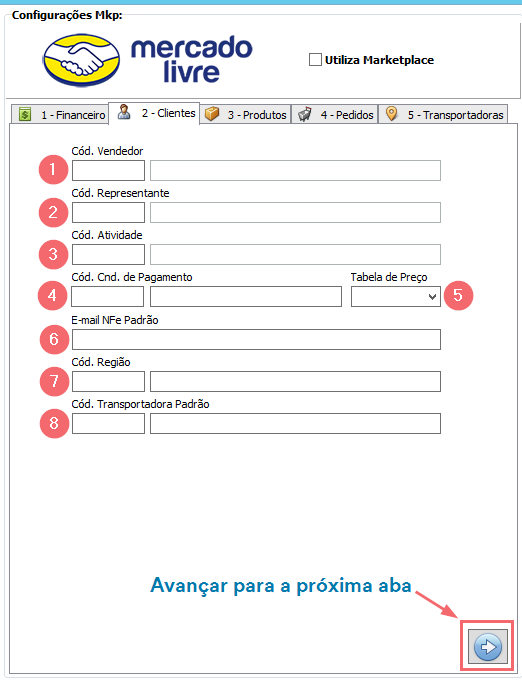
[1] Cód. Vendedor: indique o vendedor de acordo com a resposta do cliente no formulário HUBCITEL. Esse será o vendedor atrelado ao cadastro do cliente no Autcom. Geralmente é usado o mesmo vendedor indicado na aba Financeiro.
[2] Cód. Representante: informe o código do representante que será usado nas vendas do marketplace. É interessante que seja criado um representante próprio para cada marketplace que a empresa trabalhe. Dessa forma, o representante poderá ser usado como campo de busca nos relatórios gerenciais para filtrar os dados das vendas realizadas pelo marketplace.
[3] Cód. Atividade: informe o código de atividade de acordo com a resposta do cliente no formulário HUBCITEL.
[4] Cód. Cnd de Pagamento: informe o código da condição de pagamento de acordo com a resposta do cliente no formulário HUBCITEL. Essa será a condição de pagamento atrelada ao cadastro do cliente. Geralmente é usada a mesma condição indicada na aba Financeiro.
[5] Tabela de preço: informe a tabela de preço cadastrada no Autcom que será usada para as vendas no marketplace de acordo com a resposta do cliente no formulário HUBCITEL.
[6] E-mail NF-e padrão: informe o e-mail para notas fiscais do marketplace de acordo com a resposta do cliente no formulário HUBCITEL.
[7] Cód. Região: esse campo deve ser preenchido somente se o cliente trabalhar com cadastro de regiões. Caso positivo, indique o código informado pelo cliente no formulário HUBCITEL.
[8] Cód. Transportadora Padrão: informe a transportadora padrão do marketplace de acordo com a resposta do cliente no formulário HUBCITEL.
3-Produtos
Acesse a aba 3-Produtos e selecione a Tabela de preço para anúncios [1]:
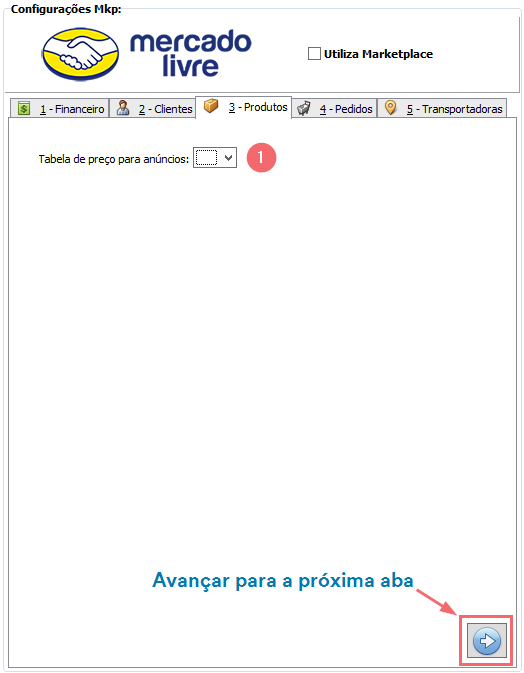
4-Pedidos
Acesse a aba 4-Pedidos e preencha os campos como segue:
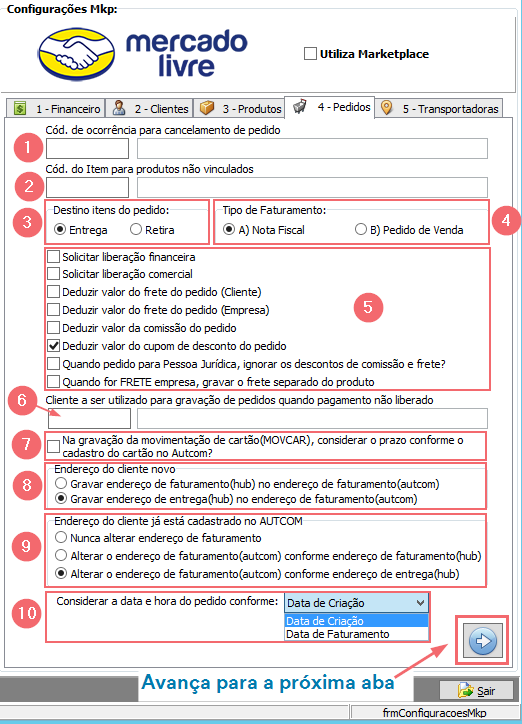
[1] Cód. de ocorrência para cancelamento de pedido: indique o código de ocorrência que será utilizado quando houver cancelamento de pedido no marketplace de acordo com a resposta do cliente no formulário HUBCITEL.
[2] Cód. do Item para produtos não vinculados: indique um produto do “tipo conversão” ou um produto teste. Como não ocorre importação de pedidos de produtos que não estejam vinculados, essa configuração não é mais necessária.
[3] Destino itens do pedido: defina com o cliente o destino dos itens, Entrega ou Retira.
[4] Tipo de faturamento: deve ser selecionado A) Nota Fiscal.
[5] Caixas de seleção: A opção Deduzir valor do cupom de desconto do pedido deve ser marcada por padrão., para considerar o valor do cupom e vai emitir a nota fiscal com valor cheio. Verifique com o cliente as demais opções.
[6]Cliente a ser utilizado para gravação de pedidos quando pagamento não liberado: essa configuração tem efeito apenas para empresas que foram configuradas, em seu cadastro no Módulo HUB, para trabalhar com reserva de estoque. Então, devemos definir um cliente padrão para que os pedidos reservem o estoque até serem aprovados. Após a aprovação do pagamento, o pedido será atrelado ao cliente original.
[7] Gravação da MOVCAR: se selecionada essa opção, então, para a gravação da movimentação de cartão na tabela MOVCAR, será considerado o prazo conforme o cadastro do cartão no Autcom.
[8] Endereço do cliente novo: defina qual endereço será considerado para a emissão da Nota Fiscal para clientes novos, Endereço de faturamento ou Endereço de entrega, ambos indicados no HUB.
[9] Endereço do cliente que já está cadastrado no Autcom: define qual endereço será considerado para a emissão da Nota Fiscal para clientes já cadastrados no Autcom, Endereço de faturamento ou Endereço de entrega, ambos indicados no HUB.
[10] Considerar a data e hora do pedido conforme: defina qual a data e hora serão usados para a gravação do pedido no Autcom, Data de criação ou Data de Faturamento.
5-Transportadoras
É necessário realizar um de/para das transportadoras dos marketplaces com as transportadoras cadastradas no Autcom.
Atualmente nós temos a informação dessas transportadoras somente do Mercado Livre. Para os demais marketplaces é preciso fazer uma consulta via banco de dados à medida que os pedidos vão sendo importados para o Autcom.
Sendo assim, segue as instruções para os casos citados:
Transportadoras Mercado Livre
As transportadoras que devemos vincular são:
shipping
Entrega a combinar
drop_off
xd_drop_off
fulfillment
custom
cross_docking
self_service
not_specified
Para realizar o vínculo, na aba 5-Transportadoras, digite o nome da transportadora no campo Observação do pedido na plataforma [1] e clique no botão + [2]. Na tela Consulta Rápida de Transportadoras (Cadastro de transportadoras do Autcom), selecione a transportadora na lista [3] e clique no botão [ENTER] Selecionar [4]. Clique em SIM [5] para confirmar o vínculo:
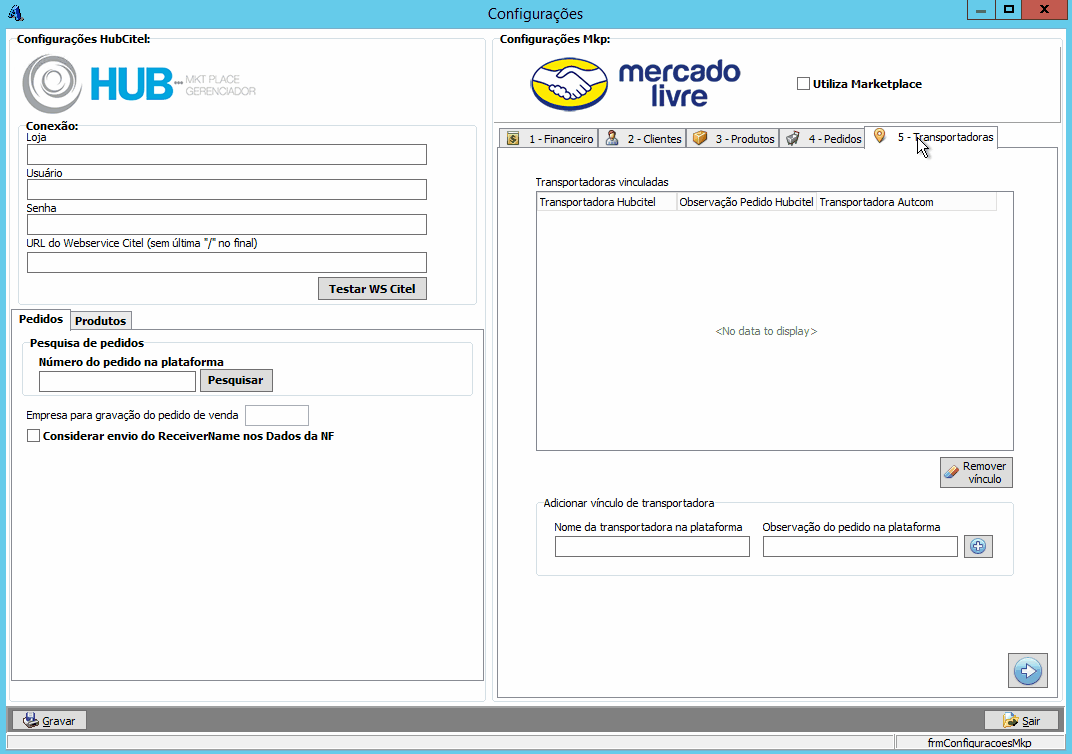
Transportadoras demais marketplaces
Para as demais transportadoras não temos uma lista pré-definida. É necessário verificar no arquivo json de um pedido já importado as transportadoras. Consulte o Anexo 1 para verificar como realizar essa consulta.
Para realizar o vínculo, na aba 5-Transportadoras, digite o nome da transportadora no campo Nome da transportadora na plataforma [1] e clique no botão + [2]. Na tela Consulta Rápida de Transportadoras (Cadastro de transportadoras do Autcom), selecione a transportadora na lista [3] e clique no botão [ENTER] Selecionar [4]. Clique em SIM [5] para confirmar o vínculo:
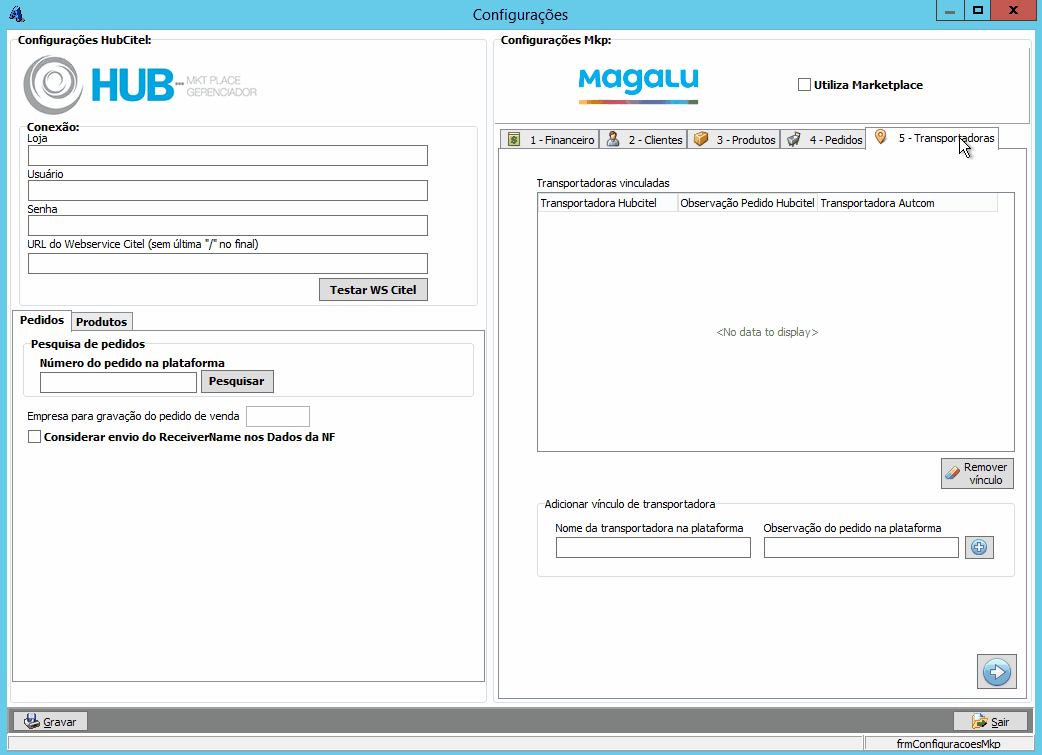
Remover vínculo
Para remover o vínculo de uma transportadora, selecione a transportadora em questão na lista de Transportadoras vinculadas e clique no botão Remover vínculo, conforme mostra o Guia Visual 22:
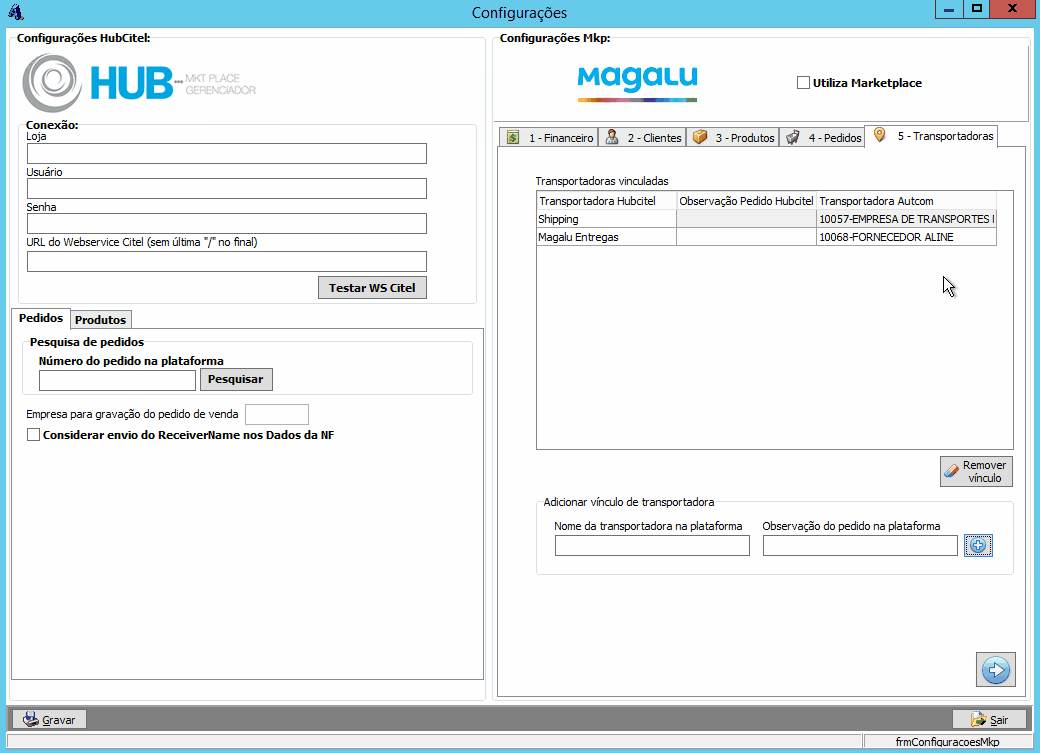
Salvar as configurações
Após preencher as Configurações HubCitel e Configurações Mkp, clique no botão GRAVAR para finalizar o procedimento:
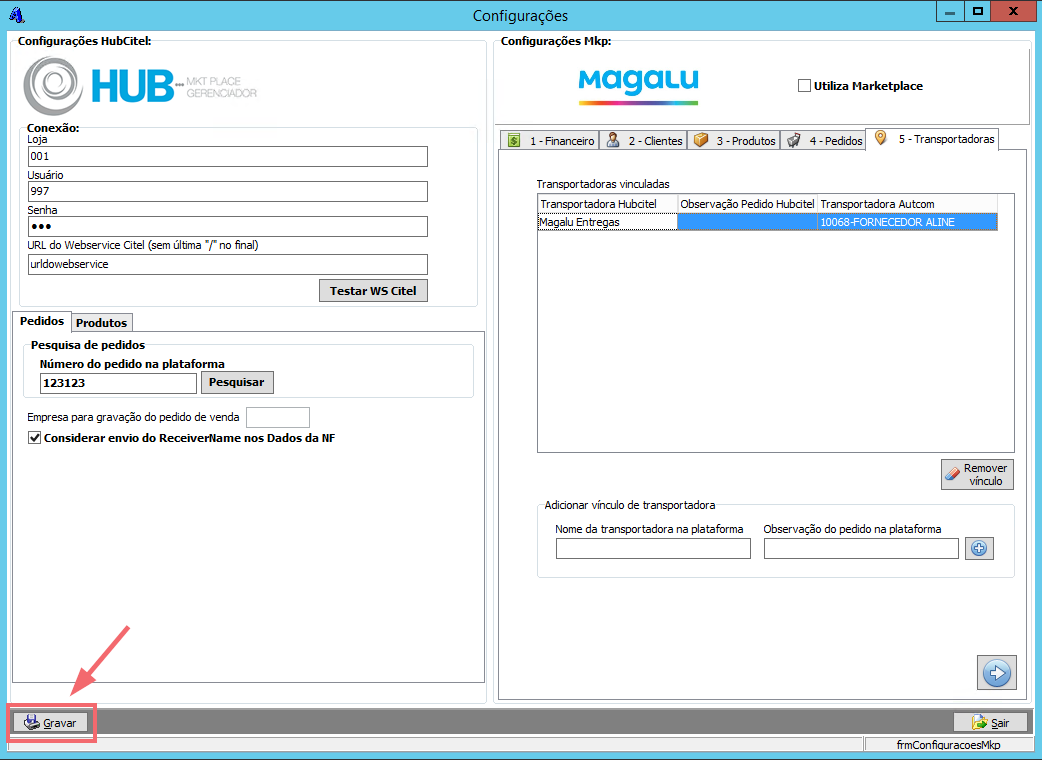
Anexo 1 – Consultar transportadora
Para verificar as transportadoras utilizadas pelo marketplace, acesse o banco de dados do cliente e faça a seguinte consulta:
SELECT * FROM HUBCIT_LOGPED WHERE LOG_PEDIDO LIKE ‘LU_%’ ORDER BY LOG_DTAENT DESC;
onde a expressão LU_%’ deve ser substituída por aquela que identifica o marketplace em questão.
Clique no registro da coluna LOG_JSON [1], selecione [2] e copie o conteúdo [3]:
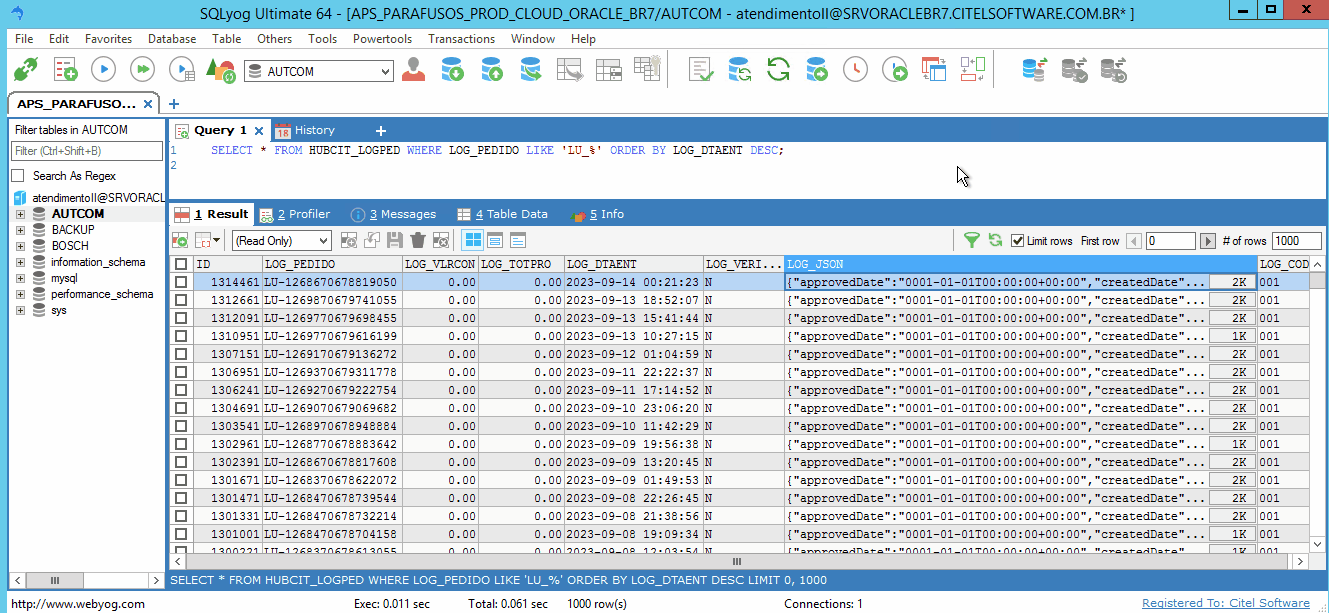
Abra o programa Notepad ++ e cole [1] o conteúdo copiado. Utilize o plugin [2] JSON Viewer [3] , opção Format JSON [4] para facilitar a consulta. Procure [5] (crtl+F) pela palavra shipping. Você encontrará o objeto shipping [5] onde verificamos a informação do nome da transportadora na opção deliveryProviderName [6]:
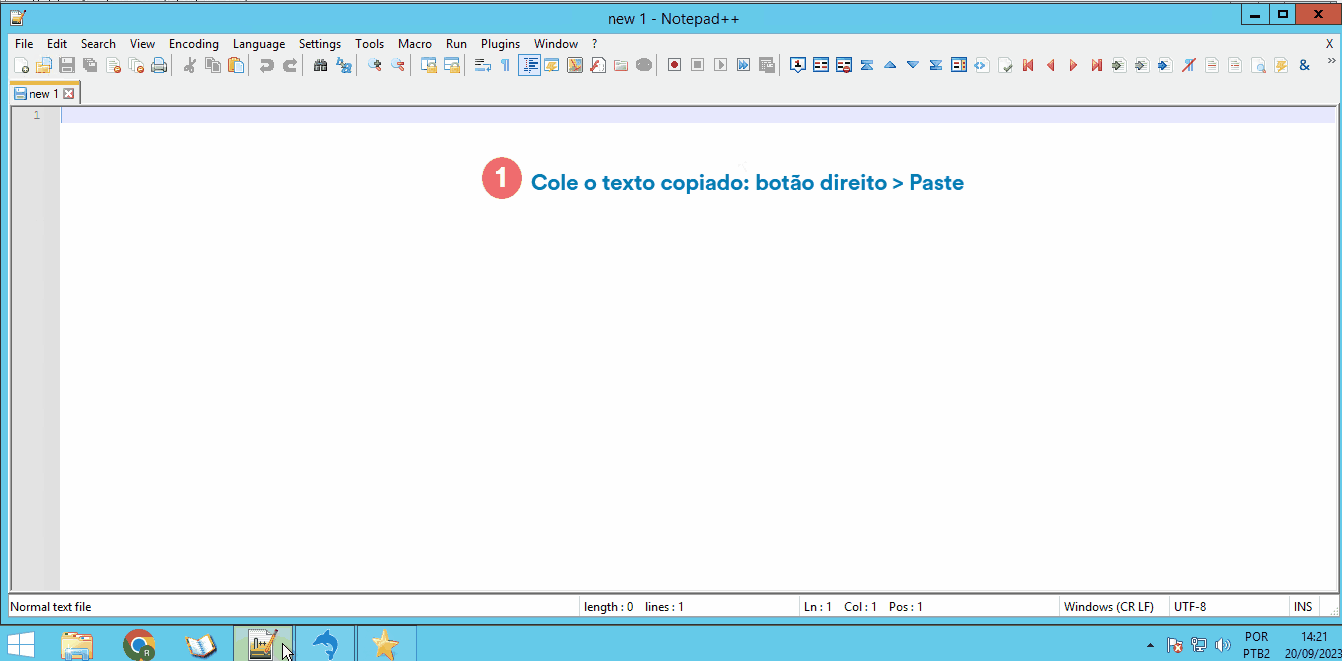
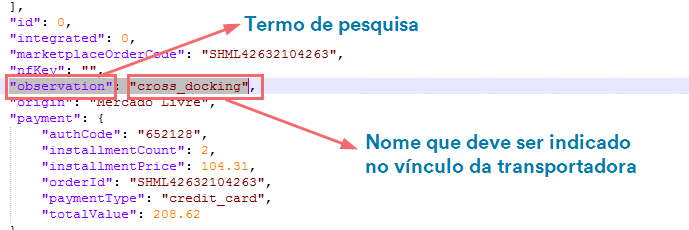
Anexo 2 – Conjunto de Gateways dos Marketplaces
MERCADO LIVRE
account_money_Classic
account_money_Premium
bank_transfer_Classic
bank_transfer_Premium
credit_card
credit_card_Classic
credit_card_Premium
debit_card_Classic
debit_card_Premium
digital_currency_Classic
digital_currency_Premium
digital_wallet_Classic
ticket_Classic
ticket_Premium
MAGAZINE LUIZA
account_balance
bank_slip
credit_card
pix
SHOPEE
Boleto Bancario
Credit Card / Credit Card Installment
Credit card installment
Credit/Debit Card
Online Banking (DuitNow)
Online Payment
Pix
ShopeePay
SParcelado
SPayLater
SKYHUB
Americanas Empresas
Lojas Americanas
Shoptime
Submarino
VIA VAREJO
bank_transfer
credit_card
ticket
OLIST
credit_card
debit_account
debit_card
pix
ticket
voucher
MADEIRA MADEIRA
bank_slip
credit_card
master
pix
visa
