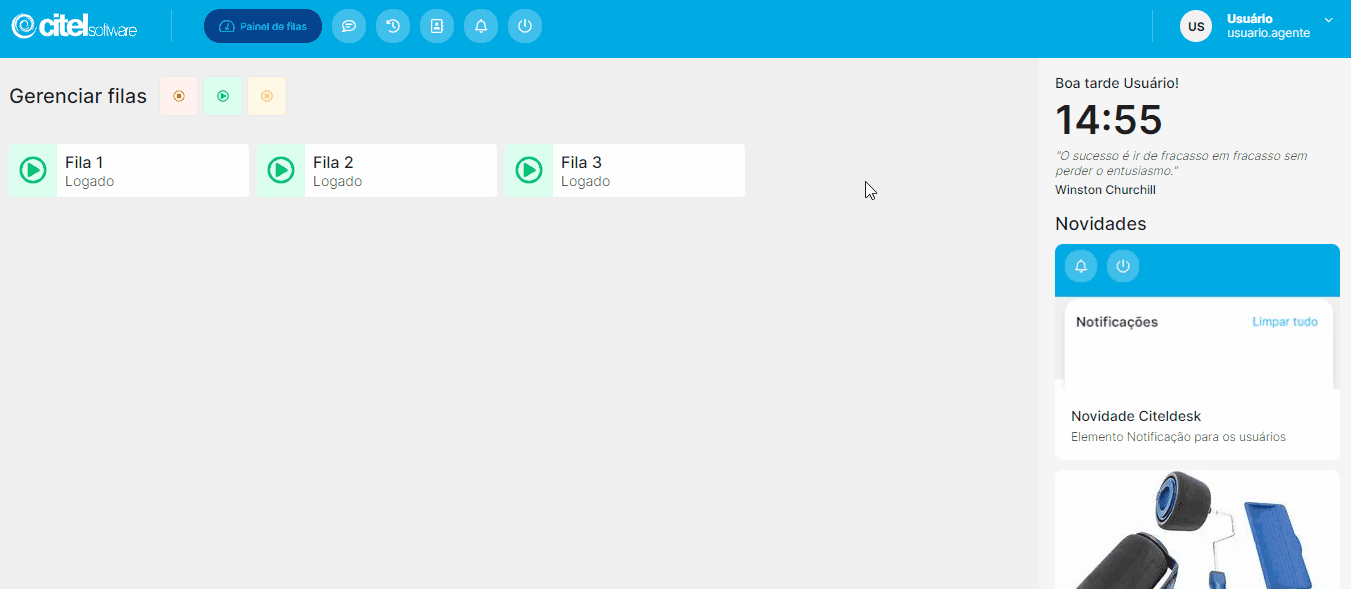Módulo Desk
Cadastrar novidades
O que é
São conteúdos cadastrados no Desk e que são exibidos apenas para os usuários com perfil de agentes. Ao se conectar no Desk, as novidades são exibidas na página inicial do sistema.
São textos informativos, como por exemplo, uma nova funcionalidade do sistema, uma nova opção de mensagem predefinida. Ou seja, funciona como a divulgação de uma notícia.
Caminho para acessar
Primeiramente, acesse o Desk. Para aprender como acessá-lo, clique aqui.
O cadastro de novidades é feito no menu Configurações, submenu Cadastros, opção Novidades. Você pode acessar essa função pela barra de opções superior, indo em Configurações [1], depois Cadastros [2], e por fim em Novidades [3]:
Caminho de acesso: Configurações/Cadastros/Novidades – newslist
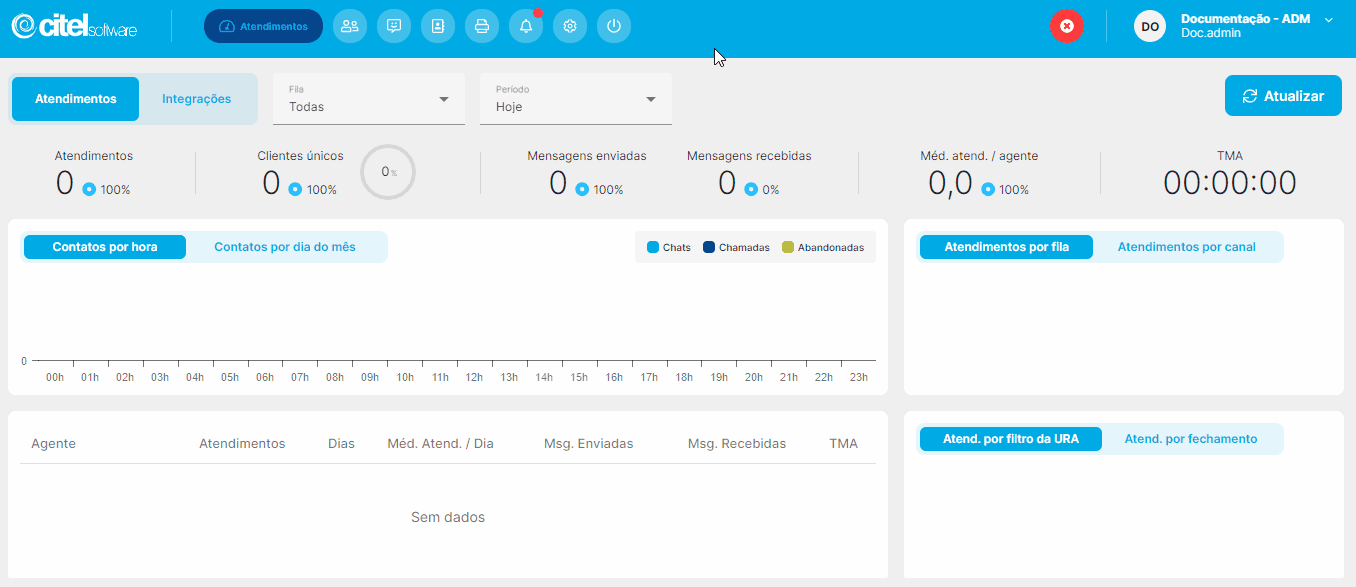
Precisa configurar
Para executar esta atividade, é necessário que o usuário possua o perfil de Administrador no Desk ou perfil de Supervisor com permissão de acesso nesse cadastro.
Você pode acessar os links abaixo para consultar os documentos sobre esse assunto, onde encontrará mais informações detalhadas:
- Cadastrar usuário administrador Desk
- Cadastrar supervisor de atendimento
- Atribuir permissões e opções para usuários
Como fazer
Para cadastrar uma novidade, acesse no sistema o menu Configurações [1], opção Cadastros [2], Novidades [3] e na tela Novidade, clique no botão ADICIONAR [4], conforme mostra o Guia Visual 2:
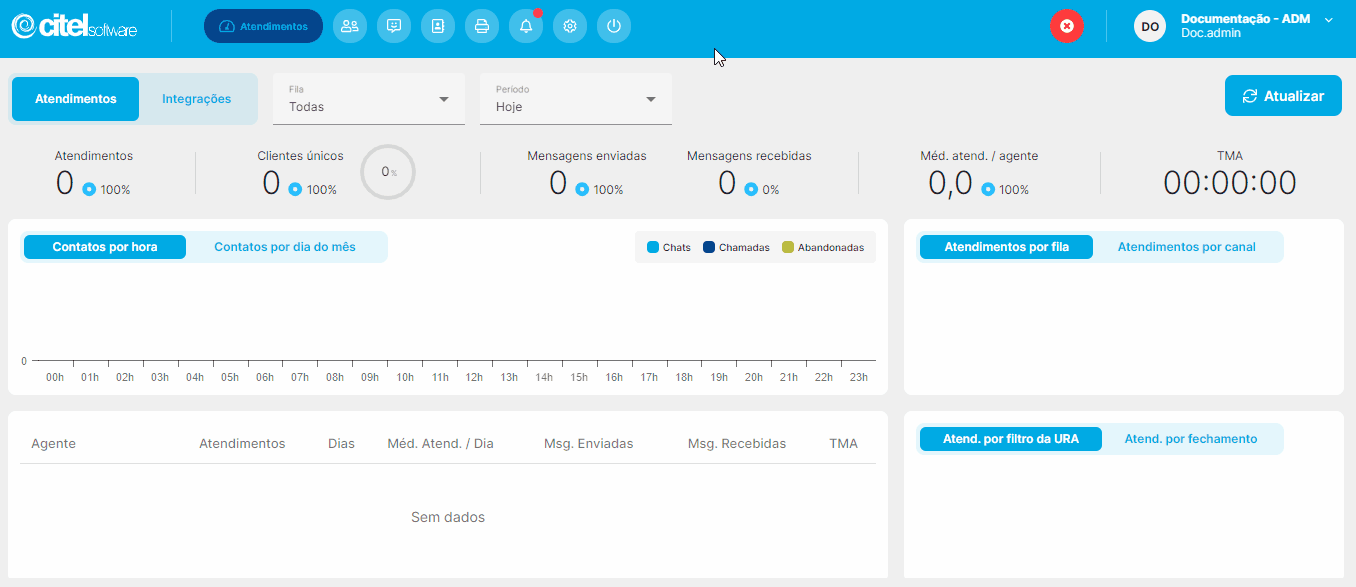
Na tela Novidades, os campos são preenchidos como segue:
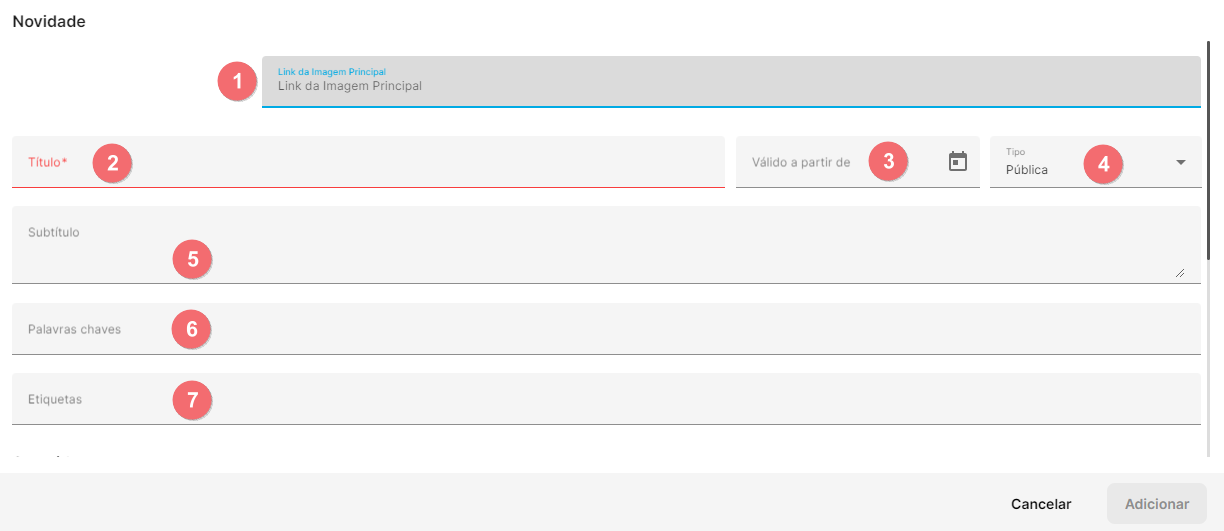
[1] Link para imagem principal: a imagem principal fica em destaque na exibição da novidade. Nesse caso, a imagem deve estar disponível na nuvem, ou seja, você precisa indicar o link da imagem. Esse campo não é obrigatório, mas ao ser preenchido ele é exibido da seguinte forma:
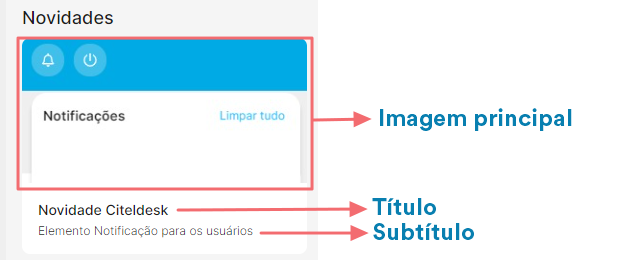
[2] Título: campo obrigatório. Dê um título para identificação da novidade. O título deve resumir e despertar interesse pelo conteúdo.
[3] Válido a partir de: indique a partir de qual data a novidade será exibida para os usuários.
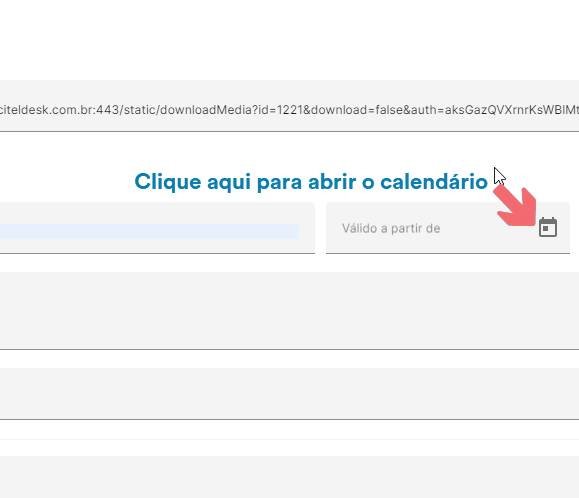
[4] Tipo: aqui devemos selecionar o tipo INTERNA ou INTERNA RESTRITA.
- INTERNA: todos os usuários do tipo agente receberão a novidade
- INTERNA RESTRITA: quando escolhido esse tipo, será habilitado o campo Filas permitidas. Dessa forma, apenas os usuários com acesso às filas selecionadas receberão a novidade.
[5] Subtítulo: dê um subtítulo para a novidade. Esse campo não é obrigatório, mas ao ser preenchido ele é exibido da seguinte forma:
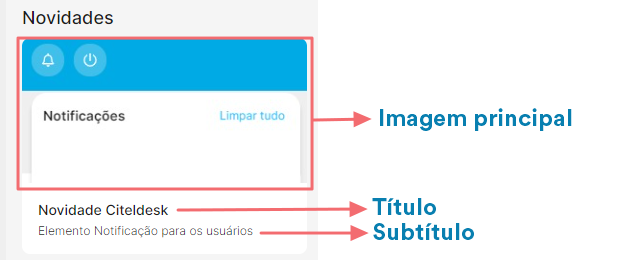
[6] Palavras chaves: campo não obrigatório. Informe palavras chaves que indiquem a ideia principal da novidade.

[7] Etiquetas: Nesse campo serão listadas para escolha, se cadastradas e habilitadas, as etiquetas de contato. Clique aqui para saber mais sobre etiquetas de contato.
Informados os campos acima, você deve preparar o conteúdo da novidade. Para isso, o sistema disponibiliza um editor de texto que possibilita formatar o texto, inserir imagens, inserir links, dentre outros:
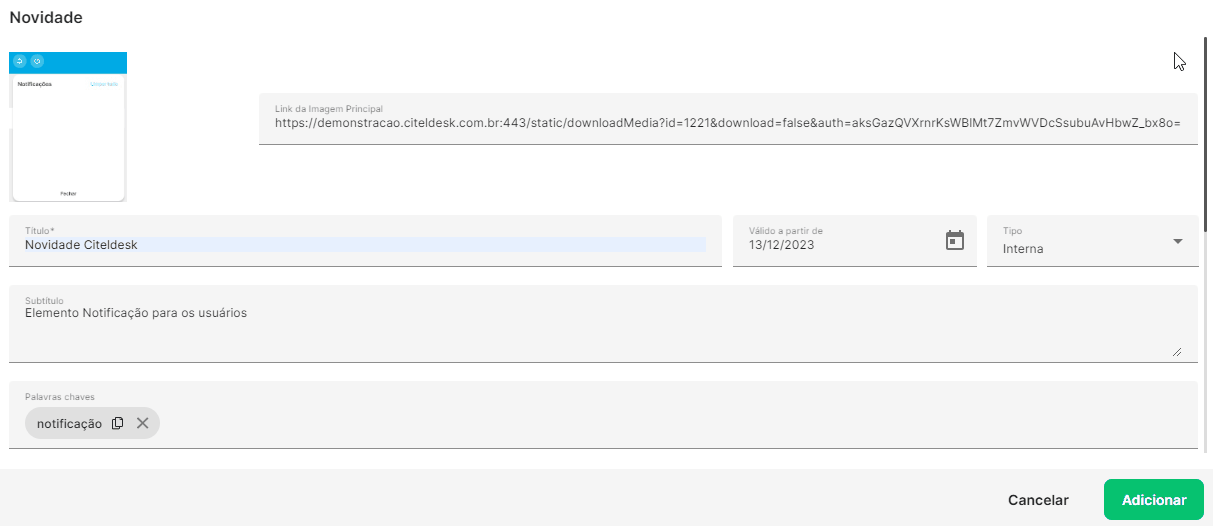
Escreva, selecione o texto e escolha a opção de formatação desejada:
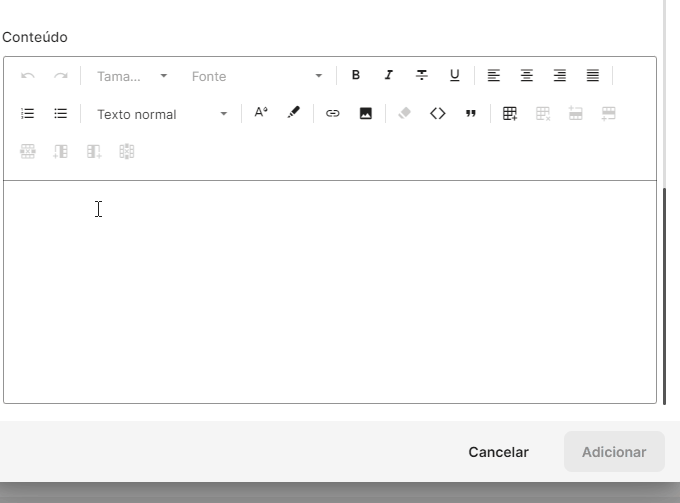
Para saber a função da opção, basta passar o mouse sobre ela:

Para usar uma imagem ela deve estar disponível na nuvem, ou seja, você precisa indicar o link da imagem:

Após preencher os campos, clique no botão ADICIONAR [1] e aguarde a mensagem de sucesso do cadastro [2]:
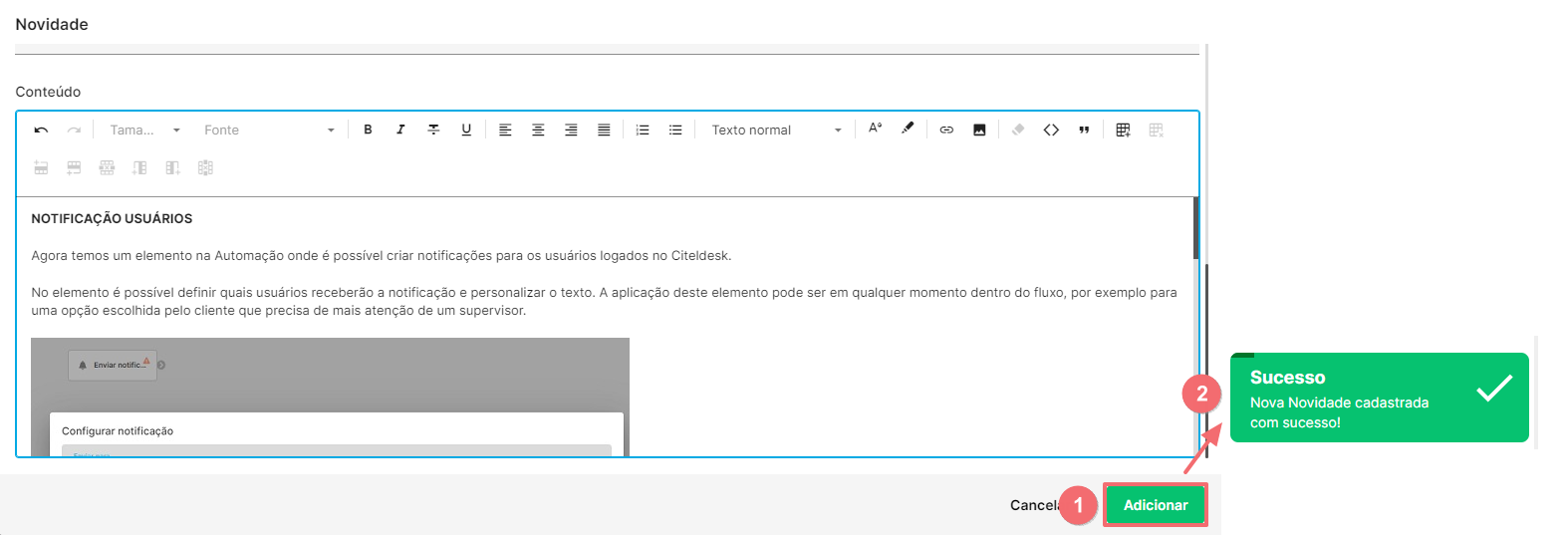
A novidade cadastrada será adicionada ao final da lista Novidades:
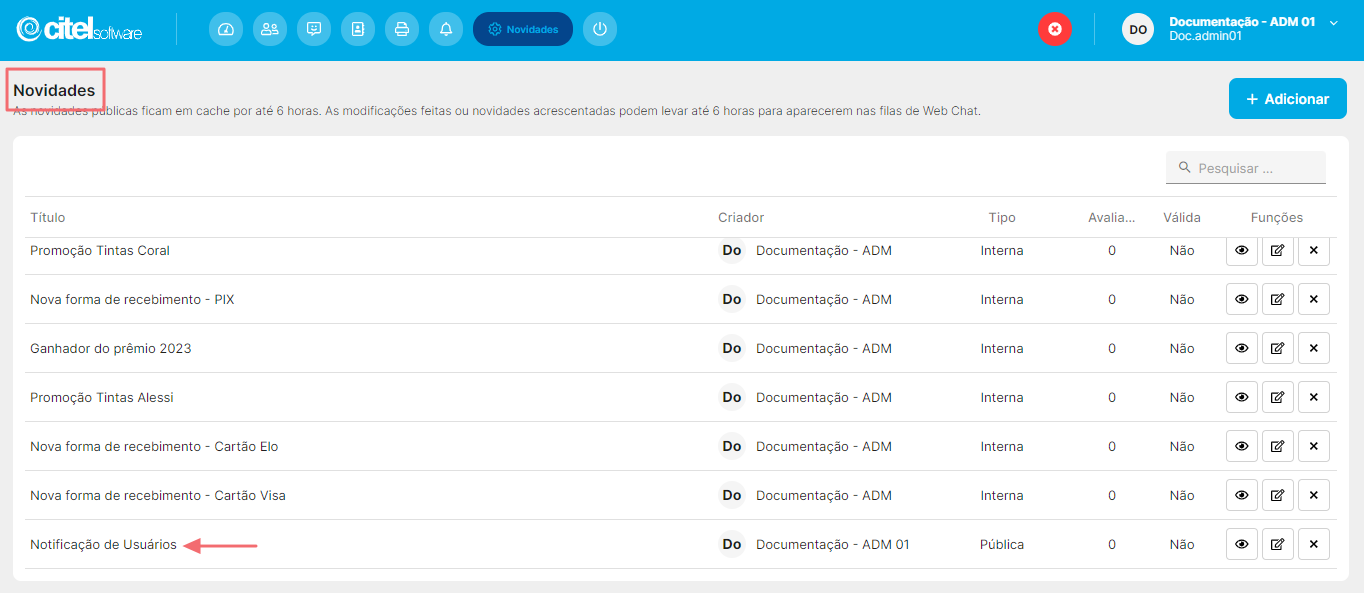
A partir da data indicada no campo Válido a partir de, os agentes visualizarão a novidade ao se conectar no Desk. Veja a demonstração no guia abaixo: