ERP Autcom
Cadastrar Profissional
O que é
Esta atividade descreve como cadastrar profissionais no ERP Autcom, um processo também conhecido como “Cadastro de Diversos.” Nesse contexto, o profissional é uma pessoa que, ao indicar clientes para a empresa, recebe comissão sobre as vendas realizadas a esses clientes, como por exemplo, pintores, arquitetos e construtores. Além de permitir o gerenciamento de comissões, o cadastro também possibilita configurar descontos em vendas feitas diretamente ao profissional.
Este documento foca nas instruções de cadastro. As configurações de comissões e descontos serão abordadas em orientações específicas.
Caminho para acessar
Para cadastrar um profissional, no menu principal do ERP Autcom, localizado à esquerda do sistema, clique na opção Cadastros [1], opção Diversos [2]:
Caminho de acesso: Cadastros/Diversos- frmCadDiversos
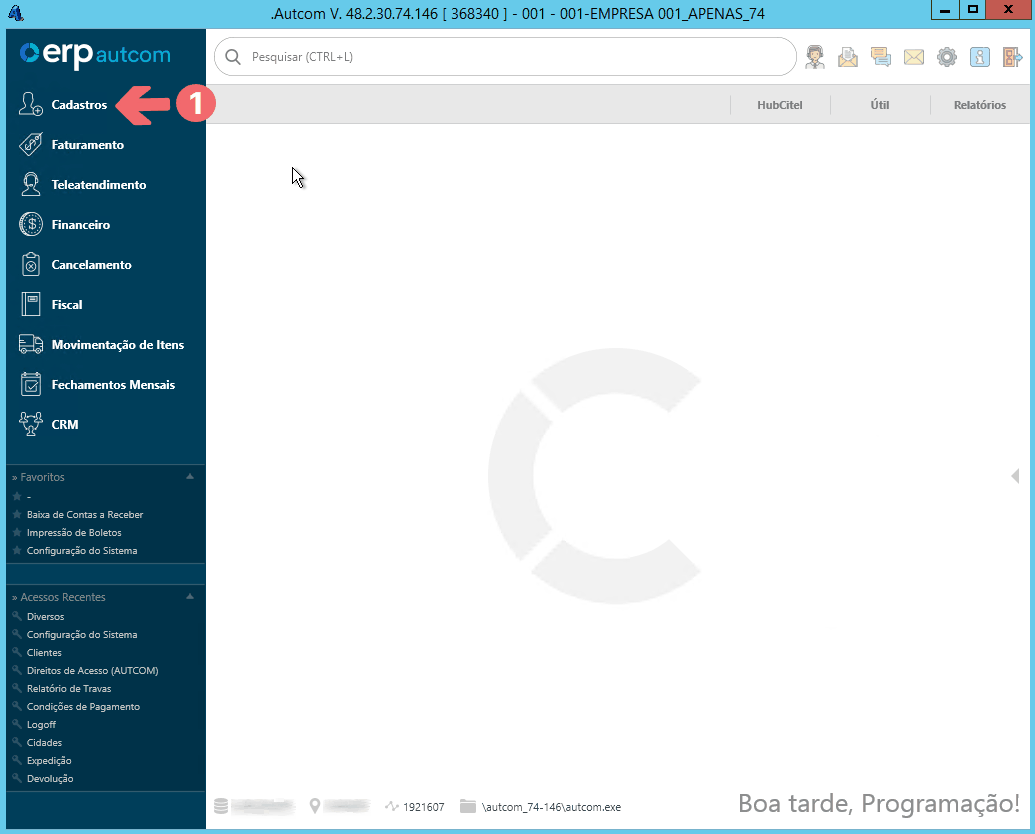
Para a versão clássica do ERP Autcom o caminho é:
Caminho de acesso: Principal/Manutenção de Cadastros/Diversos- frmCadDiversos
Precisa configurar
Direito de Acesso
Para execução dessa atividade, é necessário liberar o seguinte direito de acesso no ERP Autcom:
- Principal > Manutenção de Cadastros > Diversos
Para saber mais sobre liberação de direito de acesso no ERP Autcom, consulte a atividade Liberar Direito de Acesso (AUTCOM).
Configurações
Para execução dessa atividade as configurações abaixo devem ser definidas conforme a necessidade da empresa:
| Código | Descrição | Opção |
| CFG_CPRODV | Obrigar preencher o campo “Cód. do Profissional no Cad. Cliente”? | O padrão dessa configuração é Não.
Ao selecionar Sim, o sistema exigirá que o operador preencha o campo Cód. do Profissional no Cad. Cliente ao cadastrar um profissional. |
| CFG_DTNSDV | Obrigar preencher o campo “Data de Nascimento”? | O padrão dessa configuração é Não.
Ao selecionar Sim, o sistema exigirá que o operador preencha o campo Data de Nascimento ao cadastrar um profissional. |
| CFG_PVMFVP | Permitir vincular o mesmo Fornecedor para vários Profissionais? | O padrão dessa configuração é Não.
Ao selecionar Sim, o sistema permitirá vincular o mesmo fornecedor para mais de um profissional. |
| CFG_EMPDIV | Utilizar empresa identificadora no cadastro de diversos? | O padrão dessa configuração é Não.
Ao selecionar Sim, o sistema exibirá uma lista no cadastro de diversos para associar o profissional a diferentes empresas. Esse vínculo é útil quando o pagamento de comissão ao profissional varia entre as lojas. |
Como fazer
Para cadastrar um profissional, no menu principal do ERP Autcom, localizado à esquerda do sistema, clique na opção Cadastros [1], opção Diversos [2]:
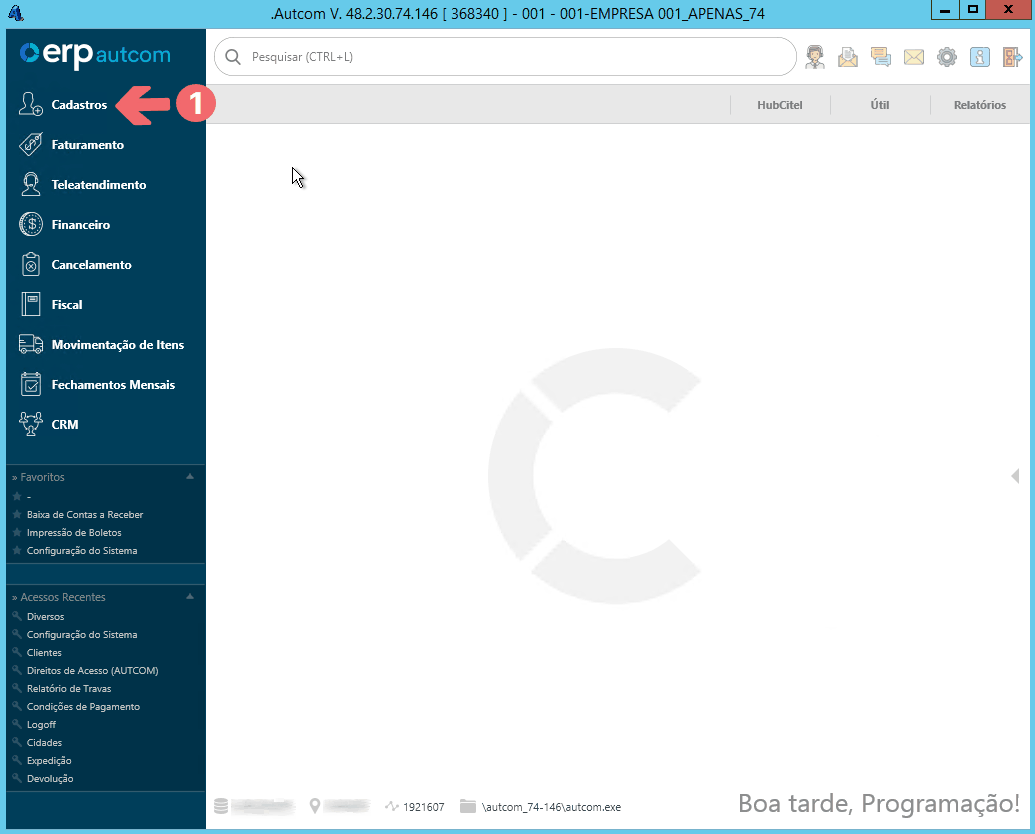
Na tela Cadastro de Diversos, clique no botão INCLUIR para habilitar os campos para edição:
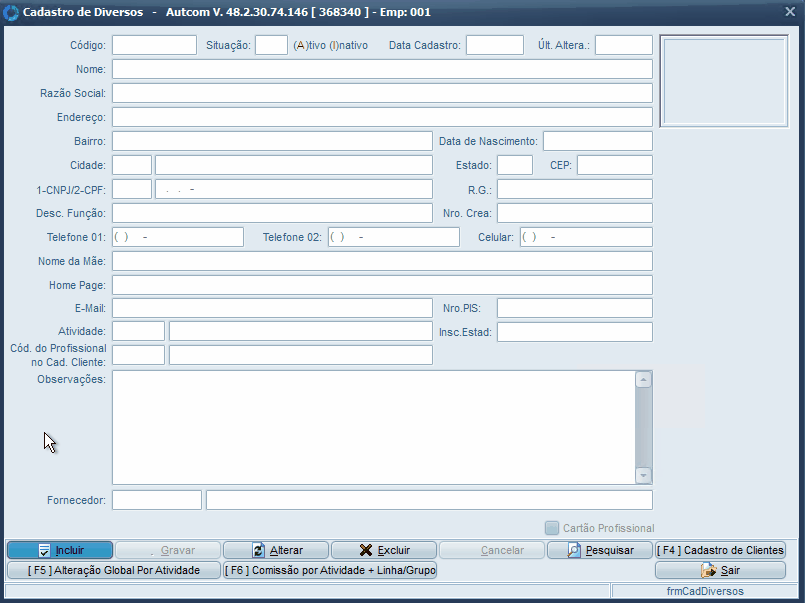
Os campos são preenchidos como segue, iniciando com as informações gerais do cadastro:
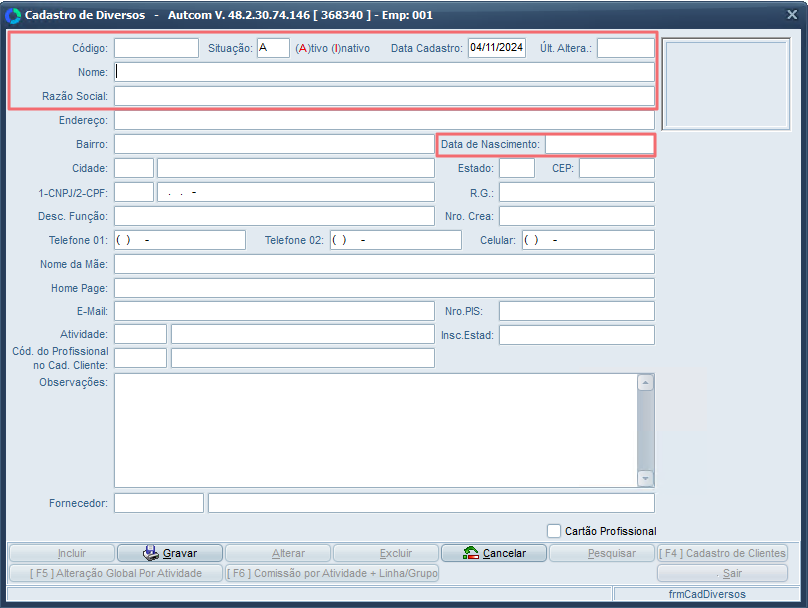
- Código: criado automaticamente pelo sistema, após salvar o cadastro.
- Situação: para que o profissional esteja liberado para uso no sistema, digite S (Sim) . Caso seja necessário inativar o profissional, digite N (Não).
- Data de cadastro: preenchido automaticamente pelo sistema com a data do dia do cadastro.
- Últ. alteração: campo reservado para gravação automática da data em que foi realizada a última alteração no cadastro.
- Nome: informe o nome completo do profissional.
- Razão Social: informe a Razão Social do profissional, caso exista.
- Data de nascimento: informe a data de nascimento do profissional.
Seguindo, temos os de endereço do profissional:
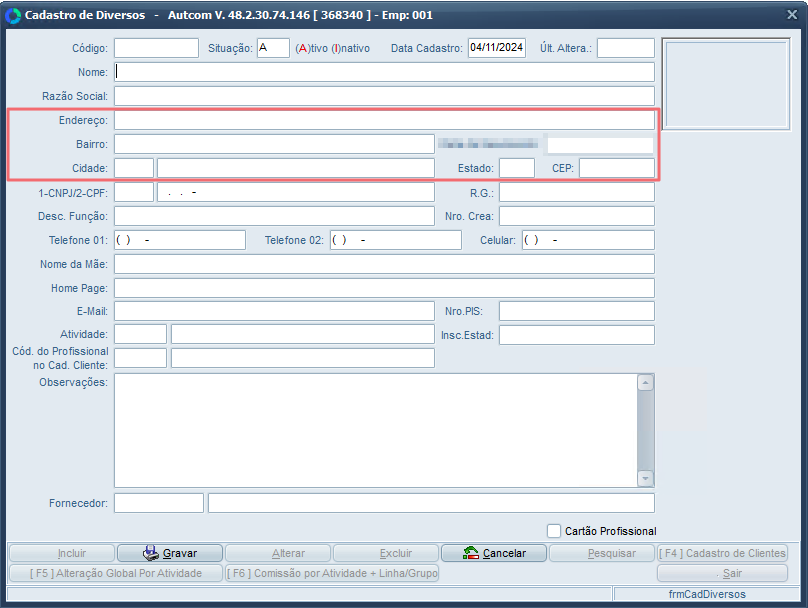
- Endereço: informe o endereço do profissional, incluindo o número e o complemento, se houver.
- Bairro: informe o bairro do endereço do profissional.
- Cidade: digite o código da Cidade ou pressione / para pesquisar e selecionar a Cidade desejada. Se a cidade não estiver cadastrada, consulte aqui como realizar o cadastro.
- Estado: preenchido automaticamente pelo sistema ao informar a cidade.
- CEP: digite o código do CEP do endereço ou pressione / para pesquisar e selecionar o CEP desejado.
Agora, vamos avançar para os campos de documentos, função e atividade do profissional.
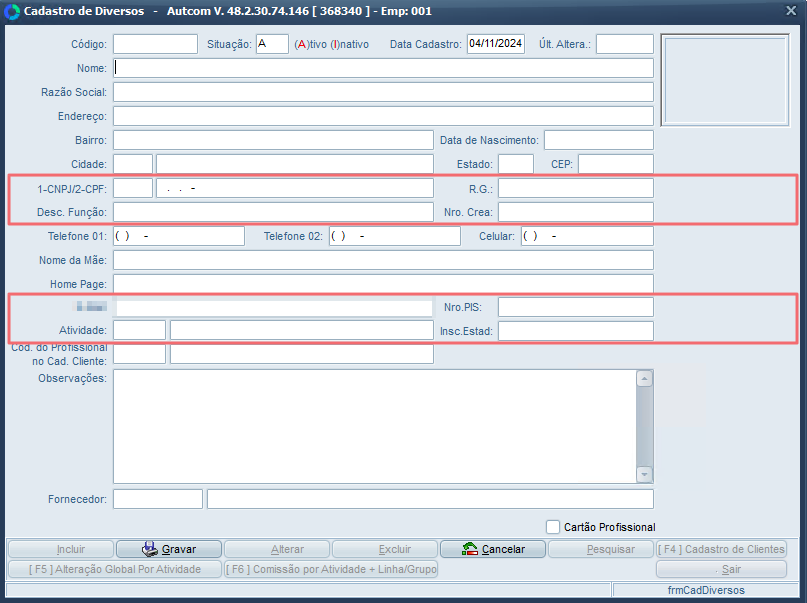
- 1-CNPJ/2-CPF: digite 1 se e o documento é um número de CNPJ ou digite 2 se for CPF. Depois, informe o número do documento.
- RG: informe o número da identidade do profissional, se necessário.
- Nro. Crea: informe o número do CREA do profissional, se necessário.
- Descrição da função: informe a função do profissional (pintor, arquiteto, construtora, autônomo e etc).
- Atividade: digite o código do atividade do profissional ou pressione / para pesquisar e selecionar a atividade desejada.
- Nro. PIS: informe o número do PIS do profissional, se necessário.
- Insc. Estad: informe o número da inscrição estadual do profissional, se houver.
Os próximos campos se referem aos canais de comunicação (contatos) do profissional:
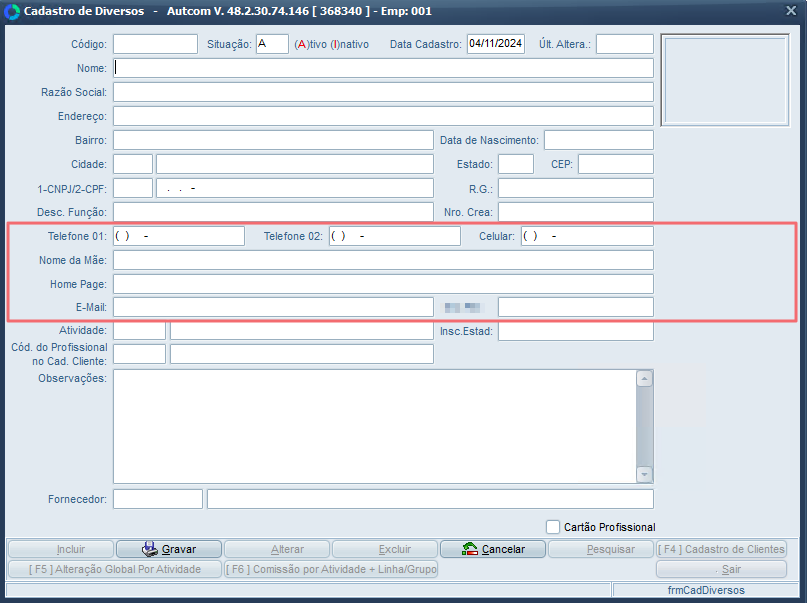
- Telefone 01 e Telefone 02: há dois campos disponíveis para inserir números de telefone. Certifique-se de incluir o código DDD junto com o número.
- Celular: informe o número do celular do profissional.
- Home Page: informe o endereço da pagina de internet do profissional.
- E-mail: informe o e-mail do profissional.
Para finalizar o cadastro, você pode vincular o profissional aos cadastros de cliente e fornecedor, caso ele também esteja registrado nesses módulos. Há ainda um campo para observações importantes e uma seção para registrar informações sobre o cartão profissional:
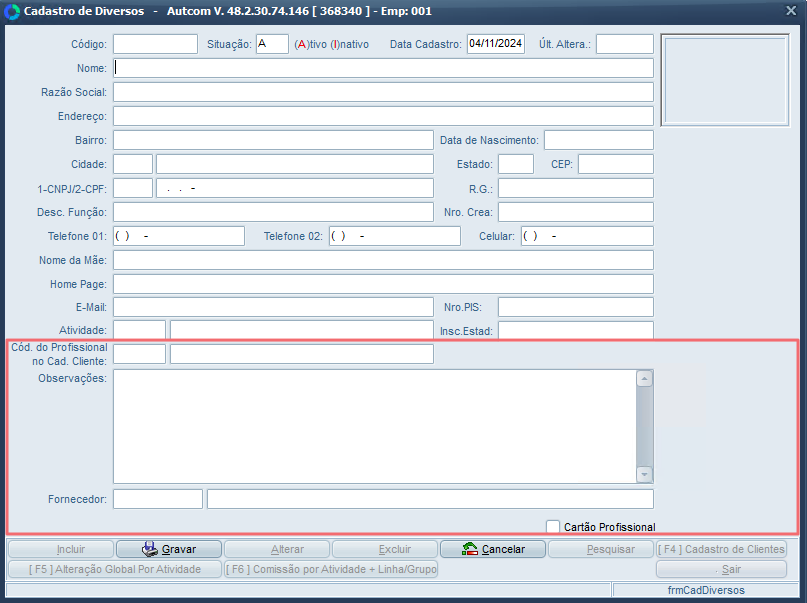
- Cód. do Profissional no Cad. Cliente: se o profissional também está cadastrado como cliente, você pode vincular os dois registros informando o código do cliente aqui. Digite o código diretamente ou pressione / para pesquisar e selecionar o cliente desejado. Esse vínculo pode ser útil em outras rotinas do sistema, como gerar contas a receber para o profissional, a comissão do profissional, brindes, dentre outras.
- Observações: utilize este campo para registrar qualquer informação adicional que considere importante sobre o profissional, como especialidades, recomendações, histórico de indicações ou preferências.
- Fornecedor: se o profissional também está cadastrado como fornecedor, você pode vincular os dois registros informando o código do fornecedor aqui. Digite o código diretamente ou pressione / para pesquisar e selecionar o fornecedor desejado. Esse vínculo torna possível a geração de um contas a pagar para o profissional, l, quando houver necessidade.
- Cartão profissional: esse campo é informativo e, originalmente foi criado para identificar o profissional que possuía um cartão fidelidade com a empresa. Esse campo pode servir como filtro no Relatório de Diversos e no Relatório de Comissão de Profissionais.
Após preencher os campos necessários, clique no botão GRAVAR para salvar o cadastro. O sistema realizará as validações necessárias e, se houver alguma inconsistência, exibirá mensagens com instruções na tela. Nesse caso, ajuste as informações conforme indicado e clique em GRAVAR novamente para concluir o processo:
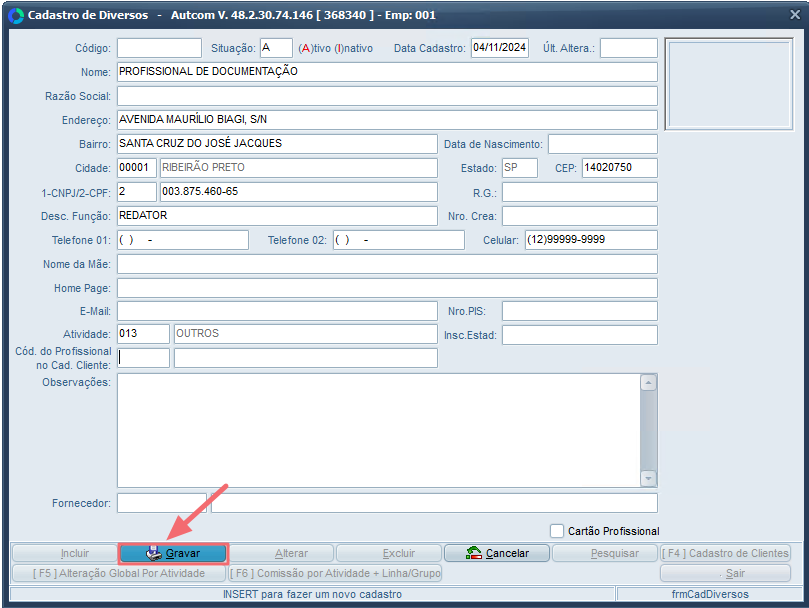
Uma vez concluído esse processo, o cadastro do profissional será salvo e estará disponível para ser utilizado.
Anexo 1 – Utilizar o comando / para pesquisar e selecionar um registro
Para pesquisar o cadastro relacionado a um campo específico, acesse esse campo e pressione a tecla / [1] no teclado. Isso abrirá a tela de consulta, onde você pode usar os filtros disponíveis para encontrar o registro desejado. Você pode aplicar quantos filtros forem necessários.
Depois de digitar o(s) termo(s) de busca, pressione Enter [2]. Selecione o registro desejado [3] e confirme a seleção clicando em CONFIRMAR [4]. O campo será preenchido automaticamente com o registro selecionado [5]. Veja um exemplo de utilização no Guia Visual abaixo:

