ERP Autcom
Cadastrar Portador
O que é
O cadastro de portador é um cadastro básico para a área do Financeiro. No ERP Autcom, o portador registra, organiza e gerencia os dados financeiros dos clientes, como os valores recebidos em dinheiro, cheques, cartões e Pix e também valores a receber, a pagar e movimentações.
Além disso, você pode monitorar a atividade financeira em cada portador e manter um controle efetivo dos saldos. O objetivo principal do controle financeiro usando portadores é fornecer um método eficaz para identificar e rastrear operações financeiras. Com esse controle, você também pode:
- Identificar o portador em todas as transações realizadas;
- Manter o controle de entrada e saída de recursos, semelhante ao funcionamento de uma conta-corrente;
- Conferir o saldo atual do portador a qualquer momento;
- Permitir a auditoria de transações para fins de conformidade e segurança;
- Gerar integração contábil de forma clara e precisa.
Nessa atividade vamos descrever como realizar o cadastro de portadores no ERP Autcom.
Caminho para acessar
Para cadastrar um portador, no menu principal do ERP Autcom, localizado à esquerda do sistema, clique na opção Cadastros [1], submenu Portadores [2]:
Caminho de acesso: Cadastros/Portadores – frmCadPortadores
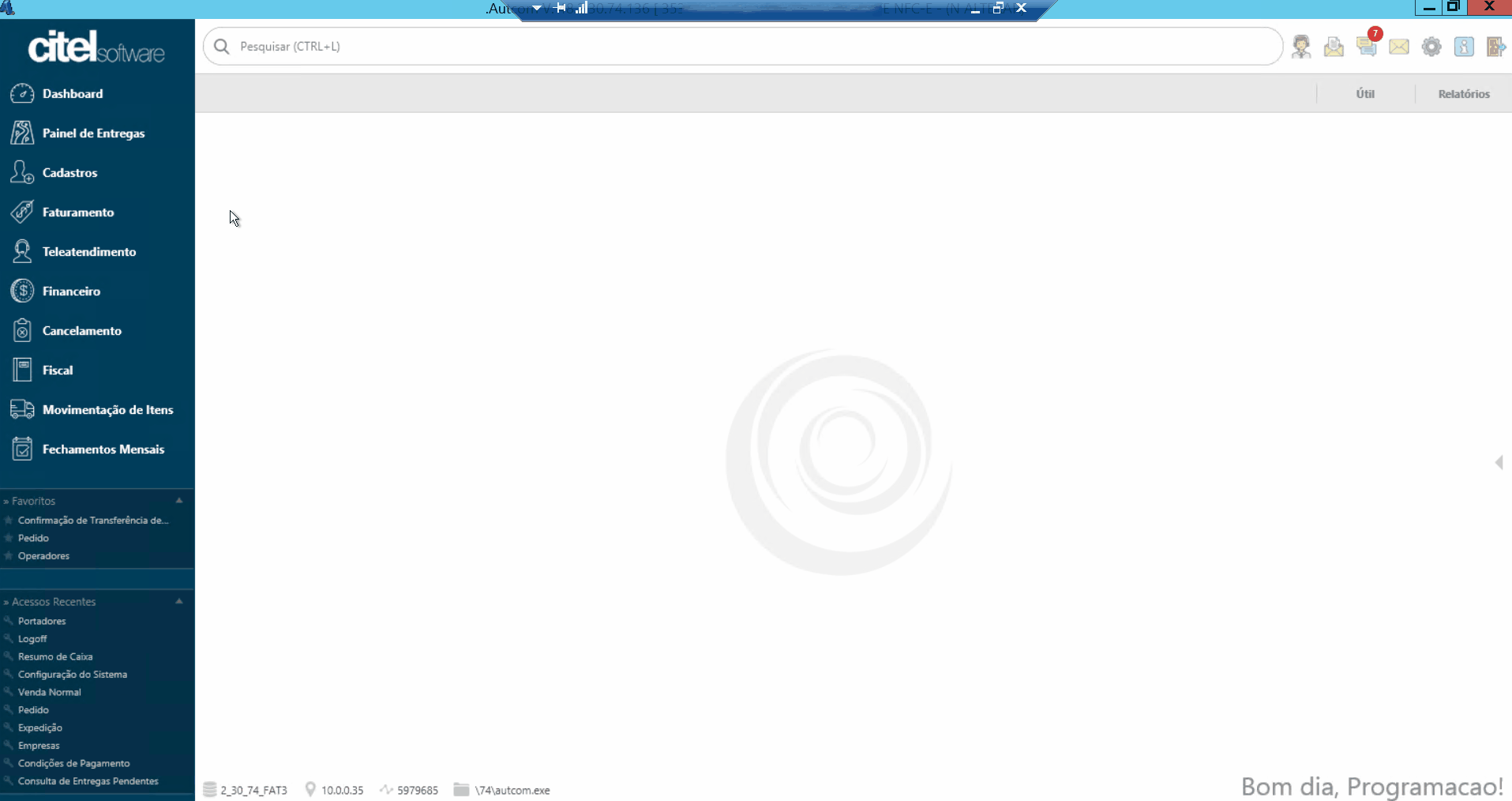
Para a versão clássica do ERP Autcom o caminho é:
Caminho de acesso: Principal/Manutenção de cadastros/Portadores – frmCadPortadores
Precisa configurar
Direito de Acesso
Para execução dessa atividade, é necessário liberar o seguinte direito de acesso no ERP Autcom:
- Principal > Manutenção de Cadastros > Portadores
Para saber mais sobre liberação de direito de acesso no ERP Autcom, consulte a atividade Liberar Direito de Acesso (AUTCOM).
Configurações
Para execução dessa atividade as configurações abaixo devem ser definidas conforme a necessidade da empresa:
| Código | Descrição | Opção |
| CFG_DACPOR | Utiliza direito de acesso para portadores? | Selecione Sim ou Não.
Quando selecionado Sim, na tela de Cadastro de Portadores, será exibido o botão ACESSO PORTADORES. Ao clicar nele, uma nova tela será apresentada para selecionar os operadores que terão acesso ao portador em questão. |
| CFG_EXIPOR | Utilizar recurso no Cadastro de Portadores para considerar/não considerar títulos do referido portador na conta corrente do cliente, no limite de crédito e dias de atraso? | Quando selecionado Sim, no Cadastro de Portadores será exibido a opção “Exibir títulos deste portador no conta corrente e limite de crédito do cliente?.
Quando selecionado Não, a opção acima não será exibida. No faturamento, se CFG_EXIPOR = SIM e a opção ‘Exibir títulos deste portador no conta corrente e limite de crédito do cliente?’ = marcado, então: serão consideradas as duplicatas do portador para exibir o conta corrente do cliente e a trava de débitos e limite de crédito. CFG_EXIPOR = SIM e a opção ‘Exibir títulos deste portador no conta corrente e limite de crédito do cliente?’ = desmarcado, então: não serão consideradas as duplicatas do portador para exibir o conta corrente do cliente e a trava de débitos e limite de crédito. |
| CFG_EMPGER | É empresa gerencial? | Selecione Sim ou Não.
Quando a empresa não é gerencial (CFG_EMPGER = Não), não é permitido incluir um novo portador. |
Como fazer
Para cadastrar o portador, no menu principal do ERP Autcom, localizado à esquerda do sistema, clique na opção Cadastros [1], submenu Portadores [2]:
Caminho de acesso: Cadastros/Portadores – frmCadPortadores
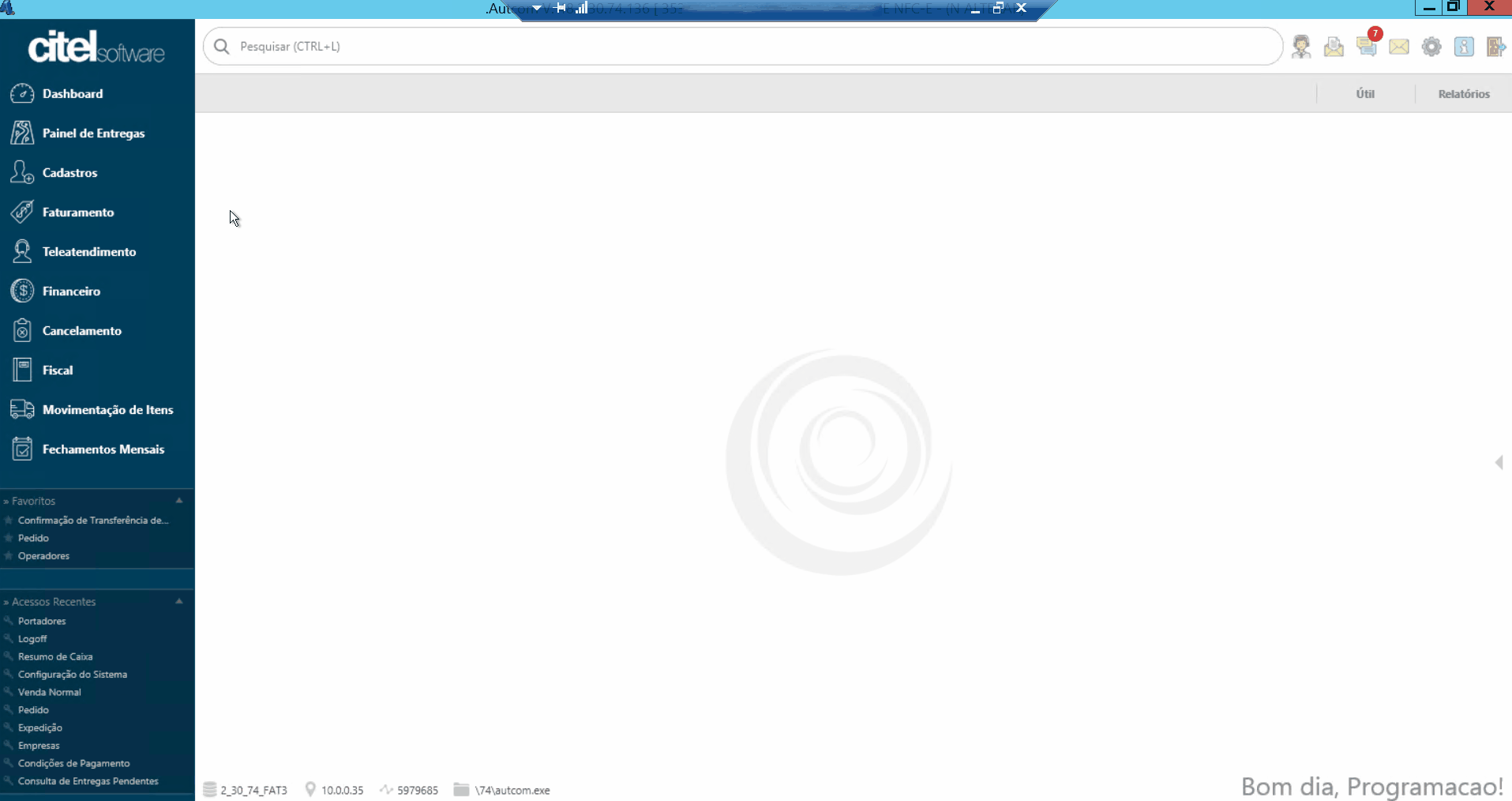
Na tela Cadastro de Portadores, clique no botão INCLUIR [1]:
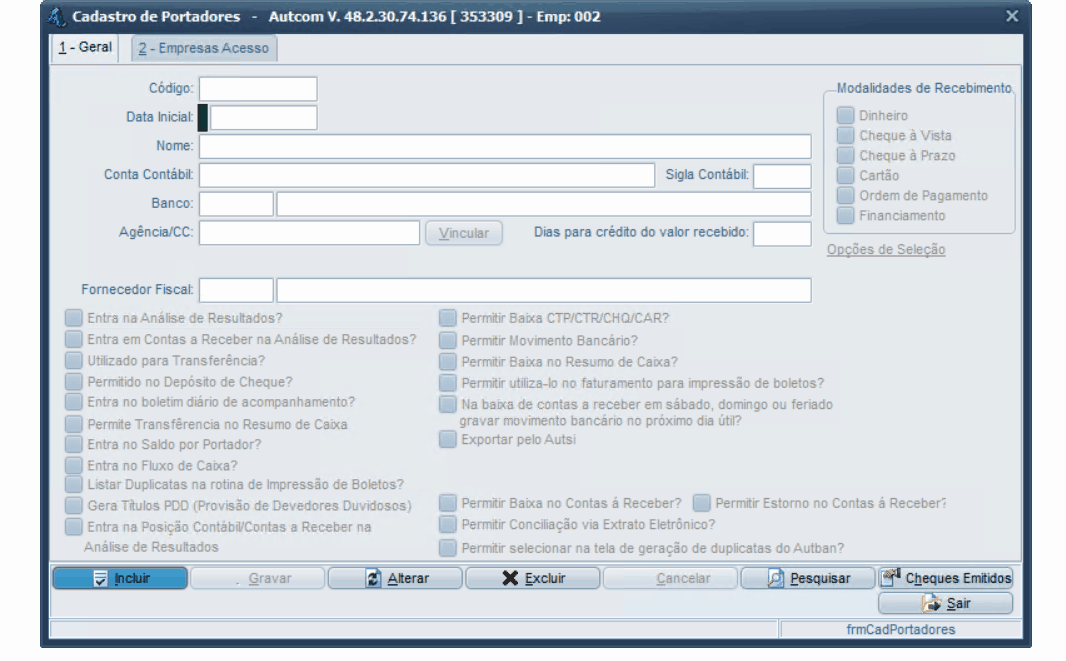
O cadastro de portadores pode ser dividido em duas etapas distintas:
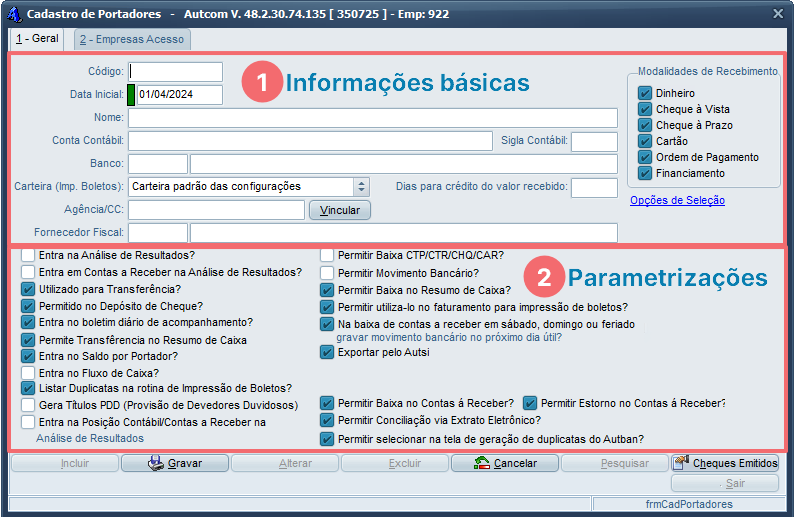
- Informações básicas: Esta etapa diz respeito aos dados cadastrais essenciais do portador. Inclui informações como nome, banco e outras informações pertinentes.
- Definição de parâmetros: Nesta etapa, é possível configurar os campos conforme a necessidade específica da empresa. Isso permite uma personalização mais detalhada do cadastro, adaptando-o às particularidades do negócio.
Veja a seguir o detalhe de cada etapa:
Informações básicas
O cadastro é iniciado na etapa de informações básicas:
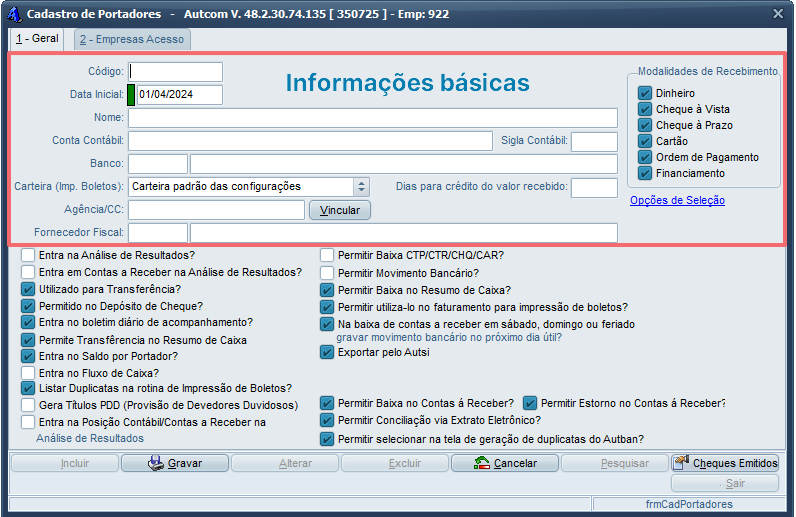
Os campos, na ordem que aparecem no Guia Visual acima, são preenchidos como segue:
- Código*: Código numérico para identificar o portador. Uma sugestão, para portadores relacionados à banco, é cadastrar com o mesmo código de compensação do banco na Febraban. Para consultar o código, acesse o site da Instituição;
- Data Inicial: Por padrão, ao acessar a aplicação, é exibida a data do dia atual. Este campo refere-se a data de referência do Saldo Inicial para controle de Movimentações Bancárias. Esta data é o ponto de partida controle do Conta Corrente do Portador. Deve ser observado que não é permitido lançamento com data inferior à informada, tampouco emitir o Relatório de Conta Corrente com período inferior ao informado;
- Nome*: Identificação do portador. Será exibido em todas as telas de pesquisa e relatórios. Dê um nome que facilite a identificação do portador. Por exemplo, quando o portador está relacionado à bancos, muitas vezes é informado apenas o nome do banco, mas é importante incluir o número da conta corrente, especialmente quando há mais de uma conta corrente no mesmo banco, para facilitar a identificação;
- Conta Contábil: Para casos onde será necessária a geração de arquivos para integração com sistemas contábeis, pode ser informado nesse campo o código do Plano de Contas de referência da respectiva Conta Corrente no sistema contábil.
Essa informação deve ser obtida impreterivelmente com a Contabilidade externa ou com o departamento contábil.
Esse campo somente é relevante quando o Portador em questão for utilizado para acúmulo de valores.
- Sigla Contábil: Para casos onde será necessária a geração de arquivos para integração com sistemas contábeis, e nesse sistema contábil exige a exportação da Sigla Contábil, essa pode ser informada nesse campo;
Essa informação deve ser obtida impreterivelmente com a Contabilidade externa ou com o departamento contábil.
Esse campo somente é relevante quando o Portador em questão for utilizado para acúmulo de valores.
- Banco: É possível estabelecer o vínculo direto com o Cadastro de Bancos do ERP Autcom, para que, caso o Portador seja utilizado para a Emissão de Boletos de Cobrança, o Banco configurado para o Boleto seja sugerido automaticamente ao operador. Pressione / no teclado e selecione o banco desejado na tela de pesquisa;
- Agência/CC: Este campo permite vincular o Portador com o cadastro de Conta bancária, para efetuar a Conciliação Eletrônica através de um arquivo OFX. Para isso, clique no botão VINCULAR e selecione a conta em questão;
- Dias para crédito do valor recebido: Pode ser informada nesse campo a quantidade em dias em que o recurso financeiro estará disponível para utilização em Conta Corrente. Essa funcionalidade foi substituída, em partes, por uma configuração criada no AutBan (programa responsável pela integração bancária – CNAB), para onde foi migrada essa informação. Porém, ainda é útil para empresas onde existe a cultura de muitos recebimentos e pagamentos efetuados em Cheques, onde a Movimentação Financeira é concretizada na compensação do documento, normalmente com a diferença de 2 dias. Nesse caso, esse campo seria informado com 2;
- Fornecedor Fiscal: Este campo é destinado à associação do portador a um fornecedor específico dentro do contexto fiscal da empresa. Ele permite identificar a relação entre o portador e o fornecedor para fins de registro e controle contábil. Pode-se inserir o código ou nome do fornecedor neste campo, fornecendo uma referência direta para o relacionamento financeiro entre ambas as partes;
- Modalidade de Recebimento: Refere-se a modalidade de recebimento que está associado ao portador. Por padrão, todas as modalidades vêm marcadas, ajuste conforme o portador que está sendo cadastrado.
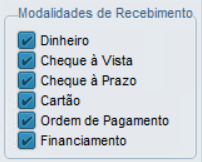
Parâmetros
Na etapa de definição de parâmetros, o sistema traz algumas opções marcadas por padrão:
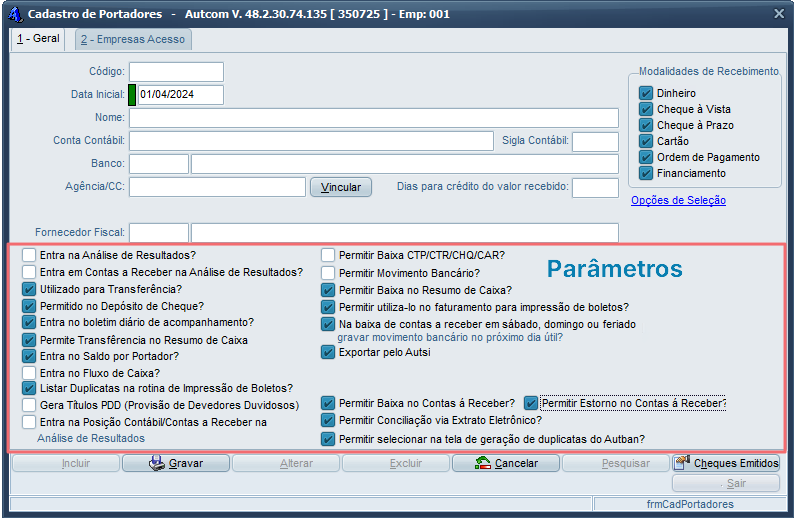
Verifique abaixo as definições e marque as opções mais adequadas ao seu negócio:
| Parâmetro | Definição |
| Entra na Análise de Resultados? |
Os saldos dos portadores são analisados e exibidos na seção do Relatório de Análise de Resultados (DRE). Esse campo deve ficar desmarcado para todos os portadores que não acumulem valores, ou que não possuem suas movimentações financeiras devidamente conciliadas. |
| Entra em Contas a Receber na Análise de Resultados? | Os valores a receber de títulos cujo o portador esteja com o campo marcado são apresentados no Relatório de Análise de Resultados (DRE).
Quando não marcada, os recebimentos de documentos inadimplentes podem ser considerados como perdas e/ou prejuízos. Esta configuração é relevante quando o portador em questão for utilizado para controlar o fluxo de documentos a receber. |
| Utilizado para Transferência? | Somente deve permanecer marcada essa opção para Portadores onde existe a ocorrência da Transferência de Valores entre Contas, pois não será permitida a utilização de Portadores com essa opção desmarcada para esse tipo de transação. |
| Permitido no Depósito de Cheque? | Somente deve permanecer marcada essa opção para Portadores onde existe a possibilidade de receber o Crédito no momento do Depósito de Cheques.
Deve permanecer desmarcada para Portadores cujo objetivo seja controlar o fluxo de documentos a receber. |
| Entra no boletim diário de acompanhamento? | Os documentos a receber do portador são apresentadas no Relatório Boletim Contábil, marcar essa opção quando o portador for cadastrado para controlar o fluxo de títulos em aberto. |
| Permite Transferência no Resumo de Caixa | Permite a transferência dos valores vinculados ao portador no resumo de caixa.
Com essa opção desmarcada, as transferências de valores para esse portador não poderão ser feitas no Resumo de caixa. |
| Entra no Saldo por Portador? | As informações do portador entram no Relatório de Saldos do Portador.
Quando não marcada, essas informações não serão apresentadas. |
| Entra no Fluxo de Caixa? | Todos os títulos a receber desse portador serão exibidos no Relatório de Fluxo de Caixa.
Quando essa opção estiver desmarcada, não serão apresentados esses títulos no relatório. |
| Listar Duplicatas na rotina de Impresão de Boletos? | As duplicatas desse portador aparecerão na tela de impressão de boletos. |
| Gera Títulos PDD (Provisão de Devedores Duvidosos) | Essa opção permite que o sistema gere automaticamente títulos para a Provisão de Devedores Duvidosos. A Provisão de Devedores Duvidosos é uma prática contábil na qual uma empresa reserva parte de suas receitas para cobrir possíveis perdas decorrentes de contas a receber que podem não ser pagas. |
| Entra na Posição Contábil/Contas a Receber na Análise de Resultados | Os valores a receber do portador são apresentados no Relatório de Análise de Resultados (DRE)..
Quando não marcada, os valores não são apresentados. Normalmente essa configuração é utilizada para portadores que controlam o fluxo de documentos títulos em aberto para o portador. |
| Permitir Baixa CTP/CTR/CHQ/CAR? | Permitido efetuar as baixas de documentos utilizando o portador para as movimentações que envolvam Contas a pagar, Contas a receber, Controle de cheques e Controle de cartões que terão seus saldos conciliados nas devidas rotinas.
Para portadores que controlam o fluxo de de títulos em aberto, é recomendado não marcar essa configuração, pois, possíveis erros e desvios de valores podem acontecer, já que esses portadores não tem seu saldo conciliado. |
| Permitir Movimento Bancário? | É possível utilizar o portador para Movimentação de conta banco no Controle financeiro.
Quando a opção não estiver marcada, não é permitido o movimento bancário pelo operador e o sistema apresenta a mensagem: “Esse portador não ter permissão para realizar movimento bancário!”. |
| Permitir Baixa no Resumo de Caixa? | É recomendado utilizar essa configuração desmarcada, assim, o operador no resumo de caixa não pode realizar baixa de títulos do contas a receber que foram enviados para cartório devido os custos dos cartorários envolvidos na negociação com o cliente, assim o cliente dirige-se ao departamento de contas a receber que efetuará a quitação dos débitos utilizando o módulo de baixa de contas a receber. |
| Permitir utilizá-lo no faturamento para impressão de boletos? | Visando diminuir a possibilidade de erros na seleção do Portador onde será emitido o Boleto de Cobrança, é possível omitir Portadores que não são utilizados para essa finalidade. Para isso, esse campo somente irá permanecer marcado para Portadores configurados para controlar o fluxo de documentos a receber que são caracterizados pela emissão de Boletos de cobrança. |
| Na baixa de contas a receber em sábado, domingo ou feriado gravar movimento bancário no próximo dia útil? | Quando a baixa do contas a receber for realizada em sábado, domingo e feriados o movimento bancário será gravado como o próximo dia útil.
Essa configuração influencia somente em títulos baixados pelo Baixa de contas a receber do controle financeiro. |
| Exportar pelo Autsi | As duplicatas desse portador serão exportadas para o Autsi, tendo em vista inclusive para geração de movimentos contábeis.
Para não exportar as informações do portador na Geração de movimento (interno do ERP Autcom) a opção deve estar desmarcada, não sendo considerados os lançamentos do portador. |
|
Permitir Baixa no Contas à Receber? |
Ao habilitar essa opção, os usuários têm permissão para realizar a baixa de contas a receber diretamente no sistema. Isso inclui marcar faturas como pagas e registrar os valores recebidos dos clientes. |
| Permitir Estorno no Contas à Receber? | Essa configuração autoriza os usuários a realizar estornos em contas a receber quando necessário. O estorno permite reverter uma transação de baixa de fatura, por exemplo, em casos de erro ou cancelamento de pagamento. |
| Permitir Conciliação via Extrato Eletrônico? | Ao ativar essa opção, os usuários têm a capacidade de realizar conciliações bancárias usando extratos eletrônicos fornecidos pelos bancos. Isso facilita o processo de reconciliação entre as transações registradas no sistema e as transações bancárias reais. |
| Permitir selecionar na tela de geração de duplicatas do Autban? | Essa funcionalidade permite que os usuários selecionem opções específicas na tela de geração de duplicatas do Autban. Isso pode incluir configurações relacionadas à emissão de duplicatas, formas de pagamento ou detalhes da transação. |
Após preencher as informações básicas e definir os parâmetros, vá até a aba Empresas Acesso [1] e selecione as empresas [2] que terão acesso ao portador que está sendo cadastrado. Clique em GRAVAR [3], para salvar as informações do cadastro.
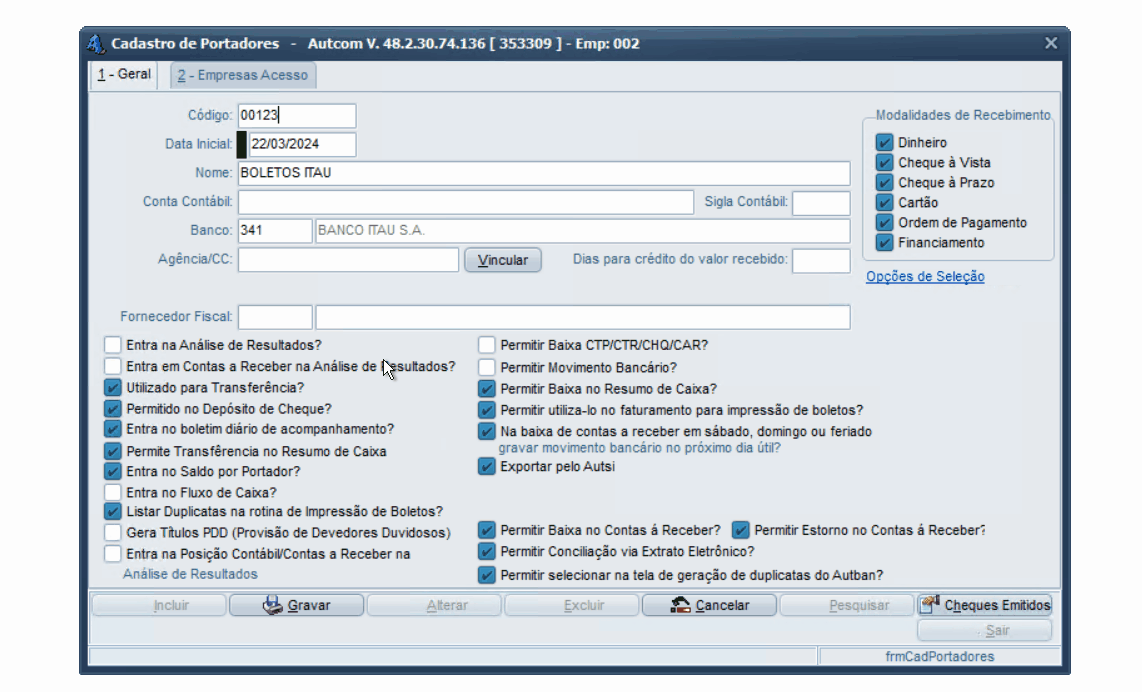
Uma vez concluído esse processo, o cadastro do portador será salvo e estará disponível para ser utilizado.
Caso deseje automatizar as informações de Emissão de Cheques, ao efetuar a Baixa de Contas a Pagar utilizando o Portador em questão, a tela disponibiliza o botão Cheques Emitidos, que facilita essa ação. Veja abaixo como utilizar essa funcionalidade.
Clique no botão Cheques Emitidos [1].
A tela Portadores Cheques Emitidos será exibida e as informações do Portador e Empresa serão carregadas.
Informe os demais campos: Banco, Agência, C/C e Número Cheque [2].
Clique em CONFIRMA [3] para salvar as informações.
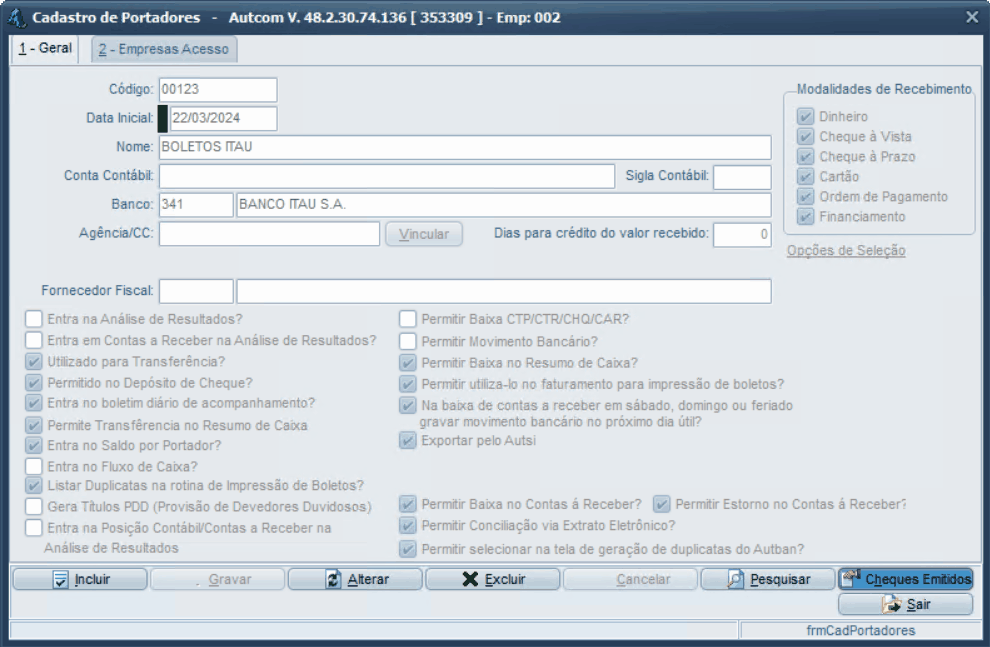
Para realizar a manutenção (alterar e excluir) do cadastro de portador, consulte a atividade Fazer manutenção no cadastro de portador.
