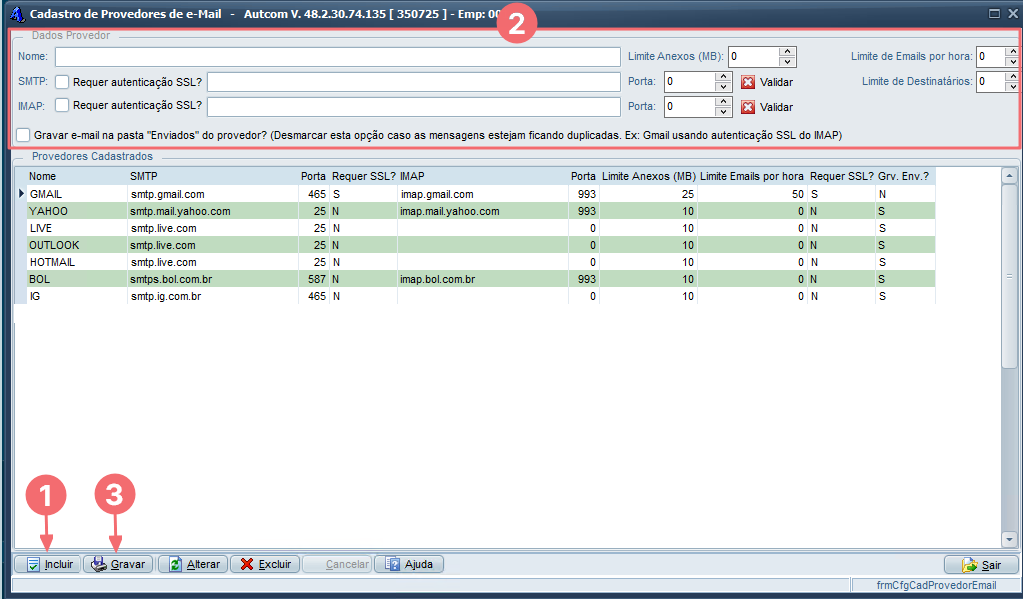ERP Autcom
Cadastrar Operador
O que é
Nessa atividade vamos descrever como realizar o cadastro de operadores no ERP Autcom.
O cadastro de operadores define quem são os usuários do sistema e é fundamental para garantir a segurança e organização das operações da empresa. Através desse cadastro, é possível:
- Identificar e rastrear as atividades realizadas por cada usuário no sistema, assegurando uma trilha de auditoria completa. Isso permite que todas as ações no ERP sejam documentadas e monitoradas.
- Definir em quais empresas o operador terá acesso e determinar suas permissões em diferentes áreas de atuação, como contas a pagar, contas a receber, estoque, vendas, entre outras.
- Configurar notificações para que o operador receba alertas sobre transações importantes ou ações que exigem sua atenção, conforme as preferências estabelecidas no cadastro.
Caminho para acessar
Para cadastrar um operador, no menu principal do ERP Autcom, localizado à esquerda do sistema, clique na opção Cadastros [1], submenu Segurança [2], opção Operadores [3]:
Caminho de acesso: Cadastros/Segurança/Operadores- frmCadOperadores
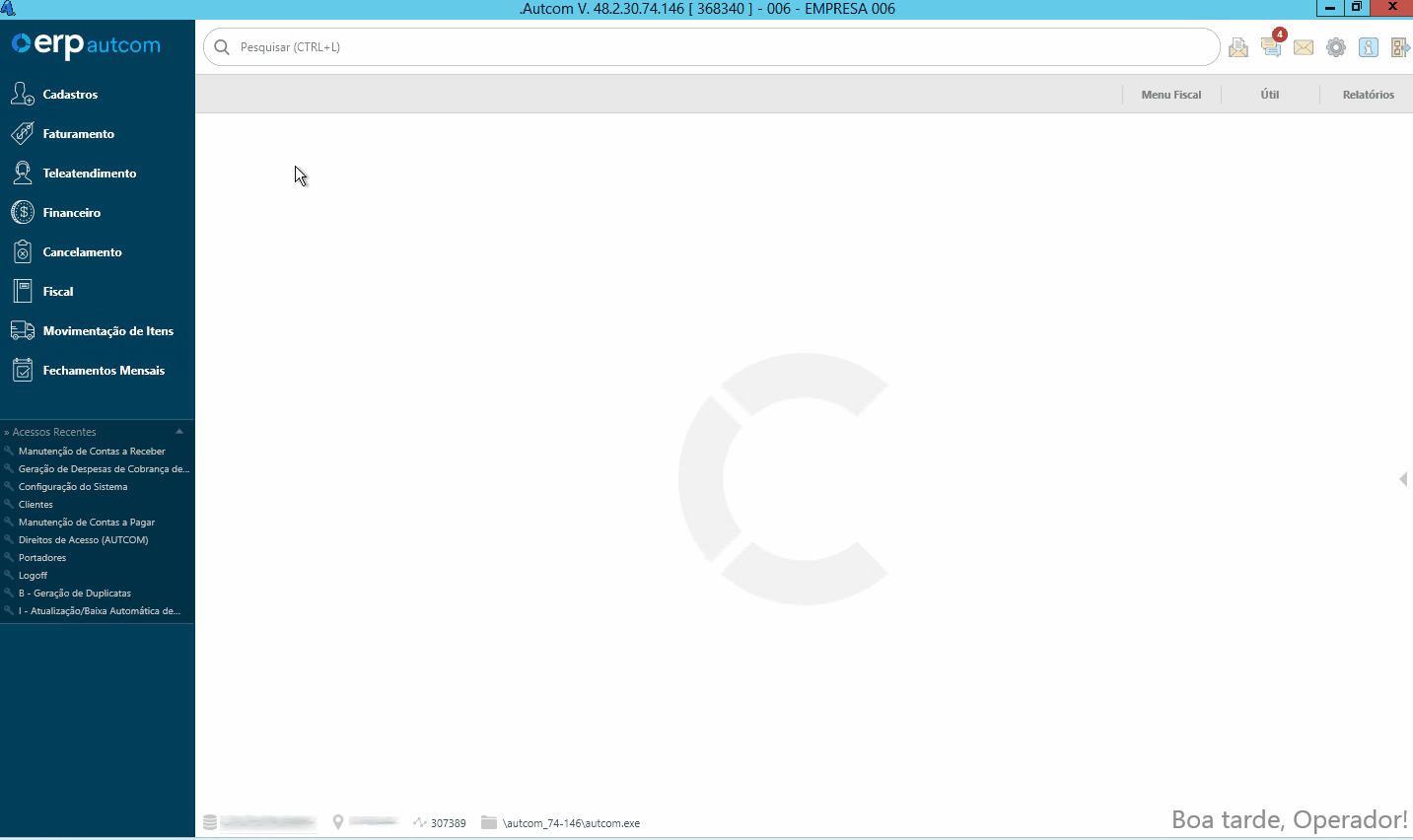
Para a versão clássica do ERP Autcom o caminho é:
Caminho de acesso: Principal/Manutenção de Cadastros/Segurança/Operadores- frmCadOperadores
Precisa configurar
Direito de Acesso
Para execução dessa atividade, é necessário liberar o seguinte direito de acesso no ERP Autcom:
- Principal > Manutenção de Cadastros > Segurança > Operadores
Para saber mais sobre liberação de direito de acesso no ERP Autcom, consulte a atividade Liberar Direito de Acesso (AUTCOM).
Configurações
Para execução dessa atividade as configurações abaixo devem ser definidas conforme a necessidade da empresa:
| Código | Descrição | Opção |
| CFG_QTMICR | Na senha de operador, quantidade mínima de caracteres: (0..10) | Defina o número mínimo de caracteres que a senha do operador deve conter. |
| CFG_QTRTCR | Na senha de operador, quantidade permitida para repetir o mesmo caractere: (0..10) | Defina o número de vezes que um mesmo caractere pode se repetir na senha do operador. |
| CFG_SENSEG | Obrigar senha de operador com nível de segurança (letras/números/símbolos)? | O padrão dessa configuração é Não.
Quando definida como Sim, a senha do operador deverá obrigatoriamente conter letras, números e símbolos, aumentando o nível de segurança. |
Nesta atividade, vamos focar no cadastro padrão de operadores. No entanto, dependendo das necessidades da empresa, outras abas podem ser habilitadas. Essas configurações serão apresentadas apenas a título de conhecimento, pois algumas delas exigem procedimentos adicionais para serem utilizadas.
Caso precise de mais informações, entre em contato com a Citel.
| Código | Descrição | Opção |
| CFG_DACPOR | Utilizar direito de acesso para portadores? |
Define se o sistema deve aplicar controle de acesso aos portadores por operador. Quando selecionado Não: todos os portadores são exibidos, sem restrições. Quando selecionado Sim: o sistema valida os portadores permitidos para cada operador. Nesse caso, no cadastro de portdores, o sistema exibe uma nova aba com uma lista de operadores. Nela, o gerente define quais portadores cada operador poderá usar em relatórios e lançamentos financeiros. A listagem dos portadores segue ainda a seguinte regra:
|
| CFG_UTIWPP | Utilizar envio de mensagens via Whatsapp? | Quando esta configuração estiver definida como Sim, será habilitada a aba WhatsApp, usada por empresas que utilizam o Desk. Para mais informações sobre esse produto, consulte a documentação aqui. |
| CFG_CARPRM | Utilizar cartão de premiação para pagamento dos vendedores? | Quando esta configuração estiver definida como Sim, será habilitada a aba Cartão Premiação, usada por empresas que utilizam esse tipo de comissão/premiação. Para mais informações sobre isso, consulte a Citel. |
| CFG_UTIHOR | Utilizar permissão de horários de operação do Sistema? |
Quando esta configuração estiver ativada, o sistema passa a controlar os horários em que cada operador pode utilizar o sistema. Ao ativá-la, será habilitada a aba “Permissão de horários de operação do sistema” no cadastro de operadores. Para mais informações sobre isso, consulte a Citel. |
Como fazer
Para cadastrar um operador, no menu principal do ERP Autcom, localizado à esquerda do sistema, clique na opção Cadastros [1], submenu Segurança [2], opção Operadores [3]:
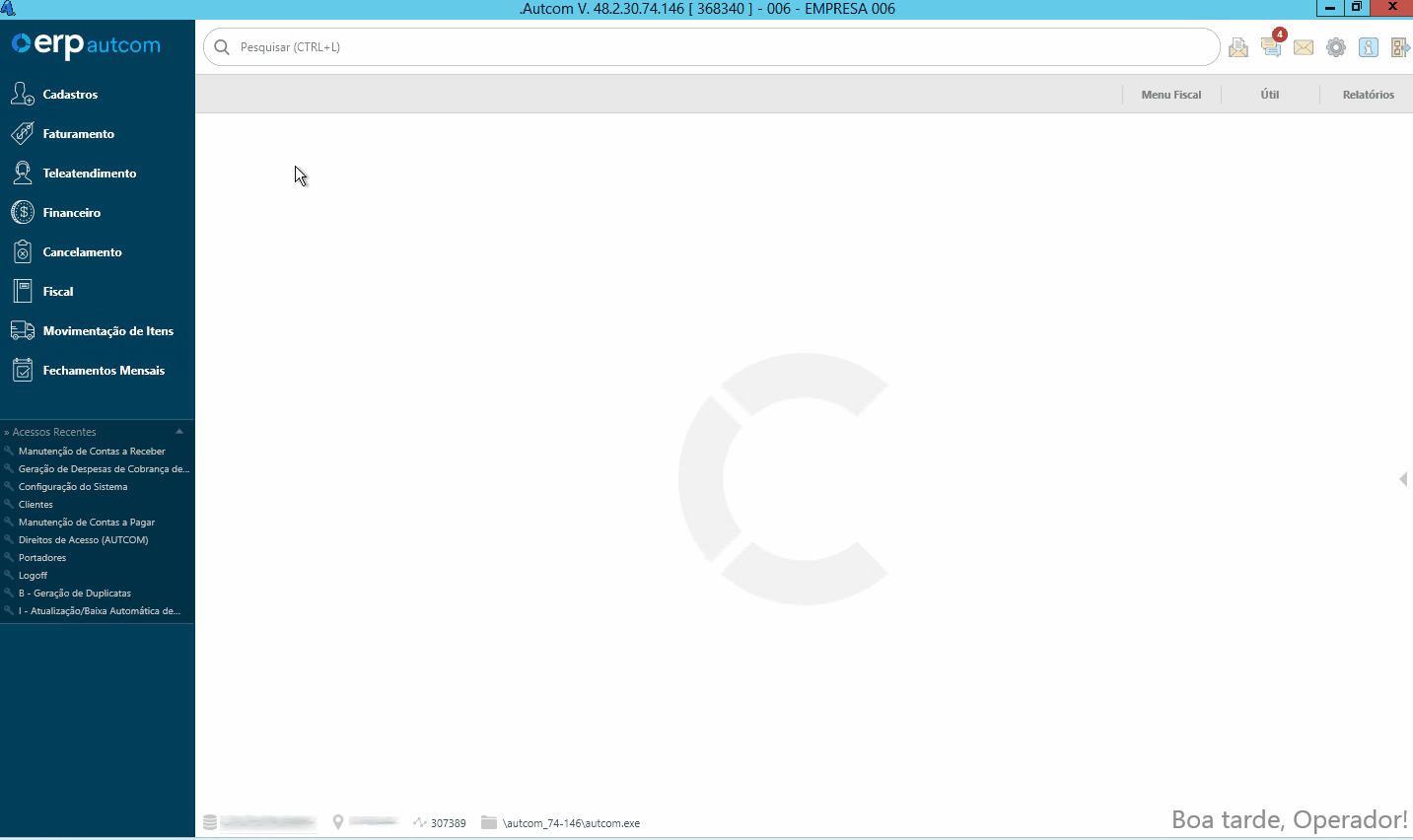
Na tela Cadastro de Operadores, clique no botão INCLUIR para habilitar os campos para edição:
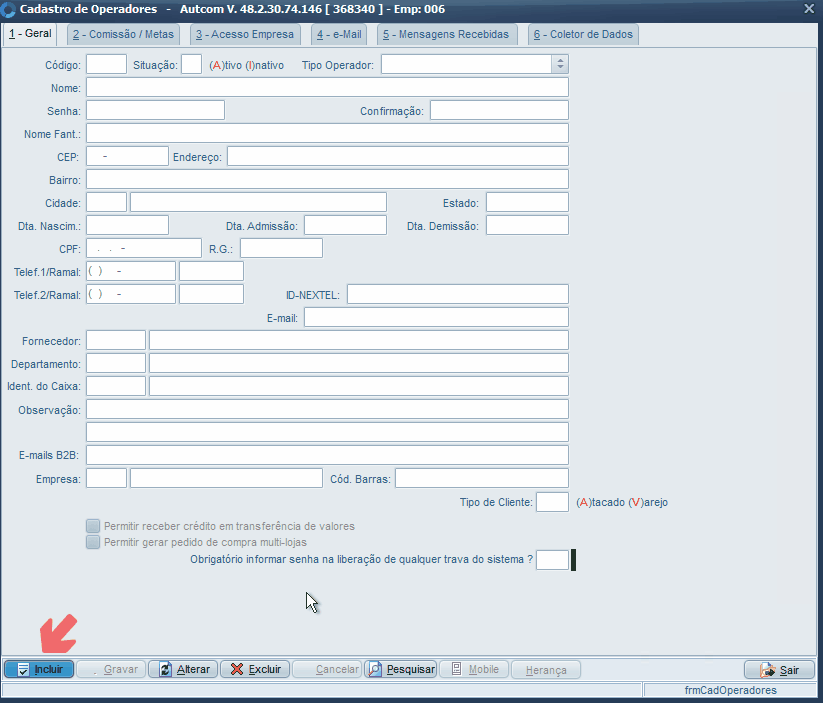
O cadastro de operadores é organizado em abas, com cada aba agrupando informações específicas. São elas: Geral [1], Comissão/Metas [2], Acesso Empresa [3], E-mail [4], Mensagens Recebidas [5], Coletor de Dados [6]:
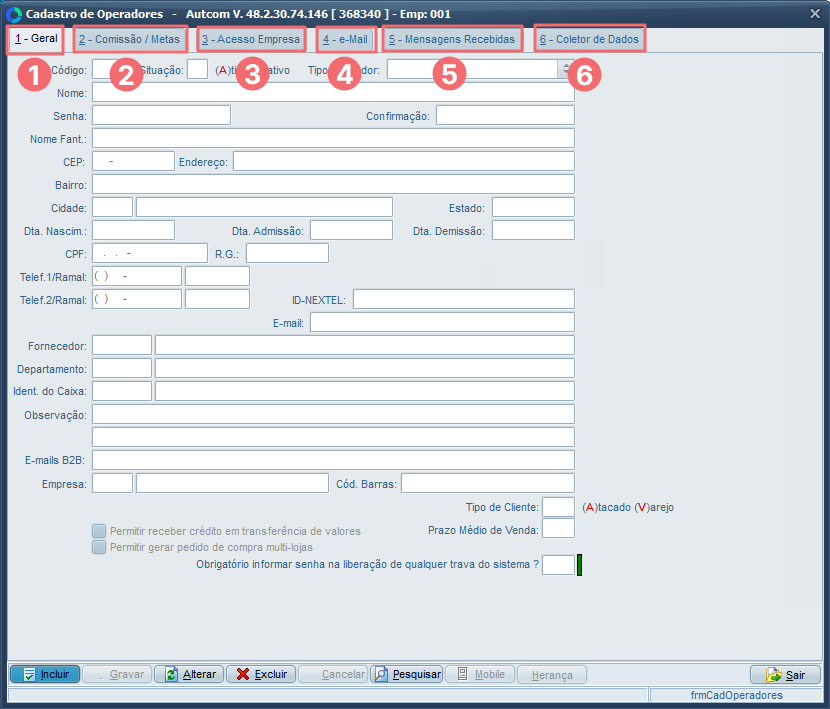
Para acessar as orientações, clique na aba correspondente:
A aba Geral concentra as principais informações do Operador. Os campos seguem a ordem em que aparecem na tela, começando pelas informações básicas do cadastro:
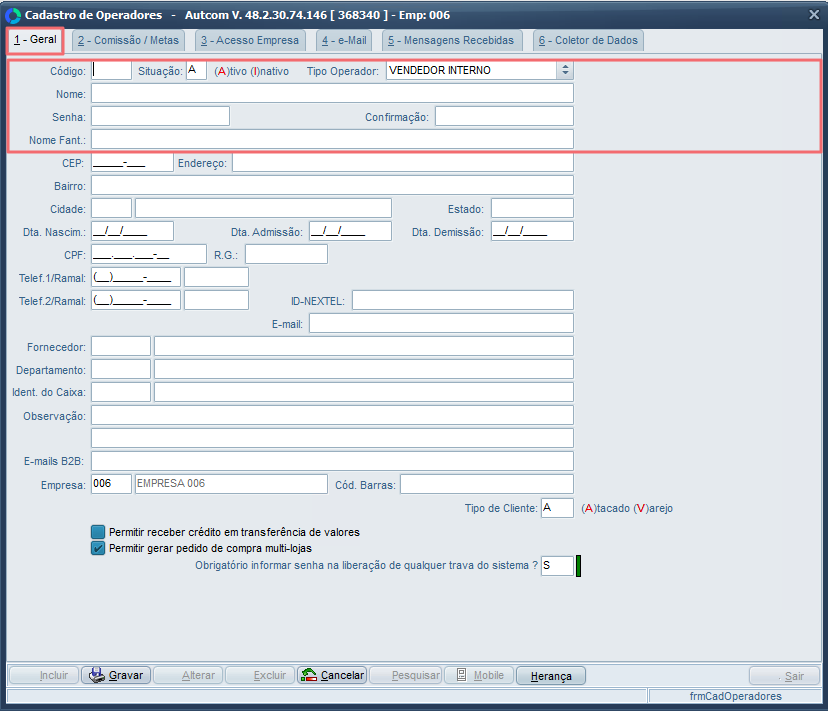
- Código: o código do operador deve conter 3 dígitos e deve ser único. Você pode defini-lo da forma que preferir, utilizando letras e números.
- Situação: para que o operador esteja habilitado a operar no sistema, digite S (Sim) no campo Situação. Caso seja necessário inativar o operador, digite N (Não).
- Tipo de Operador: clique no botão
 e selecione o tipo do operador. Essa classificação é útil, por exemplo, na geração de relatórios e pesquisa de informações. Essa classificação ajuda na geração de relatórios e na pesquisa de informações. No entanto, é importante destacar que ela não determina quais atividades o operador pode realizar no sistema. Isso é definido pelos Direitos de Acesso.
e selecione o tipo do operador. Essa classificação é útil, por exemplo, na geração de relatórios e pesquisa de informações. Essa classificação ajuda na geração de relatórios e na pesquisa de informações. No entanto, é importante destacar que ela não determina quais atividades o operador pode realizar no sistema. Isso é definido pelos Direitos de Acesso.

- Nome: informe o nome completo do operador.
- Senha: defina uma senha de acesso para o operador. É recomendado que se utilize letras e números para maior segura1nça.
- Nome Fant.: o nome fantasia pode ser utilizado para facilitar a identificação rápida do operador no sistema.
Seguindo, temos os de endereço do operador:
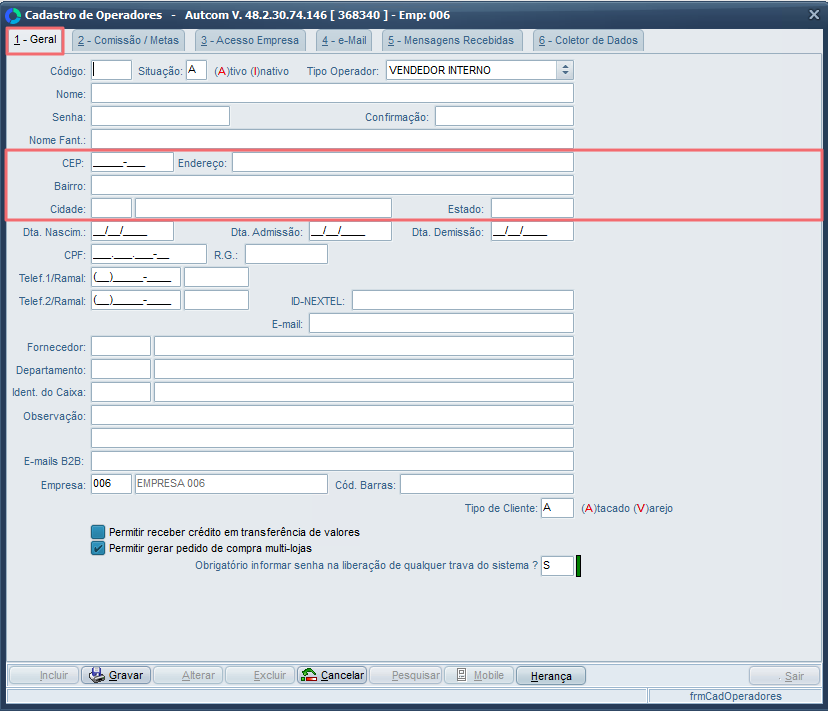
- CEP: Digite o código do CEP do endereço ou pressione / para pesquisar e selecionar o CEP desejado. O sistema verificará o CEP e, se estiver correto, preencherá automaticamente os campos de Endereço, Bairro, Cidade e Estado. Você só precisará complementar com o número.
https://buscacepinter.correios.com.br/app/endereco/index.php
Agora, vamos avançar para os campos de datas relevantes e documentos do operador:

- Dta. Nascim.: informe a data de nascimento do operador.
- Dta. Admissão: informe a data de admissão do operador.
- Dta. de Demissão: informe a data de demissão do operador, se aplicável. Lembre-se também de inativar o operador, nesse caso.
- Informe os documentos do operador
- CPF
- R.G.
Os próximos campos se referem aos canais de comunicação (contatos) do operador:
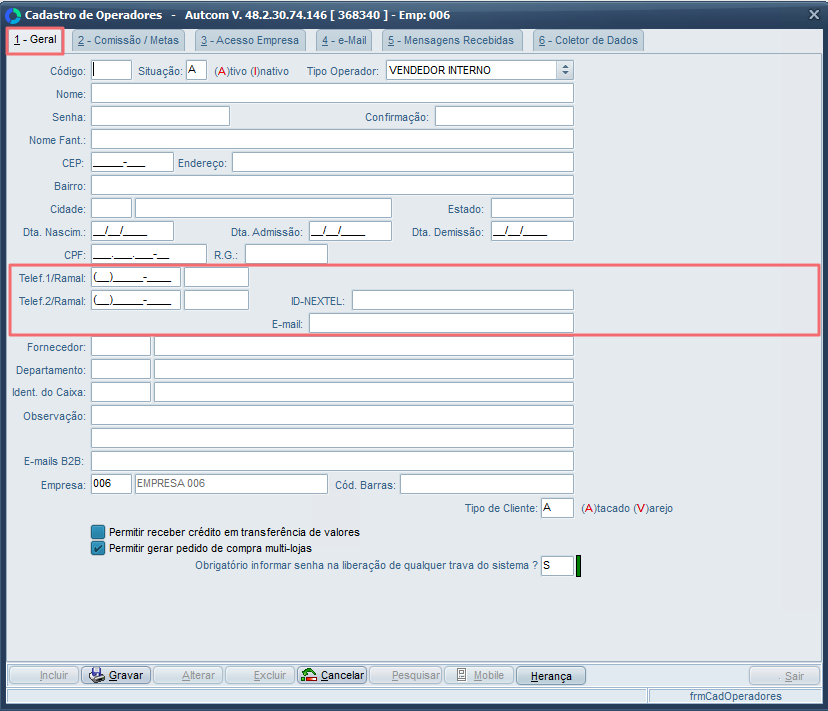
- Informe os Contatos do operador
- Telef.1/Ramal e Telef.2/Ramal: informe o telefone seguido do ramal, se houver.
- ID-NEXTEL: informe o identificador para comunicação via Nextel.
- E-mail: informe o e-mail do operador.
Seguindo com o cadastro, encontramos campos para informações operacionais adicionais:
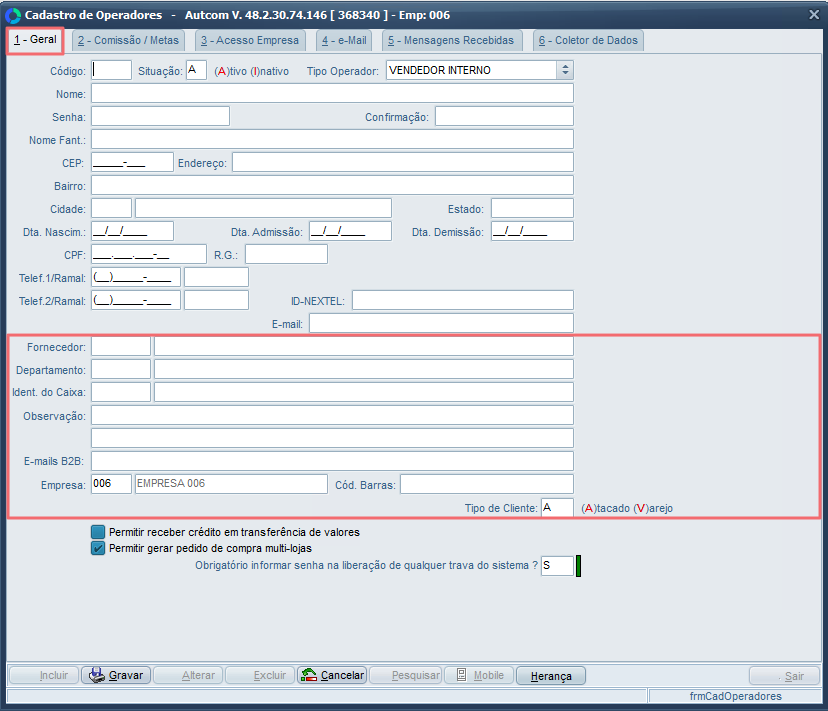
- Fornecedor: digite o código do Fornecedor ou pressione / para pesquisar e selecionar o fornecedor desejado. Esse campo permite lançar contas a pagar relacionadas às comissões de vendas do operador, caso a empresa trabalhe com esse tipo de remuneração. Para mais detalhes, entre em contato com a Citel.
- Departamento: digite o código do Departamento ou pressione / para pesquisar e selecionar o departamento desejado. Esse campo é importante para associar o operador ao setor correto, facilitando a geração de relatórios detalhados e a análise de desempenho por departamento.
- Ident. do Caixa: digite o código do Caixa que o operador poderá trabalhar, ou pressione / para pesquisar e selecionar o caixa desejado. O Caixa deve ter sido previamente cadastrado em Cadastros > Auxiliares > Caixas. Se precisar de ajuda, por favor, acione a Citel.
- Observação: utilize este campo para registrar qualquer informação adicional que considere importante sobre o operador.
- E-mails B2B: informe o e-mail que será usado para enviar ao operador cópias dos pedidos feitos por ele através do B2B. Você pode cadastrar mais de um e-mail, separando-os por ponto e vírgula ; (ponto e vírgula).
- Empresa: preenchido automaticamente com a empresa logada no momento do cadastro. Se precisar alterar, digite o código da Empresa ou pressione / para pesquisar e selecionar a empresa desejada.
- Cód. Barras: informe o código de barras do operador (referente ao crachá de identificação), que deve seguir o padrão EAN13 (13 dígitos). Esse código poderá ser impresso, escaneado ou digitado em diversas rotinas do ERP Autcom para identificar o operador.
- Tipo de Cliente: este campo é informativo e não impede o operador de atender outros tipos de clientes no sistema. Digite “A” para Cliente de Atacado ou “V” para Cliente de Varejo.
Por fim, temos os campos relacionados às permissões no sistema para o operador:
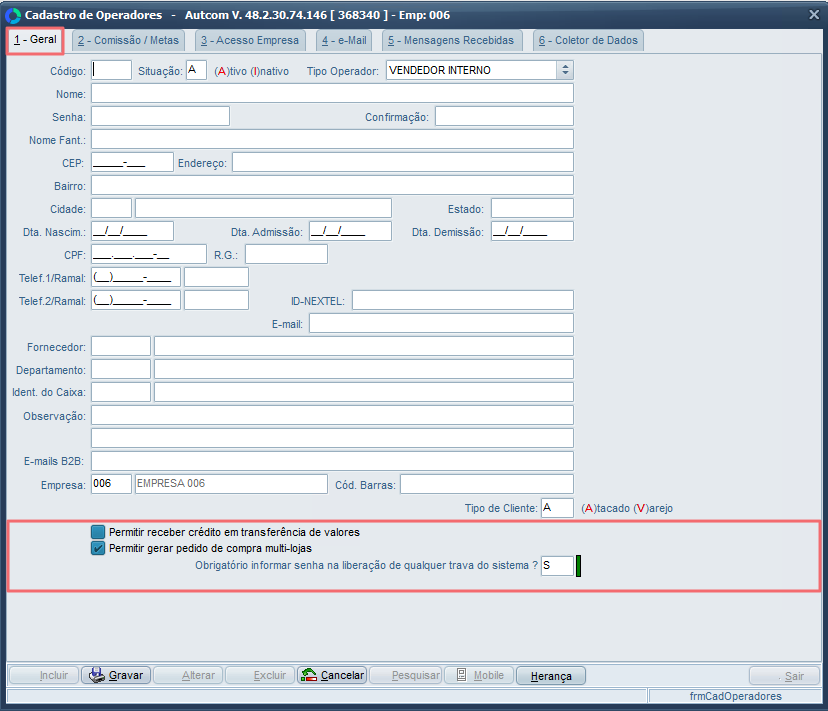
- Permitir receber crédito em transferência de valores: essa opção garante que, no controle financeiro, apenas o operador marcado possa receber saldo de crédito por meio da transferência de valores.
- Permitir gerar pedido de compra multi-lojas: por padrão esse campo é definido como S (Sim), para permitir que o operador realize pedido de compras multi-lojas. Digite N (Não), para não permitir. Nesse caso, na digitação do pedido de compra multi-loja, o operador será informado que não possui acesso para emitir pedido de compra multi-lojas (Cadastro de Operadores).
- Obrigatório informar senha na liberação de qualquer trava do sistema?: por padrão, este campo é definido como “Sim” (S), o que significa que o operador precisará informar sua senha em qualquer tela de solicitação de liberação no sistema. Se o campo estiver marcado como “Não” (N), o operador não precisará digitar sua senha nessas telas. O sistema exibirá a mesma tela de liberação, mas com uma mensagem em vermelho informando que o operador é um usuário MASTER, e por isso, não requer senha de liberação. Essa configuração agiliza o trabalho do operador MASTER, evitando a necessidade de digitar a senha constantemente, mas ainda mantendo o controle sobre as liberações realizadas.
A aba Comissão/Metas não será abordada neste documento, pois o cálculo e a definição de comissões no ERP Autcom são processos complexos que envolvem não apenas este cadastro, mas também diversas configurações e atividades adicionais. O tema será tratado em detalhes em atividades específicas dedicadas à Comissão.

Na aba Acesso Empresa vamos definir a quais empresas o operador terá acesso e em quais áreas de controle do ERP Autcom ele poderá atuar para cada empresa cadastrada.
Cada bloco define uma área de acesso [1]. Para mais detalhes sobre cada área, clique no ícone de interrogação ![]() [2], como ilustra o Guia Visual abaixo:
[2], como ilustra o Guia Visual abaixo:
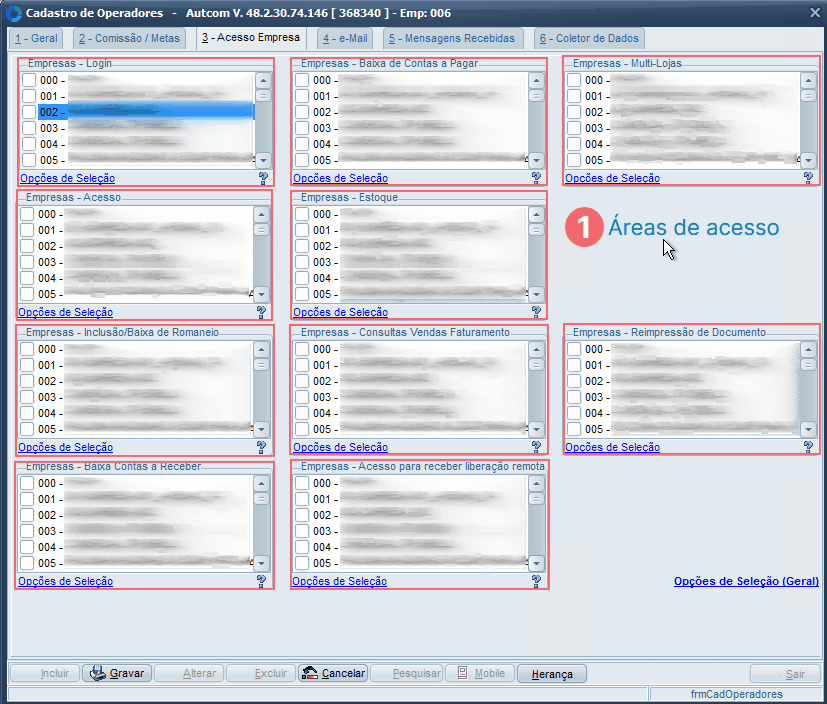
Primeiro, é obrigatório selecionar pelo menos uma empresa na seção Login/Acesso [1]. Em seguida, configure as áreas de acesso [2] específicas para cada empresa, conforme sua necessidade. Para agilizar o processo, você pode utilizar a função Opções de Seleção [3] em cada área ou a opção Opções de Seleção (Geral) [4] no canto inferior direito da tela:
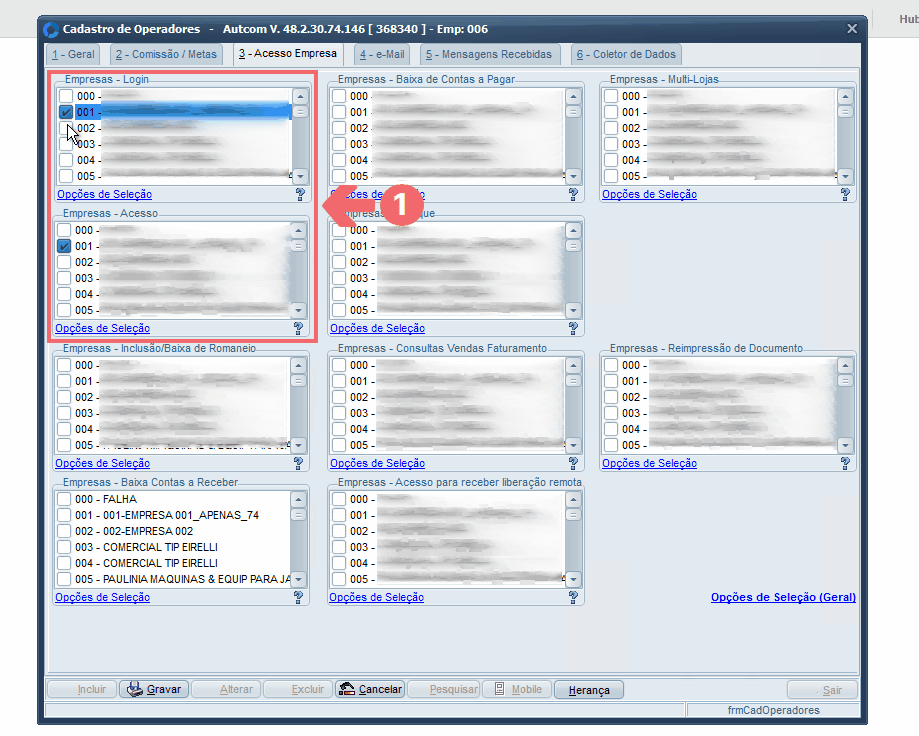
Para saber mais sobre direitos de acesso, consulte a atividade Liberar Direito de Acesso (AUTCOM)
Na aba E-mail são configuradas as informações necessárias para o envio de e-mails em nome do operador. Para que o operador possa realizar qualquer rotina que envolva o envio de e-mails, é obrigatório que todos os campos dessa aba estejam preenchidos corretamente.
Os campos são preenchidos como segue:

[1] Configurações de e-mail:
- Remetente: deve ser informado o remetente, ou seja, o nome da empresa ou pessoa que está enviando o e-mail.
- Provedor: selecione na lista o provedor do e-mail que será usado para envio. Caso o provedor não esteja na lista, será necessário cadastrá-lo. Consulte o Anexo 2 – Cadastrar provedor de e-mail para realizar essa atividade, se necessário.
- e-mail: informe o endereço do e-mail usado para envio.
- Login e senha: informe os dados de acesso ao e-mail e clique no botão VALIDAR DADOS para validar as informações. Caso tenha alguma inconsistência, siga as orientações do sistema e valide os dados novamente.
[2] Assinatura: É possível, e recomendado, que seja adicionada uma assinatura composta por Texto e Imagem para a mensagem:
- Para inserir o texto da assinatura, basta digitar o conteúdo no campo Texto:
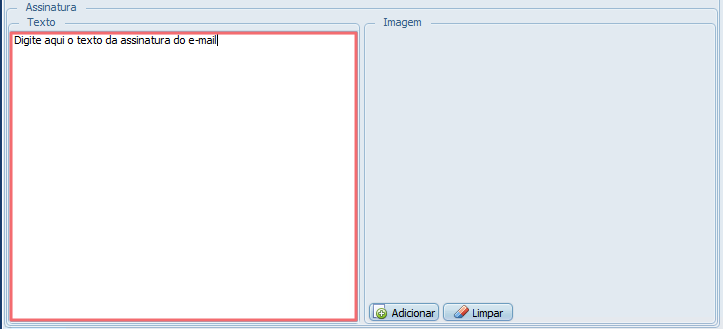
- Para inserir uma imagem, clique no botão ADICIONAR, localize e selecione a imagem no computador. Para alterar a imagem, clique no botão LIMPAR e selecione a nova imagem:
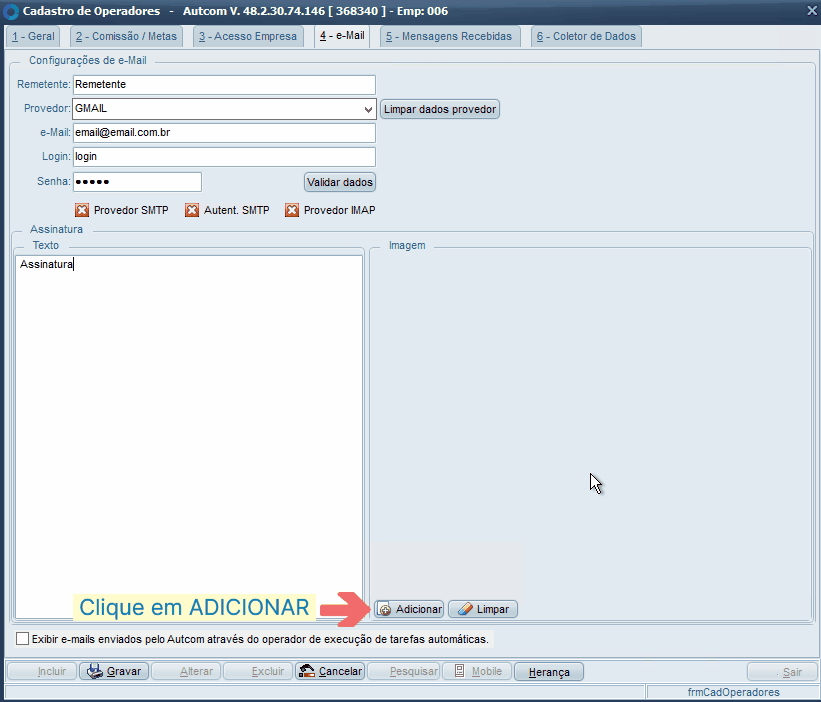
A aba Mensagens Recebidas pode mudar bastante as opções disponíveis dependendo da configuração do sistema, mas o sentido permanece o mesmo. Nela, você vai definir quais mensagens o operador vai receber de acordo com a descrição da opção.
Com a opção ativada, o operador será notificado por meio de um pop-up na tela do ERP Autcom sempre a ação descrita na opção for executada. O pop-up apresentado é semelhante ao exibido para mensagens de liberação e pode ser mostrado à esquerda ou direita da tela, a depender da escolha feita no cadastro do operador:
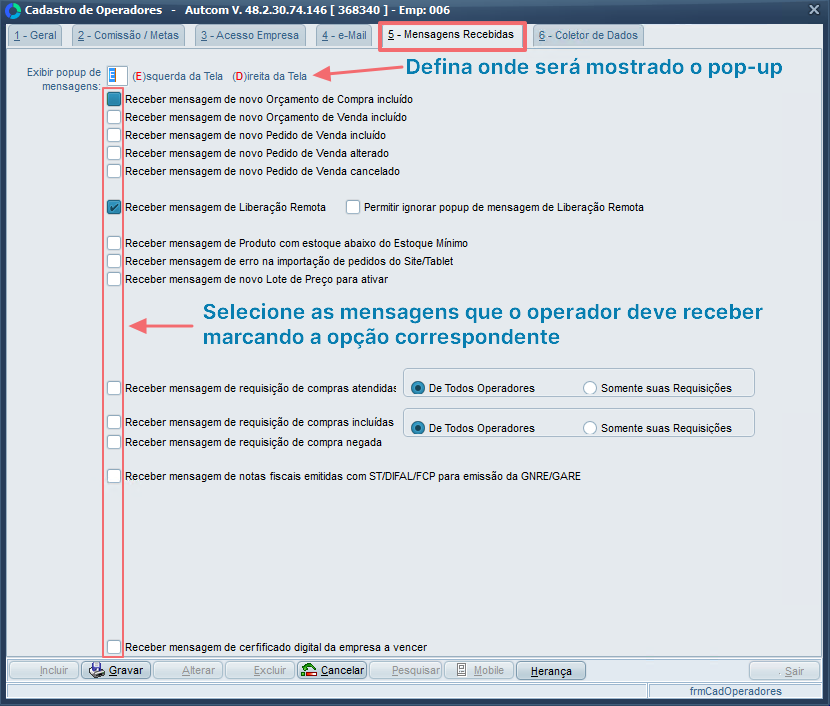
O operador pode consultar as mensagens acessando a opção Mensagens recebidas localizada no canto superior direito do sistema:
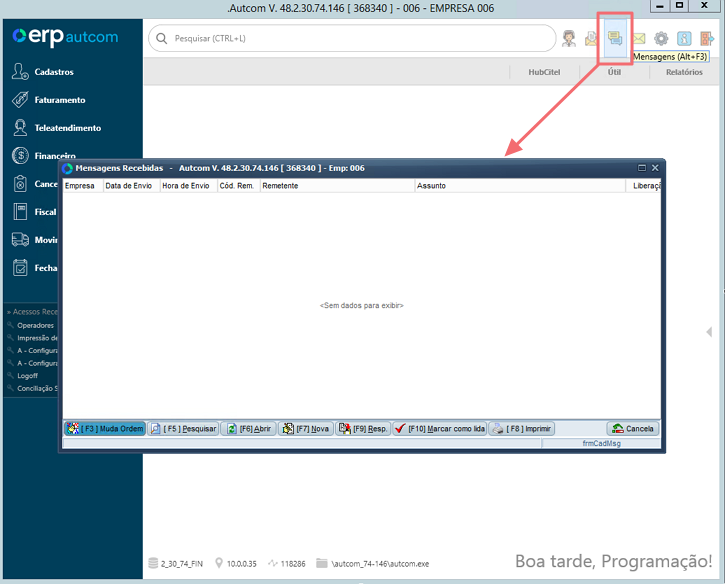
A aba Coletor de Dados só deve ser preenchida se a empresa utilizar coletor de dados. Nesse caso, você pode optar por ativar ou desativar a opção “Emitir sinal sonoro das notificações”, conforme sua preferência.

Você pode salvar o cadastro a qualquer momento clicando no botão GRAVAR. O sistema realizará as validações necessárias e, se houver alguma inconsistência, exibirá mensagens com instruções na tela. Nesse caso, ajuste as informações conforme indicado e clique em GRAVAR novamente para concluir o processo.
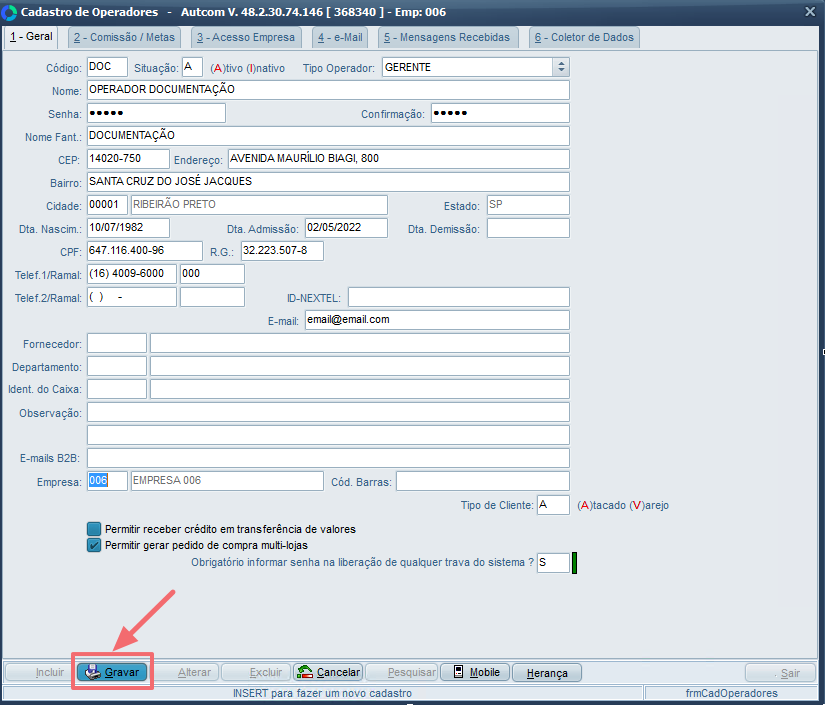
Anexo 1 – Utilizar o comando / para pesquisar e selecionar um registro
Para pesquisar o cadastro relacionado a um campo específico, acesse esse campo e pressione a tecla / [1] no teclado. Isso abrirá a tela de consulta, onde você pode usar os filtros disponíveis para encontrar o registro desejado. Você pode aplicar quantos filtros forem necessários.
Depois de digitar o(s) termo(s) de busca, pressione Enter [2]. Selecione o registro desejado [3] e confirme a seleção clicando em CONFIRMAR [4]. O campo será preenchido automaticamente com o registro selecionado [5]. Veja um exemplo de utilização no Guia Visual abaixo:

Anexo 2 – Cadastrar provedor de e-mail
Para cadastrar um provedor de e-mail, acesse as configurações o ERP Autcom [1] e localize a configuração CFG_PRVEMA [2]. Clique na coluna valor e, em seguida, no botão [3]:
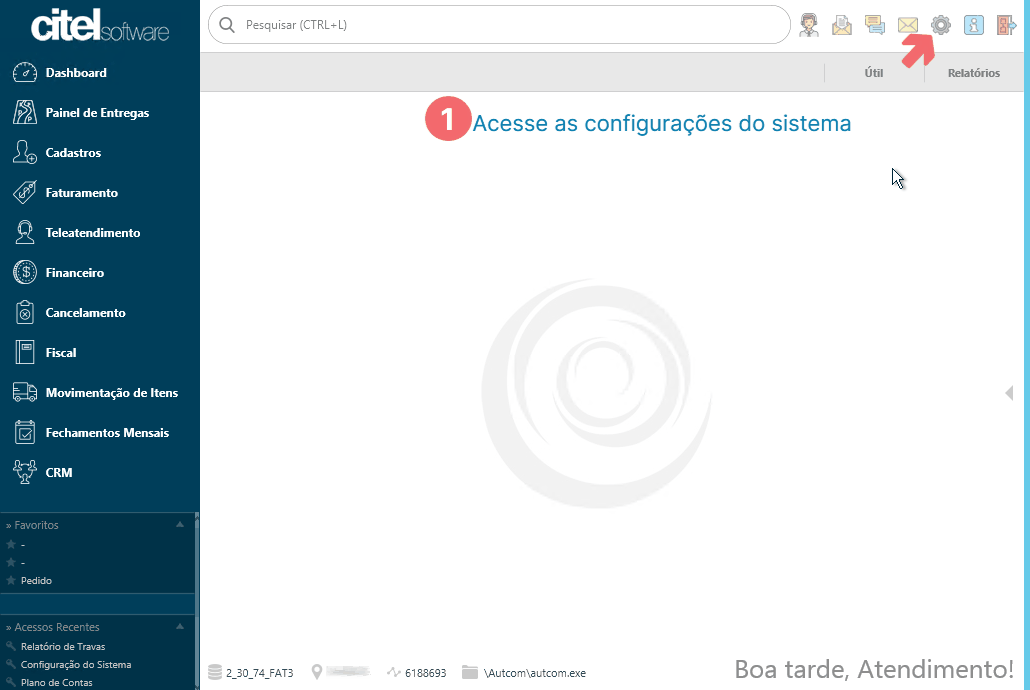
Será aberta a tela para cadastro de provedores. Clique no botão INCLUIR [1], preencha os Dados do Provedor [2] de acordo com as instruções do provedor de e-mail e clique em GRAVAR [3] para finalizar: