ERP Autcom
Cadastrar Banco
O que é
O cadastro do banco é fundamental na área financeira, pois diversas funcionalidades do ERP Autcom, como as rotinas de contas a pagar e a receber, dependem da existência prévia de informações sobre os bancos cadastrados.
No sistema ERP Autcom, os principais bancos já estão cadastrados e disponíveis para alteração, se necessário.
Nesta atividade, será apresentado o passo a passo para cadastrar um novo banco no sistema.
Caminho para acessar
Para cadastrar o banco, no menu principal do ERP Autcom, localizado à esquerda do sistema, clique na opção Cadastros [1], submenu Auxiliares [2], opção Bancos [3]:
Caminho de acesso: Cadastros/Auxiliares/Bancos – frmCadBancos
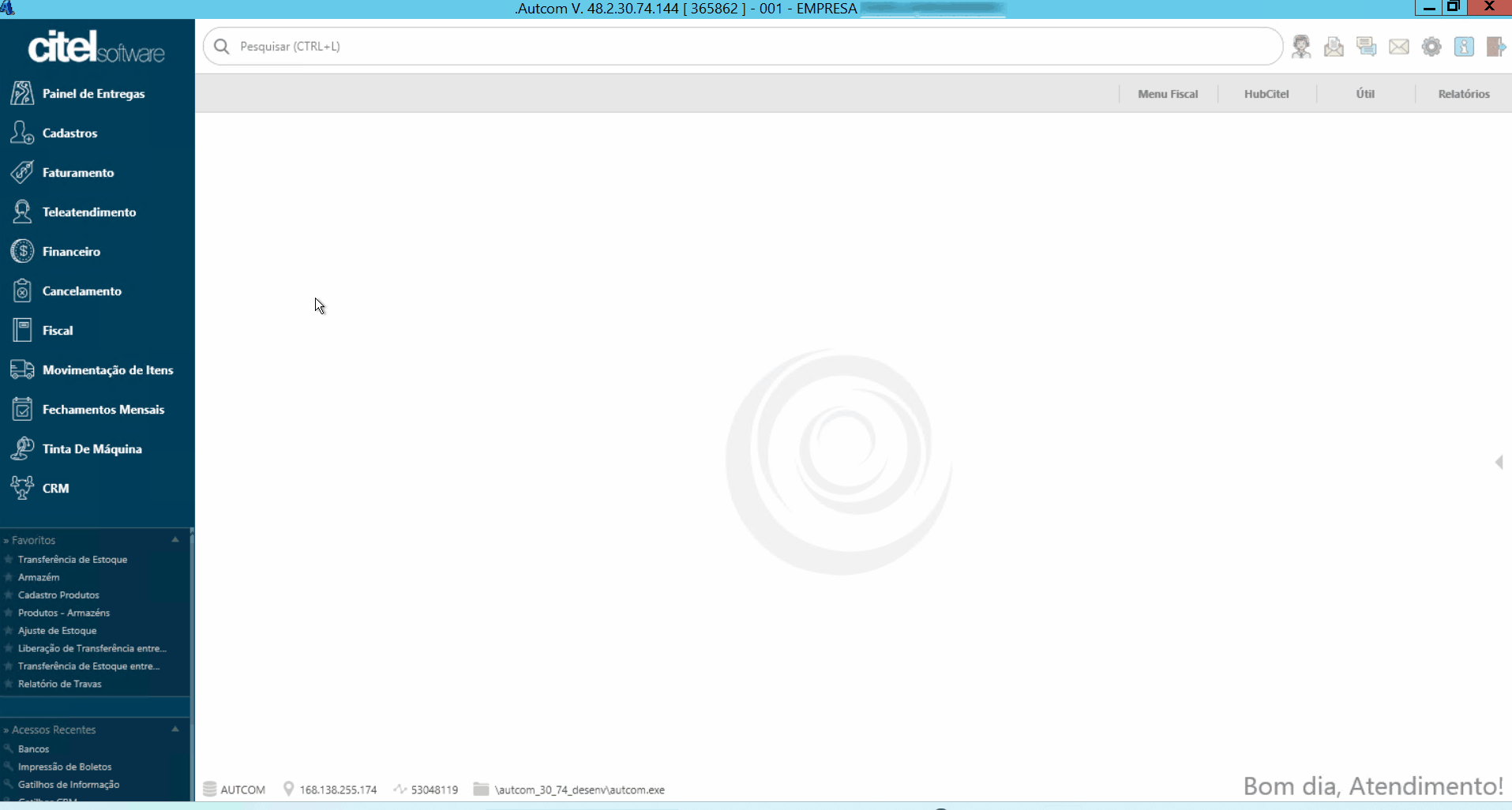
Para a versão clássica do ERP Autcom o caminho é:
Caminho de acesso: Principal/Manutenção de cadastros/Auxiliares/Bancos – frmCadBancos
Precisa configurar
Direito de Acesso
Para execução dessa atividade, é necessário liberar o seguinte direito de acesso no ERP Autcom:
- Principal > Manutenção de Cadastros > Auxiliares > Banco
Para saber mais sobre liberação de direito de acesso no ERP Autcom, consulte a atividade Liberar Direito de Acesso (AUTCOM).
Como fazer
Para cadastrar o banco, no menu principal do ERP Autcom, localizado à esquerda do sistema, clique na opção Cadastros [1], submenu Auxiliares [2], opção Bancos [3]:
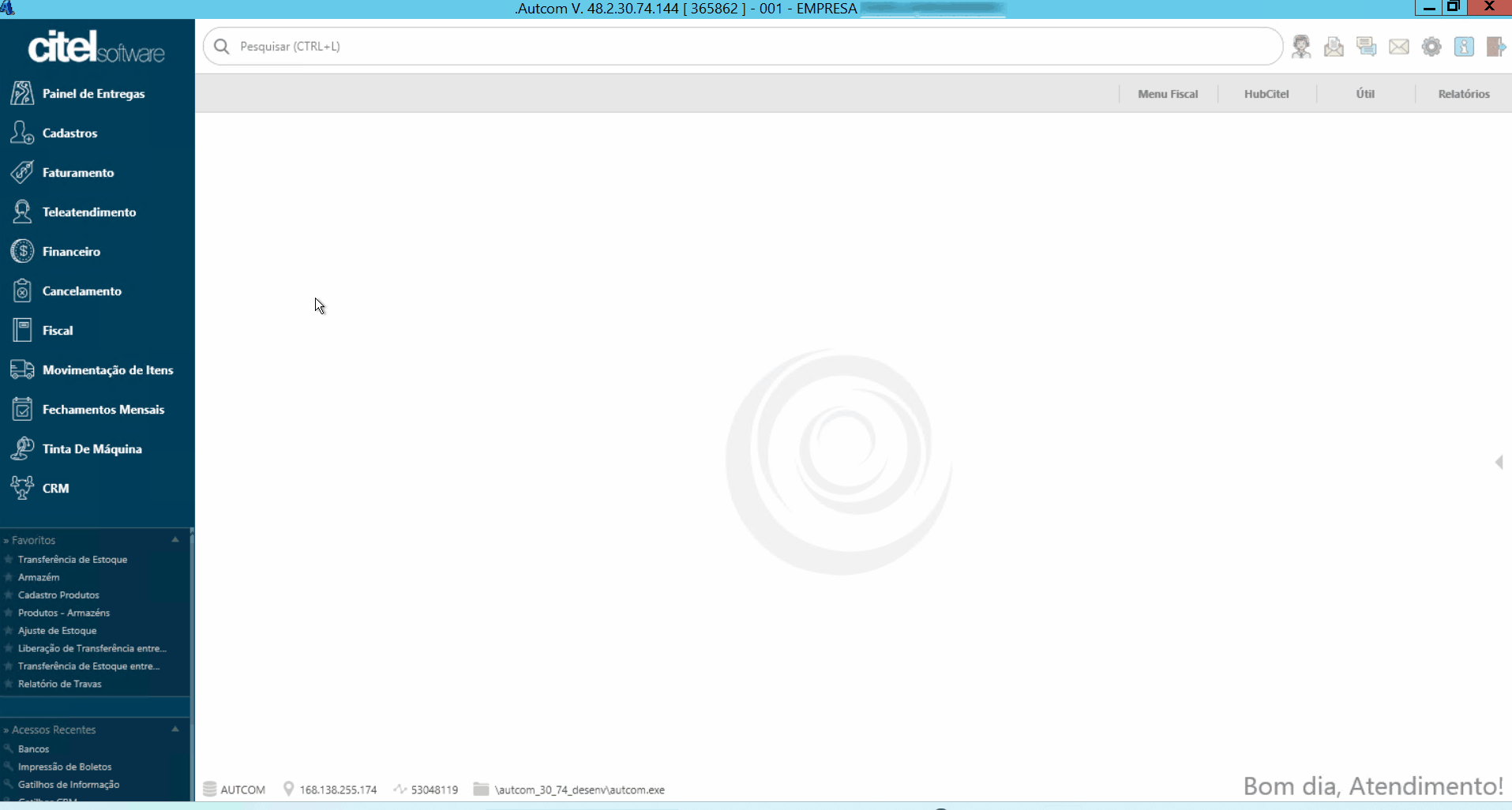
Na tela Cadastro de Bancos, clique no botão INCLUIR para habilitar os campos para edição:
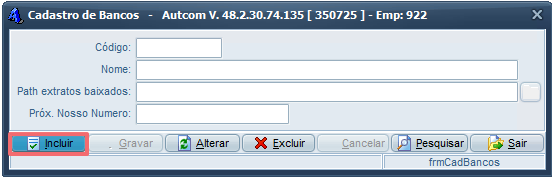
Os campos são preenchidos como segue:
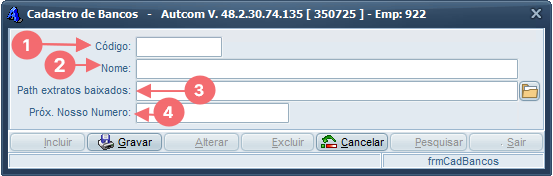
- [1] Código: Este é o código do banco, também conhecido como COMPE (Código do Sistema de Operações Monetárias e Compensação de Outros Papéis). Consiste em 3 dígitos e é único para cada instituição bancária no Brasil. Esse número é essencial para realizar transferências entre bancos brasileiros.
Existem muitas maneiras de encontrar o código do seu banco:
- Consulte o arquivo Tabela Bancos (procure pelo nome do banco);
- Acesse o internet banking do banco;
- Verifique ao lado do nome do banco no boleto bancário;
- Consulte o contrato da conta bancária;
- Entre em contato com a central de atendimento do banco;
- Visite uma agência do banco.
- [2] Nome: Nome da instituição bancária, ou seja, o nome do banco que está sendo cadastrado.
- [3] Path extratos baixados: Este campo indica o diretório onde os extratos OFX serão armazenados para a conciliação bancária. Ele não é obrigatório, mas necessário caso a empresa realize esse processo. Clique no botão
 e selecione a pasta no seu computador:
e selecione a pasta no seu computador:
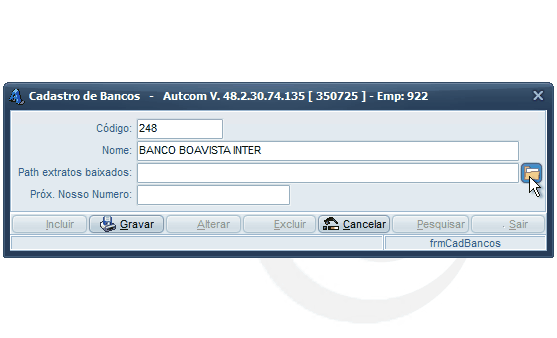
- [4] Próx. Nosso Número: é uma sequência numérica utilizada na geração de boletos. Quando uma empresa começa a utilizar boletos, ela deve solicitar essa informação ao banco e preenchê-la neste campo.
Após preencher os campos, clique em GRAVAR:
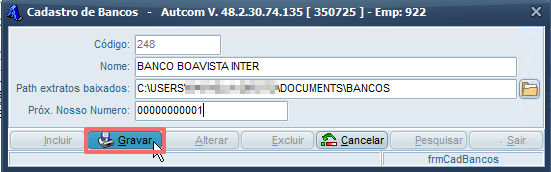
Uma vez concluído esse processo, o cadastro do banco será salvo e estará disponível para ser utilizado.
