O que é

As atividades são organizadas de acordo com o banco, conforme ilustrado abaixo:
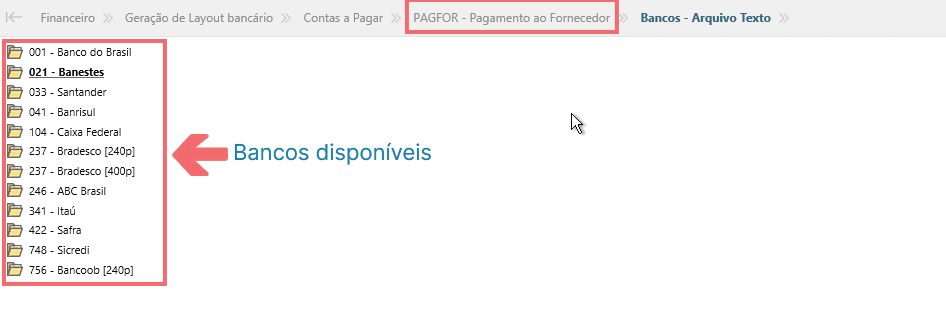
Caminho para acessar
Para gerar a remessa de duplicatas de contas a pagar, no menu principal do ERP Autcom, localizado à esquerda do sistema clique em Financeiro [1]. No submenu que se abrir, selecione Geração de Layout Bancário [2]. Depois, escolha Contas a Pagar [3]. Em seguida, clique em PAGFOR – Pagamento ao Fornecedor [4]. Vá para Bancos – Arquivo Texto [5]. Selecione o banco [6] com o qual a sua empresa opera e, por fim, selecione B-Geração de Duplicatas [7]:
Caminho de acesso: Financeiro/Geração de Layout Bancário/Contas a Pagar/PAGFOR – Pagamento de Fornecedor/Bancos – Arquivo Texto/Banco*/B-Geração de Duplicatas – frmGerDup
* selecione o banco com o qual a sua empresa opera.
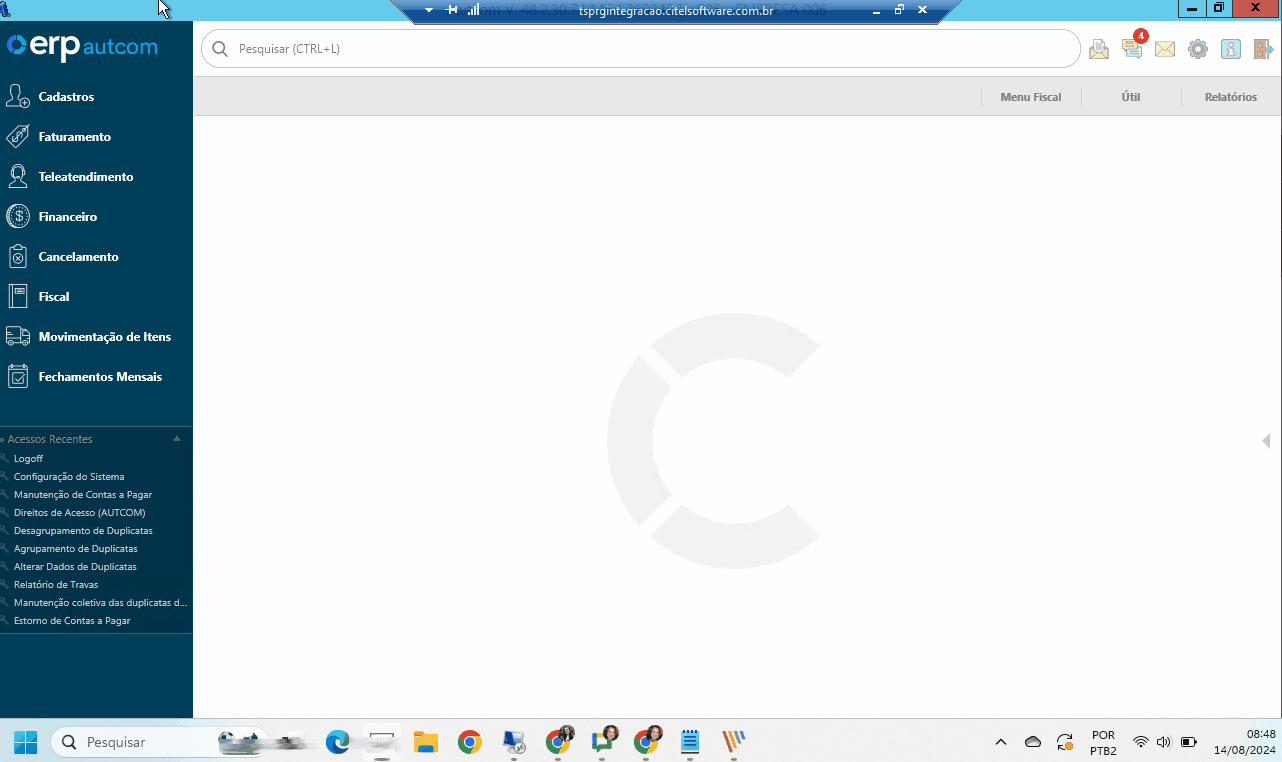
Para a versão clássica do ERP Autcom o caminho é:
Caminho de acesso: Principal/Controle Financeiro/Geração de Layout Bancário/Contas a Pagar/PAGFOR – Pagamento de Fornecedor/Bancos – Arquivo Texto/Banco*/B-Geração de Duplicatas – frmGerDup
* selecione o banco com o qual a sua empresa opera.
Precisa configurar
Direito de Acesso
Para execução dessa atividade, é necessário liberar os seguintes direitos de acesso:
DIREITO DE ACESSO (AUTCOM)
- Principal > Controle Financeiro > Geração de Layout bancário.
DIREITO DE ACESSO (AUTBAN)
- Principal > Controle Financeiro > Geração de Layout bancário > Contas a Pagar > PAGFOR – Pagamento ao Fornecedor > Bancos – Arquivo Texto > Banco* > B-Geração de Duplicatas
* selecione o banco com o qual a sua empresa opera.
Para saber mais sobre liberação de direito de acesso no ERP Autcom, consulte a atividade Liberar Direito de Acesso (AUTCOM).
Como fazer
Para gerar a remessa de duplicatas de contas a pagar, no menu principal do ERP Autcom, localizado à esquerda do sistema clique em Financeiro [1]. No submenu que se abrir, selecione Geração de Layout Bancário [2]. Depois, escolha Contas a Pagar [3]. Em seguida, clique em PAGFOR – Pagamento ao Fornecedor [4]. Vá para Bancos – Arquivo Texto [5]. Selecione o banco [6] com o qual a sua empresa opera e, por fim, selecione B-Geração de Duplicatas [7]:
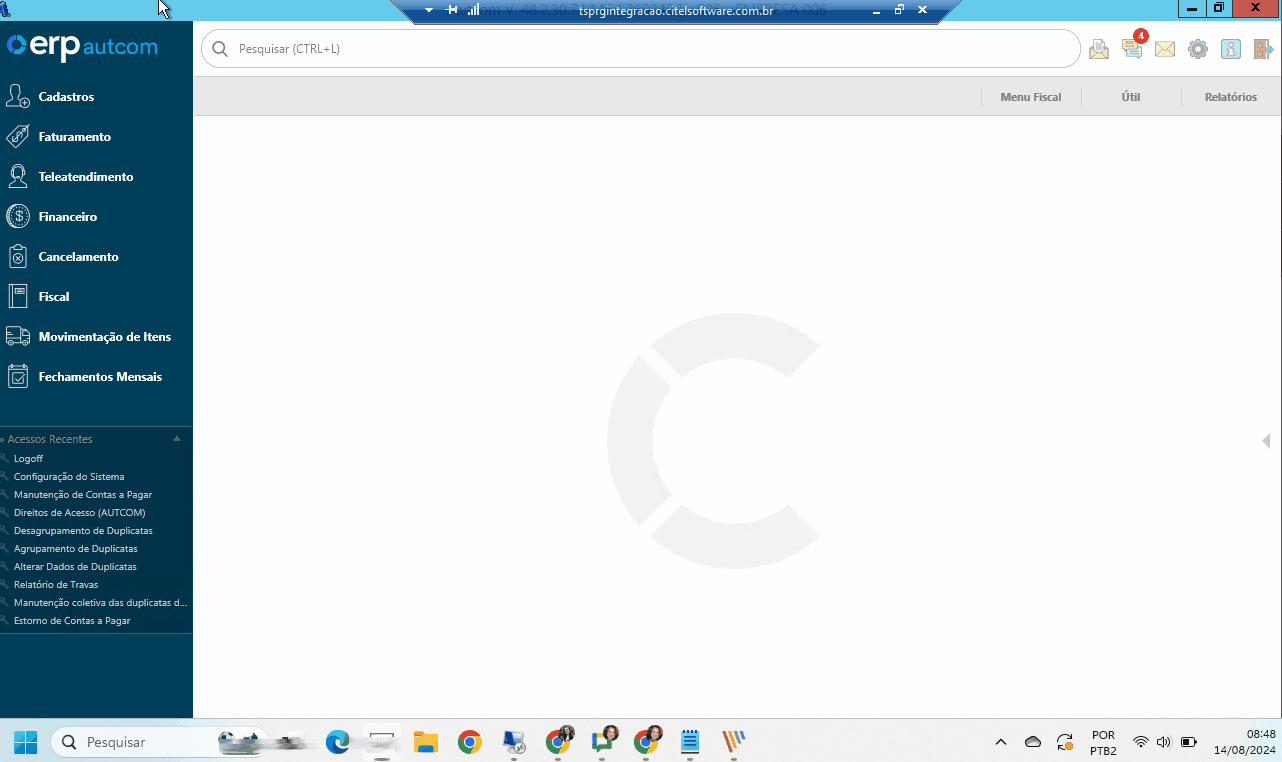
A tela Geração de Duplicatas, referente ao banco utilizado, será exibida:
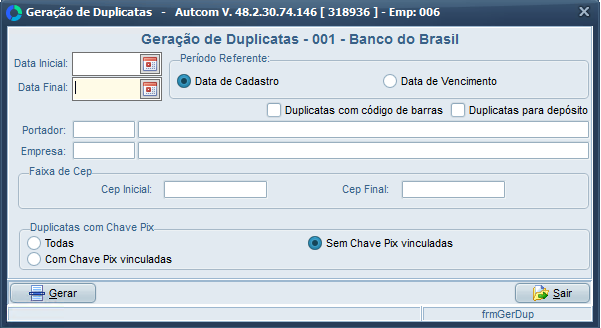
A geração do arquivo de remessa de duplicatas de contas a pagar envolve duas etapas: primeiro, filtramos as duplicatas disponíveis para encontrar aquelas que se encaixam nos critérios desejados. Em seguida, selecionamos entre as duplicatas filtradas quais serão incluídas na remessa.
Filtrar duplicatas
Os campos desta tela funcionam como filtros, permitindo que o operador liste apenas as duplicatas de seu interesse. Informe os dados necessários conforme as orientações abaixo:

- Data inicial [1] e Data Final [2]: indique a data inicial e final de acordo com o Período Referente [3], Data de Cadastro ou Data de Vencimento.
- [4] É possível filtrar somente Duplicatas com código de barras e Duplicatas para depósito. marcando a caixa de seleção correspondente.
- [5] Nos campos Portador e Empresa, você pode digitar o código diretamente ou usar o comando / para pesquisar e selecionar um registro cadastrado.
- [6] É possível ainda filtrar de acordo com uma faixa de Cep, indicando o Cep inicial e o Cep Final.
- [7] Duplicatas com Chave Pix: atualmente temos o recurso de pagamento de duplicata automática com Pix apenas para o Banco do Brasil Online. Logo, essas opções só terão efeito se você opera com o Banco do Brasil e fez a configuração da carteira do Bando do Brasil Online. Consulte a atividade Gerar remessa de duplicatas de contas a pagar – Banco do Brasil Online para saber mais sobre esse assunto.
Para finalizar essa etapa, clique no botão GERAR [1]. Você será direcionado para a tela de seleção das duplicatas que serão adicionadas no arquivo de remessa.
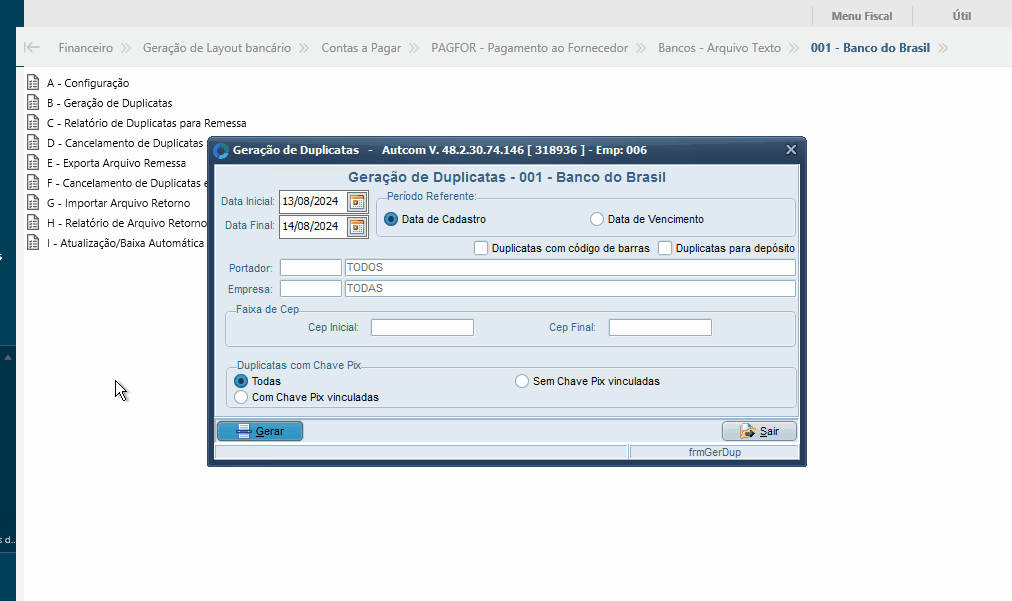
Gerar remessa de duplicatas
Nessa etapa são selecionadas as duplicatas que devem fazer parte do arquivo de remessa.
No lado direito da tela, você pode visualizar as informações detalhadas da duplicata [1] que está selecionada no grid. Na parte inferior, são exibidos os totais [2], mostrando o valor total das duplicatas listadas e o valor das duplicatas que foram selecionadas.
Para selecionar a duplicata você pode dar duplo clique na duplicata [3] ou selecioná-la com o mouse e pressionar enter no teclado.
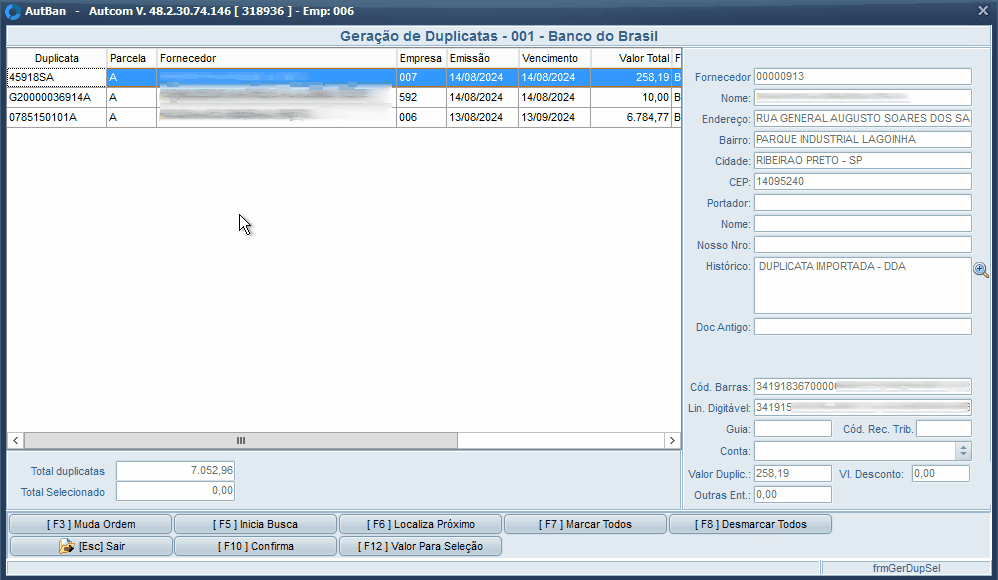
Para facilitar a seleção das duplicatas, você pode utilizar os botões auxiliares localizados na parte inferior da tela:

- [F5] INICIA BUSCA: ao clicar nesse botão, o sistema abre uma tela para pesquisar entre as duplicatas filtradas, enquanto que o botão [F6] LOCALIZA PRÓXIMO localiza o próximo registro de acordo com a pesquisa.
- [F7] MARCAR TODOS: marca todas as duplicatas listadas na tela.
- [F8] DESMARCAR TODAS: desmarca todas as duplicatas que foram marcadas/selecionadas para baixa.
Selecionadas as duplicatas, clique no botão [F10] CONFIRMA [1] para gerar a remessa:
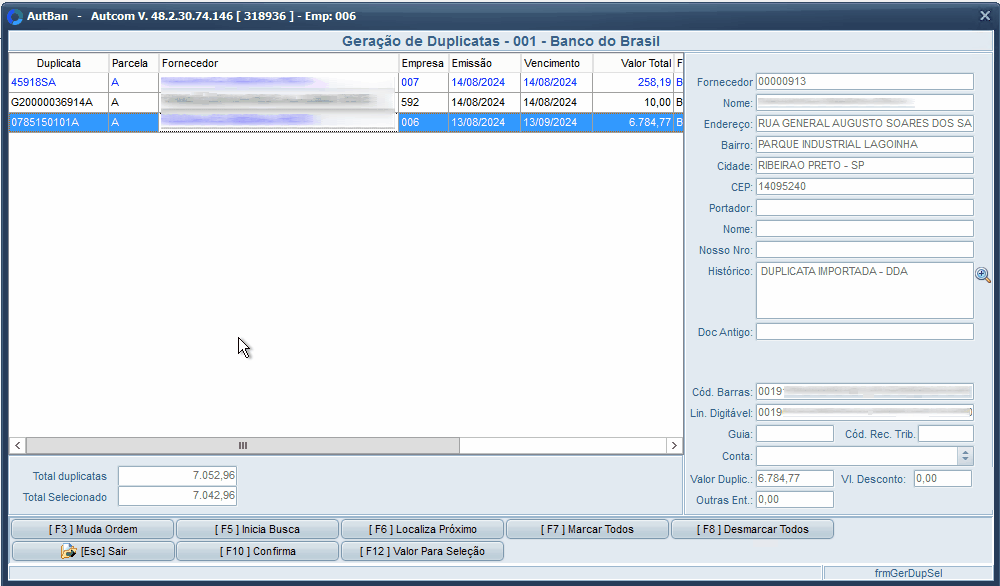
Você pode verificar a remessa no relatório de duplicatas para remessa. Para mais informações, clique aqui.
As duplicatas incluídas no arquivo de remessa não estarão mais disponíveis para gerar uma nova remessa. No entanto, você pode repetir o procedimento para adicionar outras duplicatas ao mesmo arquivo, desde que ele ainda não tenha sido processado.
Se precisar cancelar o envio de alguma duplicata, consulte a atividade Cancelar duplicatas de remessa de contas a pagar.
Para instruções sobre como exportar o arquivo e enviá-lo ao banco, consulte a atividade Exportar arquivo de remessa de contas a pagar.[/bs_notification]
Anexo 1 – Utilizar o comando / para pesquisar e selecionar um registro
Para pesquisar o cadastro relacionado a um campo específico, acesse esse campo e pressione a tecla / [1] no teclado. Isso abrirá a tela de consulta, onde você pode usar os filtros disponíveis para encontrar o registro desejado. Você pode aplicar quantos filtros forem necessários.
Depois de digitar o(s) termo(s) de busca, pressione Enter [2]. Selecione o registro desejado [3] e confirme a seleção clicando em CONFIRMAR [4]. O campo será preenchido automaticamente com o registro selecionado [5]. Veja um exemplo de utilização no Guia Visual abaixo:
