O que é
A atividade Fazer manutenção de cheques recebidos no ERP Autcom consiste na administração e atualização dos registros de cheques recebidos pela empresa, registrados previamente durante o faturamento ou na liquidação de contas a receber, ou aqueles lançados manualmente através da atividade Lançar cheques recebidos.
O objetivo é descrever como realizar operações como consulta, alteração e exclusão de registros de cheques, bem como executar outras ações necessárias para manter essas informações atualizadas.
Caminho para acessar
Para fazer a manutenção de cheques recebidos, no menu principal do ERP Autcom, localizado à esquerda do sistema clique na opção Financeiro [1], submenu Controle de Cheques Recebidos [2], opção Manutenção de Cheque [3]:
Caminho de acesso: Financeiro/Controle de Cheques Recebidos/Manutenção de Cheques – frmCadCheques
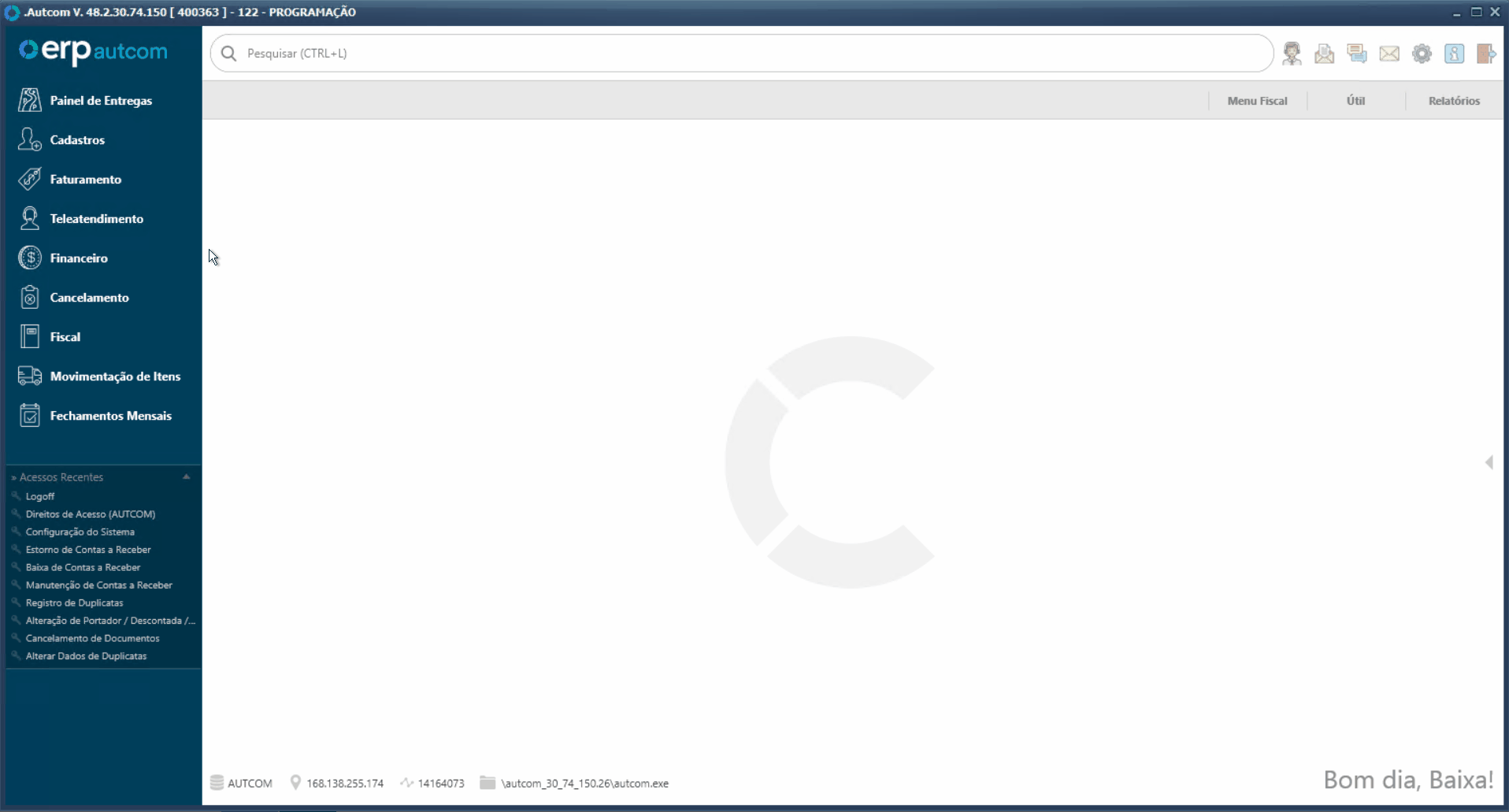
Para a versão clássica do ERP Autcom o caminho é:
Caminho de acesso: Principal/Controle Financeiro/Controle de Cheques Recebidos/Manutenção de Cheques – frmCadCheques
Precisa configurar
Direito de Acesso
Para execução dessa atividade, é necessário liberar os seguintes direitos de acesso:
- Principal > Controle Financeiro > Controle de Cheques Recebidos > Manutenção de Cheque
Avalie os direitos abaixo e libere-os para o operador, se necessário:
- Direitos de Acesso > Cheques > Permissão para visualizar todos os cheques na manutenção independente da empresa
- Direitos de Acesso > Cheques > Permitir inserir cheque com pendências financeiras
- Direitos de Acesso > Cheques > Permitir marcar a opção “Não depositar” no recebimento de cheques?
- Direitos de Acesso > Cheques > Informar Telecheque
Para saber mais sobre liberação de direito de acesso no ERP Autcom, a atividade Liberar Direito de Acesso (AUTCOM).
Configurações
Para execução dessa atividade, defina as configurações abaixo conforme as orientações e a necessidade da empresa:
| Código | Descrição | Opção |
| CFG_MODCHQ | Modelo Cheque | Esta configuração determina o modelo do CMC7 (código de barras magnético) utilizado nos cheques. Selecione o modelo adequado:
Caso seja utilizado um leitor de cheque, a quantidade de caracteres será fixa em 34 caracteres, independentemente do modelo selecionado. |
| CFG_CHQDIG | Quantidade mínima de dígitos no campo número do cheque (0-10) | Esta configuração define o número mínimo de dígitos para o campo “número do cheque” ao cadastrar um novo cheque, podendo ser de 0 à 10 dígitos:
Quando configurado como 0: o número do cheque será registrado exatamente como digitado pelo operador, sem validação ou ajuste automático. Quando configurado com um valor maior que 0: o sistema validará se o número digitado tem menos dígitos do que o valor definido.
|
| CFG_PORCHV | Portadores para transferência de valores – Cheque a vista |
Selecione o portador que será utilizado para registrar as transferências de valores relacionadas a cheques à vista. O portador configurado aqui também será sugerido ao cadastrar um cheque manualmente no sistema, facilitando o processo e garantindo consistência.
|
| CFG_PORCHP | Portadores para transferência de valores – Cheque pré-datado | Selecione o portador que será utilizado para registrar as transferências de valores relacionadas a cheques pré-datado. O portador configurado aqui também será sugerido ao cadastrar um cheque manualmente no sistema, facilitando o processo e garantindo consistência. |
| CFG_CTTRCV | Plano de Contas para transferência de Valores – Cheque a vista | Selecione o plano de contas que será utilizado para registrar as transferências de valores relacionadas a cheques à vista. O portador configurado aqui também será sugerido ao cadastrar um cheque manualmente no sistema, facilitando o processo e garantindo consistência. |
| CFG_CTTRCP | Plano de Contas para transferência de Valores – Cheque pré-datado | Selecione o plano de contas que será utilizado para registrar as transferências de valores relacionadas a cheques pré-datado. O portador configurado aqui também será sugerido ao cadastrar um cheque manualmente no sistema, facilitando o processo e garantindo consistência. |
| CFG_CHQVAL | Deixar alterar o valor do cheque na manutenção? | Esta configuração controla se o campo Valor pode ser alterado na manutenção de cheques:
Quando selecionado Sim: a alteração do campo valor será permitida. Quando selecionado Não: o campo Valor permanecerá desabilitado, impedindo alterações. |
| CFG_CHQSVD | Deixar alterar o valor do cheque? – Senha | Informe uma senha que será utilizada ao alterar o campo Valor na manutenção de cheque.
Essa senha será exigida somente se a configuração CFG_SENFVU (Tipo de senha para faturamento) estiver definida como Senha Fixa. |
Como fazer
Para fazer a manutenção de cheques recebidos, no menu principal do ERP Autcom, localizado à esquerda do sistema clique na opção Financeiro [1], submenu Controle de Cheques Recebidos [2], opção Manutenção de Cheque [3]:
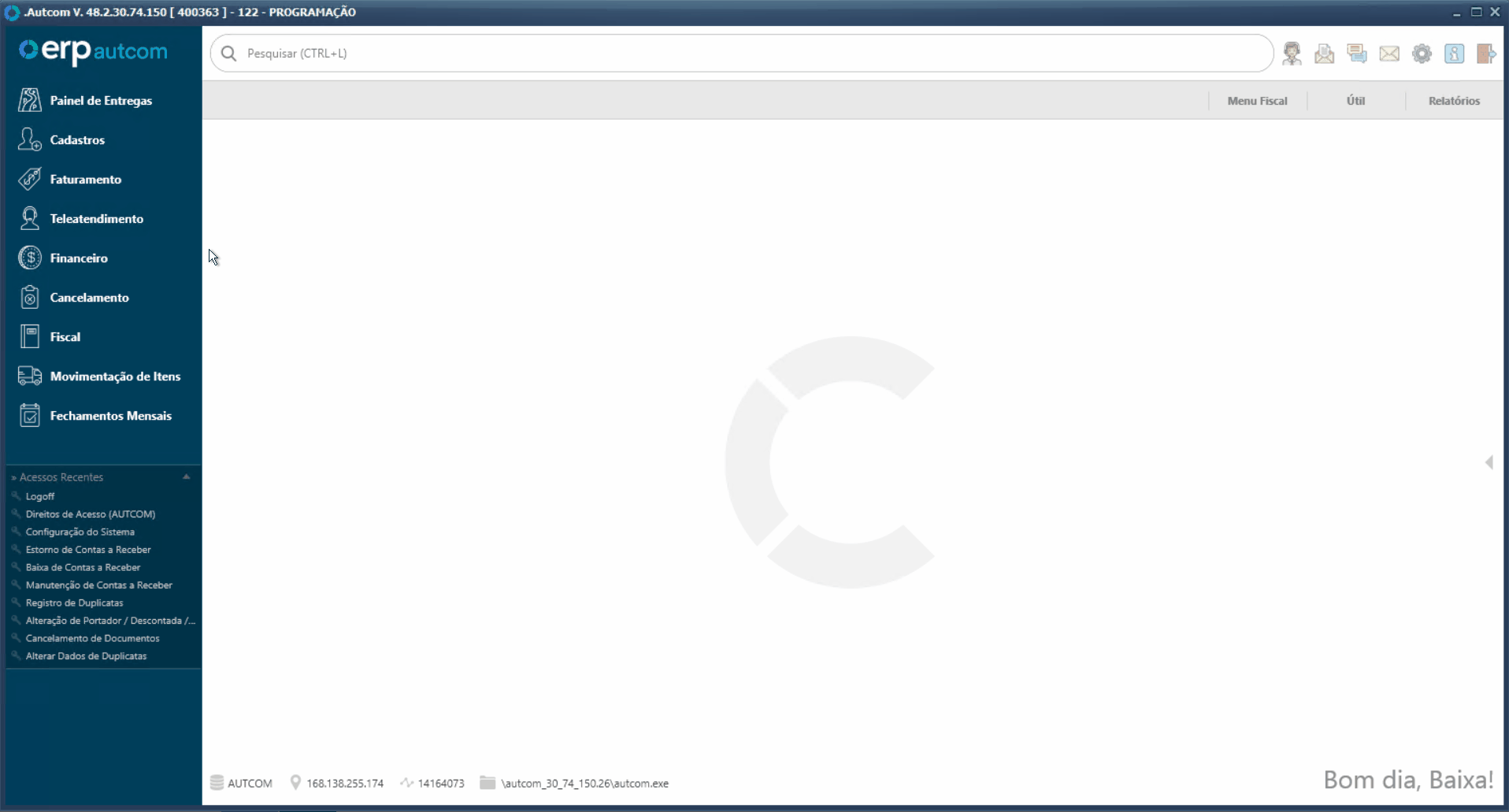
A tela de Manutenção de Cheque é organizada em 4 abas, sendo que as operações de manutenção de cheque são realizadas na aba Geral. Essa aba é a principal área para o registro e a consulta de informações básicas de cheques recebidos:
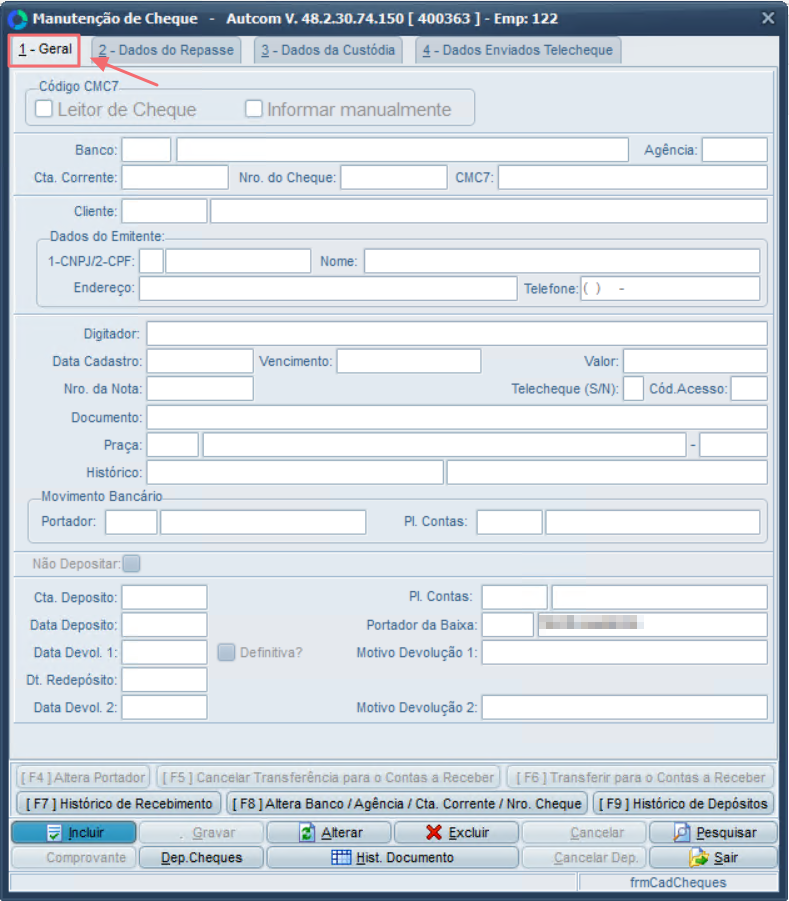
Em seguida, apresentaremos as operações que podem ser realizadas para a manutenção dos cheques recebidos.
Operações
Pesquisar cheque recebido
Para pesquisar um cheque recebido, clique no botão PESQUISAR [1], selecione entre as opções TODOS, DEPOSITADOS ou EM ABERTO [2], e, na tela de consulta, utilize os filtros para pesquisar e selecionar [3] um registro:
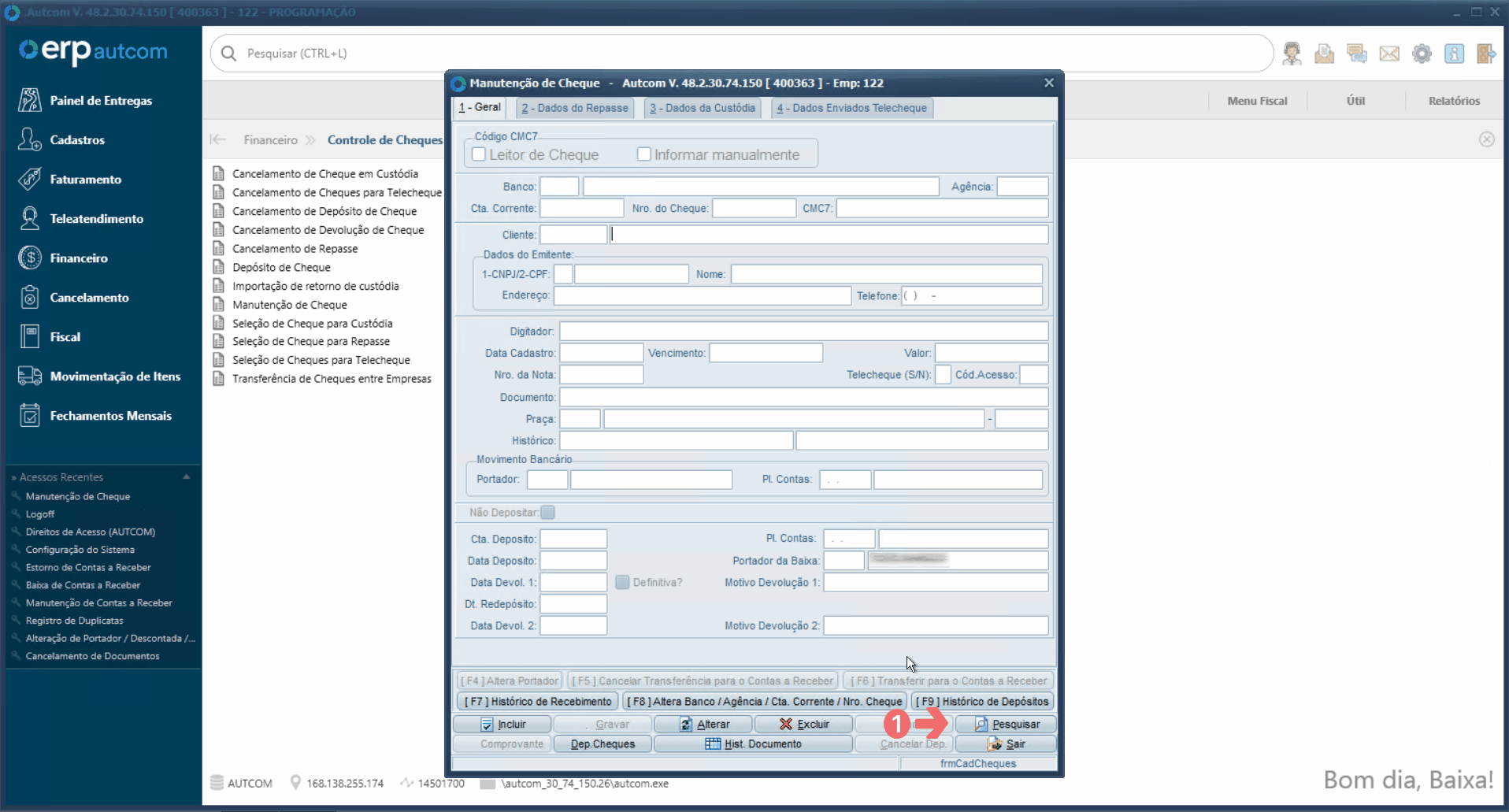
Ao pesquisar um cheque, dependendo do seu status (Depositado ou Em Aberto), além das operações principais que serão descritas a seguir, você pode utilizar os botões auxiliares localizados na parte inferior da tela. Esses botões oferecem atalhos para outras atividades e acesso a informações adicionais sobre o cheque. Os botões disponíveis são:

- O botão [F6] Transferir para o Contas a Receber [1] permite transferir o valor do cheque para o módulo de contas a receber, mantendo o valor em aberto na conta corrente do cliente. Essa funcionalidade é útil quando o cliente deseja trocar o cheque por outra forma de pagamento. Para mais detalhes, consulte a atividade Transferir cheques recebidos para o contas a receber. Já o botão [F5] Cancelar Transferência para o Contas a Receber [2] realiza o processo inverso, cancelando a transferência do cheque para o contas a receber e retornando o registro ao status anterior.
- Dep. Cheque [3]: esse botão funciona como um atalho para a rotina de depósito de cheques. Consulte a atividade Fazer o depósito de cheques recebidos para saber mais sobre esse assunto.
- Cancelar Dep. [4]: esse botão funciona como um atalho para a rotina de cancelamento de depósito de cheques. Consulte a atividade Cancelar o depósito de cheques recebidos para saber mais sobre esse assunto. Quando o cheque exibido na tela for um cheque já depositado, ao acionar o botão, a tela de cancelamento será automaticamente carregada com os dados do cheque previamente pesquisado.
- [F7] Histórico de Recebimento [5]: exibe o histórico detalhado das operações de recebimento relacionadas ao cheque selecionado.
- [F9] Histórico de Depósitos [6]: exibe o relatório de depósitos realizados para o cheque selecionado.
Agora, vamos detalhar as operações principais que podem ser realizadas na manutenção de cheques.
Após pesquisar o registro, clique no botão ALTERAR [1], para habilitar os campos para edição. Realize as alterações necessárias e clique no botão GRAVAR [2] para salvar o cadastro:
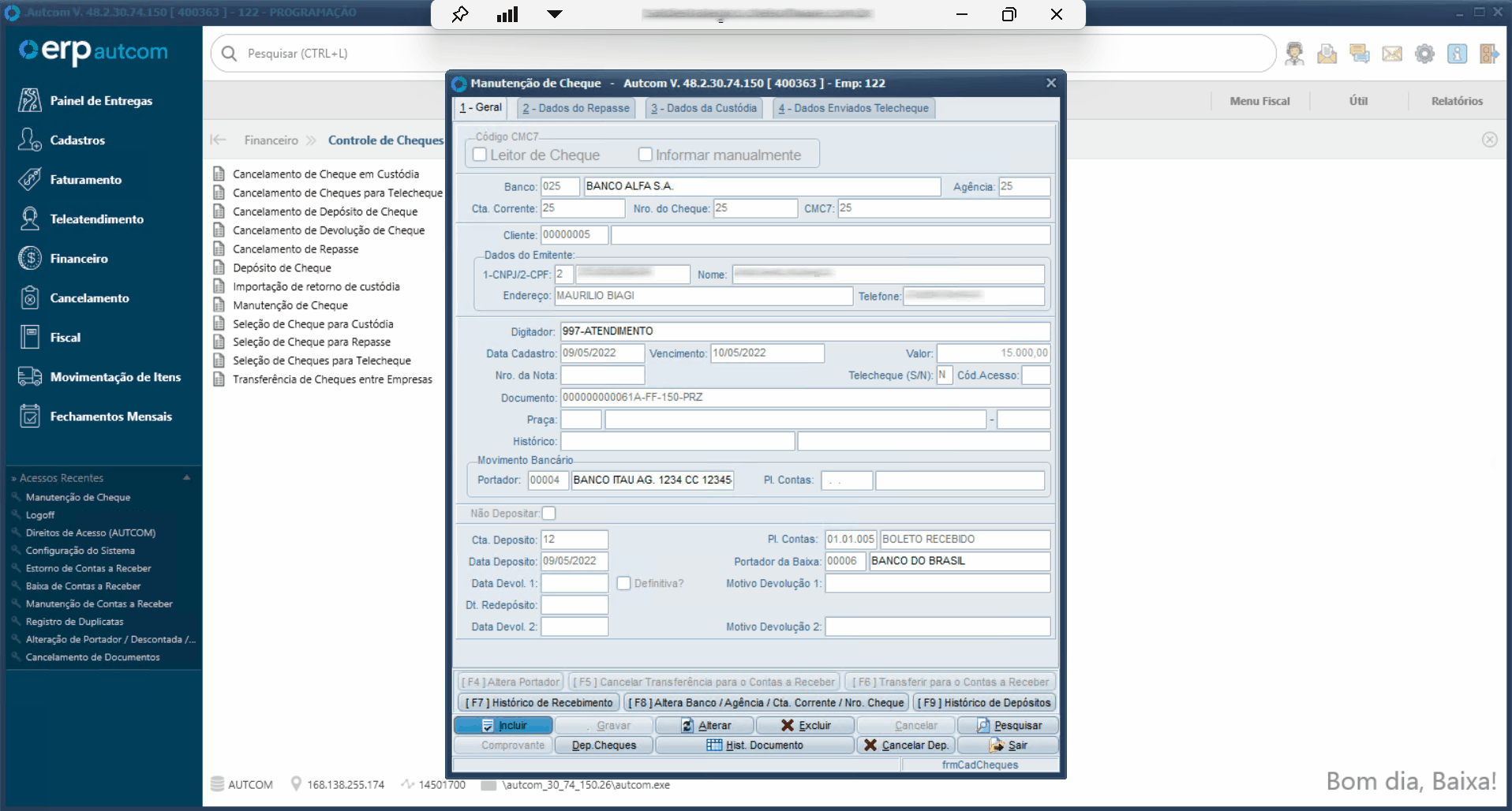
Para alterar o portador do movimento bancário de cheques que ainda não foram depositados, clique no botão auxiliar [F4] ALTERA PORTADOR [1], localizado na parte inferior da tela. Isso abrirá uma nova janela onde você poderá informar o código do portador [2]. Alternativamente, digite / no campo para abrir a pesquisa e selecionar o portador desejado. Clique em CONFIRMA [3] para finalizar a alteração:
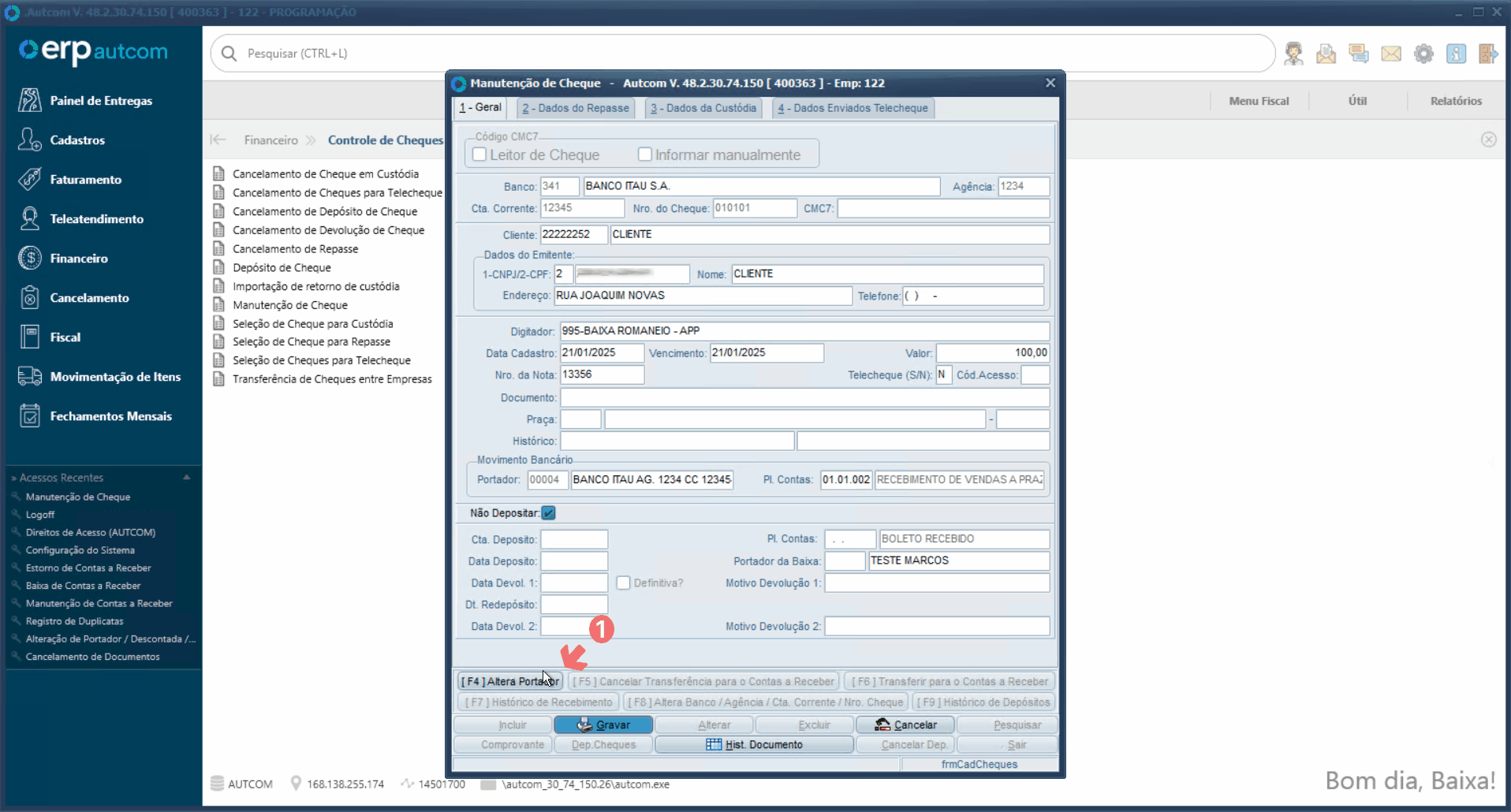
Excluir cheque recebido
Após pesquisar o registro, clique no botão EXCLUIR [1]. Na mensagem que aparecerá em seguida, clique em SIM [2] para concluir a exclusão.
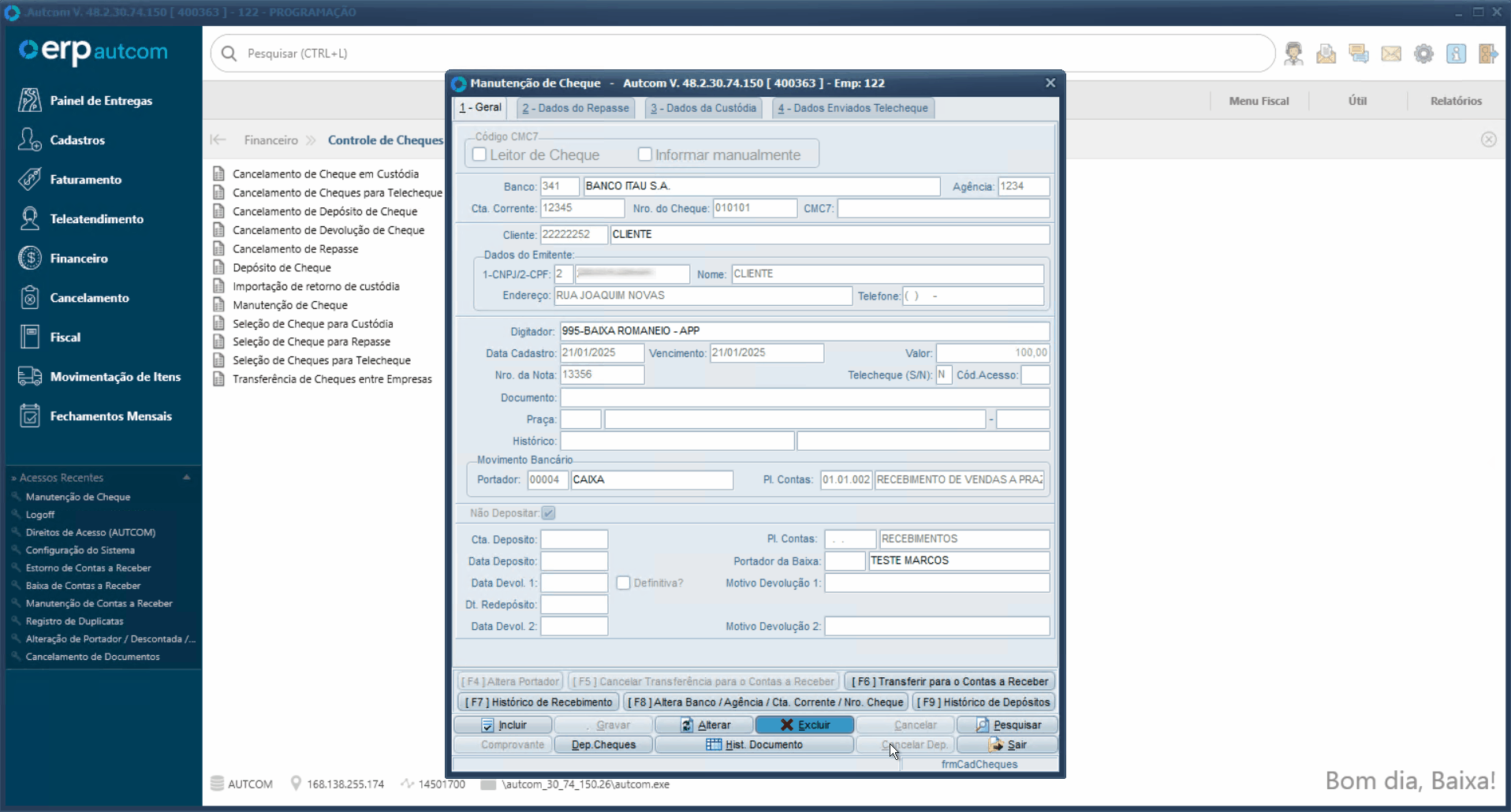
Corrigir cheque recebido
Esta funcionalidade permite corrigir as informações de identificação dos cheques recebidos, inclusive daqueles que já foram depositados. Para isso, após pesquisar o registro, clique no botão [F8] ALTERA BANCO/AGÊNCIA/CTA. CORRENTE/NRO. CHEQUE [1]:
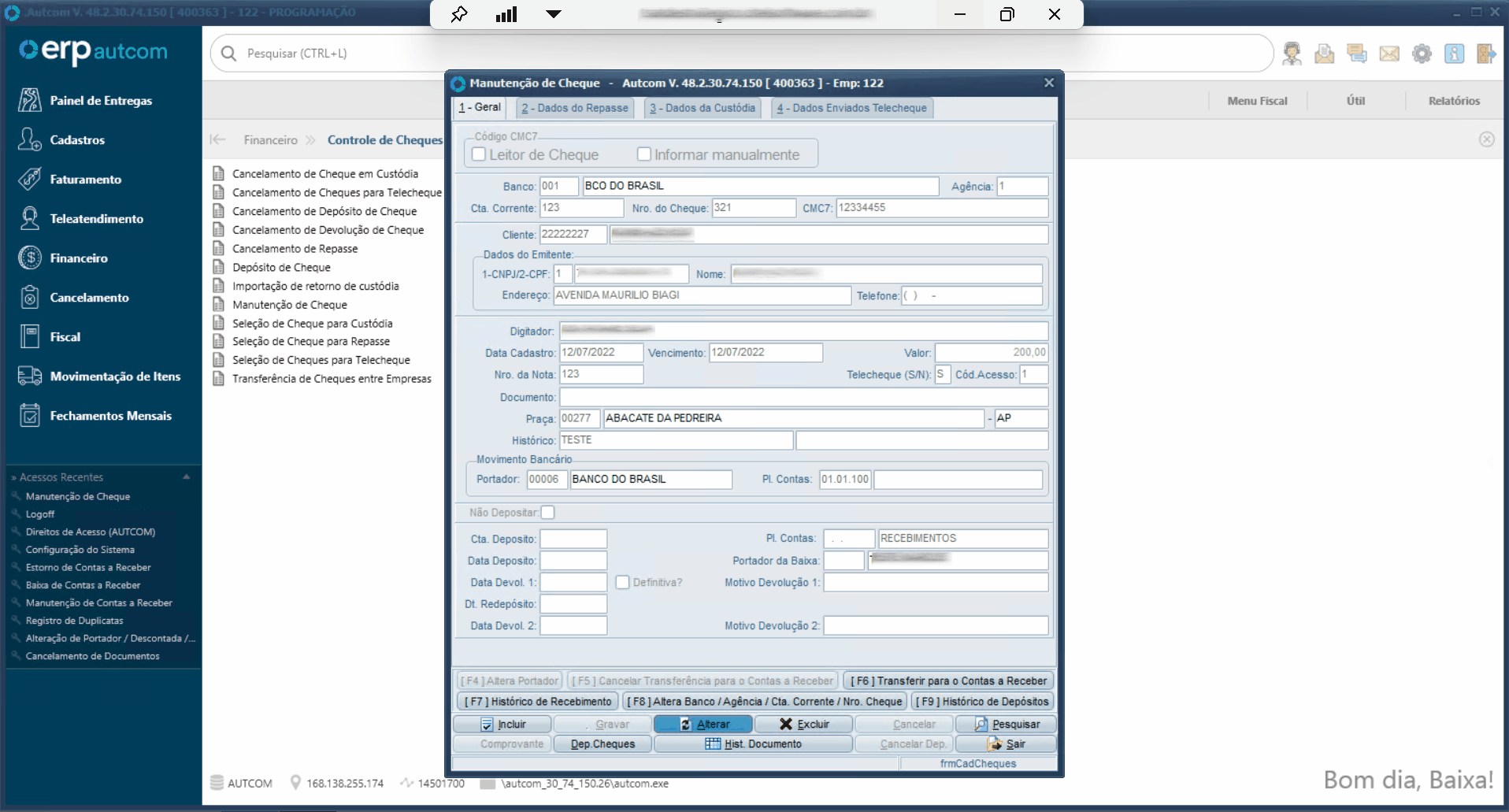
Na tela Corrigir Cheque, preencha o(s) dado(s) que deseja corrigir [1], conforme orientações abaixo, e clique no botão CONFIRMA [2] para finalizar:
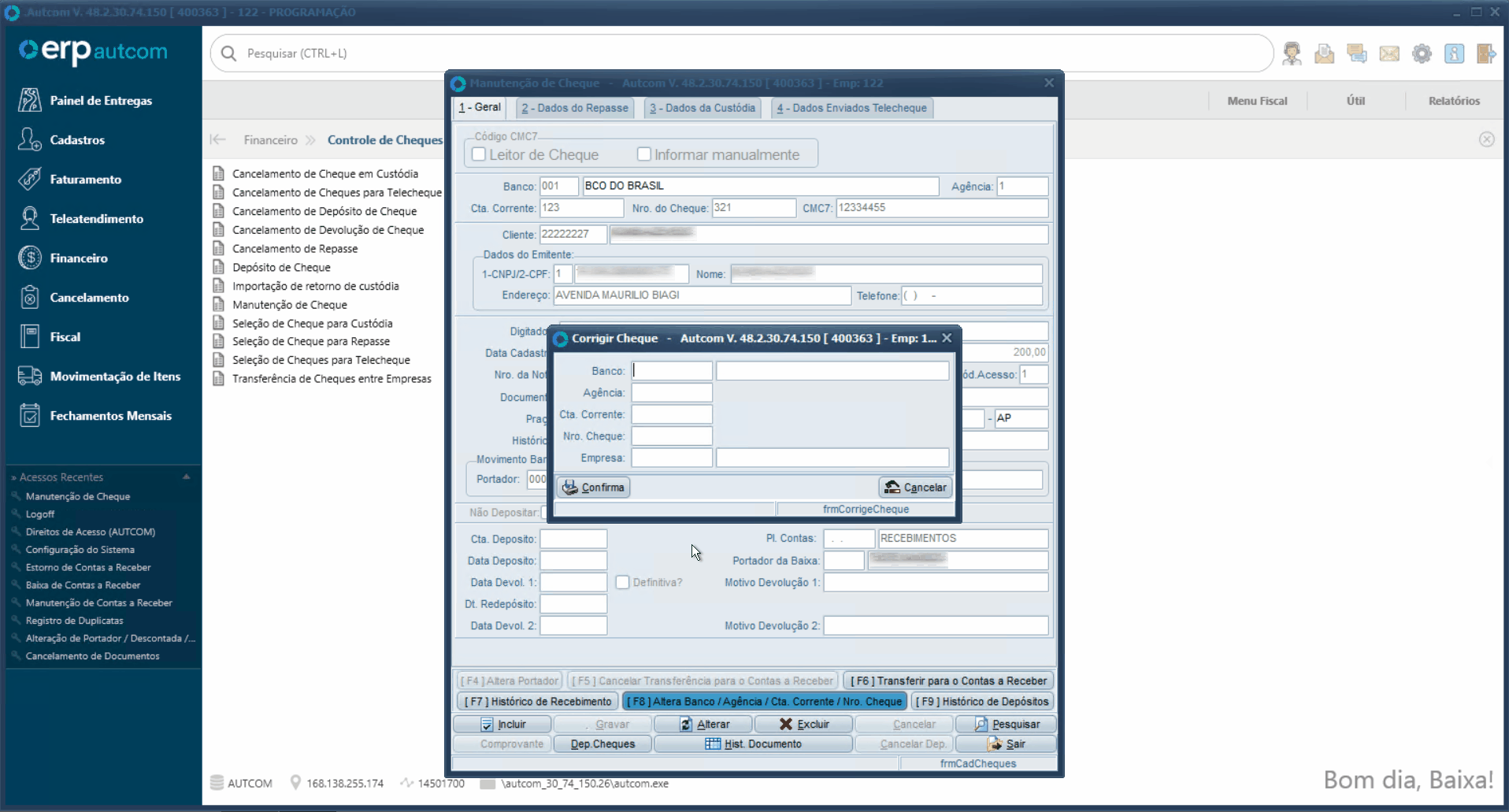
- Banco: informe o código do banco emissor do cheque ou pressione / para pesquisar e selecionar o banco desejado.
- Agência: digite a agência bancária emissora do cheque.
- Conta Corrente: digite o número da conta corrente do emitente do cheque.
- Nro. do Cheque: digite o número do cheque.
- Empresa: digite o código da empresa.
Anexo 1 – Utilizar o comando / para pesquisar e selecionar um registro
Para pesquisar o cadastro relacionado a um campo específico, acesse esse campo e pressione a tecla / [1] no teclado. Isso abrirá a tela de consulta, onde você pode usar os filtros disponíveis para encontrar o registro desejado. Você pode aplicar quantos filtros forem necessários.
Depois de digitar o(s) termo(s) de busca, pressione Enter [2]. Selecione o registro desejado [3] e confirme a seleção clicando em CONFIRMAR [4]. O campo será preenchido automaticamente com o registro selecionado [5]. Veja um exemplo de utilização no Guia Visual abaixo:
